iPhoneで最新のiOSバージョンを更新する方法は?
公開: 2021-10-03iPhoneのようなスマートテクノロジー製品は、単にハードウェアに基づいて機能するわけではありません。 さまざまな操作をシームレスに統合するためのソフトウェアが必要です。 iPhoneを動作させるには、iOSオペレーティングシステムが必要です。 iPhoneには無料のiOSが付属しており、App Store、Calendar、Safari、iWorkパッケージなどのいくつかのAppleアプリも購入できます。他のソフトウェアと同様に、AppleはiOSの継続的なアップデートをリリースしています。 この記事では、iPhoneで最新のiOSバージョンを更新して携帯電話を最新の状態に保つ方法について説明します。
iPhoneでiOSを更新する
Appleが主に最新バージョンのiPhoneでサポートされているiOS機能を公開していることは既知の事実です。 これは、ユーザーが最新のiOS機能を使用したい場合に、新しいiPhoneモデルを購入するようにユーザーを促すためです。 その事実に加えて、デバイスが新しいバージョンをサポートしている限り、iOSを更新することを常にお勧めします。
- 悪意のある攻撃からデバイスを保護するには、セキュリティリリースが重要です。
- バッテリーの過熱や複数のAppleデバイスを同期できないなどの電話の問題を修正するには、バグ修正リリースを更新する必要があります。
- iOSの主要バージョンには、生産性の向上に役立つ新機能が付属しています。
- 一部のアプリは最新バージョンでのみ動作するため、それらのアプリを使用するには電話を更新する必要があります。
メジャーおよびマイナーアップデート
一般的に、Appleは2種類のiOSアップデートをリリースしています。
- メジャーアップデート–メジャーiOSバージョンには、新しい整数の増分が付属しています。 たとえば、iOS 15は、主にiPhone13およびその他の最新モデルのメジャーアップデートです。 まったく新しい機能が含まれており、場合によっては新しいアプリが含まれています。
- マイナーアップデート–マイナーアップデートは、セキュリティとバグ修正の目的でリリースされ、端数の増分が付属しています。 たとえば、iOS 15.0.1は、AppleWatchでiPhone13のロック解除を解決するためのバグ修正アップデートです。
更新プロセスは両方のバージョンで同じままですが、メジャー更新はインストールの完了に時間がかかります。
iPhoneで最新のiOSバージョンを更新する方法は?
Google Chrome、Microsoft Edge、Firefoxなどの他のソフトウェアとは異なり、AppleはiOSの自動更新を強制しません。 更新を無視して、古いバージョンを引き続き使用できます。
iOSソフトウェアアップデートへのアクセスとリリースの詳細の確認
以下の手順に従って、必要に応じてiOSのダウンロードとインストールをセットアップします。
- ホーム画面の「設定」アイコンをタップすると、プロフィール名の下に通知が表示されます。 「SoftwareUpdateAvailable」と表示され、それをタップします。
- または、「一般」設定セクションに移動し、「ソフトウェアアップデート」オプションをタップします。
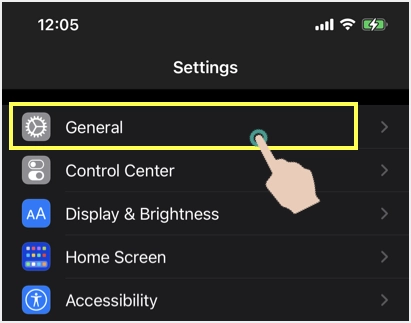
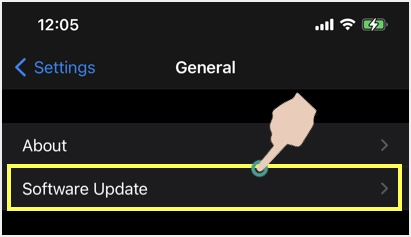
- 「ソフトウェアアップデート」セクションの下に、Appleサポートページへのリンクとともに利用可能な最新バージョンの詳細が表示されます。 Appleサポートリンクまたは「詳細」リンクをクリックして、そのiOSリリースの詳細を読むことができます。 アップデートがメジャーバージョンの場合、新しいバージョンが利用可能であることを示す通知が下部に表示されます。
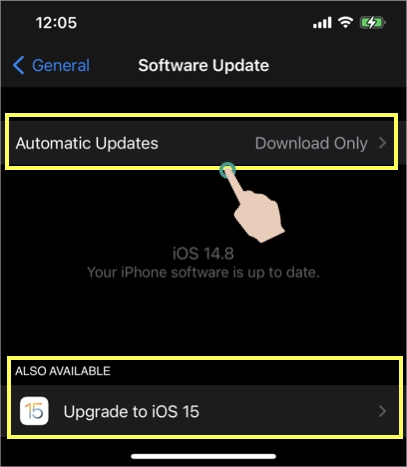
- 「iOSxxにアップグレード」オプションをタップして、最新バージョンの詳細を表示します。
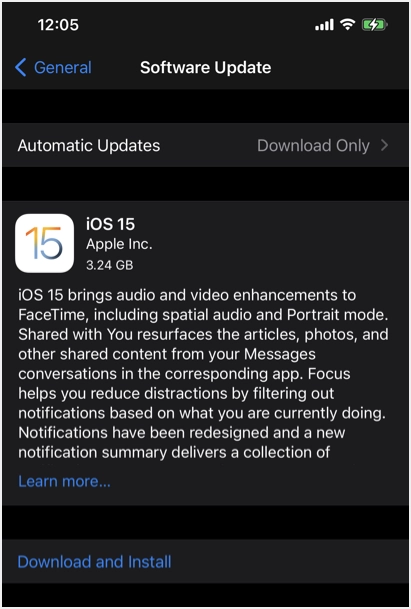
iOSソフトウェアのダウンロードとインストールのセットアップ
利用可能な最新のiOSバージョンをインストールする前に、ソフトウェアをダウンロードしてインストールするための利用可能なオプションについて説明しましょう。 このプロセスには時間がかかり、インストール中にデバイスを使用できないため、iPhoneでiOSソフトウェアの更新プロセスをセットアップする必要があります。 「自動更新」をタップして、その他のオプションを表示します。
以下の画面のように2つのオプションが表示されます。
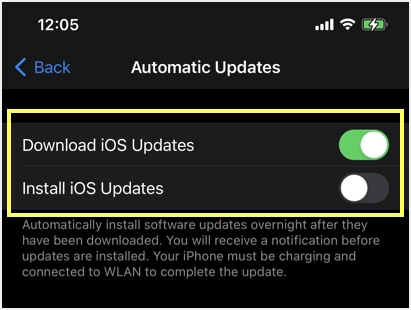
これら2つのオプションを組み合わせて切り替えることにより、必要に応じてインストールプロセスを設定できます。

- アップデートを無効にする–最新のiOSバージョンにアップデートしたくない場合は、ダウンロードとインストールの両方のオプションを無効にするだけです。 必要なときにダウンロードとインストールを有効にしてから、これらのオプションをオフにすることができます。
- 半自動–「iOSアップデートのダウンロード」オプションを有効にして、新しいバージョンが利用可能になるたびにソフトウェアを自動的にダウンロードします。 ただし、「iOSアップデートのインストール」オプションを無効にして、いつアップデートするかを手動で決定できるようにします。
- 自動更新を有効にする–更新について心配しない場合は、両方のオプションを有効にするだけです。
iOSを更新するときは、次の点に注意してください。
- メジャーリリースはサイズが大きいため、最新バージョンをダウンロードするための十分なスペースが必要です。 上のスクリーンショットでわかるように、iOS15のサイズは3.24GBであり、インストールプロセスにはさらに数GBのサイズが必要になる場合があります。 したがって、自動または半自動更新を有効にする前に、十分な空き容量があることを確認してください。
- 自動インストールの場合、このプロセスは、WLANに接続しているときとiPhoneの充電中にのみ機能します。 セルラーデータを使用している場合やバッテリーを使用している場合は機能しません。 インストールは夜間に行われ、Appleはアップデートを自動的にインストールする前に通知を送信します。
- 半自動の場合、インストールを開始するには、バッターの50%以上が必要であるか、電源に接続されている必要があります。
最新のiOSバージョンを更新する
リリースノートを確認し、必要に応じて手動で更新できるように、半自動更新を使用することをお勧めします。 この場合、ソフトウェアのダウンロードは自動的に完了し、「今すぐインストール」ボタンをタップします。 手動更新を使用している場合は、最初にソフトウェアをダウンロードするための[ダウンロードしてインストール]ボタンが表示されます。
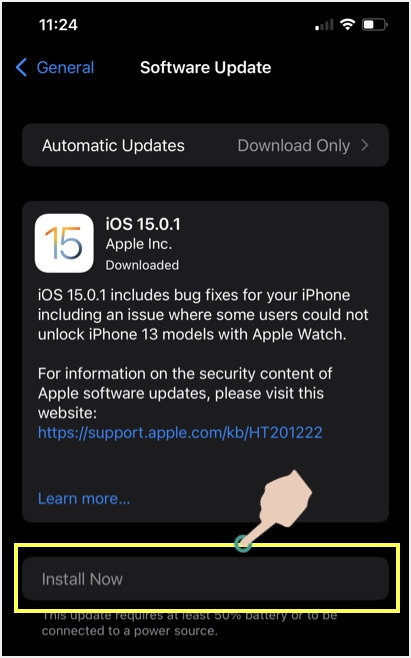
次の画面で、使用条件に同意する必要があります。 利用規約を読み、下部にある[同意する]リンクをタップして続行します。
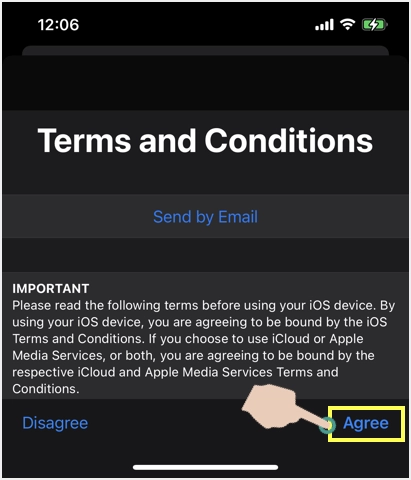
iPhoneからAppleサーバーにアップデートリクエストが送信され、以下に示すように「アップデートリクエスト…」というメッセージが表示されます。
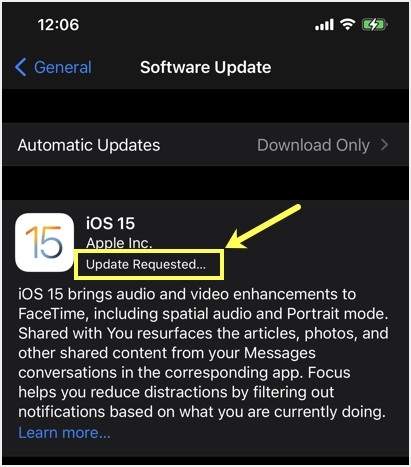
インストールプロセスが開始されると、インストールを完了するための残り時間を示す進行状況バーが表示されます。
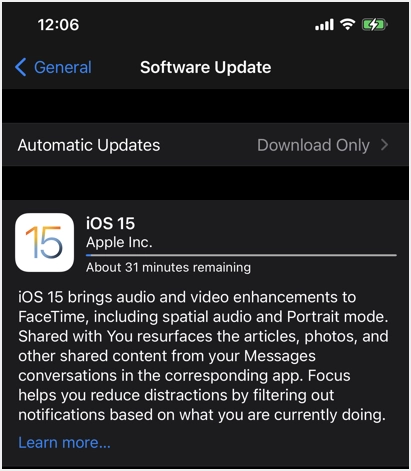
最後に、「アップデートの準備中」というメッセージが表示され、iPhoneがAppleロゴで再起動を開始します。
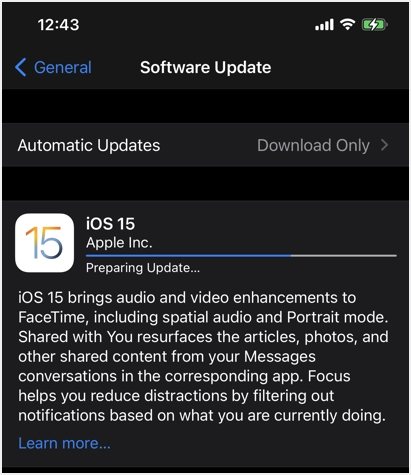
インストールプロセスが完了するのを待ち、インストールが成功したら、パスコードを使用して電話のロックを解除します。
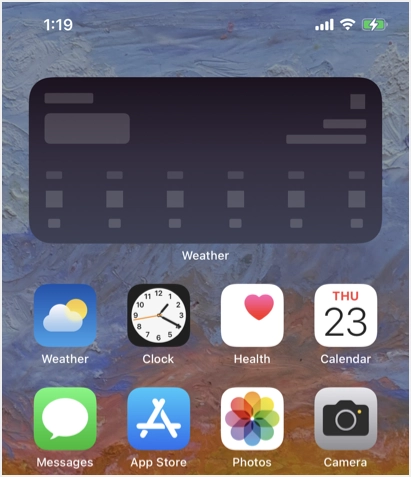
これで、iPhoneが最新のiOSバージョンに更新されました。 「設定>一般>ソフトウェアアップデート」に戻り、最新バージョンがインストールされていることを確認できます。
注:公開リリースの前に最新のiOSバージョンをテストする場合は、ベータバージョンを使用できます。 iOSベータ版をインストールしてテスト後にオプトアウトする方法の詳細をご覧ください。
