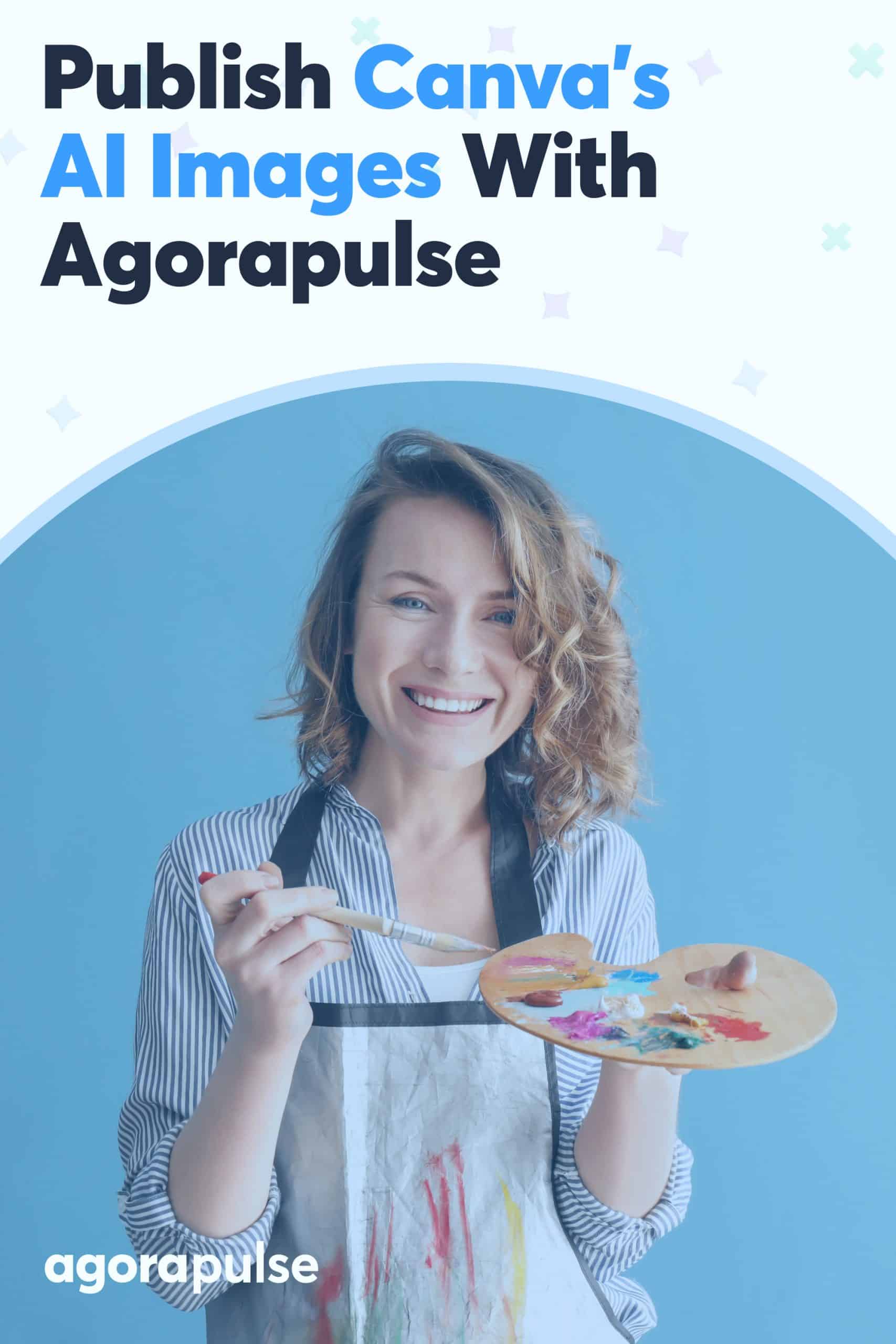Agorapulse を使用して Canva の AI 画像を簡単に公開
公開: 2023-06-21ソーシャル メディア コンテンツを更新できますか? コンテンツ作成に多額のリソースを投資せずに、フィード内でブランドを目立たせることができるようにしたいと思いませんか? Canva の AI ツールボックスと Agorapulse の統合により、目を引く画像をこれまでより迅速に作成、編集し、ソーシャル チャネルに公開できるようになりました。
このガイドでは、Canva の AI ツールについて知っておくべきことをすべて説明します。これにより、より効率的に作成を開始し、Agorapulse を介してコンテンツをシームレスにスケジュールできるようになります。
ソーシャルメディアマーケティングでAIを使用する際に考慮すべきこと
Canva AI のような人工知能テクノロジーは、ソーシャル メディア チームの時間を大幅に節約するのに役立ちます。 ただし、これらのツールをワークフローに追加する前に、潜在的な欠点を理解しておくことが重要です。
1. 創造性を制限する
ステージングされた写真撮影やデザイン チームのグラフィックからソーシャル メディア コンテンツを開発することに慣れている場合、AI の使用はワークフローにチート コードを適用するように思えるかもしれません。 AI によってソーシャル メディア上の創造性が損なわれるのではないかと心配することさえあるかもしれません。
これらは正当な懸念事項であり、チームにガードレールを設定することで管理できます。 創造的なプロセスを確立する際に考慮すべきいくつかの質問を次に示します。
- あなたのチームは AI を編集のみに使用しますか? それともワークフローで生成 AI を使用しますか?
- 100% AI によって生成された画像を公開しますか、それともある程度の人間味を加えますか?
- AI コンテンツとオリジナル コンテンツ、厳選されたコンテンツ、またはユーザー生成コンテンツ (UGC) とのバランスをどのようにとりますか?
私の経験から言えば、Canva の AI ツールの最も優れている点の 1 つは、アプリのデザイン ツールに統合されていることです。 Canva を使用すると、AI を使用して画像を簡単に作成または編集し、同じアプリ内で画像を追加してブランドに固有の画像にすることができます。
2. 不正確な可能性
ほぼすべての AI ツールには、テクノロジーが新しいため、完全に正確な結果が得られない可能性があるという免責事項があります。 AI コンテンツには手動で特定して修正する必要があるエラーが含まれることが多いため、これらの記述を真剣に受け止めることが重要です。
ソーシャルメディア管理者にとって、不正確なコンテンツの公開は顧客の混乱を引き起こし、さらにはブランドに対する不信感につながる可能性があります。
これらの問題を回避するには、ソーシャル メディア チーム用の簡単なチェックリストを作成します。
- AI ツールを使用する前に、対象について調べてください。 言い換えれば、AI を使用してラ ホーヤ コーブのような目的地の写真を生成したいとします。 まず信頼できるソースから写真を参照して、シーンがどのように見えるべきかを確認します。
- 可能な限り具体的なプロンプトをエンジニアに提供します。 行った調査を利用して、プロンプトにさらに詳細を追加します。 「ラ ホーヤ コーブの写真」を使用する代わりに、「大きな波を背景にしたラ ホーヤ コーブのアシカ」などを試してください。
- 少なくとも 2 人のチームメンバーから承認を得ます。 AI イメージを生成したら、エラーがないか徹底的にチェックします。 コンテンツがテストに合格したら、公開する前に別のチーム メンバーにサインオフしてもらいます。
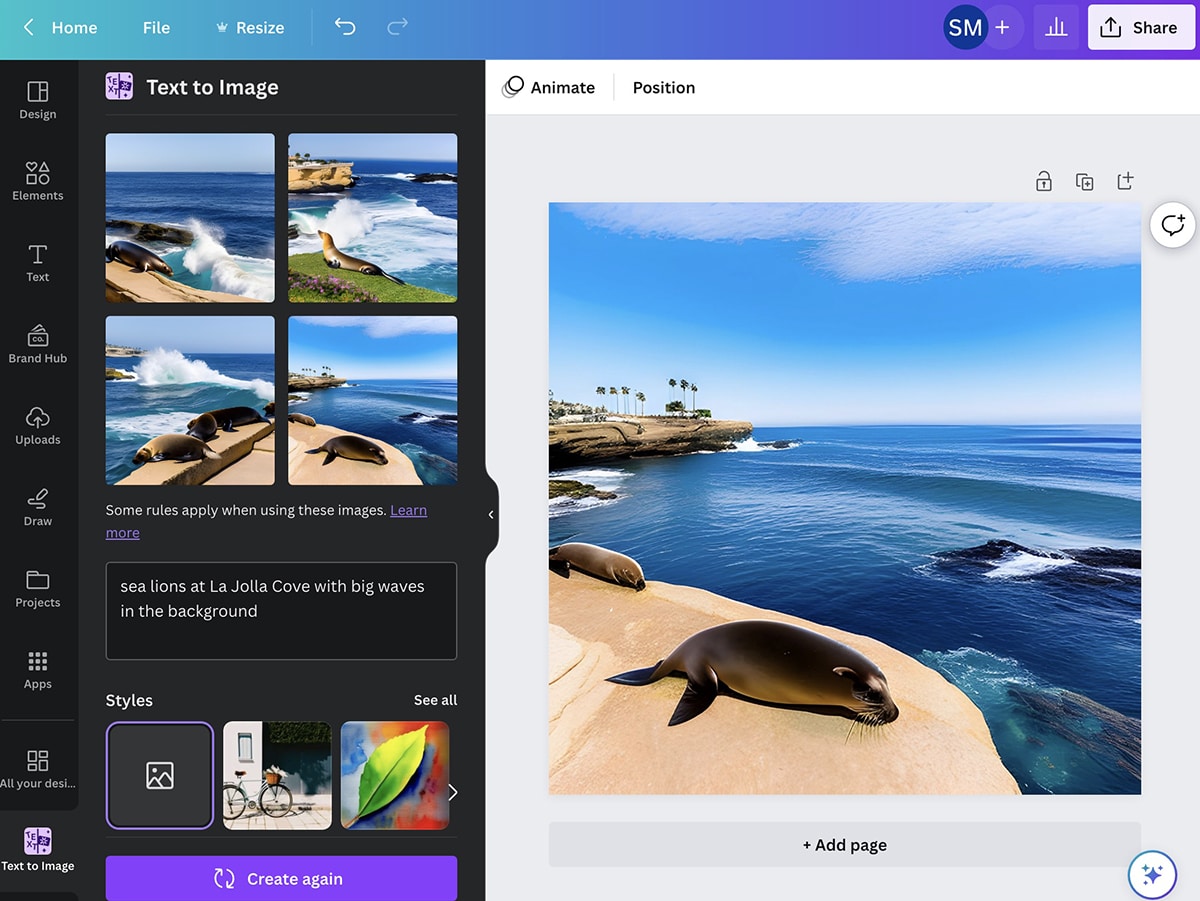
Canva の利用規約では、ユーザーが AI によって生成された画像を人間が生成した独自の作品として偽装することを禁止していることに注意してください。
3. 永続する偏見
AI 技術は既存の画像から学習して新しいコンテンツを作成するため、既存の画像に存在するバイアスが作成する AI コンテンツに現れる可能性があります。
AI を使用する人間のマーケターとして、これらのバイアスを永続させないための措置を講じるのはあなたの責任です。
たとえば、クライアントがソーシャル メディア キャンペーンで使用するためにバスの運転手の画像を必要としているとします。 多くの結果がかなり似ていることに気付いた場合は、より説明的な用語を使用して、偏見が少なく、より包括的なコンテンツを作成してください。
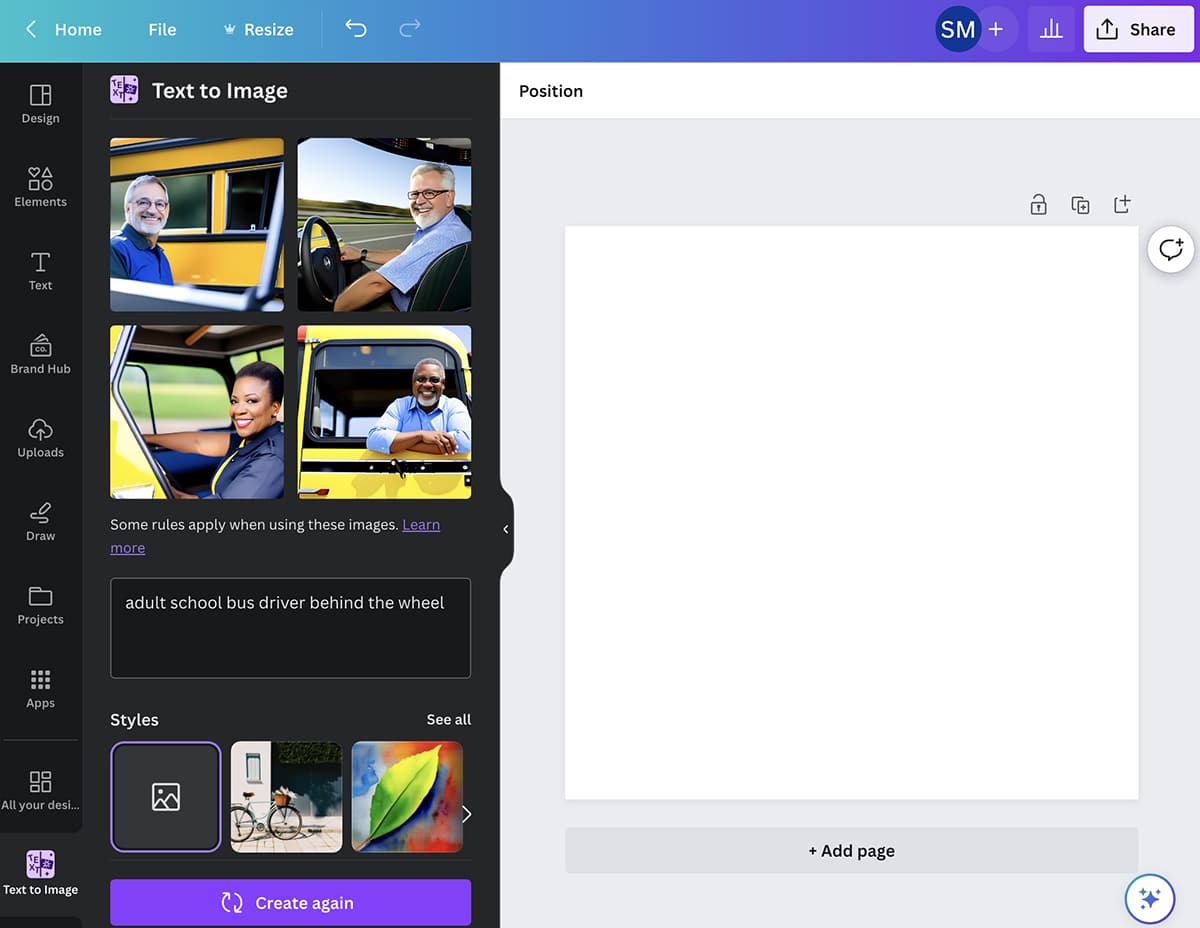
Canva では、AI ツールを使用して有害なコンテンツを作成することを禁止していることに注意してください。
ソーシャルメディアマーケティング担当者が試しるべき6つのCanva AIツール
プロセスが整ったので、Canva の AI を活用したデザイン ツールを使用する準備が整いました。 2023 年 5 月の時点で、これらのツールの多くは無料ですが、一部のツールには Pro サブスクリプションが必要です。
1. テキストから画像へのジェネレーター
Canva のテキストから画像へのジェネレーターは、写真やグラフィックを最初から作成するネイティブ アプリです。 必要なのはテキストベースのプロンプトだけです。プロンプトはより具体的にするほど良いでしょう。
まず、メイン ダッシュボードの [デザインの作成] ボタンをクリックして、Canva で新しいデザインを作成します。 この例では、Instagram の投稿に正方形のアスペクト比を使用します。
デザインを空白のままにすることも、テンプレートを選択することも、新しいテンプレートをデザインすることもできます。 この例では、Canva が提供する Instagram 投稿テンプレートの 1 つを使用します。
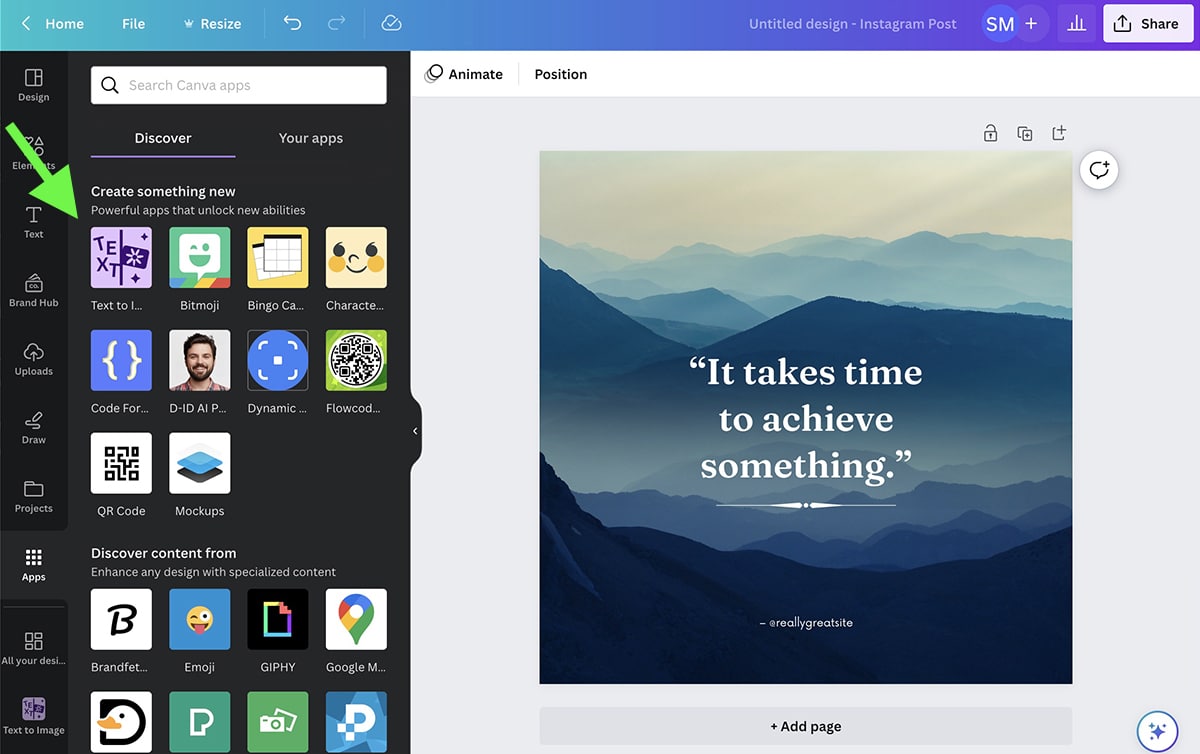
これまでに Text-to-Image Generator を使用したことがない場合は、左側のツールバーで [アプリ] を選択すると見つけることができます。 アプリを見つけて「使用」をクリックしてツールバーに追加します。
これで、プロンプトを送信する準備が整いました。 AI アプリに何を作成してもらいたいかを、できるだけ詳細に書き出します。 リストからスタイルを選択するため、スタイル関連の詳細は省略できます。
「イメージの作成」をクリックして、AI が生成したイメージを確認します。 結果が気に入れば、すぐにデザインに 1 つ以上を追加できます。
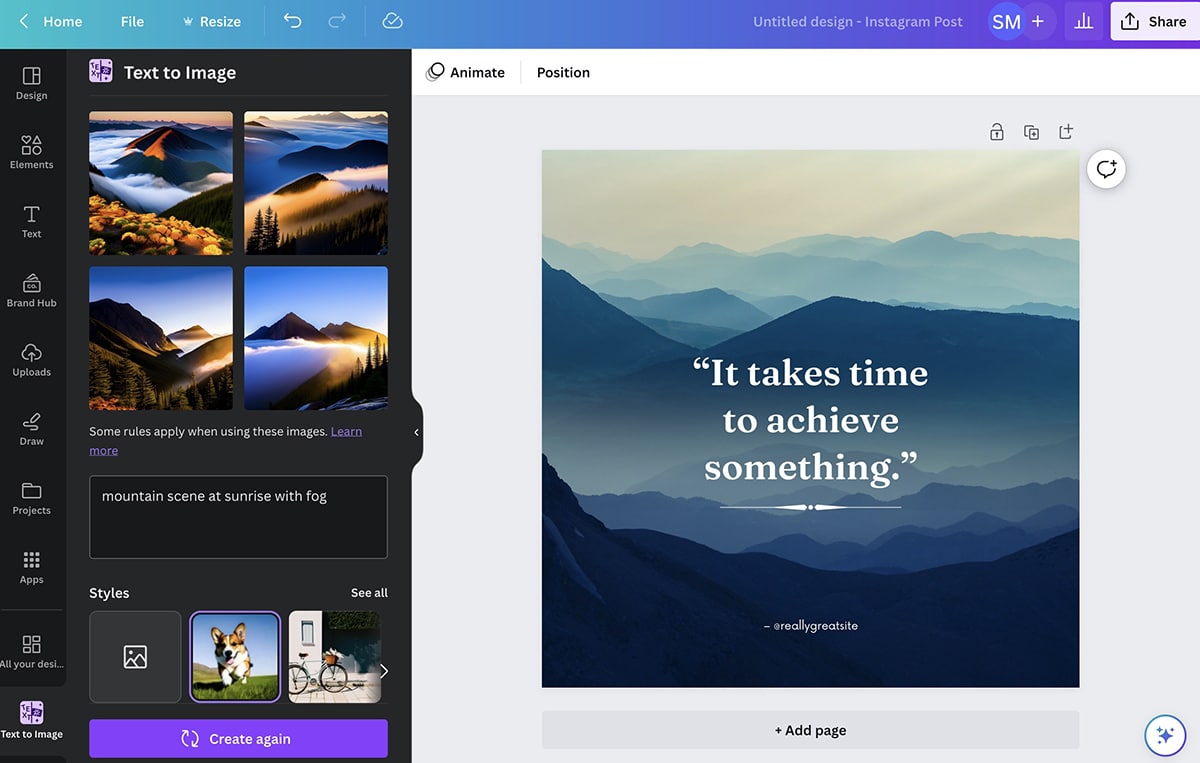
ただし、表示されているものが気に入らない場合は、いくつかの選択肢があります。 「再作成」をクリックして同じプロンプトをもう一度実行することも、プロンプトに再度アクセスするか、別のスタイルを選択することもできます。
この例では、いくつかの異なる戦術を試しました。 まず、必要なカラーパレットを明確にするために「青」を追加しました。 それから、気に入ったスタイルが見つかるまで、いくつかのスタイルを試しました。
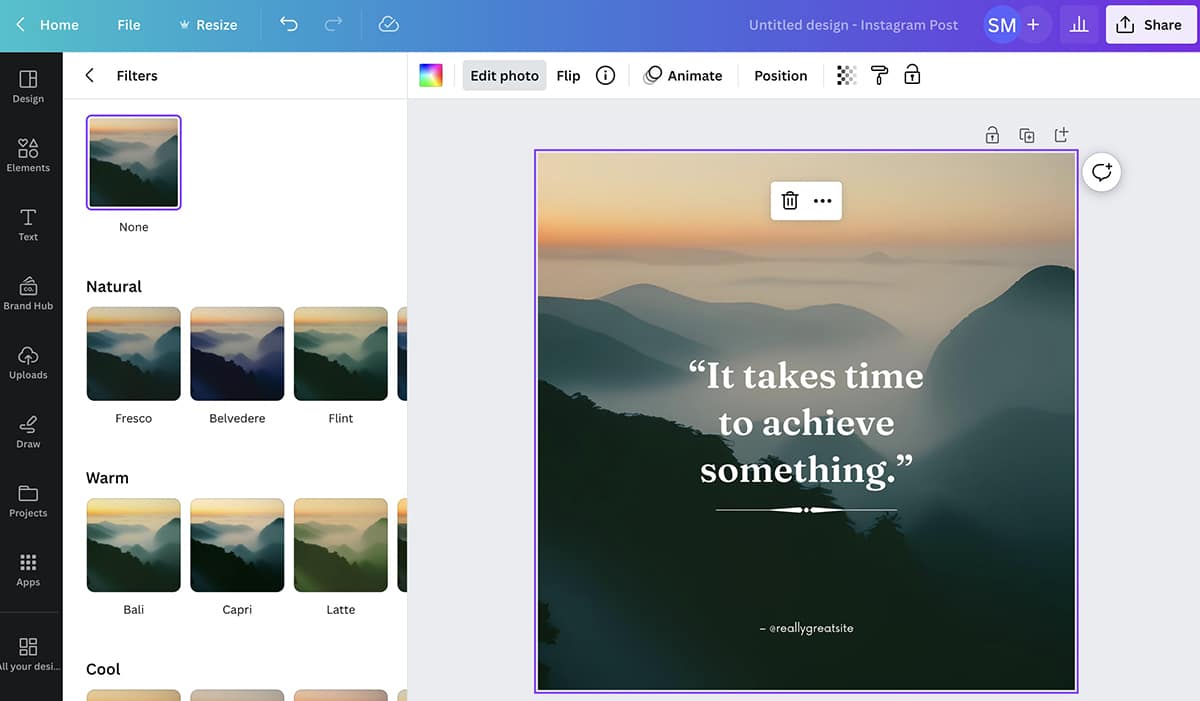
画像を生成した後、お気に入りのデザインヒントを使用して、Canva で画像を編集できます。 たとえば、フィルターを追加したり、設定を調整したり、透明度レベルを変更したりできます。 画像をアニメーション化することもできます。写真をビデオに変換するために私がよく使用する機能です。
2. マジックデザイン
ブランドのテンプレートを開発したいと考えていますが、社内にデザイン チームがありませんか? Canva のテンプレート ライブラリに気に入ったものが見つからない場合は、Magic Design を使用して最初から作成できます。
このツールには、製品写真、ライフスタイル写真、ブランドの本質を捉えた画像などのソース素材が必要です。 Canva ダッシュボードから Magic Design を開き、画像を選択します。
新しい画像をアップロードすることも、すでにアップロードまたは生成したファイルから選択することもできます。 この例では、ロイヤリティフリーの画像ライブラリからダウンロードしたビーチの写真を使用します。
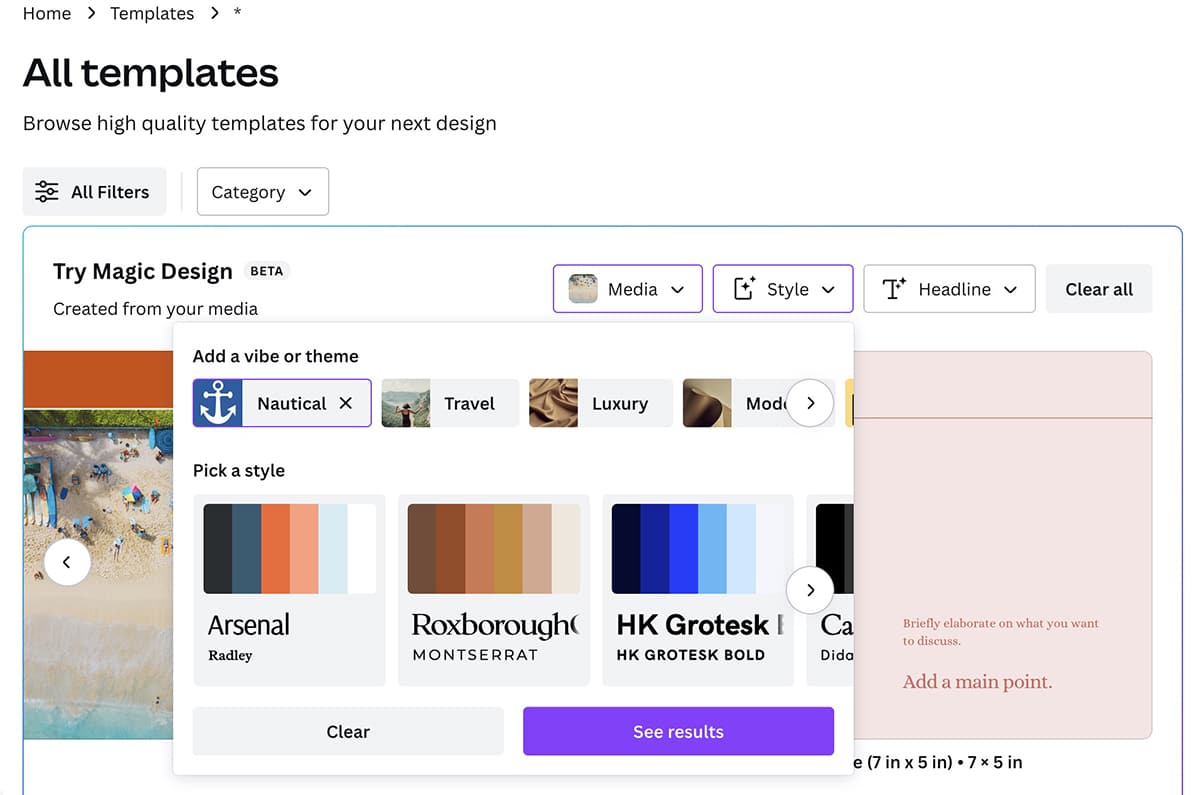
Magic Design は、Facebook 広告からモバイルビデオまで、さまざまな配置用に約 12 個のテンプレートを自動的に生成します。 クリックすると、このダッシュボードから任意のテンプレートのカスタマイズを開始できます。
ただし、結果がブランドにとって適切でない場合は、いくつかの小さな変更を加えてすべてのテンプレートを一度に改善できます。 [スタイル] ドロップダウンを開いて、別のテーマまたはカラー パレットを選択します。 高級や航海などのテーマを選択することも、スタイル パッケージの 1 つを選択することもできます。
[見出し] ドロップダウンを開いて、すべてのテンプレートに含めるキャッチフレーズまたは行動喚起を入力することもできます。 好みの結果が得られるまで調整を続けてください。
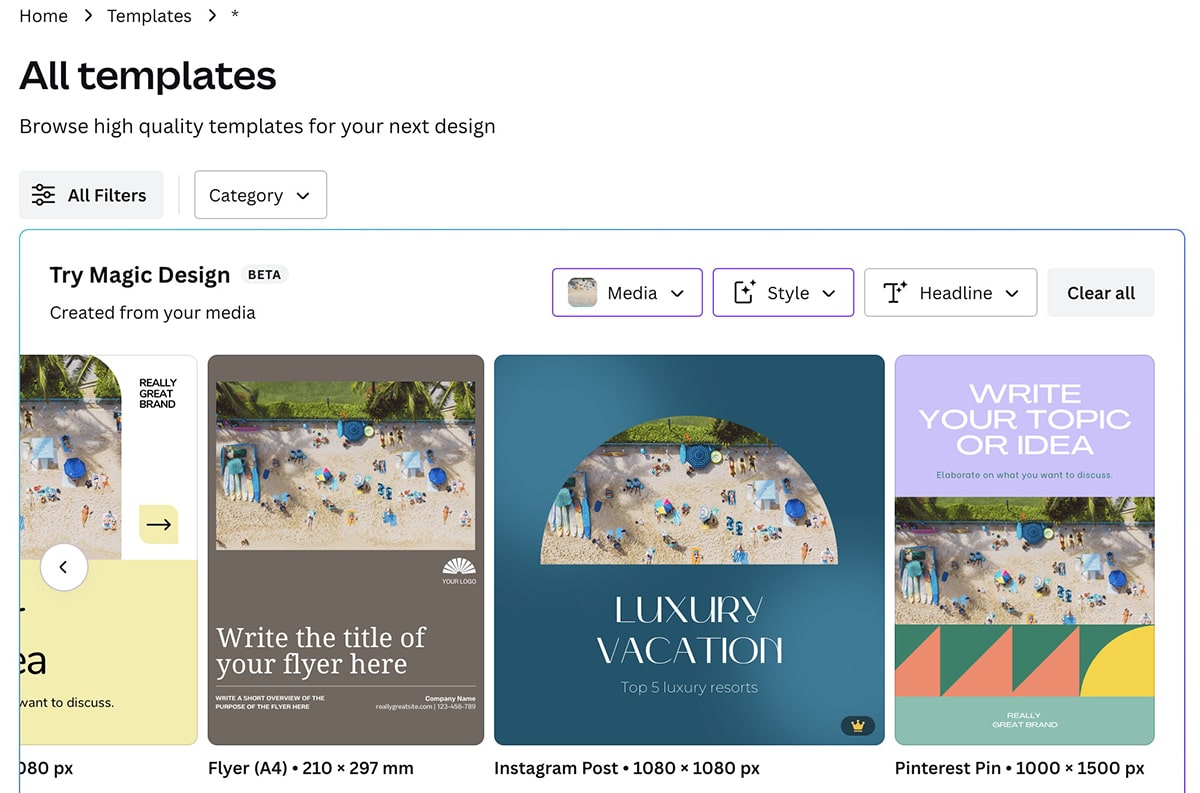
次にクリックして、Canva でデザインを編集またはダウンロードします。 Canva Pro アカウントをお持ちの場合は、さまざまな配置に合わせてデザインのサイズを簡単に変更できます。
3. 魔法の消しゴム
画像やグラフィックを簡単に変更する必要がありますか? Magic Eraser を使用すると、数秒でオブジェクトや欠陥を編集したり、背景を塗りつぶしたりできます。
Magic Eraser にアクセスするには、編集するデザインを開きます。 編集したい画像をクリックし、「写真の編集」を選択します。 次に、編集ツールボックスから Magic Eraser を選択します。
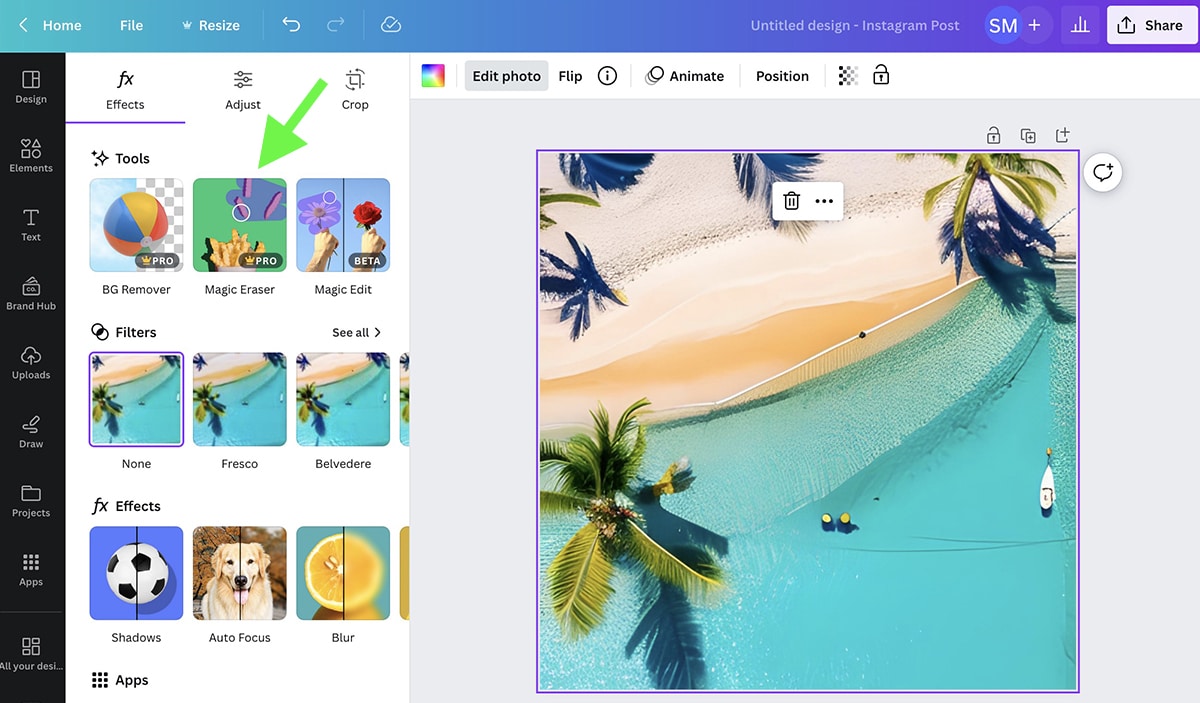
消しゴムマジックのブラシサイズを確認し、編集したい部分をブラシでなぞります。 ブラッシングを止めるとすぐに、AI ツールが自動的に作業を開始し、その領域を削除したり塗りつぶしたりします。
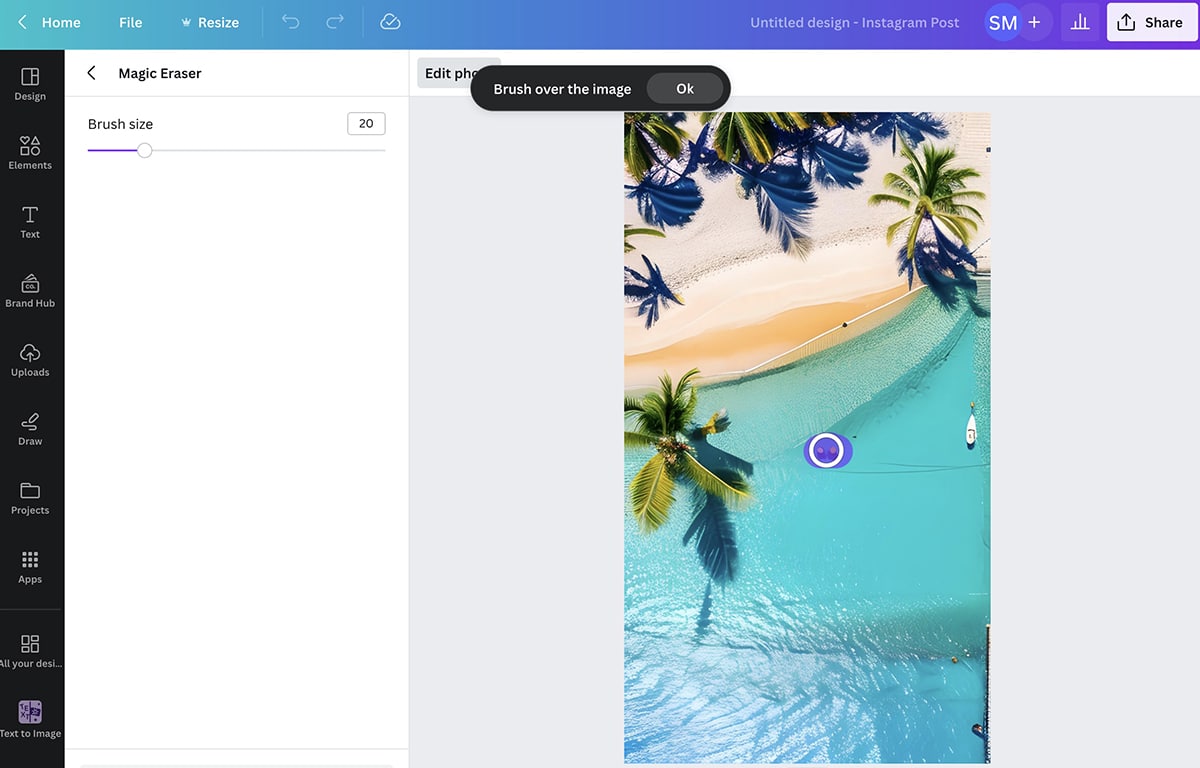
この例では、Canva の Text-to-Image ジェネレーターを使用して作成した AI 生成画像から人物やその他の欠陥を削除します。
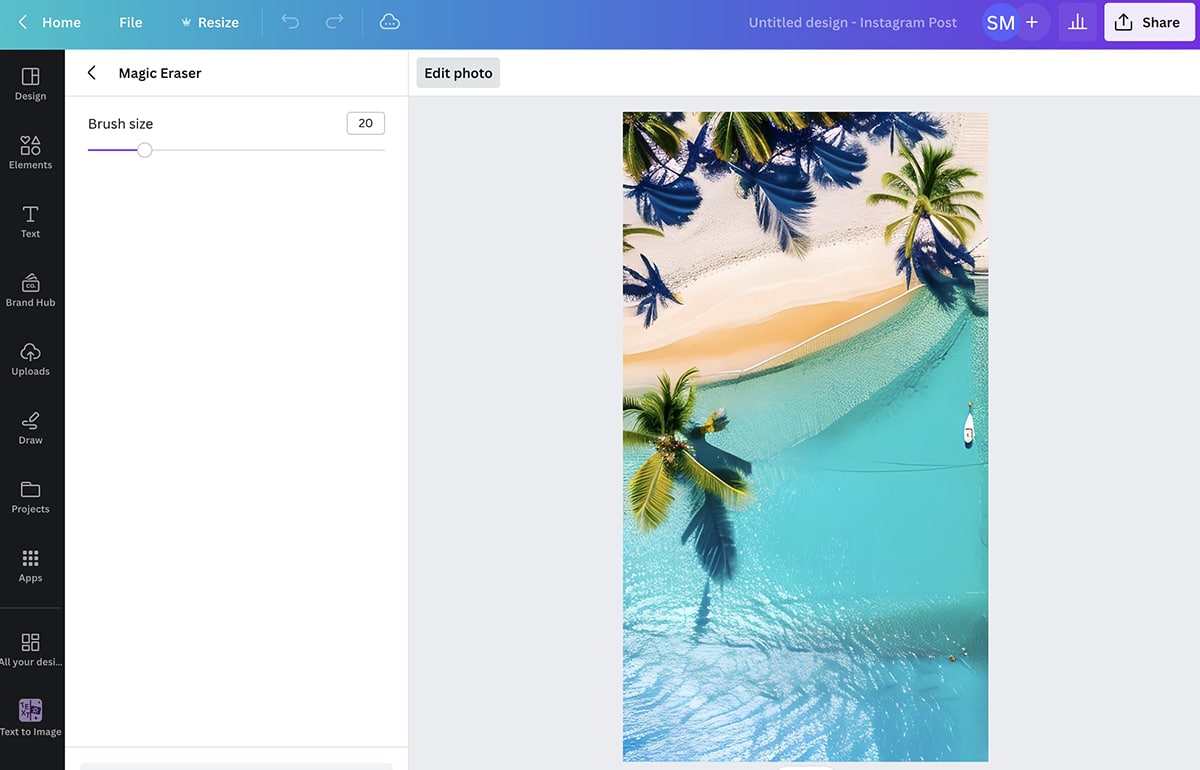
行った編集を削除するには、「消去をリセット」をクリックし、必要に応じて再試行します。 結果を保存するには、左矢印をクリックして編集ダッシュボードに戻ります。
4. 背景除去剤
あちこちのいくつかのスポット以上を削除する必要がある場合は、Canva の背景除去ツールを使用してください。 Pro プランで利用できるこの AI ツールは、画像の背景コンテンツを自動的に置き換えます。
このツールを使用するには、新しいデザインを作成し、クリックして画像を編集します。 ツールボックスからBGリムーバーを選択します。 次に、数秒待って被写体を分離し、背景を削除します。
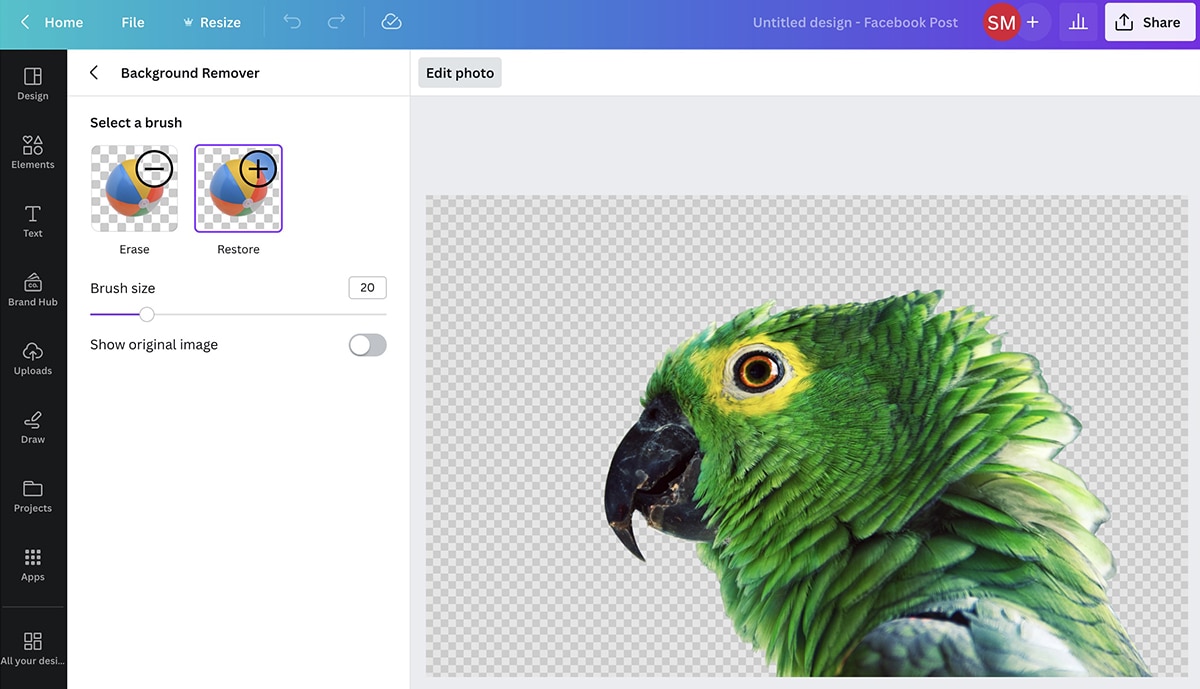

追加の編集を適用するには、ツールをもう一度クリックします。 ここで、クリックして背景の追加部分を削除したり、誤って削除したオブジェクトを復元したりできます。
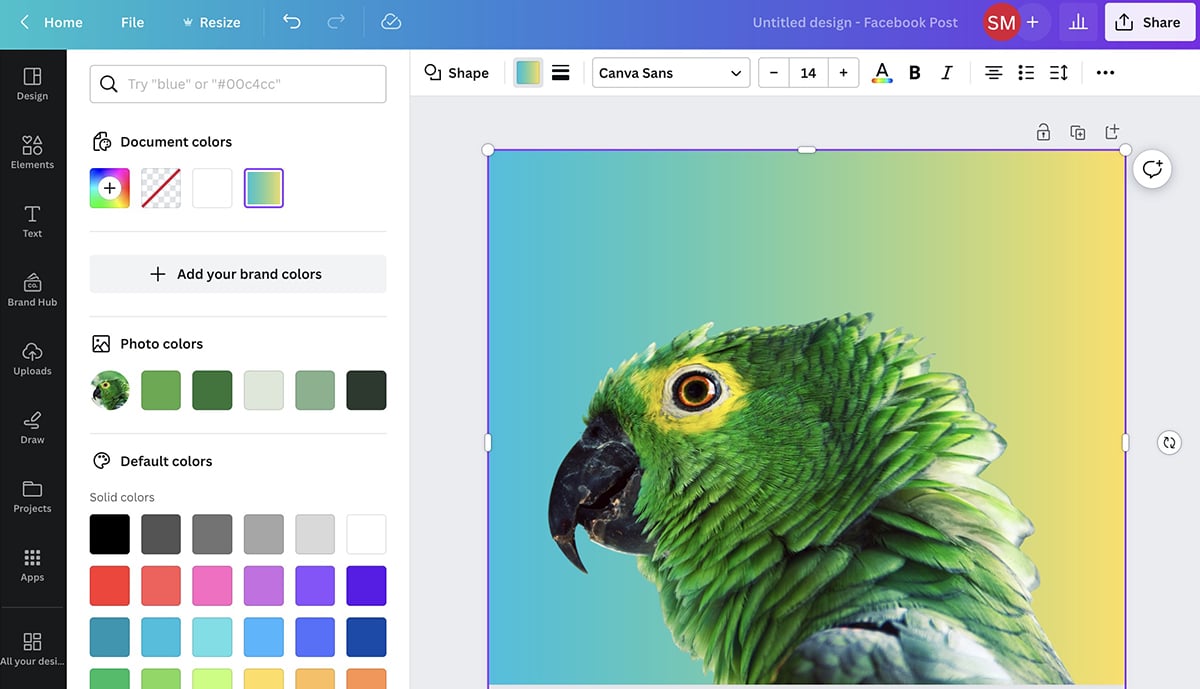
変更を適用した後、編集ダッシュボードに戻って他の種類の編集を行うことができます。 たとえば、自動生成された候補の 1 つのように、背景を単色で塗りつぶすことができます。 あるいは、背景に別の画像をグリーン スクリーンとして追加することもできます。
5. マジックエディット
画像内の要素を単に削除するのではなく、置き換える必要がありますか? Magic Edit を使用すると、既存の写真を簡単に魅力的なものにすることができます。 2023 年 5 月現在、この AI ツールは無料で使用できます。
まず、Canva でデザインを作成し、クリックして画像を編集します。 AI スイートから Magic Edit を選択し、編集したい領域をブラシで上に移動します。
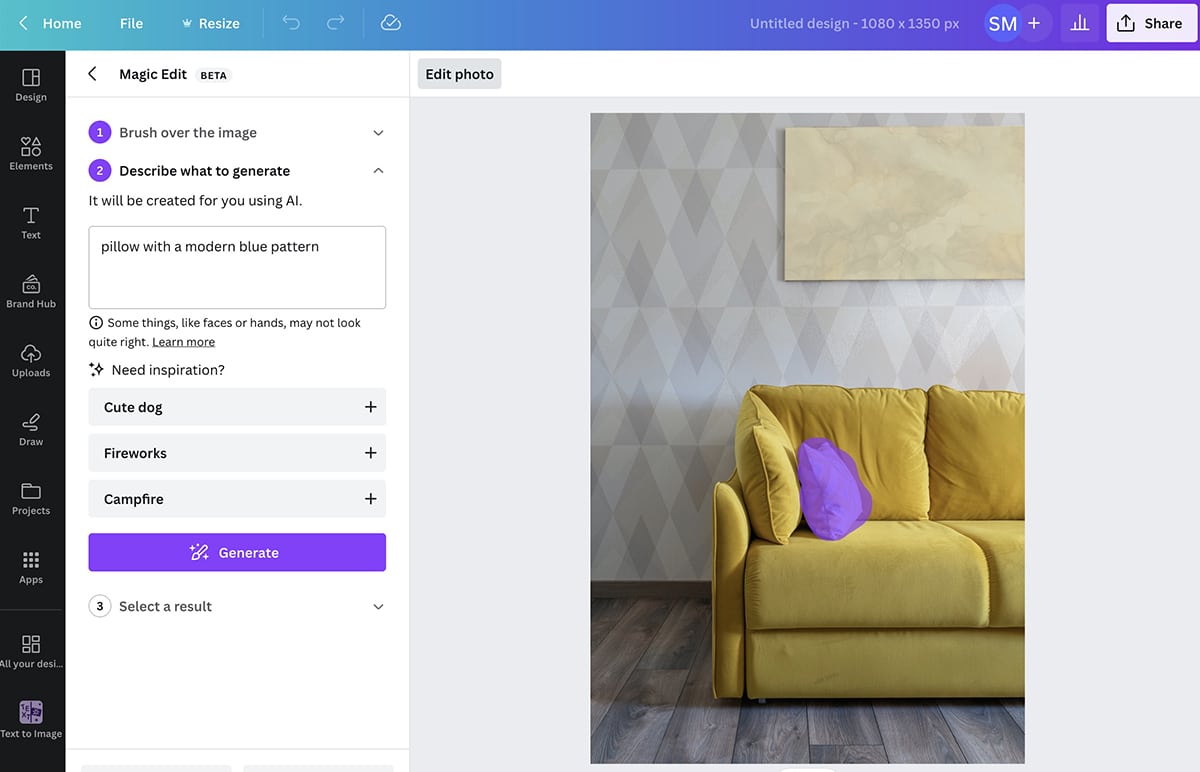
次に、その場所に追加したい内容を入力します。 この例では、既存の枕をより大胆なパターンを持つ別の枕に置き換えます。
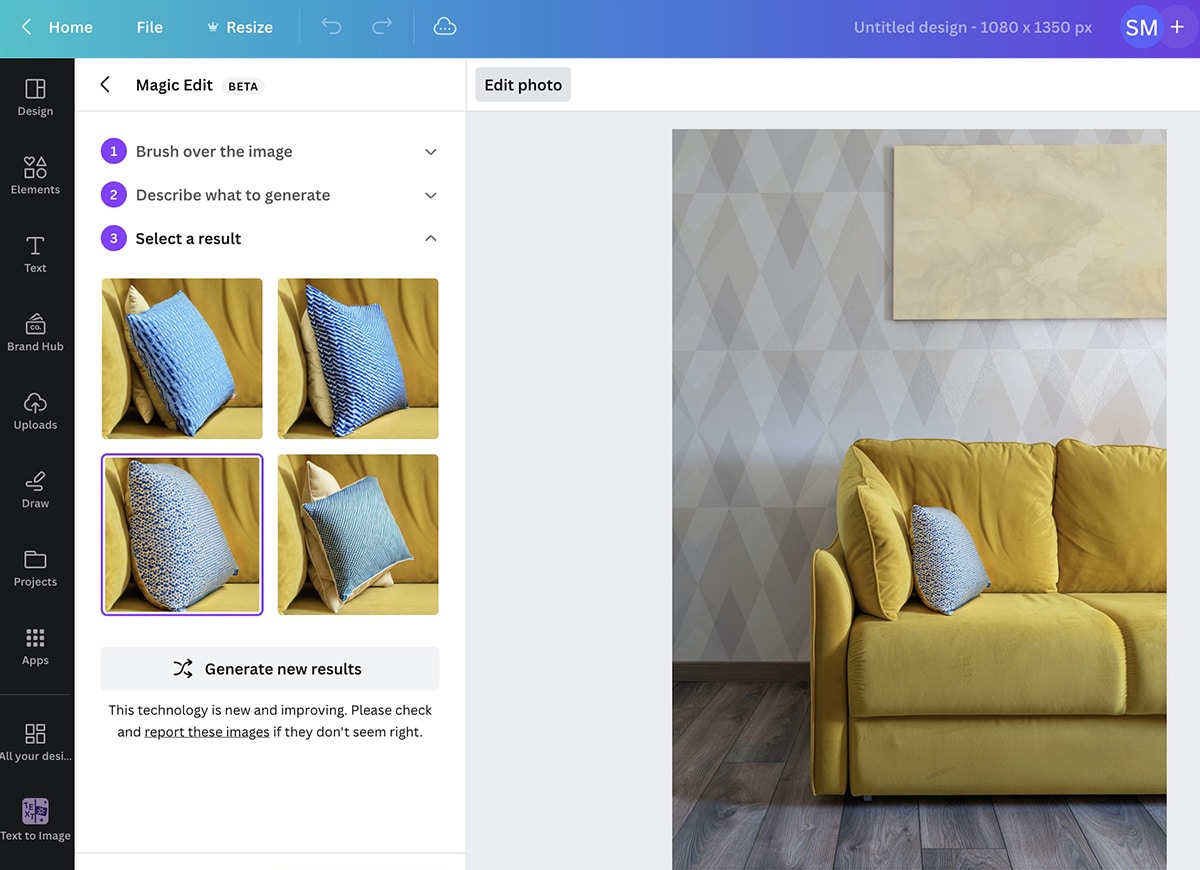
「生成」をクリックしてオプションを確認します。 他のツールと同様に、最初の結果が気に入らない場合は、再試行するか、プロンプトをやり直すことができます。
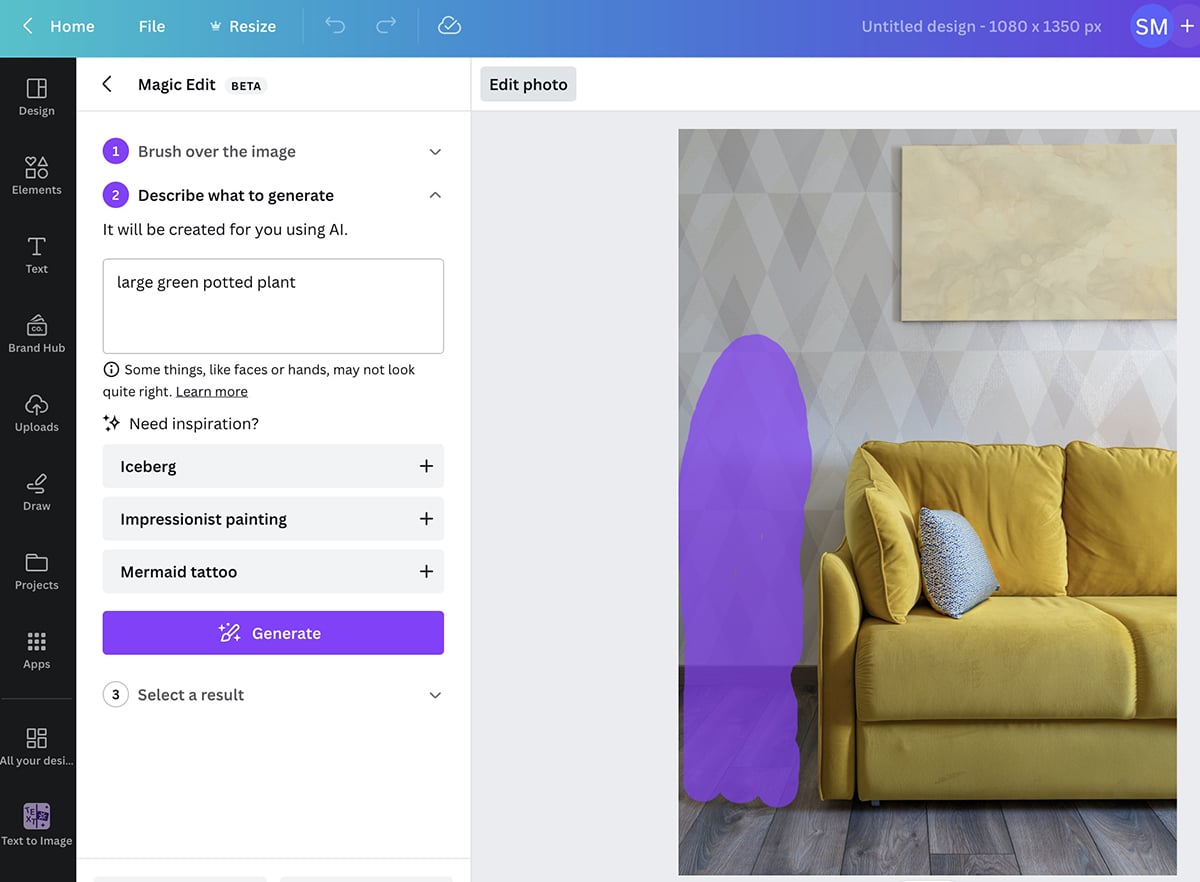
Magic Edit を使用すると、画像を追加し続けることができます。 たとえば、このシーンに鉢植えを追加して空いたスペースを埋め、部屋をより面白くすることができます。
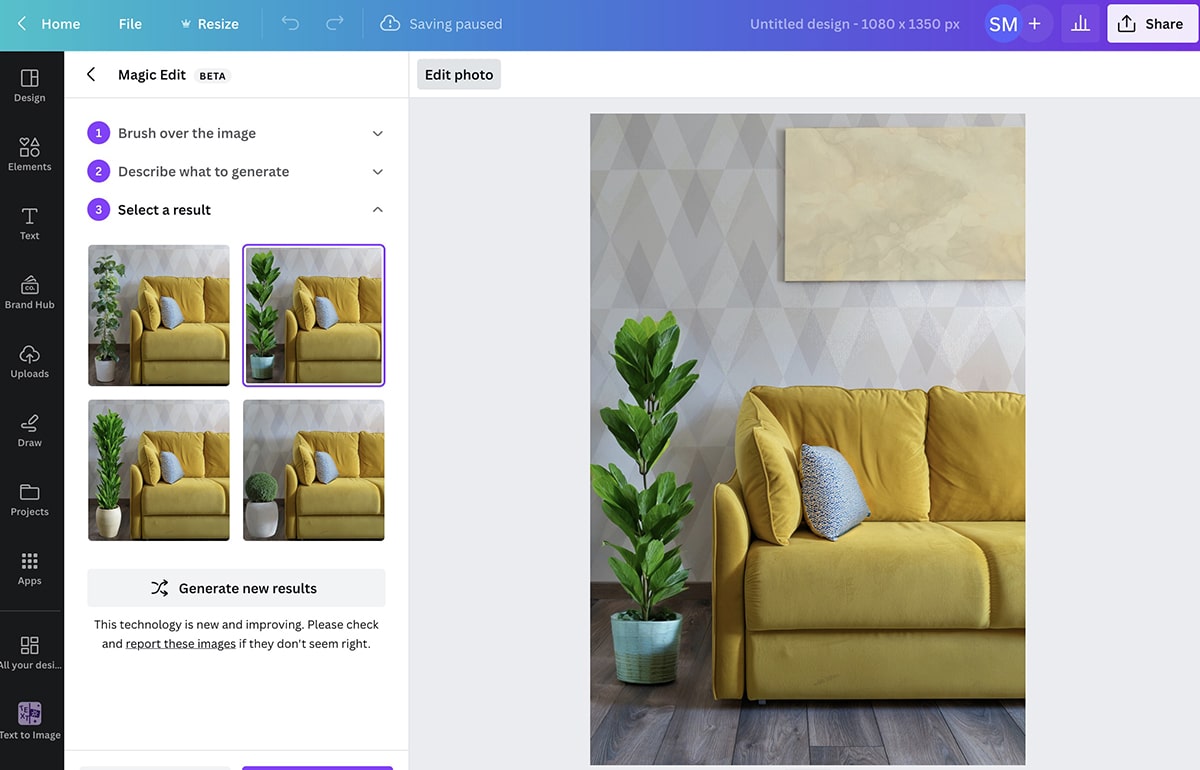
Magic Edit は衣服にも対応します。
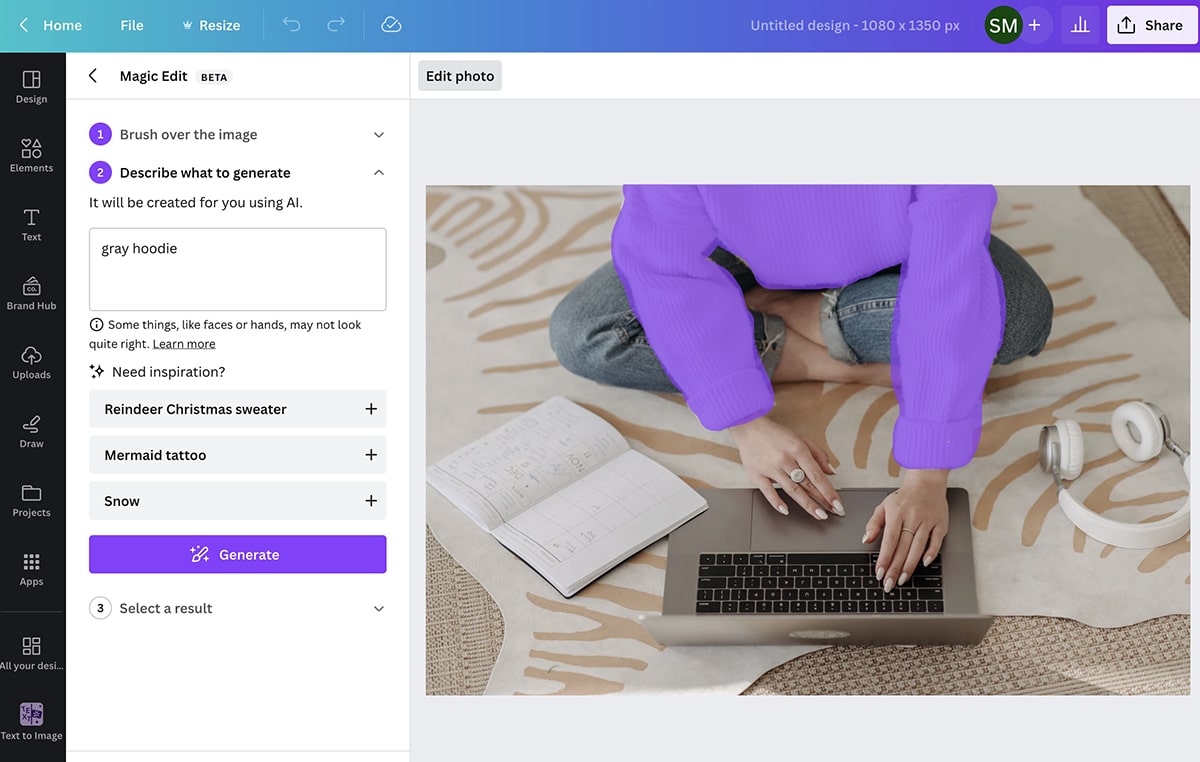
たとえば、上のストック写真の白いセーターをグレーのパーカーに置き換えて、別の美学に合わせることができます。
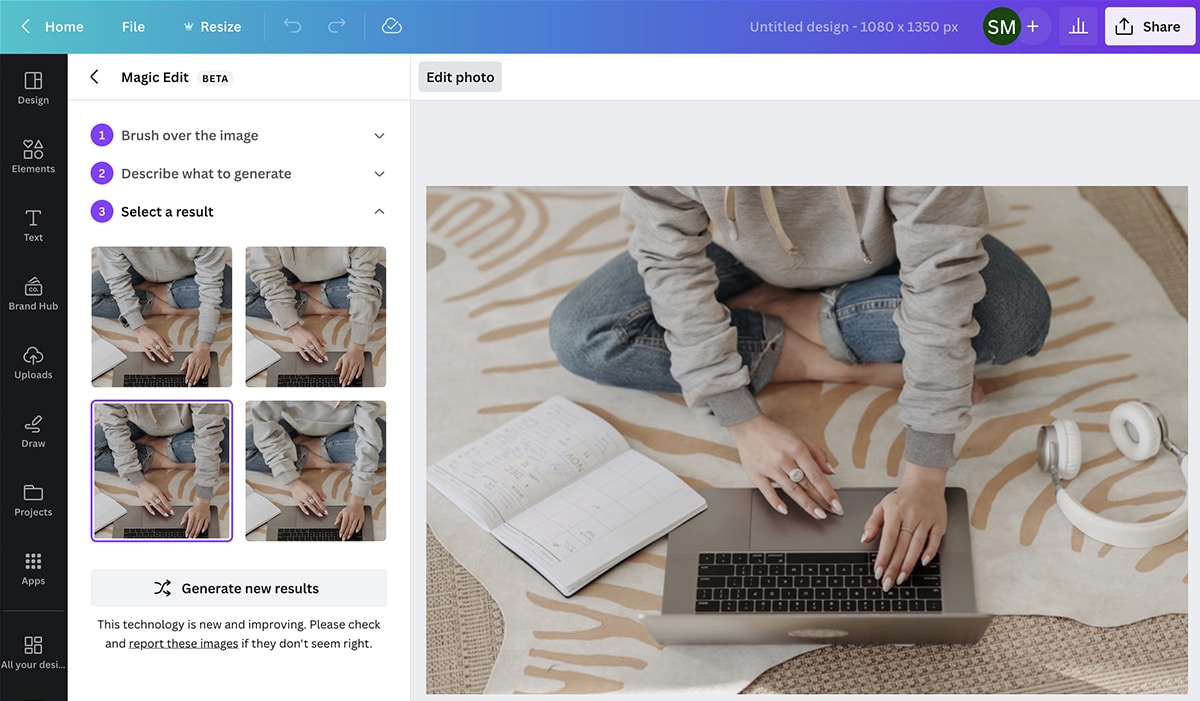
6. マジックライト
Canva の新しい AI 機能のほとんどは、画像ベースの編集に重点を置いています。 ただし、キャプションやテキスト オーバーレイの作成が必要な場合は、Magic Write が役に立ちます。
Canva プロジェクトの右下隅にある星ボタンをクリックすると、Magic Write にアクセスできます。 リストから Magic Write を選択し、プロンプトを入力します。
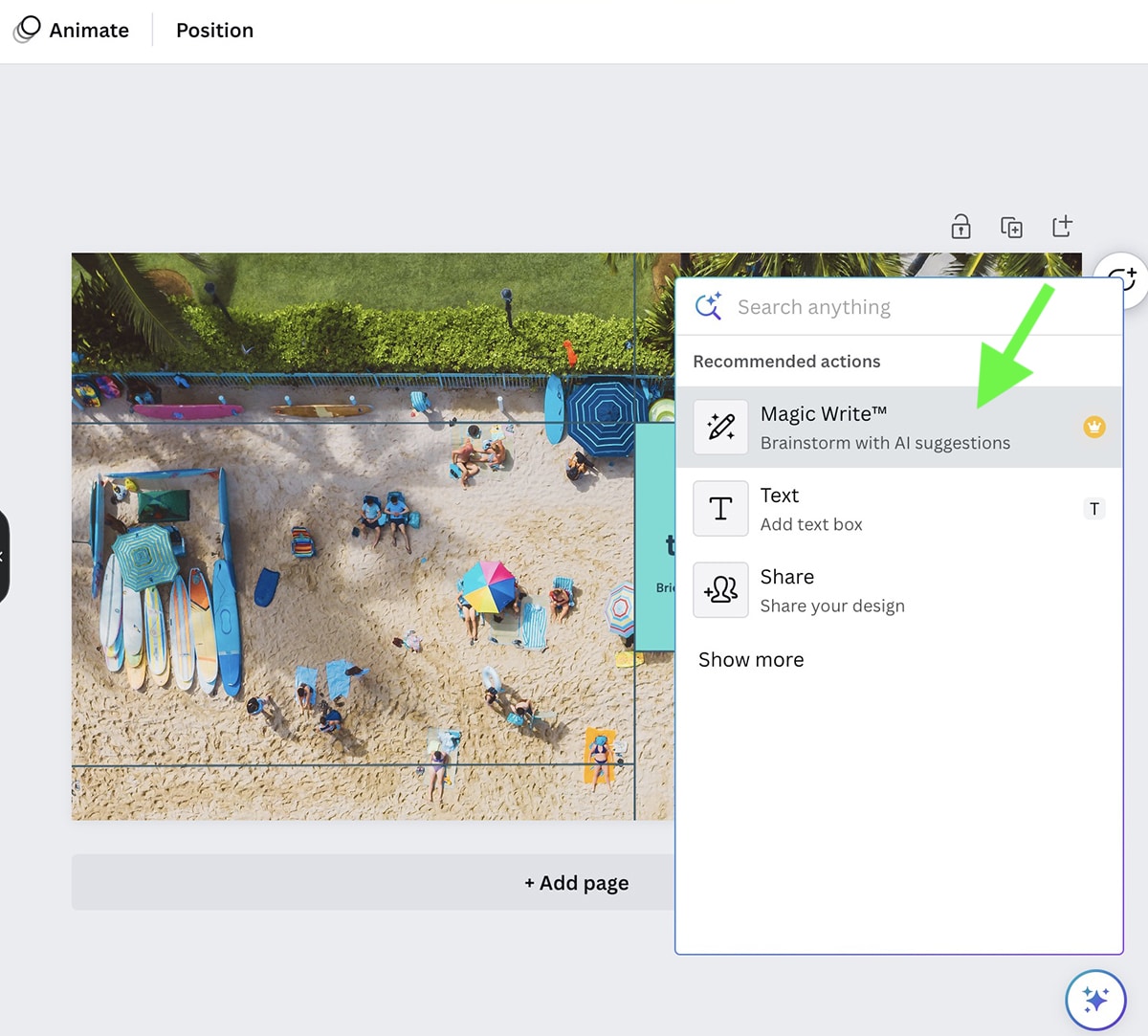
ツールが生成するテキストはすべて、現在のデザイン上にテキスト オーバーレイとして表示されることに注意してください。 したがって、キャプションをブレインストーミングしたい場合は、テキスト専用の新しい文書を作成し、そこで Magic Write を使用します。
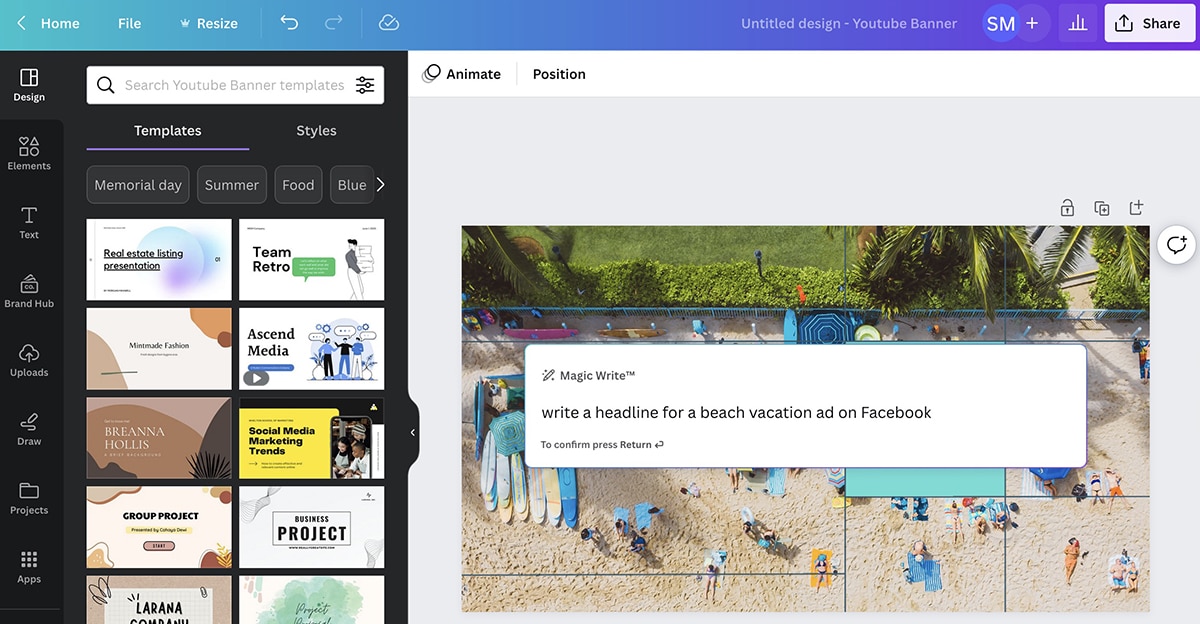
ただし、キャッチーな見出しや行動喚起をグラフィックに追加したい場合は、AI が生成したテキストを画像に合わせて編集するだけです。 テキストの正確性とブランドの主張を注意深く確認してください。 正しく聞こえない場合は、プロンプトを編集して詳細を追加し、メモのスタイルを設定できます。
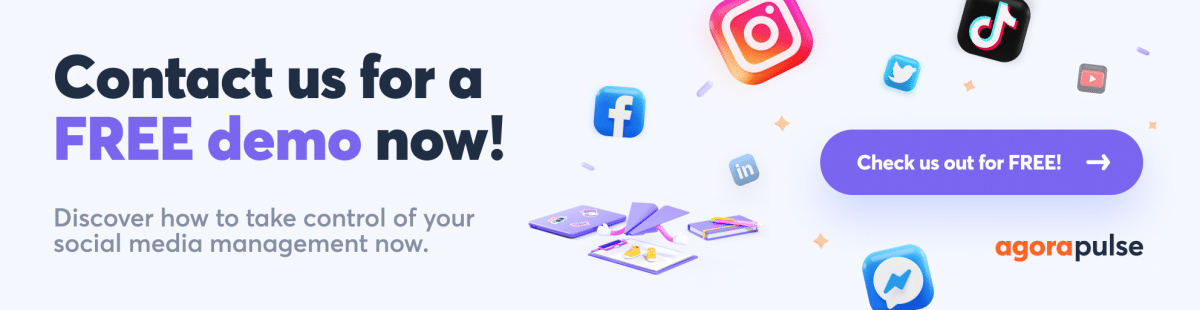
Agorapulse を使用して Canva の AI 画像を公開する方法
Canva の Agorapulse 統合のおかげで、AI が生成した画像 (実際にはあらゆるデザイン) をソーシャル メディア アカウントにシームレスに公開できます。 今すぐ作成するか、デザインをアップロードして後で公開するかを選択できます。
Canva デザインを Agorapulse アセット ライブラリにアップロードする
ソーシャル メディアのスケジュール設定プロセスを一度に 1 ステップずつ進めてみませんか? 画像を Canva から Agorapulse アセット ライブラリに簡単にインポートし、後で投稿に変換することができます。 このオプションは、共有の Canva アカウントで画像を作成するデザイン チームまたはアシスタントと共同作業する場合にうまく機能します。
まず、Agorapulse ダッシュボードを開き、アセット ライブラリに移動します。 画像をアップロードするフォルダーを見つけるか、新しいフォルダーを作成してコンテンツを整理します。
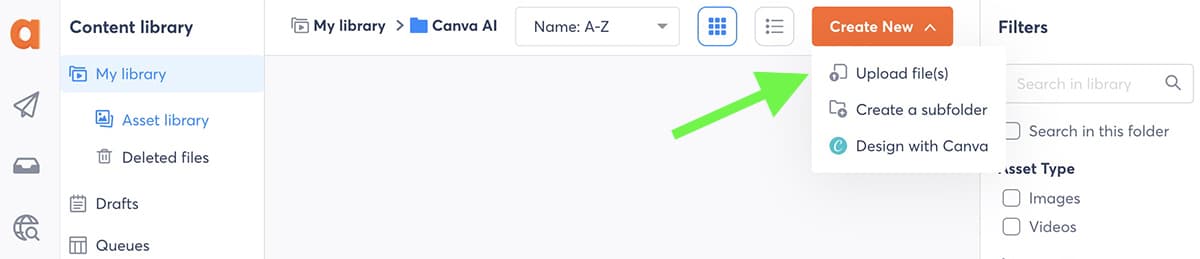
すでに Canva で画像をデザインし、デバイスにエクスポートしている場合は、[ファイルをアップロード] をクリックしてフォルダーに追加します。 アップロード後、ライブラリ内のアセットに代替テキスト、メモ、タグを追加して、それらを追跡できます。
画像をまだデザインしていない場合は、右上隅にある「新規作成」ボタンをクリックし、「Canvaでデザイン」を選択します。 次に、作成する画像サイズを選択します。 Agorapulse ダッシュボードから Canva ポップアップが自動的に開きます。
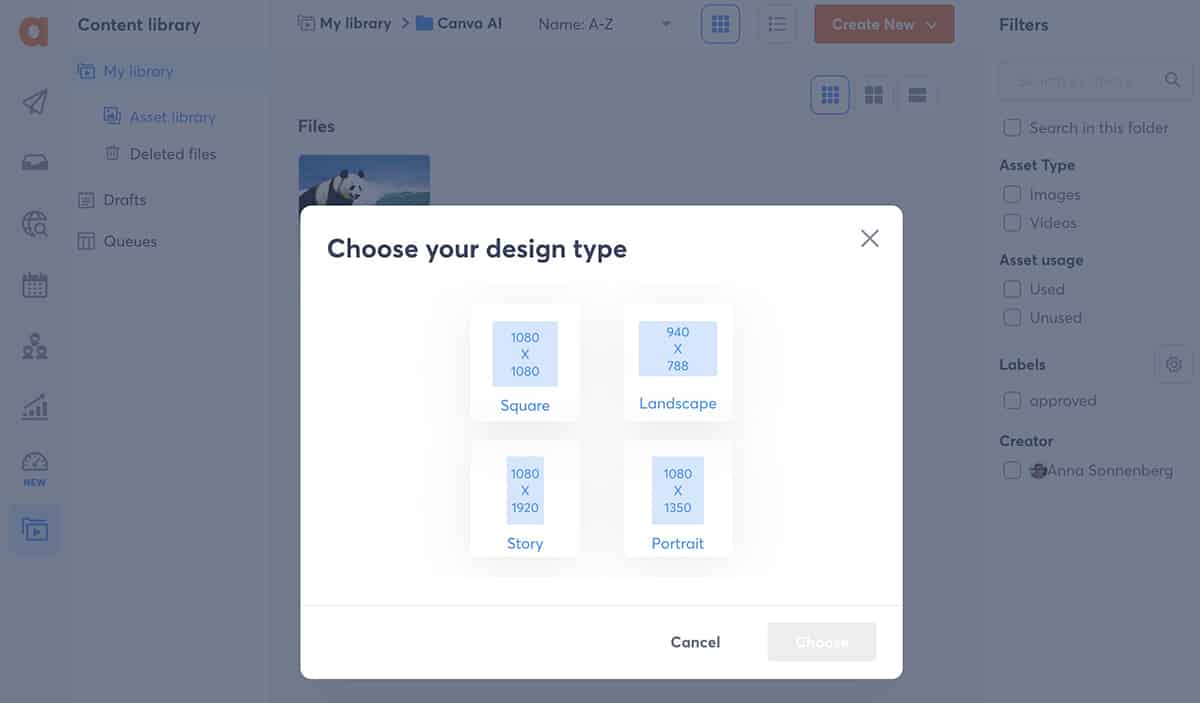
ここから、Canva のすべてのクリエイティブ ツールにアクセスできます。 たとえば、AI が生成した画像をアップロードする場合は、ツールバーでアプリを選択します。 それから作成を開始します。 メニューから「プロジェクト」を選択して既存のデザインにアクセスすることもできることに注意してください。
デザインが完了したら、[公開] ボタンを押して画像を Agorapulse アセット ライブラリに追加します。 必要なアセットをすべて設計するまで、このプロセスを繰り返します。
Agorapulse アセット ライブラリから Canva AI デザインを公開
Canva デザインを投稿に変換する準備ができたら、アセット ライブラリからデザインを開き、[このアセットを公開] をクリックします。 自動的に Agorapulse のポストコンポーザーにリダイレクトされます。
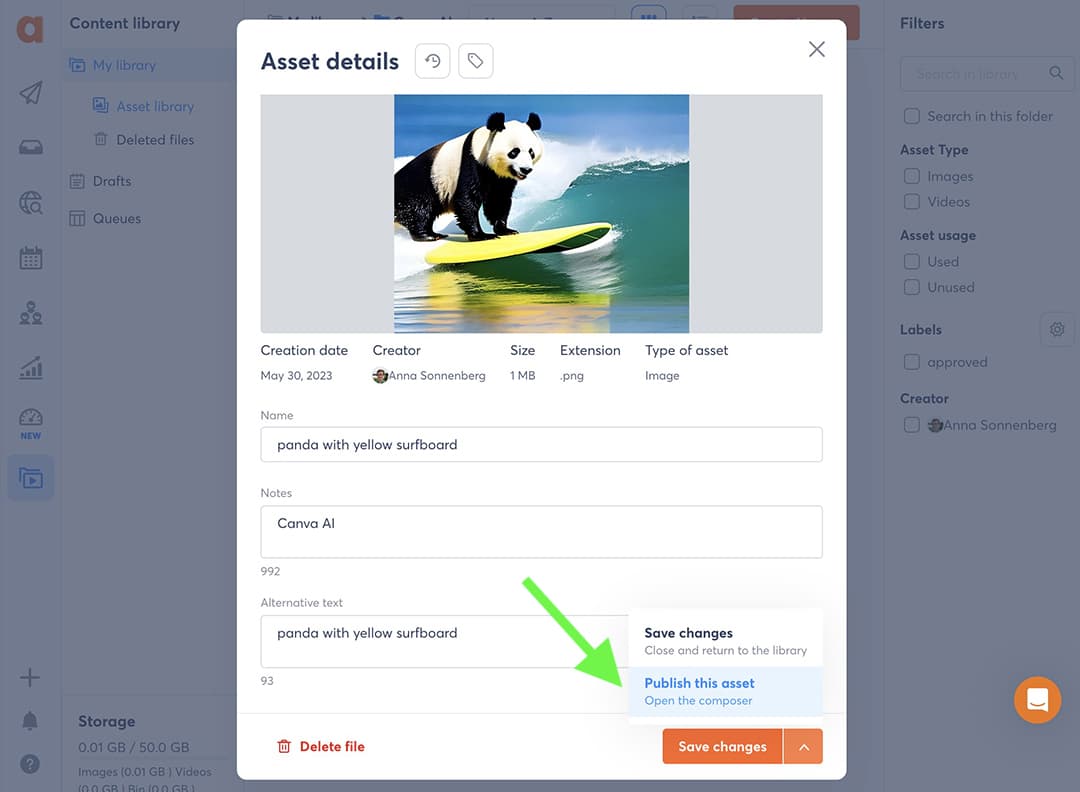
あなたがしなければならないのは、公開したいソーシャルメディアアカウントを選択し、投稿の作成を続けることだけです。
複数の Canva AI 画像を投稿に追加しますか? ポストコンポーザーのプラス記号をクリックし、「ライブラリからアップロード」を選択します。 次に、投稿に追加する残りのアセットを選択します。
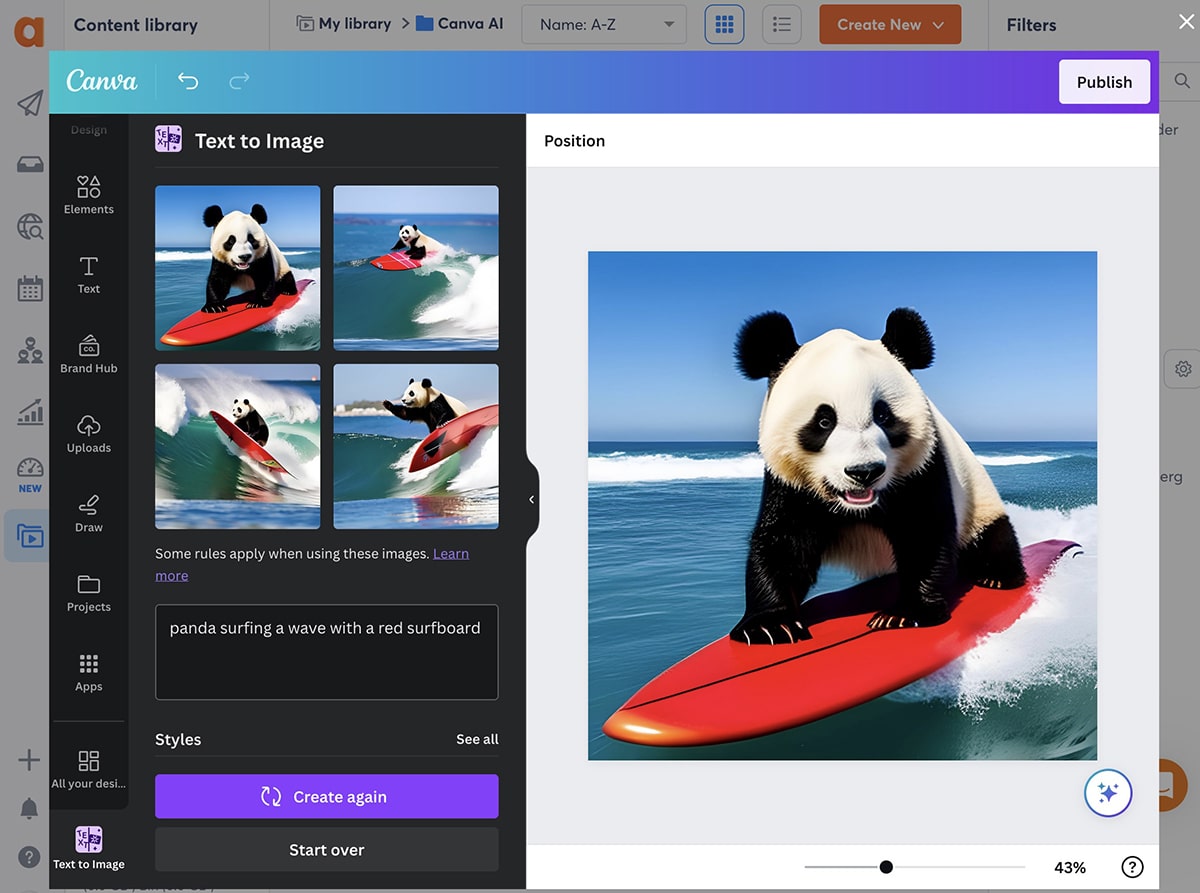
完了したら、Agorapulse の他の投稿と同様に、すぐに公開したり、後でスケジュールしたり、下書きとして保存したりできます。
Agorapulse で投稿を公開しながら、Canva でデザインする
ソーシャル メディア コンテンツ作成プロセス全体に一度に取り組みたいですか? Agorapulse ポストコンポーザーから直接 Canva を使用してデザインするオプションもあります。
ポストコンポーザーを開き、「ファイルの参照」ドロップダウンをクリックします。 次に、「Canva でデザイン」を選択して、ポストコンポーザーでデザイン アプリを直接開きます。
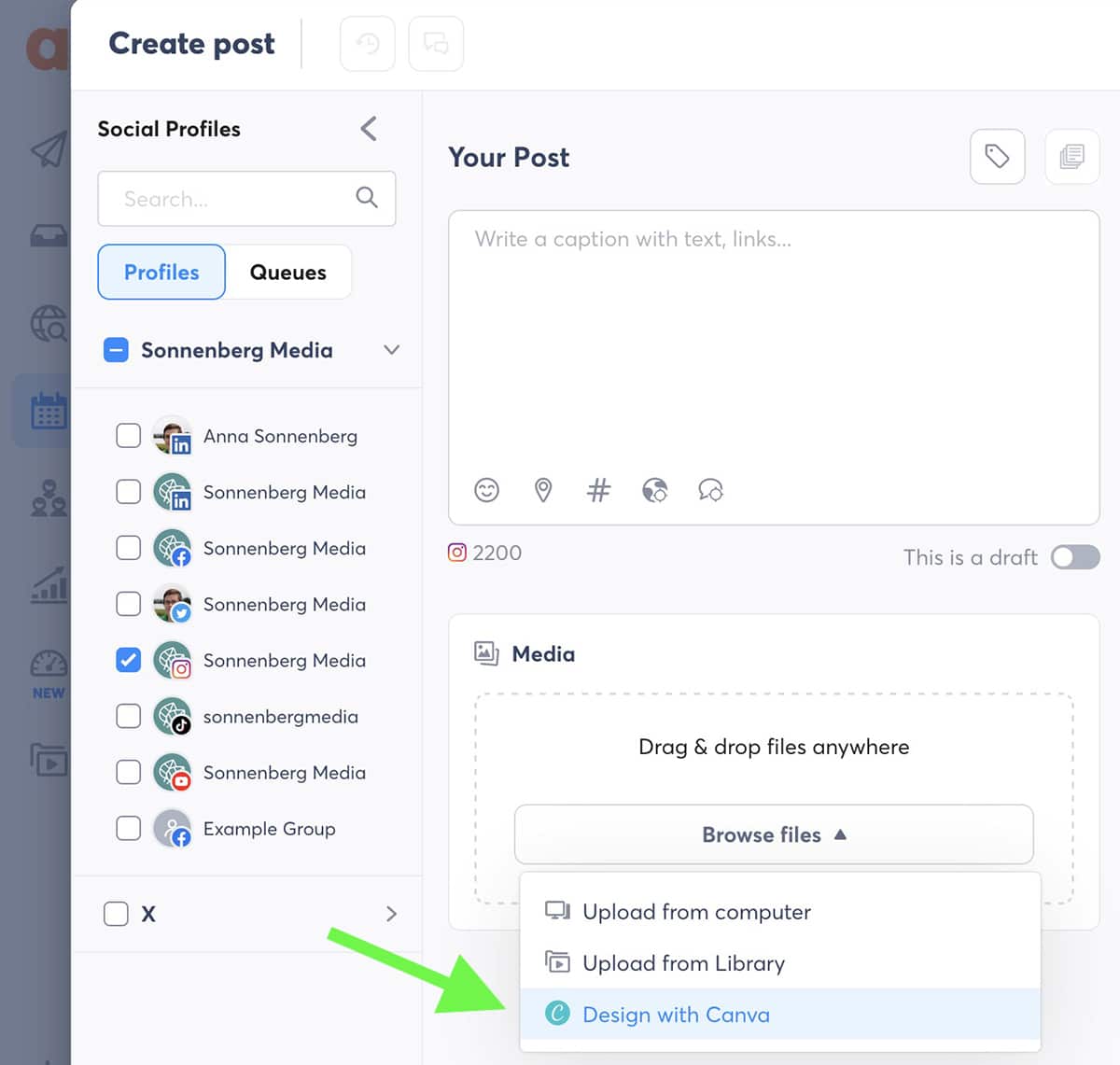
デザイン タイプを選択し、上記の手順に従って投稿用の画像を作成します。 次に、「公開」をクリックして、コンテンツを Agorapulse に直接インポートします。 複数の画像を追加するには、プラスアイコンをクリックし、「Canvaでデザイン」を選択してプロセスを繰り返します。
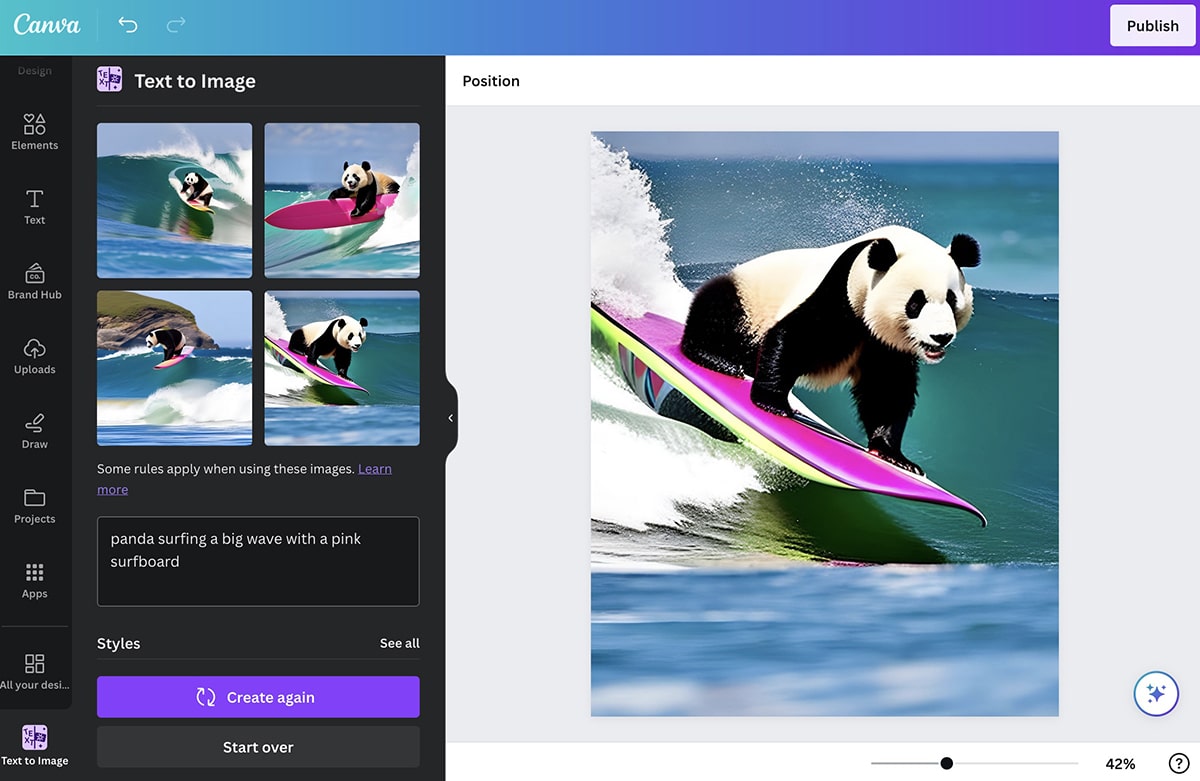
その後、投稿の公開を完了します。 Agorapulse を使用すると、数分、数日、または数年前にコンテンツをスケジュールしたり、即座にソーシャル メディアに公開したりできます。
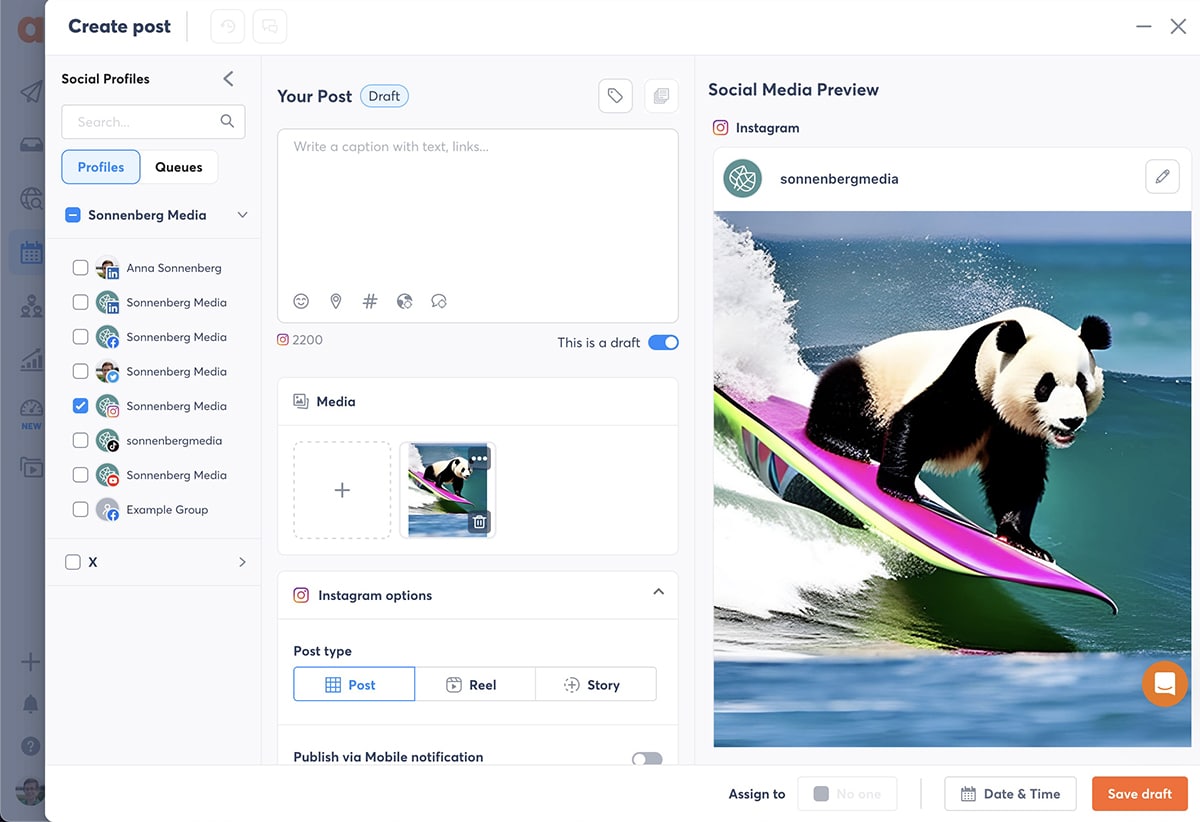
Canva の AI ツールと Agorapulse の統合について学んだことのまとめ
写真を簡単に編集したい場合でも、プロンプトから画像を生成したい場合でも、Canva の AI ツールを使用すると、ソーシャル メディア コンテンツの作成プロセスを簡素化できます。 Canva は Agorapulse と統合されているため、これら 2 つのツールを併用すると、ソーシャル メディア ワークフローをレベルアップし、目を引くコンテンツをより迅速に公開できます。
Agorapulse を使用して、すべての素晴らしいコンテンツの公開、監視、スケジュールを今すぐ始めましょう。 無料のデモにサインアップして、その方法を確認してください。