WordPress管理パネルでファイルマネージャーを使用する方法は?
公開: 2021-09-14WordPressには、パラメーターや関数を追加するために頻繁にアクセスする必要のある複数のファイルが含まれています。 管理ダッシュボードからテーマとプラグインエディタをそれぞれ使用して、テーマファイルとプラグインファイルにアクセスできます。 ただし、ホスティングパネル内でファイル転送プロトコル(FTP)またはファイルマネージャーアプリを使用して、コアWordPressおよびwp-config.phpや.htaccessなどのサーバー構成ファイルを管理する必要があります。 さらに、テーマ/プラグインエディタで複数のファイルを管理することは難しい作業です。 この記事では、WordPress管理パネルのファイルマネージャーを使用して、プロのようにすべてのファイルを管理する方法について説明します。
WordPressファイルマネージャー
ファイルマネージャーは、WordPressインストールでファイルをブラウザ化および変更するのに役立つホスティングパネルのアプリです。 このアプリを見つけるには、ホスティングアカウントにログインし、cPanelまたはカスタム管理ペインを開く必要があります。
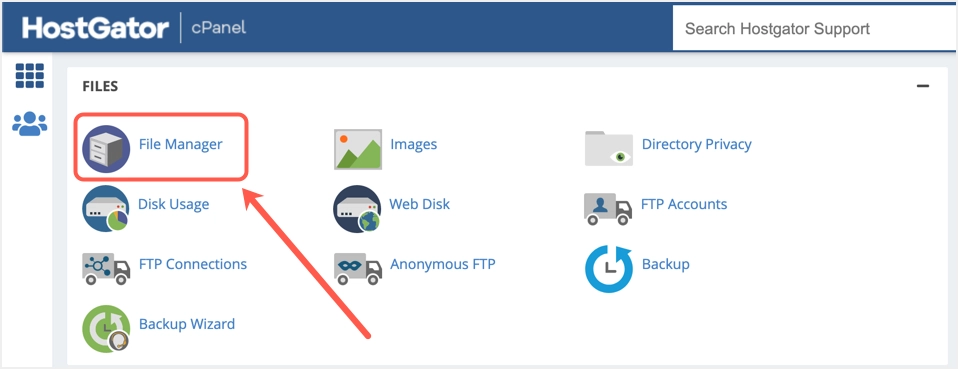
ファイルマネージャーのインターフェイスは、BluehostまたはHostGatorcPanelでは次のようになります。
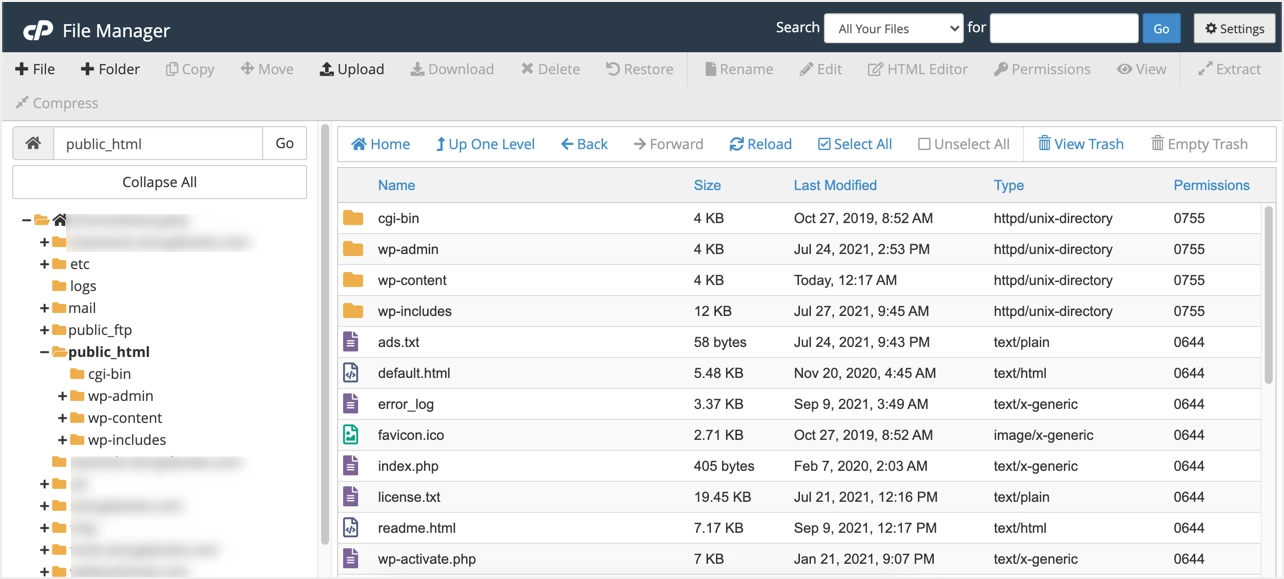
ホスティングパネルにログインする必要があるため、このファイルマネージャーにアクセスするのは面倒です。 別のオプションは、WordPress管理パネル内でプラグインを使用し、同様のWebベースのインターフェイスを使用することです。 あなたがあなたのウェブサイトのFTPまたはホスティングパネルにアクセスできないとき、それはファイルを閲覧して管理することを可能にするか、または助けます。
これで、WordPressのファイルマネージャープラグインを使用して、サイトの管理パネルからファイルまたはフォルダーを編集、削除、ダウンロード、アップロード、圧縮、コピー、および貼り付けることができます。 したがって、ダッシュボードから、WordPressの構成、テーマ、プラグイン、およびその他のファイルに直接アクセスできます。 WordPressファイルマネージャーを簡単に追加して使用する方法を詳しく見ていきましょう。
WordPress用のファイルマネージャープラグイン
WordPressの「ファイルマネージャー」プラグインは、これを実現するためにここで不可欠です。 サイトダッシュボードの「プラグイン」サイドバーメニューからインストールしてアクティブ化します。 アクティベーションが完了して成功すると、「WPファイルマネージャー」が管理ダッシュボードのサイドバーに新しいラベルメニューとして表示されます。
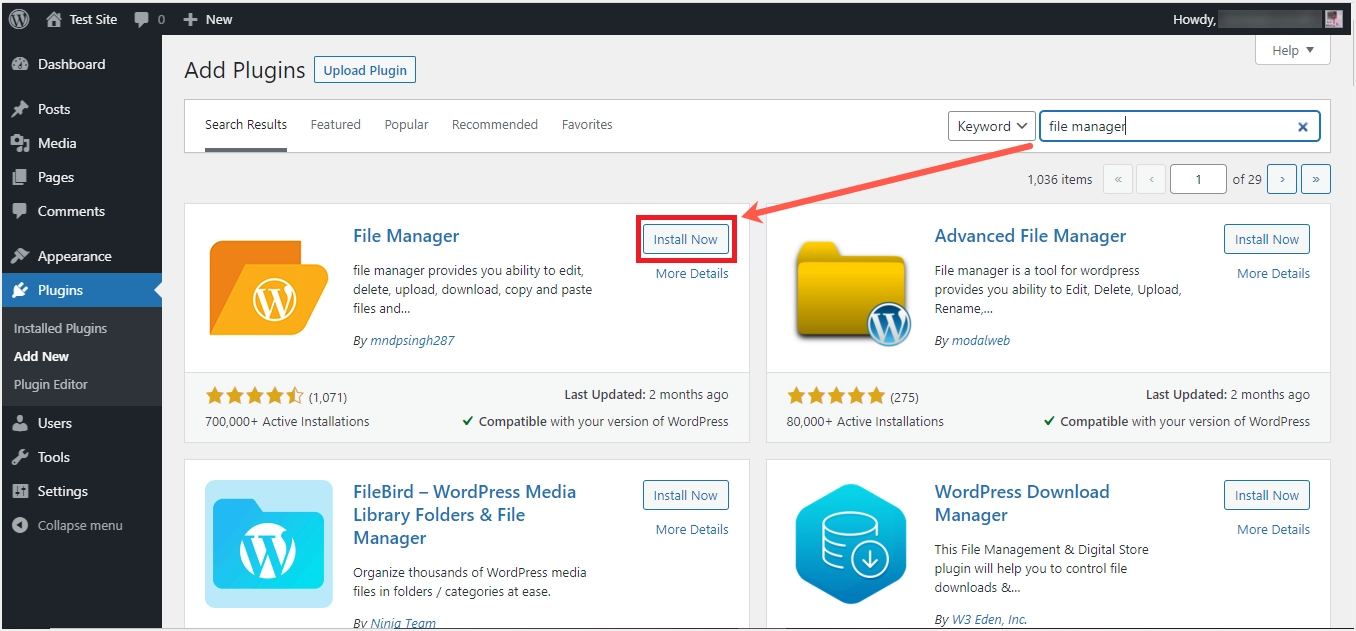
そのメニューをクリックし、確認フォームに正しい詳細を入力して[確認]ボタンをタップするか、[いいえ]ボタンを選択して確認を無視します。 これで、すべてのWordPressファイルとフォルダーがWPファイルマネージャーの起動時に使用できるようになります。 フォルダまたはファイルセクションの上には、さまざまな設定タブがあり、プレビュー、編集、アップロード、ダウンロード、および削除機能を実行できるツールバーがあります。
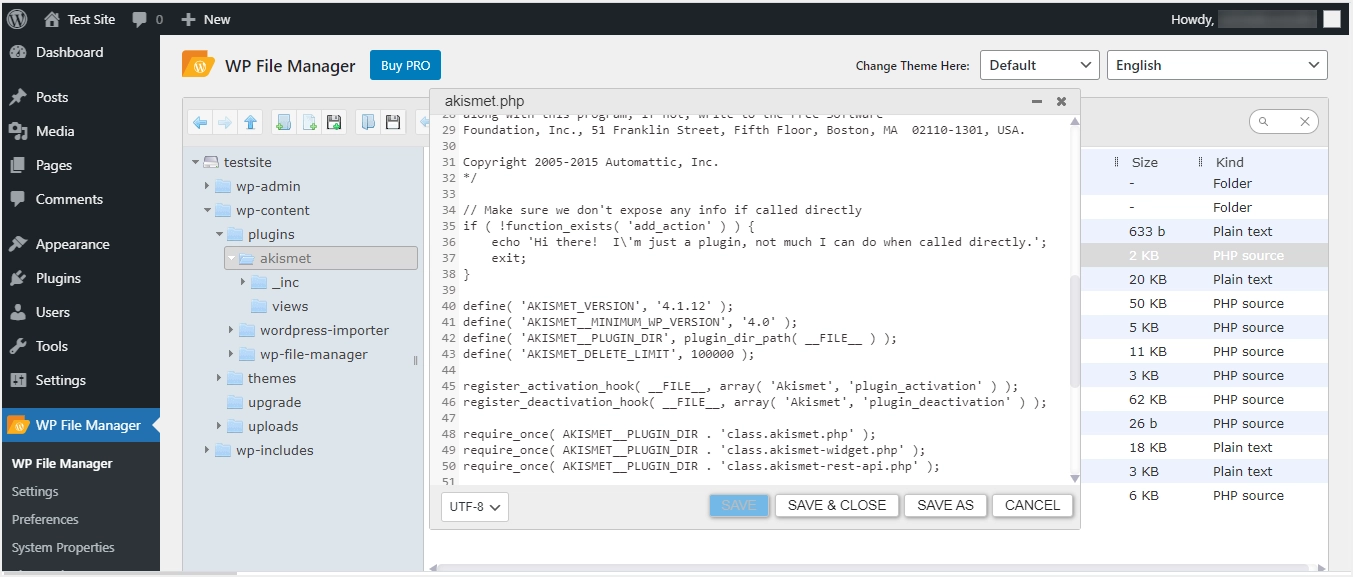
最初にアクションを実行するには、問題のファイルまたはフォルダーを選択し、実行したいことに共鳴するツールバーのオプションを選択します。 FTPと同様に、任意のフォルダまたはファイルを開いて、ここをクリックするだけでその内容を表示できます。 また、ファイルを編集または変更して保存することもできます。 以下に示すように、ツールバーのメニューオプションを使用して達成できることは他にもあります。このためには、各ツールの意味と機能をマスターする必要があります。
WPファイルマネージャのツールバーメニューオプション
任意のファイルまたはフォルダーで実行できるさまざまなアクションは、このプラグインで使用可能な次のツールの機能を知ることにあります。

- 戻る:この矢印をクリックすると、アクセスする必要があった前のフォルダまたはファイルに移動します。
- 転送:アクセスしている現在のファイルまたはフォルダーから次のファイルに移動します。
- 親フォルダーに移動:サブフォルダーからそのフォルダーを含むメインフォルダーに移動します。
- 新しいフォルダ:Webサイト上のファイルを格納する新しいフォルダを作成できます。
- 新しいファイル:ページのコードを保持したり、サイトに投稿したりするためのコンテナを作成します。
- ファイルのアップロード:ファイルをzipフォルダーとしてファイルマネージャーに取り込みます。
- 開く:フォルダの内容を表示しますが、ファイルで使用すると、ファイルの自動ダウンロードが行われます。
- ダウンロード:ローカルコンピューターにファイルまたはフォルダーのコピーを作成する適切な方法。
- 元に戻す:ファイルマネージャで行われた以前の変更を削除します。
- やり直し:ファイルマネージャで事前に行ったことを返します。
- コピー:クリップボードにファイルまたはフォルダーの複製を作成します。
- 切り取り:ファイルまたはフォルダーをクリップボードに完全に移動します。
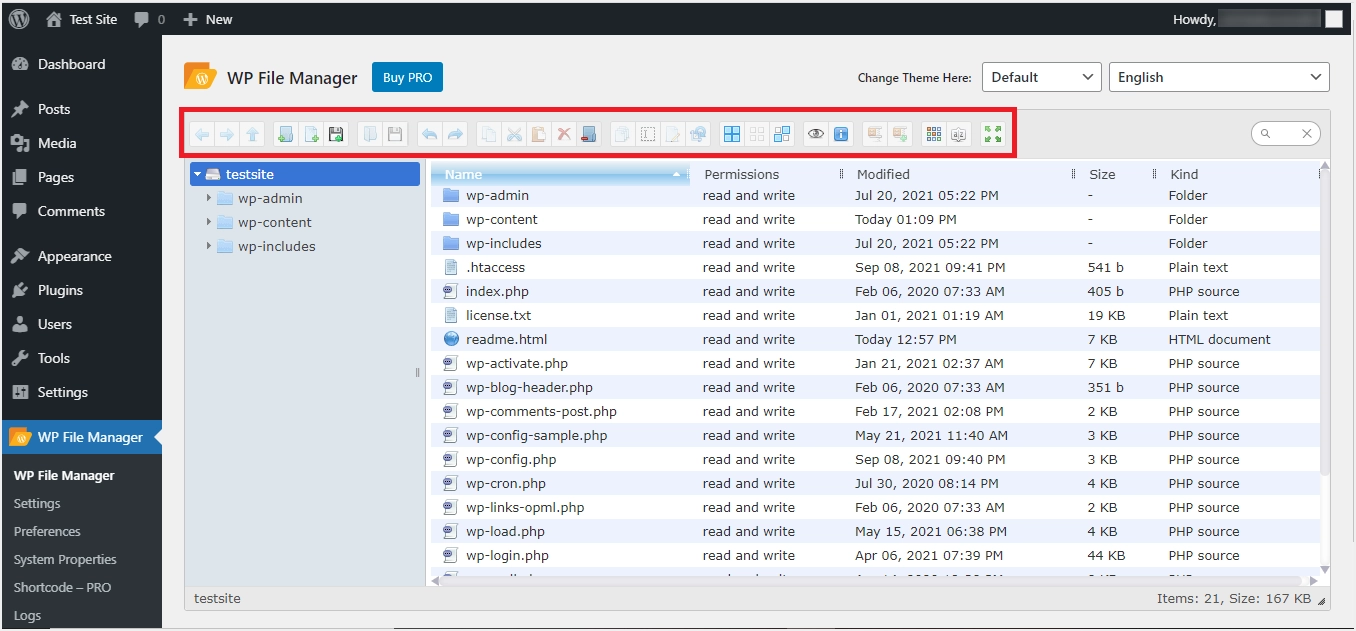
- 貼り付け:カットまたはコピーのコンテンツアクションをファイルマネージャーの適切な位置に配置します。
- 削除:ファイルまたはフォルダーをビン/ゴミ箱に移動するか、ファイルマネージャーから完全にビンから削除します。
- フォルダを空にします。フォルダのすべてのファイルと内容を削除または削除します。
- 複製:ファイルまたはフォルダーの正確なコピーをメインのものの下に表示します。
- 名前の変更:フォルダまたはファイルに新しい名前を付けます。
- ファイルの編集:ポップアップでファイルを開き、コードに変更を加えて保存できるようにします。
- サイズ変更と回転:ファイルマネージャーのウィンドウ表示を処理して、回転位置またはビューポートサイズを変更します。
- すべて選択:現在のコンテンツ表示ですべてのファイルとフォルダーを強調表示します。
- [なし]を選択します。すでに選択されているコンテンツのハイライトを解除します。
- 選択を反転:偶数または奇数の分布として選択パターンを作成します。
- プレビュー:変更を加えずにファイルのコードを表示または表示し、編集します。
- 情報を入手して共有:フォルダまたはファイルのプロパティを確認し、転送できるようにします。
- アーカイブからファイルを抽出する:zipフォルダーの内容を解放するか、ファイルマネージャーにアップロードされたアーカイブファイル。
- アーカイブの作成:ファイルマネージャーの内容をいくつか選択し、zipフォルダーに入れます。
- アイコン/リストビュー:ファイルマネージャーの内容の表示をリストからグラフィカルブロックに、またはその逆に変更します。
- 並べ替え:ファイルまたはフォルダをアルファベット順、数値順、または昇順または降順で並べ替えます。
- 全画面表示:デバイスの全画面比率をカバーするようにコンテンツ表示を設定します。
- インクリメンタルサーチ:名前の付いたファイルやフォルダを簡単に見つけることができますが、現在のビューからのみです。
WordPress管理パネルでファイルマネージャーを使用する長所
WordPressダッシュボードでファイルマネージャーを使用する主な利点は次のとおりです。
- ホスティングコントロールパネルでは、FTPまたはファイルマネージャーアプリよりもユーザーフレンドリーです。
- インスタンスでの複数ファイルのアップロードのサポート。
- サイトのメディアやファイルへのアクセスなどのすべてのタスクを実行するための単一の場所の提供。 たとえば、管理パネルの[メディアライブラリ]セクションでは実行できない画像のサムネイルを表示および削除できます。
- コピー、貼り付け、削除、名前の変更、複製、ドラッグアンドドロップなどのすべてのファイルアクションの可用性は、それらを管理するのに非常に役立ちます。
- WordPressコアおよびサーバーファイルへのクイックアクセス。
WordPressダッシュボードでファイルマネージャーを使用することの短所
- 悪意のあるユーザーが管理領域にアクセスできる場合のように、セキュリティ上の欠陥やリスクが発生しやすくなります。
- ファイルマネージャの使用に関する技術的な知識が不足しているため、コアファイルが変更または誤用される可能性があります。
最終的な考え
おそらく、これはWordPressWebサイトのさまざまなファイルの整理と保守を実現するための最良のオプションです。 WPファイルマネージャープラグインは、さまざまな言語でサイトコンテンツを管理するのに役立ちますが、プラグインのプロバージョンは、設定、設定、システムプロパティ、ショートコード、ログ、バックアップ/復元に関してさらに機能を追加します。 ただし、通常のファイル編集には無料版で十分です。
