iPhoneでGboardキーボードを使用する方法は?
公開: 2021-12-04「Gboard– Googleキーボード」は、Googleの公式キーボードレイアウトアプリです。 ほとんどのAndroidスマートフォンモデルはこれをデフォルトのキーボードとして使用しますが、ユーザーはGooglePlayストアからカスタムキーボードレイアウトアプリをインストールすることもできます。 AndroidからiPhoneに切り替える場合、またはデフォルトのiPhoneキーボードに飽きている場合は、iPhoneでGboardキーボードをセットアップして使用する方法を次に示します。
デフォルトのiPhoneキーボードレイアウト
デフォルトのiOSキーボードでは、メッセージなどの特定のアプリに絵文字、Animoji、またはMemojiを挿入できます。 キーボードを使用しながら、言語を追加したり、レイアウトを切り替えたりできます。 これ以外に、テーマを変更したり、ステッカーを挿入したりするオプションはありません。 外観をカスタマイズするにはサードパーティのアプリが必要です。Android携帯も使用している場合は、Gboardが適しています。
Gboard –Googleキーボード
Gboardには、テキストの入力時に役立つ次のオプションがあります。
- Googleを使用して検索し、アプリを終了せずにキーボードから直接関連コンテンツを挿入できます。
- 絵文字、GIF、ステッカーを検索して、メッセージやチャットの会話に挿入します。
- カスタムテーマを追加して、キーボードの色と外観を変更します。
- 片手での入力を処理するために片手レイアウトを有効にします。
- YouTube、Google翻訳、マップを使用して、関連するコンテンツを見つけ、すぐに共有します。
要約すると、常にGoogleサービスを使用している場合、GboardはiPhoneに使用する必要のあるアプリです。
iPhoneでのGboardのインストールと有効化
App Storeにアクセスして、iPhoneの他のアプリと同じようにアプリをインストールできます。
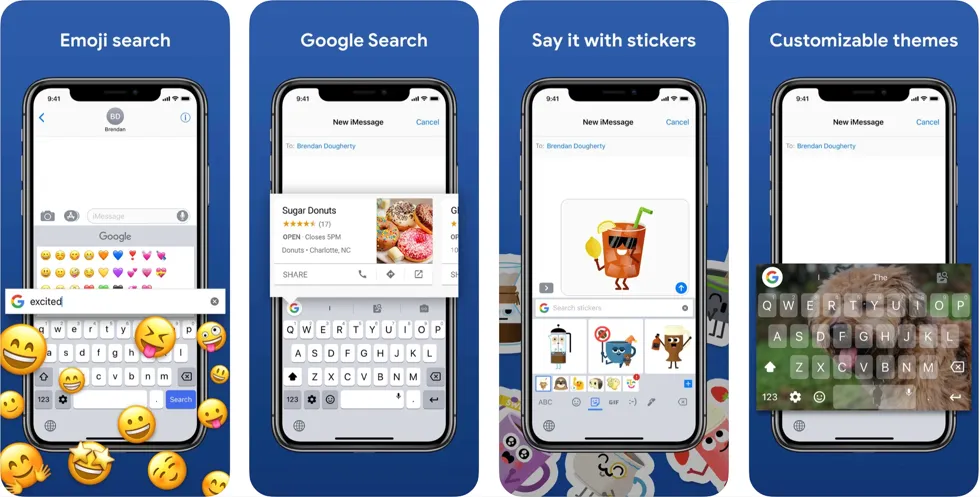
ただし、デフォルトのキーボードを置き換えるには、アプリを有効にする必要があります。
- Gboardアプリを開いてアイテムのリストを表示し、最初の[Gboardの設定]オプションをタップします。
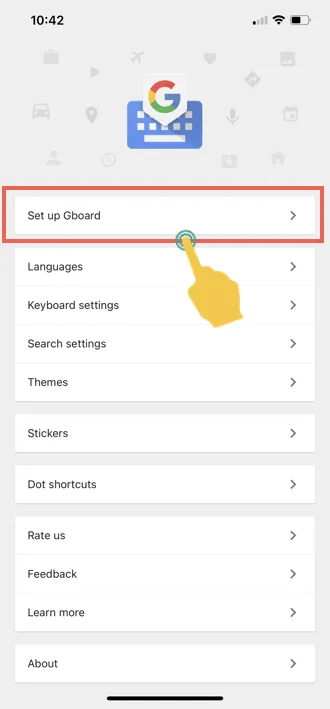
- これにより、iPhoneでGboardをセットアップする手順と、iPhoneの設定を開くためのボタンが表示されます。 「はじめに」ボタンをタップして、iPhoneのキーボード設定ページに移動します。 または、iPhoneの「設定」アプリから「Gboard」アプリを開くこともできます。
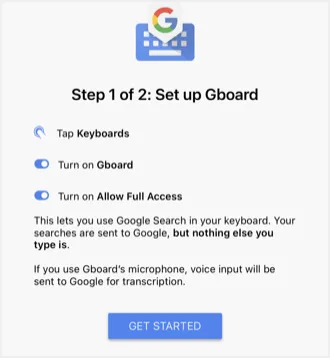
- Gboard設定ページが表示されたら、[キーボード]オプションをタップします。
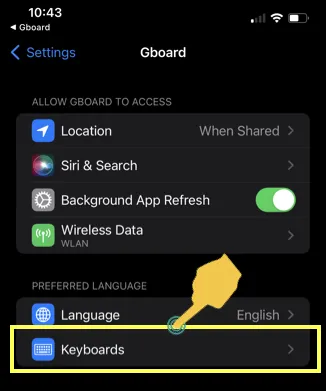
- 「Gboard」および「フルアクセスを許可」オプションを有効にします。
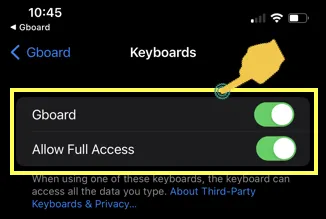
- アプリがキーボードで入力したものをすべて送信できることを示す警告メッセージが表示されます。 「許可」オプションをタップしてアクセスを有効にします。
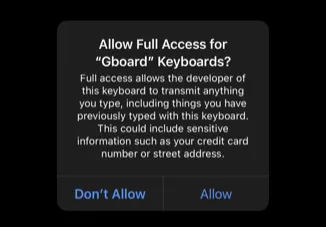
これで、iPhoneでGboardアプリへのアクセスを有効にできます。
キーボードレイアウトの切り替え
メッセージなどのキーボードレイアウトを開くアプリを起動します。 キーボードの左下隅に表示されている地球のアイコンを長押しします。 iPhoneで利用可能なキーボードレイアウトのリストが表示され、「Gboard」を選択してレイアウトを切り替えます。
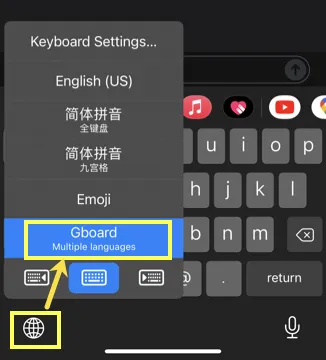
Gboardレイアウトを使用するようにキーボードレイアウトが変更されていることがわかります。
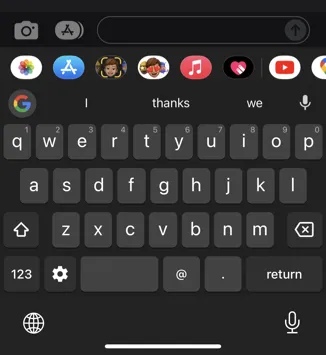
iPhoneで片手Gboardレイアウトを使用する
Gboardレイアウトの場合は、スペースバーの左側に表示されている歯車のアイコンを長押しします。 片手モードを選択すると、右側のキーボードを使用できます。
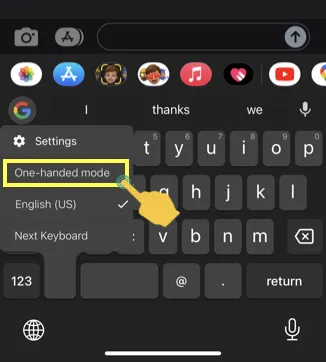
矢印をタップするかアイコンを展開して、レイアウトを左側に移動するか、フルモードに戻すことができます。

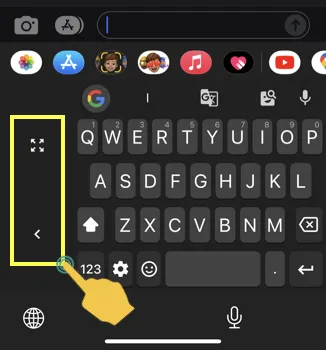
Google検索およびその他のサービスの使用
前述のように、iPhoneでGboardを使用する最終的な目的は、Google検索やその他のサービスをキーボードに統合することです。
- キーのすぐ上に表示されているGoogleアイコンをタップします。
- キーボードを入力し、キーボードの検索キーを押します。
- Google検索と同様に、関連するWeb、画像、およびGIFの結果が表示されます。
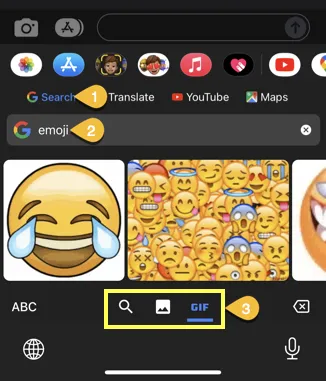
ウェブ検索結果をタップすると、GoogleはテキストボックスにウェブサイトのURLを挿入します。 ただし、画像とGIFをタップすると、クリップボードにアイテムがコピーされます。 これで、テキストボックスをタップして貼り付けることができます。
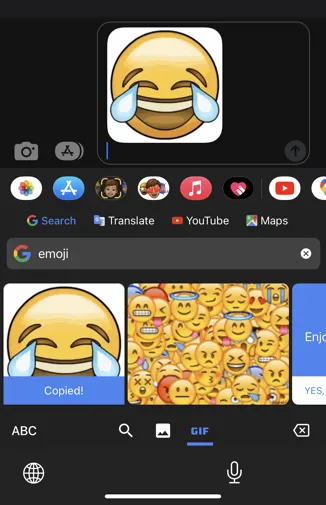
同様に、キーボード内で翻訳、YouTube、マップを使用できます。 便利なオプションの1つは、近くの場所を検索して、その場所を友達と共有することです。
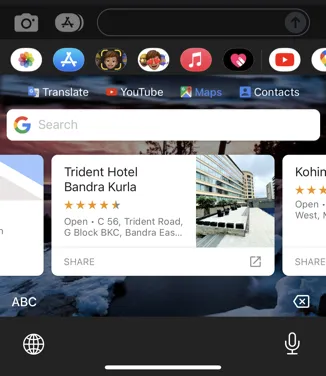
iPhoneに絵文字、ステッカー、GIFをGboardで挿入する
Gboardを使用することの楽しい部分は、多数の絵文字、ステッカー、およびGIFを使用することです。 キーボードに表示されているスマイリーアイコンをタップして、Gboardレイアウトを絵文字キーボードレイアウトに切り替えます。 これで、お気に入りの絵文字を検索してメッセージに挿入できます。 ステッカー、GIF、またはテキストの絵文字アイコンをタップして、対応する結果を表示できます。
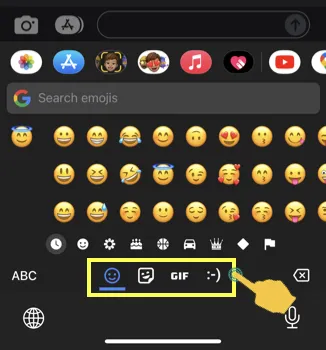
Gboardのテーマとステッカーの使用
Gboardアプリを使用する最大の利点は、キーボードのテーマを変更したり、カスタムステッカーを使用したりできることです。 Gboardアプリを開き、[テーマ]オプションをタップします。 ライトモード、ダークモード、ランドスケープモードなど、アプリで使用できるデフォルトのテーマの1つを選択できます。 それ以外の場合は、「カスタム」オプションをタップして、iPhoneフォトライブラリの写真をテーマとして追加します。
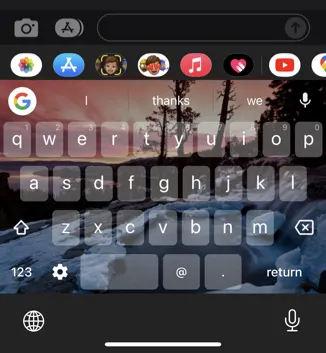
同様に、「ステッカー」オプションをタップして、ステッカーを表示して連絡先に送信します。 写真から独自のステッカーを作成して、WhatsAppやその他のソーシャルアプリで送信することもできます。
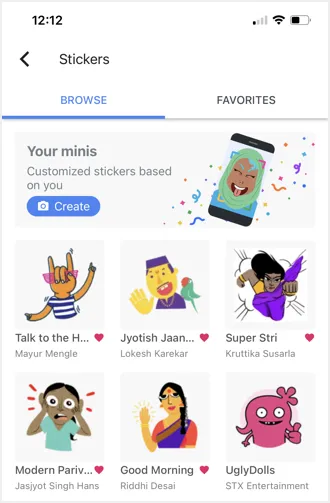
その他のGboard設定
アプリはまた、他のいくつかの追加設定を提供します。
- 言語–キーボードにお気に入りの言語を追加します。
- 検索設定–場所を共有し、Gboardの検索履歴をクリアして、検索をカスタマイズします。
- ドットショートカット–入力時にドットと一緒に使用できるショートカット単語を作成し、絵文字、ステッカー、またはGIFでテキスト置換を割り当てます。 これは、type .faceのようなステッカーを使用して、割り当てられたステッカーを確認し、すばやく挿入する簡単な方法です。
- キーボード設定–ここでは、Gboardアプリを最大限に活用するための多くのオプションをカスタマイズできます。 たとえば、グライドタイピング、音声入力、絵文字の提案、自動修正、片手モード、ドットショートカット、数字の行を有効にできます。
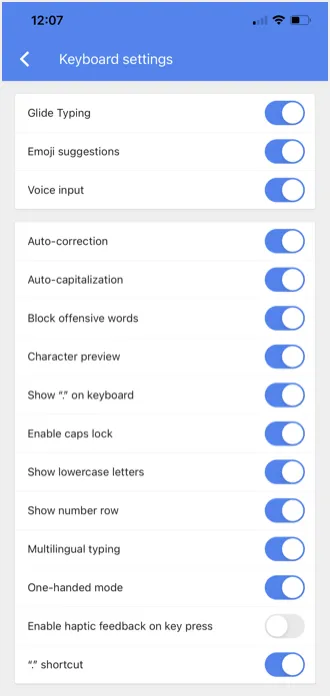
最後の言葉
ご覧のとおり、GboardアプリはiPhoneキーボードに多くのカスタマイズを提供します。 Google検索結果を直接挿入したり、地図と場所を共有したり、YouTube動画を共有したり、デフォルトのiOSキーボードではできないステッカーやGIFを挿入したりできます。 テーマを変更して、デフォルトのキーボードの代わりに使用することもできます。
