iOS 12でスクリーンタイム設定を使用するにはどうすればよいですか?
公開: 2018-07-23スマートフォンは、サイトの場所から必要なものをすべて入手するのに適しています。 しかし、電話の前で時間をかけすぎると、精神的および肉体的な問題が発生します。 Appleは、人気のモバイルオペレーティングシステムiOSの一部として、毎日のウォーキング、サイクリング、その他のアクティビティを監視するヘルスアプリを提供しています。 ただし、現時点では、iPhoneには画面時間を監視するための設定が組み込まれておらず、画面時間を制御するにはサードパーティのアプリが必要です。 Appleは新しいiOS12でこの問題を解決し、新しいScreenTime機能を導入しました。 この記事では、iOS12でスクリーンタイム設定を使用する方法を見ていきましょう。
関連: iOSでチャイルドロックを設定するにはどうすればよいですか?
iOS 12のスクリーンタイムとは何ですか?
健康アプリとは異なり、新しいiOS12スクリーンタイム機能はアプリではありません。 「設定」アプリからアクセスできる設定です。 これは、画面時間に制限を適用し、さまざまなカテゴリのアプリのアクティビティを制御するのに役立ちます。 Screen Timeは、AppStoreと同じアプリカテゴリを使用します。
たとえば、ソーシャルネットワーキングアプリのカテゴリやFacebookなどの個々のアプリの時間制限を設定するだけです。 制限時間が間もなく終了するとリマインダーが表示され、時間が超過すると警告メッセージが表示されます。
これは、画面上のアクティビティを追跡し続けるための非常に便利な機能です。 時間をすぐに制御できない場合は、より多くの時間を費やしたアプリを監視してください。 それらの特定のアプリに時間制限を設定し、画面時間を短縮してみてください。
iOS 12でスクリーンタイムを使用する方法は?
「設定」をタップし、「スクリーンタイム」オプションに移動します。 このオプションは、[サイレント]オプションのすぐ下に表示されます。 さまざまなカテゴリに分類された当日のiPhoneの使用状況を確認できます。 同じiCloudアカウントを使用して複数のデバイスにログインしている場合、このセクションには「すべてのデバイス」の使用法が表示されます。
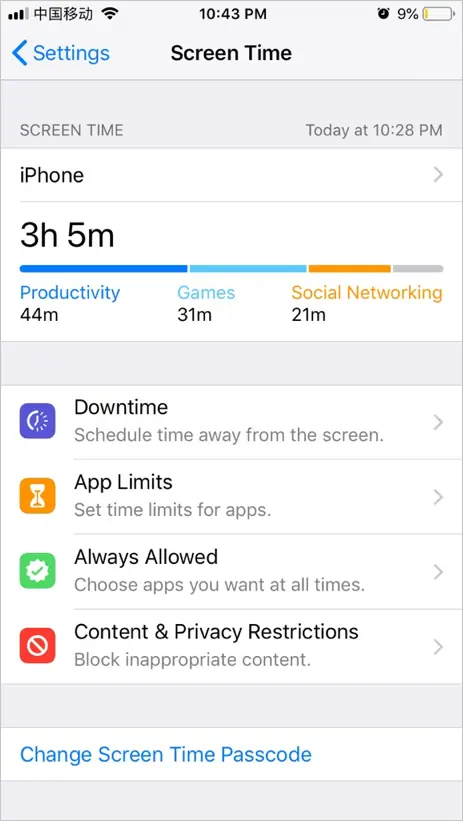
スクリーンタイム設定
iPhoneまたはすべてのデバイスをタップして、詳細な使用法をグラフ形式で表示します。 各カテゴリまたはアプリでiPhoneに費やした時間と、1日の中で過ごした時間をはっきりと確認できます。
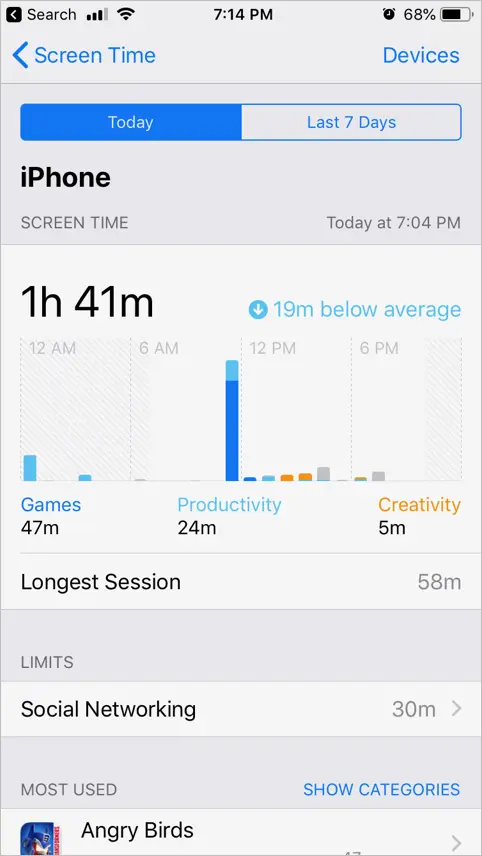
スクリーンタイムの詳細
[最もよく使用される]セクションで、カテゴリまたは個々のアプリに基づいて使用状況を表示できます。 カテゴリまたは個々のアプリをタップし、そのカテゴリまたはアプリに固有の画面時間の制限時間を設定します。 この時点で、画面の使用状況の詳細が今日と過去7日間に利用可能であることを確認できます。 次の追加の詳細も表示されます。
- ダウンタイムを設定している場合のダウンタイム中の使用法(これについては、この記事の次のセクションで説明します)。
- ピックアップの詳細は、iPhoneを何回ピックアップしたかを理解するためのものです。
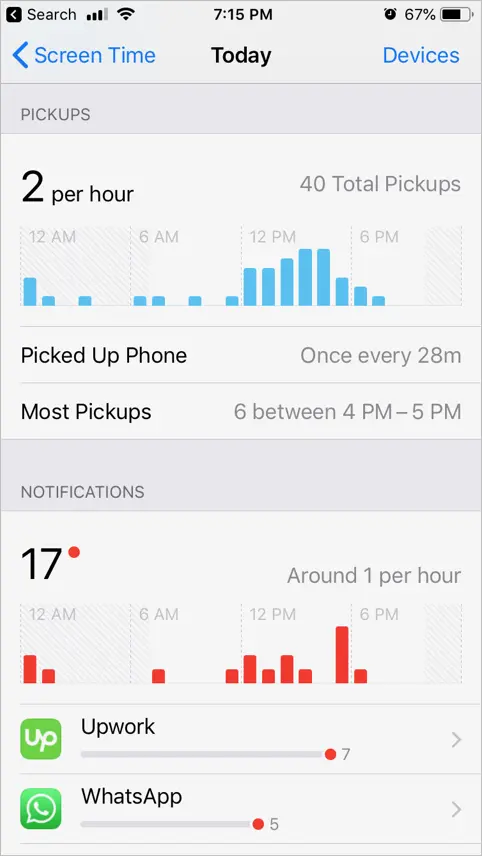
集荷と通知
- また、1日の総集荷と、特定の時間のほとんどの集荷を確認します。
- 各アプリから送信された通知の数。
ピックアップの詳細を使用して、使用のピーク時間を特定します。 また、通知は、画面時間を短縮するために通知を無効にする必要があるアプリを明確に示しています。 制限に達すると、iPhoneはアプリの使用をブロックします。 アプリの使用制限を無視するか、アプリを閉じて画面時間を短縮できます。
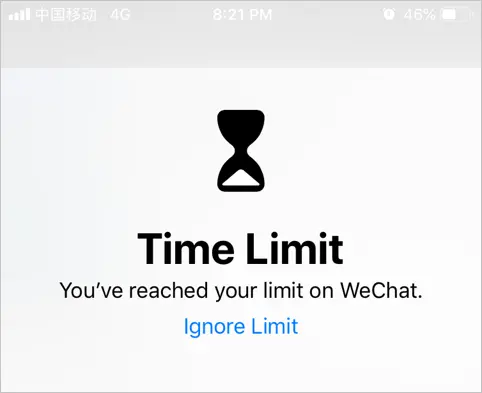
アプリの制限時間警告
関連: iPhoneでフライトを追跡する方法は?
ダウンタイム
これは、画面のないオプションのようなものです。 iPhoneの画面から離れたい開始時刻と終了時刻を設定します。 この設定されたダウンタイムの間は、許可されたアプリと電話のみが利用可能になります。
設定されたダウンタイム中に、iCloudアカウントに接続されているすべてのデバイスをブロックすることもできます。 このオプションは、アプリの通知なしで適切にスリープするために、夜間にスケジュールされたダウンタイムを設定するのに役立ちます。
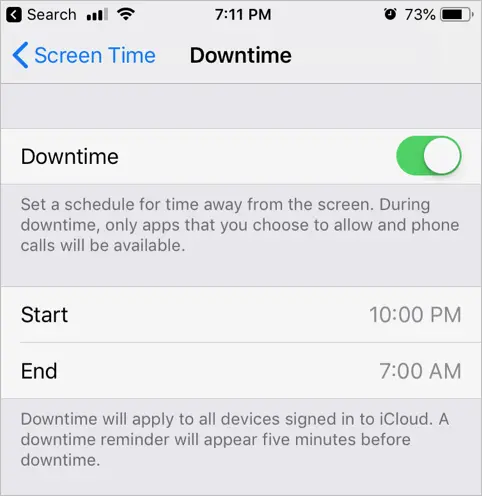
ダウンタイム設定
ダウンタイムを午後10時から午前7時に設定したとします。 午後10時以降、ダウンタイムが開始され、通知センターに、画面時間が午前7時まで制限されるというメッセージが表示されます。 すべてのアプリが砂時計を表示しているか、薄暗い外観になっていることがわかります。
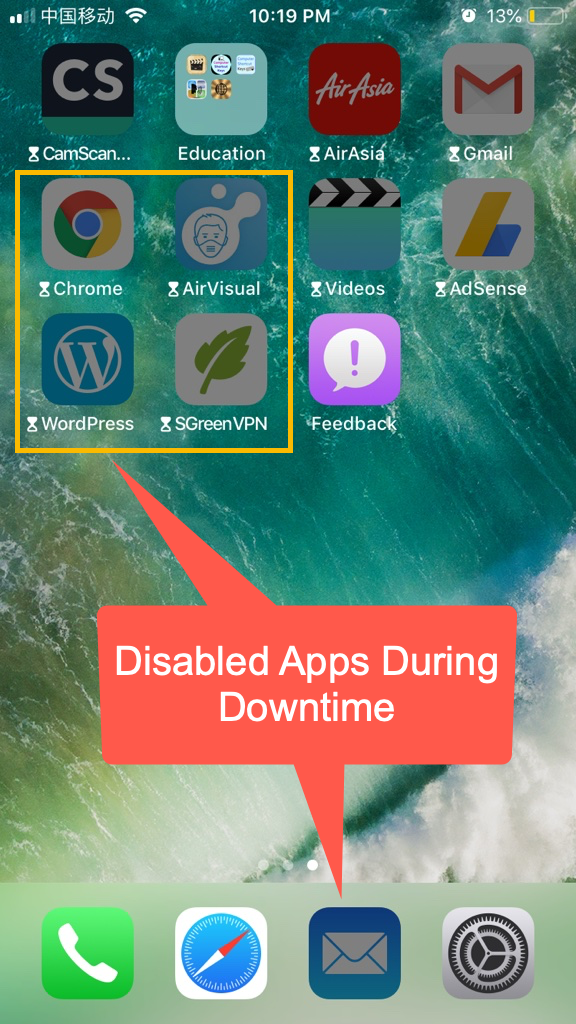
ダウンタイム中に無効にされたアプリ

アプリを開くと、時間超過のメッセージが表示されます。 パスコードを入力すると、[Ask For More Time]をタップして、さらに15分、1時間、または1日を承認できます。
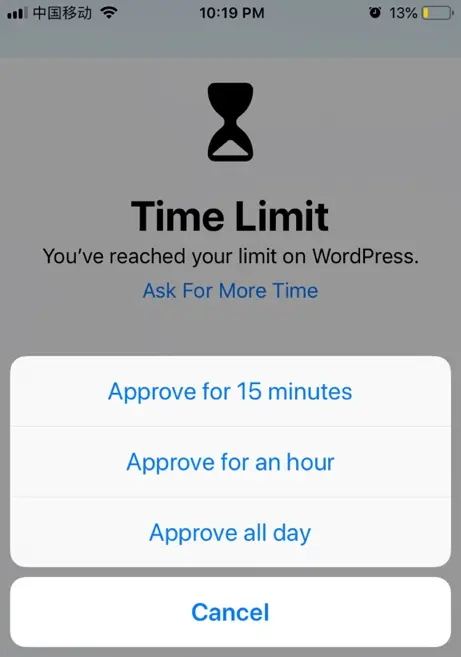
ダウンタイム中のアプリ時間の承認
許可および承認されたアプリは正常に見え、ダウンタイム中にアクセスできます。 ドックで無効になっているアプリは、ダウンタイム中に砂時計なしで薄暗く見えることに注意してください。
アプリの制限
アプリの制限により、個々のアプリのカテゴリにアクセス制限を設定できます。 制限時間を超えた後は、カテゴリをブロックするだけです。 ここでは、カテゴリの制限時間のみを設定できます。個々のアプリについては、iPhoneの使用画面から上記で説明したように制限時間を設定する必要があります。
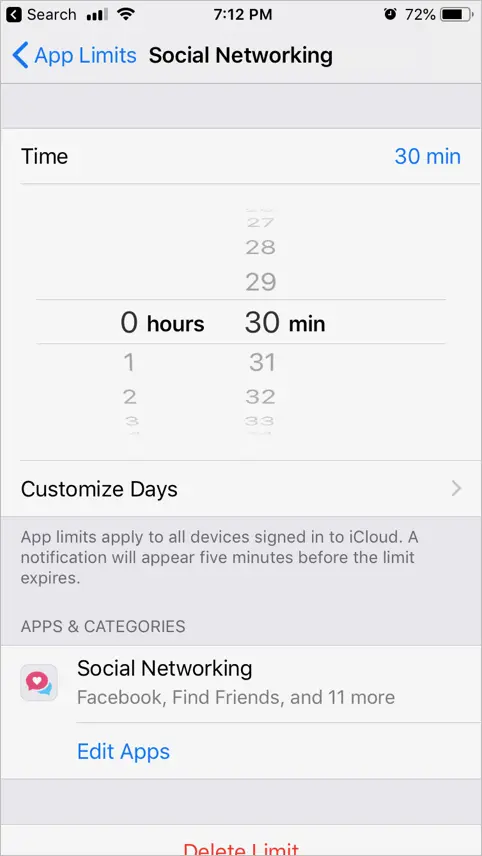
ソーシャルネットワークの制限時間
たとえば、「ソーシャルネットワーキング」カテゴリを1時間に制限して、ソーシャルアプリでの時間を制限できます。 制限時間が近づくと、iPhoneは通知センターに以下のように表示します。
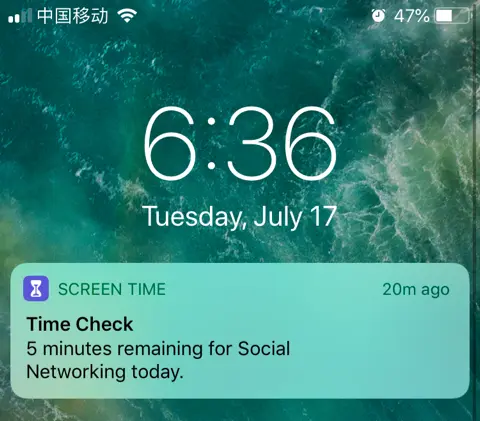
時間制限のリマインダー
関連: iOSでデフォルトのサファリのお気に入りを削除します。
常に許可されている
この設定では、Appleは電話、メッセージ、FaceTime、AppleMapsなどの特定のアプリをデフォルトで常に許可します。 ただし、電話以外のこれらのアプリはすべて削除できます。 必要に応じて、リストから特定のアプリを選択し、例外に追加します。
追加されたアプリは、画面時間の設定やダウンタイムに関係なく常に許可されます。
コンテンツとプライバシーの制限
Appleは、iOS11の「制限」オプションをiOS12の「スクリーンタイム」設定の下に移動しました。基本的に、このオプションをタップして、以下のようなオプションを持つ「コンテンツとプライバシー」制限をオンにすることができます。
- アプリのダウンロード/削除、またはiPhoneにすでに存在する特定のアプリを許可または禁止します
- アプリ内購入を無効にする
- アダルトサイトやその他のウェブサイトを制限する
- 位置情報の共有を有効または無効にする
- Analyticsの追跡と広告の追跡を無効にする
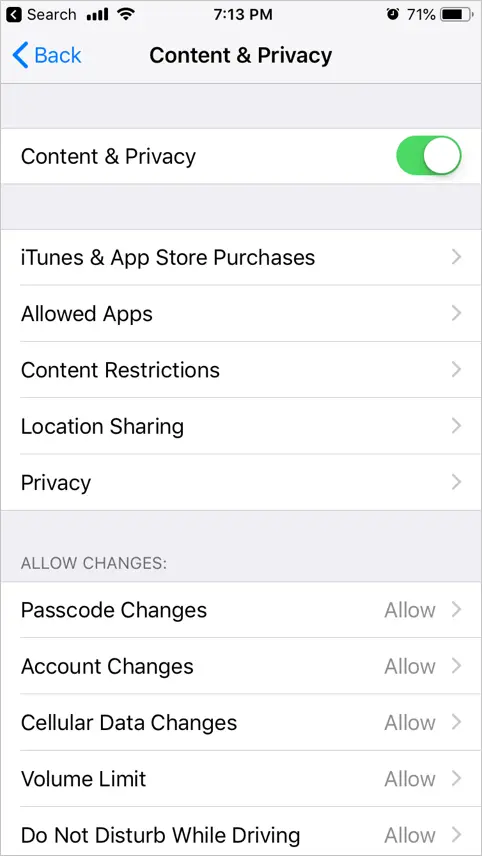
コンテンツとプライバシーを有効にする
その他の利用時間オプション
画面時間の設定で利用できるオプションがさらにいくつかあります。
スクリーンタイムを無効にする
デフォルトでは、iPhoneのiOS 12では画面時間オプションが有効になっています。[画面時間をオフにする]オプションをタップするだけで、無効にすることができます。 このオプションを無効にするには、パスワードを入力する必要があります。
スクリーンタイムパスコードの変更
スクリーンタイム設定のパスワードを変更または無効にすることができます。 通常、利用時間にアクセスするためにパスコードは必要ありません。 ただし、パスワードをオフにしたり、コンテンツとプライバシーのセクションにアクセスしたりするなど、特定のオプションにはパスコードが必要です。
家族のスクリーンタイムの設定
スクリーンタイムの設定は、自分のアクティビティだけでなく、家族全員のアクティビティを監視するのにも役立ちます。 特に、子供がいる場合は、子供を子供アカウントとして追加し、支出を管理し、ゲームのプレイタイミングを監視することができます。 App Storeからアプリを購入する前に、お子様が同意を得る必要があるように、[購入を依頼]オプションを設定できます。
関連:遅いiPhoneをスピードアップする方法は?
複数のデバイスの詳細を取得する
Screen Timeは、同じiCloudアカウントを使用するすべてのiOSデバイスの詳細を取得するのに役立ちます。 電話の使用状況の詳細を表示する場合は、[デバイス]オプションをタップして、すべてのデバイスを含む詳細を取得します。 利用時間の詳細はiOSデバイスにのみ適用されることに注意してください。 MacBookまたはiMacに多くの時間を費やした場合は、これらのデバイスでのアクティビティを個別に制御する必要があります。
結論
私たちの意見では、Screen Timeは、この情報の世界のすべてのスマートフォンにとって必須の設定です。 あなたがそれを持っているという理由だけで電話を百回見ることは意味がありません。 あなたが歩いて探検するためにその周りに美しい世界があります。 したがって、画面時間を使用して、画面上のアクティビティに制限を設定します。 これにより、家族や友人と過ごしたり、世界を探索したりできる定期的な時間を節約できます。
