JARVEEでFacebookの連絡先ツールを使用する方法
公開: 2017-11-11JARVEEのFacebookContact Toolは、グループのメンバーである人々、ページのいいね、あなたに関連する特定の投稿で対話した(いいね)ユーザーにメッセージや友達リクエストを送信したいときにアクセスする場所です。ニッチなど。 正しい方法で使用すれば、それは間違いなくアカウントの成長に役立つ可能性のある非常に便利な機能です。
以下に示すように6つのタブがあり、この投稿では、ツールの機能をよりよく理解できるように、それぞれについて説明します。 
Facebookからユーザーを抽出する方法は?
[メンバーの抽出]タブ(ユーザーを抽出する半自動の方法)
最初に停止するのは、[メンバーの抽出]タブです。 基本的に、これは、メッセージを送信するか、友達リクエストを送信するユーザーをスクレイプする場所から有効な抽出リンクを追加する場所です。 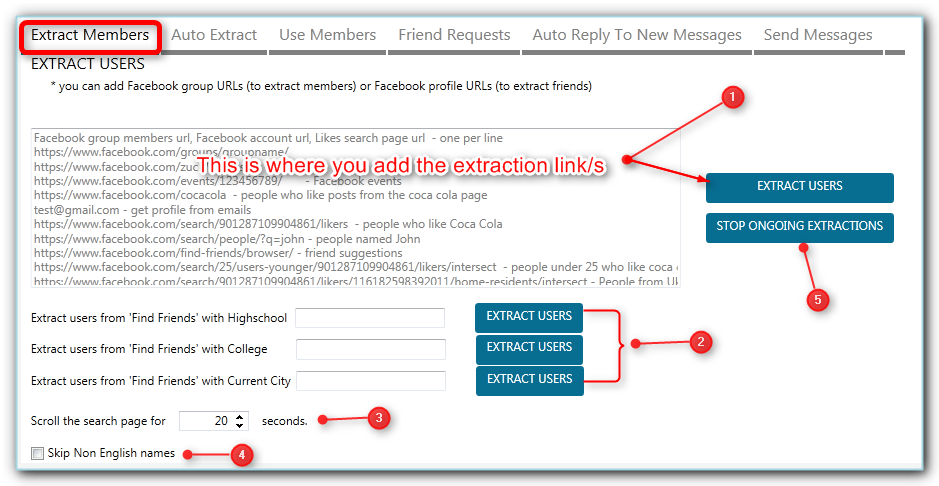
[メンバーの抽出]タブには、ユーザーを抽出するいくつかの方法があります。
- 通常の方法は、指定されたボックスに抽出リンクを追加し、[ユーザーの抽出]をクリックすることです。
- ユーザーを抽出する方法については、他に3つのオプションがあります。 あなたはできる:
- 友達を探すHighshcoolで友達を探す
- 大学で友達を探す大学で友達を探す
- 現在の都市と友達を探す
- 「検索ページをX秒間スクロールする」があります。これは、JARVEEがページをスクロールしてユーザーをスクレイプする時間です。したがって、指定したスクロール時間が長いほど、より多くのユーザーがスクレイプされます。
- 英語の名前のみをスクレイプする場合は、[英語以外の名前をスキップする]チェックボックスをオンにします。
- そのアクションのそれぞれのボタンをクリックすると、進行中の抽出を停止できます。
ユーザーを抽出するこの方法では、JARVEEはhttps://www.facebook.com/find-friends/browser/にアクセスし、指定した高校、大学、または現在の都市に基づいて検索を実行します。 ご覧のとおり、このFacebookの連絡先ツールは非常に用途が広いです。
注: [ユーザーの抽出]ボタンをクリックすると、リンクが下の表に移動し、抽出されたユーザーの数、または抽出にエラーがあったかどうかが表示されます(0、-1)
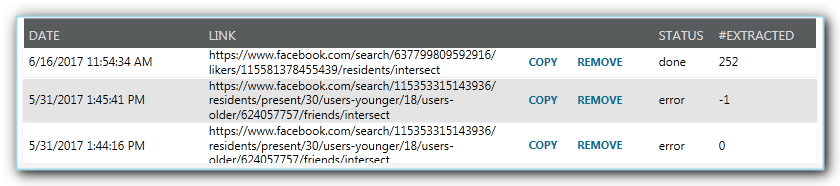
[自動抽出]タブ(ユーザーを抽出する完全自動の方法)
上記で読んだように、[メンバーの抽出]タブでユーザーを抽出する場合でも、[ユーザーの抽出]ボタンをクリックしてアクションを実行する必要があるため、抽出リンクからユーザーを取得する必要がある場合は、必ず追加する必要があります。リンクとクリック抽出は、同じリンクから何度も何度も抽出して新しいメンバーを取得する場合に面倒になる可能性があります。 したがって、定期的にユーザーをスクレイプしたい特定のリンクがある場合は、[自動抽出]タブに移動します。 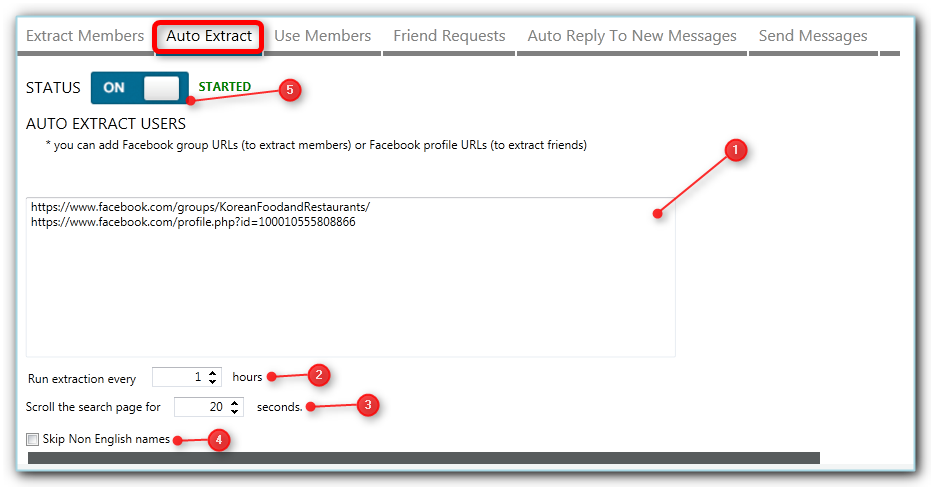
- [メンバーの抽出]タブと同じように、適切なボックスに抽出リンクを追加する必要があります
- リンクから抽出する頻度(時間単位)を設定します
- スクロール時間を設定します。繰り返しますが、使用するスクロール時間が長いほど、より多くの結果が得られますが、あまり設定しないでください。そうしないと、タイムアウトになる可能性があります。
- 英語以外の名前をスキップする(オプション)
- ツールを起動します
注:抽出メンバーについても同じことが言えます。抽出結果は次の表に表示されます。 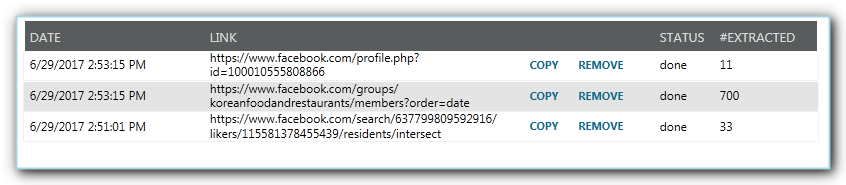
Facebookで抽出されたユーザーはどこにありますか?
[メンバー]タブを使用
抽出されたすべてのメンバー/ユーザーは、[メンバーの使用]タブに送信されます。 ここから、それぞれのユーザーのチェックボックスをオンにしてユーザーを選択できます。 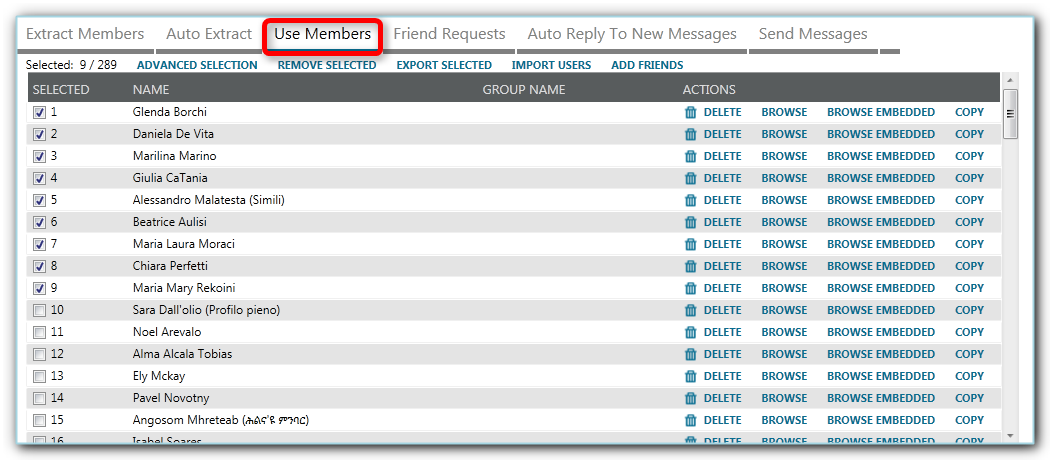
ユーザーを選択したら、次のいずれかを実行できます
A.)フレンドリクエストを送信します。ご希望のオプションにチェックマークを付けて、[送信]ボタンをクリックします。
注: [新しいメンバーを自動的に送信する...]オプションをオンにした場合、抽出されたユーザーはメンバーリストに表示されなくなり、[友達リクエスト]タブに自動的に送信されることに注意してください。
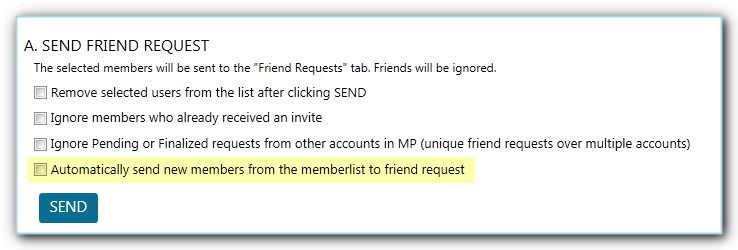
B.)選択したユーザーにメッセージを送信する
–メッセージを作成します(個人的なタッチの場合、トークンとスピンタックスを使用できます。画像を添付するオプションはありませんが、画像リンクを追加すると、Facebookはそのリンクのプレビューを自動的に表示します)
–希望するオプションのチェックボックスをオンにします(「2番目のメッセージを送信する」オプションの詳細については、以下を参照してください)。
–セットアップが完了したら、[送信メッセージリストに追加]ボタンをクリックすると、選択したユーザーが[メッセージの送信]タブに送信され、実行のためにキューに入れられます。
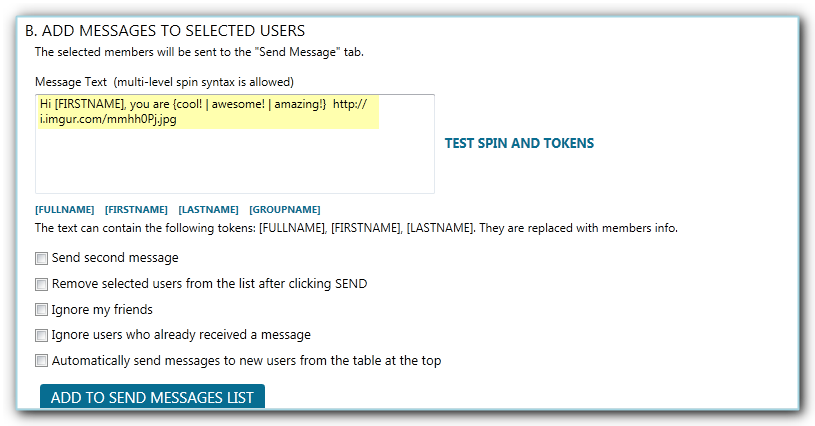
注: 「2番目のメッセージを送信する」を選択できます。 同じように、トークン、スピンタックスを使用して、必要に応じて画像リンクを含めることができます。 JARVEE Facebookコンタクトツールにはすべてが揃っています!
ユーザーがX時間以内に返信しなかったときに送信した最初のメッセージをフォローアップしたい場合は、このオプションを利用できます。 または、ユーザーが返信した場合にのみ2番目のメッセージを送信するように選択できます。 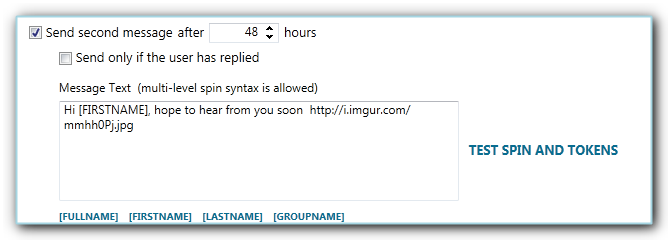
[メンバーの使用]タブの詳細
また、[高度な選択]、[選択を削除]、[選択をエクスポート]、[ユーザーのインポート]、[友達の追加]などのアクションリンクもあります。 
高度な選択—ここから、ユーザーのフィルタリング、すべてのユーザーの選択、選択したユーザーの削除、選択したユーザーのタグ付け、選択したユーザーのエクスポート、選択したFacebookのコメントといいねツールへの送信、タグの削除などを行うことができます。 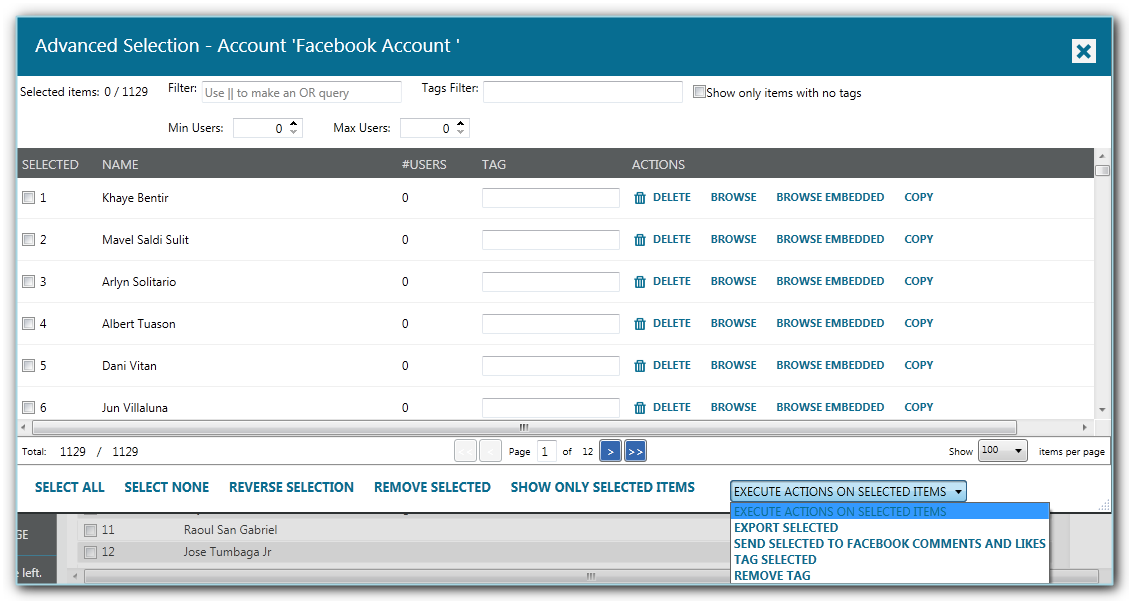
選択を削除—手動で選択したすべてのユーザーを削除する場合は、これをクリックします
選択したユーザーをエクスポート—選択したユーザーをエクスポートする場合は、このオプションをクリックします
ユーザーのインポート—ツールに追加するユーザーのリストがある場合は、このリンクをクリックしてユーザーをインポートできます。 インポートファイル形式については、こちらをご覧ください。
友達を追加—友達をすばやく追加するには、このアクションリンクをクリックするだけです。
メンバーリストの下に、より簡単なオプションが表示されます。
すべて選択、なしを選択
同じタグアカウント間で分割–これにより、ユーザーはアカウントと同じタグ(少なくとも1つの同じタグ)を持つ他のアカウントに分割されて送信されます。

同じタグアカウントの「友達リクエスト」に分割して送信–これにより、ユーザーは分割され、同じタグ(少なくとも1つの同じタグ)を共有する他のアカウントの「友達リクエスト」タブに送信されます。
同じタグアカウントのメッセージを分割して送信する–これにより、ユーザーは分割され、同じタグ(少なくとも1つの同じタグ)を共有する他のアカウントの[メッセージの送信]タブに送信されます。 
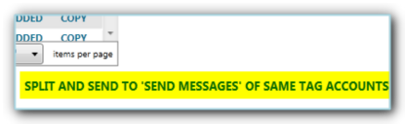
また、[メンバーを使用]タブの一番下にある[設定のコピー]ボタンを忘れないでください。この魔法のボタンを使用すると、数回クリックするだけで、ソースアカウントから選択したアカウントに必要なものをコピーできます。 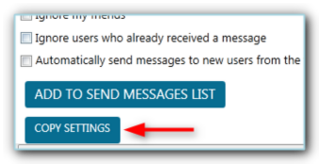
Facebook連絡先ツールの[友達リクエスト]タブ
これは、以前に選択して友達リクエストに送信したユーザーが移動するタブであり、このツールを構成して実行するのに数分しかかかりません。
- 新しい操作のそれぞれの前にXY分を選択することから始めます
- 毎日送信したい友達リクエストの数を選択してください
- 毎日XY件のリクエストをキャンセルすることもできます
- リクエストをキャンセルする場合は、X日後にキャンセルすることを選択できます。また、保留中のリクエストが多数あるのは良くないため、保留中のリクエストを最小限に抑えることもできます。
- デフォルトでは、リクエストは上から下に送信されますが、リストからランダムなユーザーを選択することもできます
- ツールが友達リクエストを送信する時間を決定します
- また、ツールを使用する曜日を選択します
- JARVEEの外部に送信したリクエストをキャンセルする場合は、[フレンドリクエスト]タブでキャンセルすることを選択できます。対応するオプションにチェックマークを付け、指定された設定を構成して、[フレンドリクエストの抽出]ボタンをクリックします。
- また、リクエストを受け入れた人にメッセージを送信したり、ユーザーがそのメッセージに返信した場合は2番目のメッセージを送信したりすることもできます。
- 設定が完了したら、ツールをオンにしてリクエストの送信を開始できます。
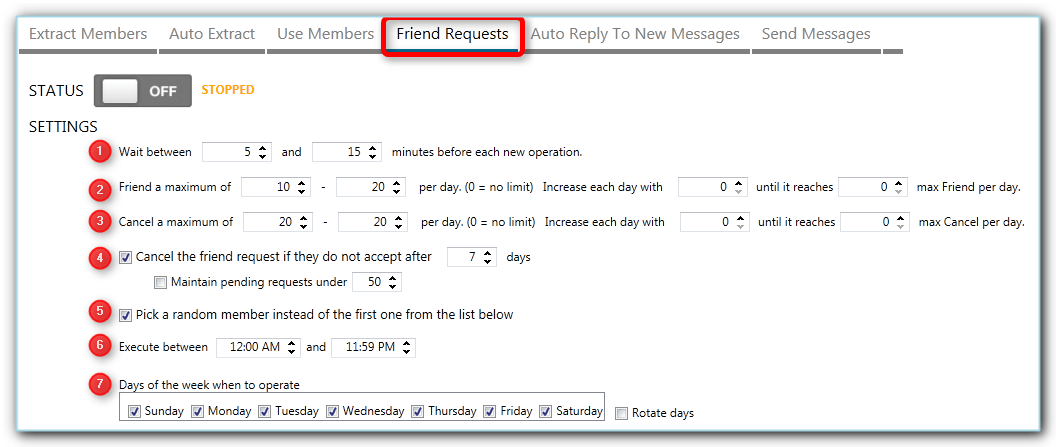

注:これは、[メッセージの送信]タブがオンになっている場合にのみメッセージを送信します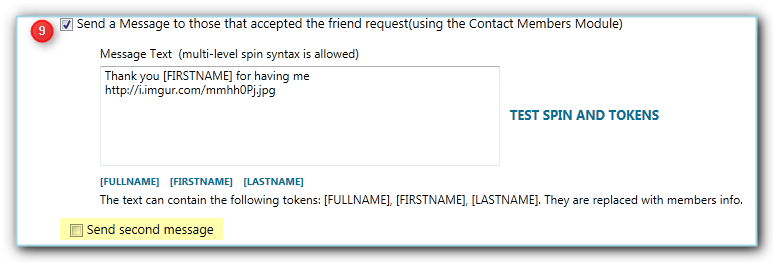
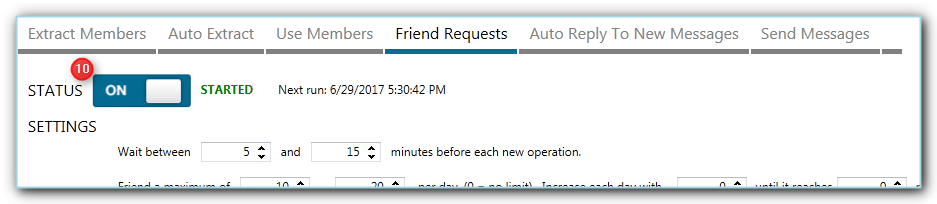
以前に選択して[友達リクエスト]タブに送信したすべてのユーザーが[保留中]テーブルの下に表示され、ツールがリクエストの送信を開始すると、リクエストを受信したユーザーが[結果(成功したリクエスト)]テーブルに移動します。 結果テーブルから、リクエストのステータスも表示されます。それ以外の場合は、まだ承認されていないリクエストは保留中として表示されます。
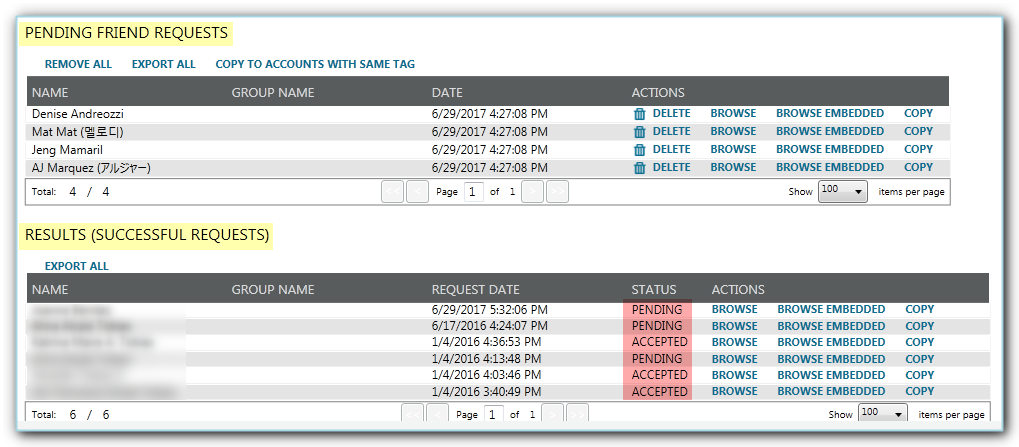
[新しいメッセージへの自動返信]タブ
下の画像で強調表示されているテキストからわかるように、このツールはFacebook Messengerにアクセスし、メッセージを送信したユーザーをスクレイプして[メッセージの送信]タブに送信し、実行を待機します。したがって、[メッセージの送信]タブは次のようになります。オンに切り替えて、新しいメッセージへの自動返信の送信を開始します。
ここで作成するメッセージテキストは、トークンとスピンタックスをサポートしています。 ツールがX分ごとに新しいメッセージをチェックする頻度を設定することもできます。ユーザーをすぐに抽出したい場合は、下部にある[今すぐ抽出]アクションリンクをクリックできます。 セットアップが完了したら、ツールのスイッチをオンにすることを忘れないでください。
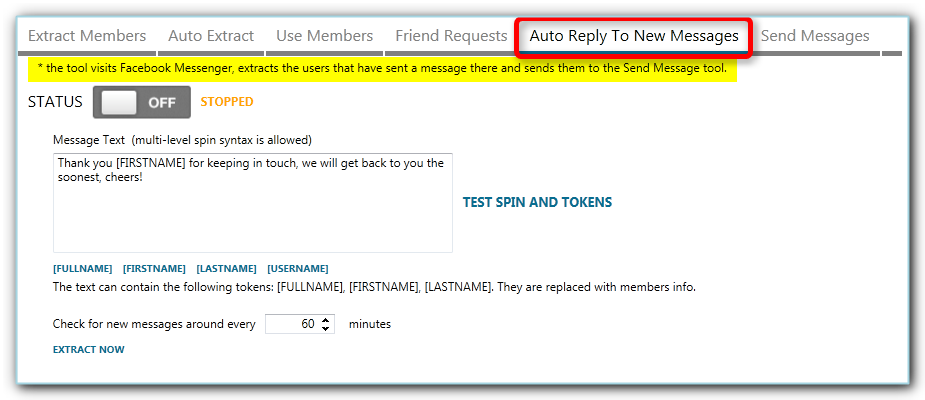
Facebook Contact Toolからメッセージの送信を開始するにはどうすればよいですか?
[メッセージの送信]タブ
これは、[メンバーの使用]、[友達リクエスト]、および[新しいメッセージへの自動返信]から送信したすべてのユーザーが移動するタブです。 そうは言っても、メッセージを送信するときにここで指定した設定はすべて尊重されます。 Facebookの連絡先ツールを正常に使用するには、ここで選択した設定が正しいことを確認してください。
- 新しい操作が行われるまでの待機時間を数分に設定します。 XY分があり、すべての操作で、JARVEEはXYに選択した値に基づいてランダムな分を選択します。
- 各操作で送信されるメッセージの数を選択します。 繰り返しますが、そこに配置した2つの値の間はランダムです。
- 毎日送信するメッセージの最大数を決定します。 希望する最大数に達するまで、毎日送信するメッセージの数を増やすことができます。
- フレンドリクエストを送信するときと同じように、JARVEEはデフォルトでリストの一番上から下に移動しますが、保留中のメッセージ送信テーブルのユーザーからランダムに選択することができます。
- X日より古い保留中のメッセージを削除することもできます
- 前述のように、メッセージに画像をアップロードするオプションはありませんが、画像リンク(または任意のリンク)を追加すると、Facebookが自動的にプレビューを表示します。 これに関連して、プレビューが表示された後にリンクを削除することを選択できます。
- メッセージの送信が速すぎたり多すぎたりすると、Facebookにキャプチャが表示されることがあります。そのため、キャプチャが発生したときにツールを停止し、アカウントを安全に保つために数時間休止するように選択できます。
- メッセージを送信する時間を決定します。
- また、ツールがメッセージを送信する曜日を選択します。
- すべての設定が完了し、準備ができたら、スイッチをオンにするだけで、設定に応じてメッセージの送信が開始されます。
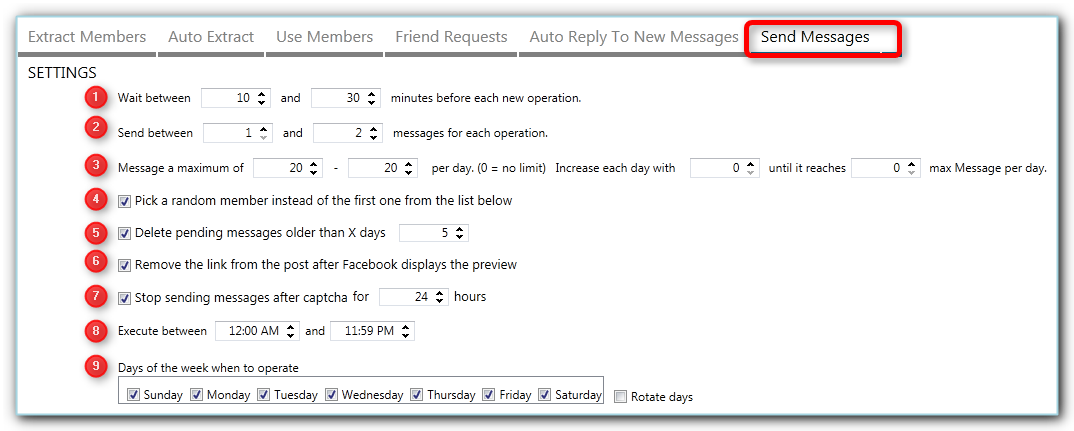

メッセージを受信するためにキューに入れられたすべてのユーザーは、 [保留中のメッセージの送信]テーブルに一覧表示され、処理が完了するとすぐに[結果(成功した要求)]テーブルに移動します。
さらに、ユーザーとメッセージのリストがすでに準備されている場合は、[保留中のメッセージの送信]テーブルでユーザーをインポートできます。正しいインポート形式を使用していることを確認してください。 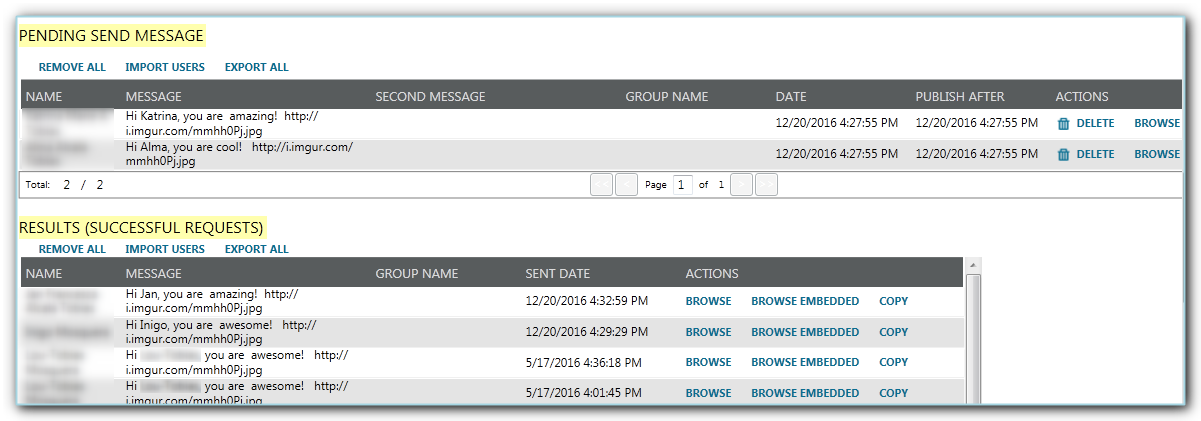
これで、JARVEEでFacebook連絡ツールを正常に使用するために必要なすべてのことがわかりました。 ご不明な点がございましたら、以下に投稿するか、サポートにお問い合わせください。
