この Looker Studio テンプレートを使用して、SEO パフォーマンスを追跡します
公開: 2023-04-18私が SEO に携わっている限り、有料メディアの同僚の敏捷性とパフォーマンス追跡がうらやましいです。
SEO 担当者は通常、実用的なパフォーマンス データを取得するために、忍耐と多くの手作業による構築を行う必要がありました。
当社の有料メディア チームが作成した Looker Studio ダッシュボードに着想を得て、私は袖をまくり上げて SEO 用に作成しました。
Looker Studio ダッシュボードは私のチームにとって大きな変化をもたらしました。他の人に独自のダッシュボードを作成する方法を教えたいと思っています。
この記事では、ダッシュボードを構築するための段階的なプロセスとともに、レポートの最大の洞察と利点に取り組みます。
Looker Studio レポートの最大のインサイト
基本的に、このレポートは、データをセグメント化する機能 (たとえば、ブランドと非ブランド) を使用して、時間の経過に伴う SEO トラフィックの明確なライブ ビューを提供します。
前月比、前年比などの日付範囲を比較したり、地域ごとに個別のレポートを作成したりできます (例: 米国と海外)。
最大の洞察は、SEO プロパティ (チャネル、ページなど) を獲得に結び付けることから得られます。
- どのページとコンテンツが役に立ちましたか?
- トラフィックの増減はどこで発生しましたか?
- サインアップの最も一般的なエントリ ポイントは何ですか?
また、SEO が他のマーケティング チャネルとどのように比較されているかを調べるブレイクアウトを行うこともできます (有料およびダイレクトですが、PR などを別のものに分割することもできます)。
これは、トラフィックとコンバージョンがどこから来ているかを評価するのに最適な方法です。また、十分なデータを使用して、どこに最適化を掘り下げ、どこに投資する準備ができているかを評価するのに最適な方法です。
レポートの最大のメリット
SEO 担当者にとって、彼らの取り組みのパフォーマンスと影響を追跡することで、非常に曖昧な物語が生まれる可能性があることは、今に始まったことではありません。
この分野は、より厳密なインプット/アウトプット サイクルを持つ他のチャネルよりも科学的手法 (仮説、テスト、測定、微調整) に依存しています。
SEO では、データとテストが示すもの以外に何が起こるかは誰にもわかりません。 そのため、適切なデータにアクセスできることが非常に重要です。
このレポートを使用すると、信頼できる情報源に最も近いデータを使用して提示できます。これは、社内の利害関係者やクライアントに提示したり、朝のコーヒーとのタッチポイントとして確認したり、長期的な戦略を指示したりするのに非常に役立ちます.
サードパーティ ツールの代わりに Looker を使用するもう 1 つの利点は、Google アナリティクスと Search Console のデータに直接接続できることです。
Google をごまかそうとしているわけではありませんが、Google Data Studio の直系の子孫として、Looker は Google のデータを非常にうまく処理します。 いくつかの大きなボーナスも付いています。
- それは無料です。
- 大きなログインの回避策なしで、クライアントやチームメイトと共有するのは非常に簡単です.
これは、SEO 関係者からのフィードバックを求めるのも簡単であることを意味し、迅速に対応します。
また、基準点を共有することで、より充実した議論が可能になり、クライアントはあなたが何をしているかを認識し、洞察を得ることができます (これは、SEO の課題としてよく引用されます)。
おそらく最大の利点は、レポートが設定され、自動的に更新され、ときどき微調整や最適化を行うだけで済むため、クライアントと戦略やアイデアについて話し合う時間が増えることです。
独自のバージョンを作成する必要があると確信している場合は、その設定方法を学びましょう。
検索マーケティング担当者が頼りにしている毎日のニュースレターを入手してください。
条件を参照してください。
レポートの作成方法
まず、Looker Studio を開き、空のレポートを作成します。
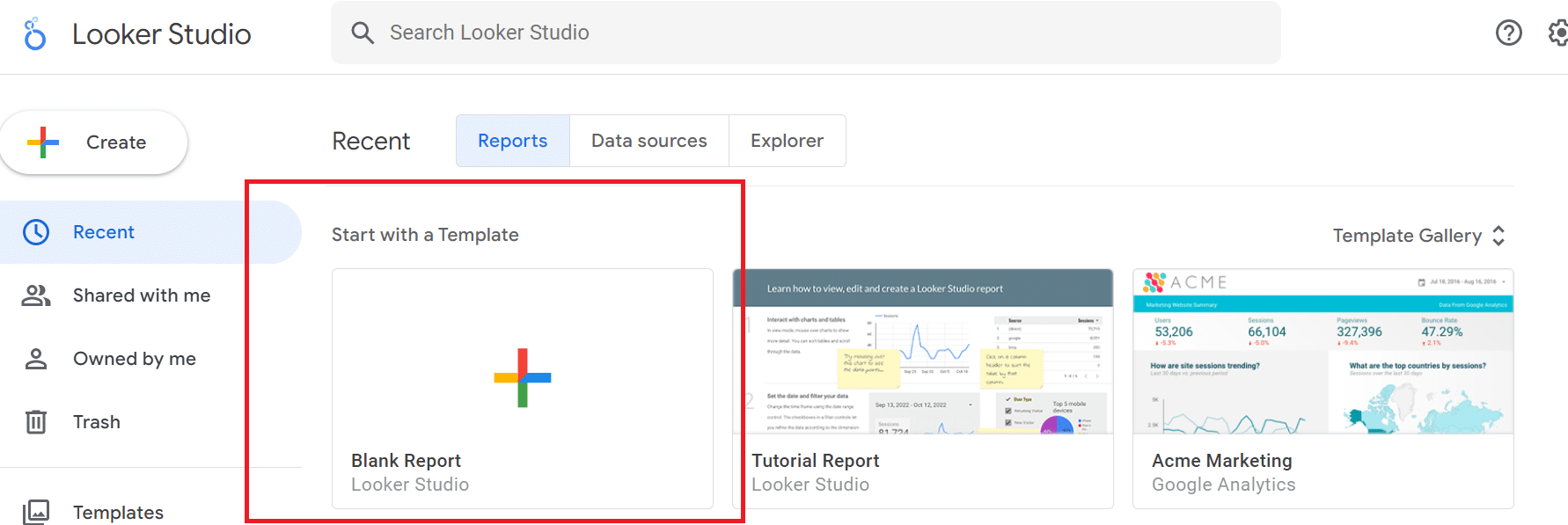
Search Console データを接続します。
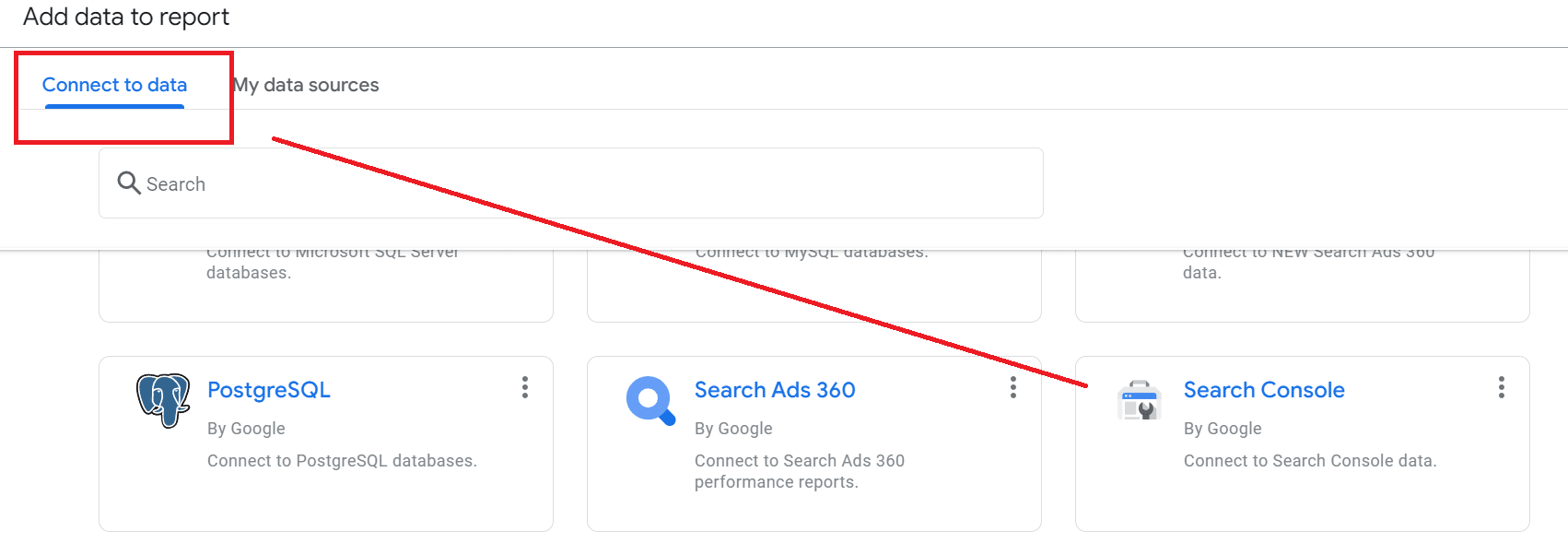
[サイト]でサイトを見つけ、 [URL インプレッション] > [ウェブ]をクリックしてそのデータを接続します。
時間の経過に伴うトラフィックの図を取得するには、 [グラフの追加] > [時系列]をクリックします。
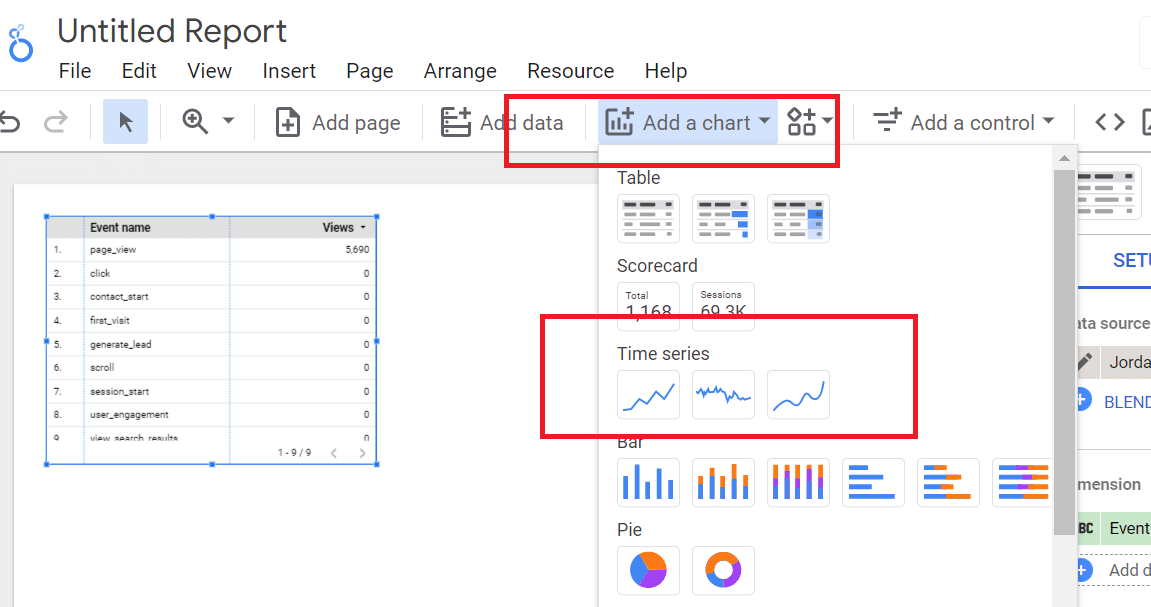
Chart > Setupで、 Dimensionsに移動し、 Date (Year/Month)を選択します。 [メトリクス]に移動し、 [URL クリック数]を選択します。
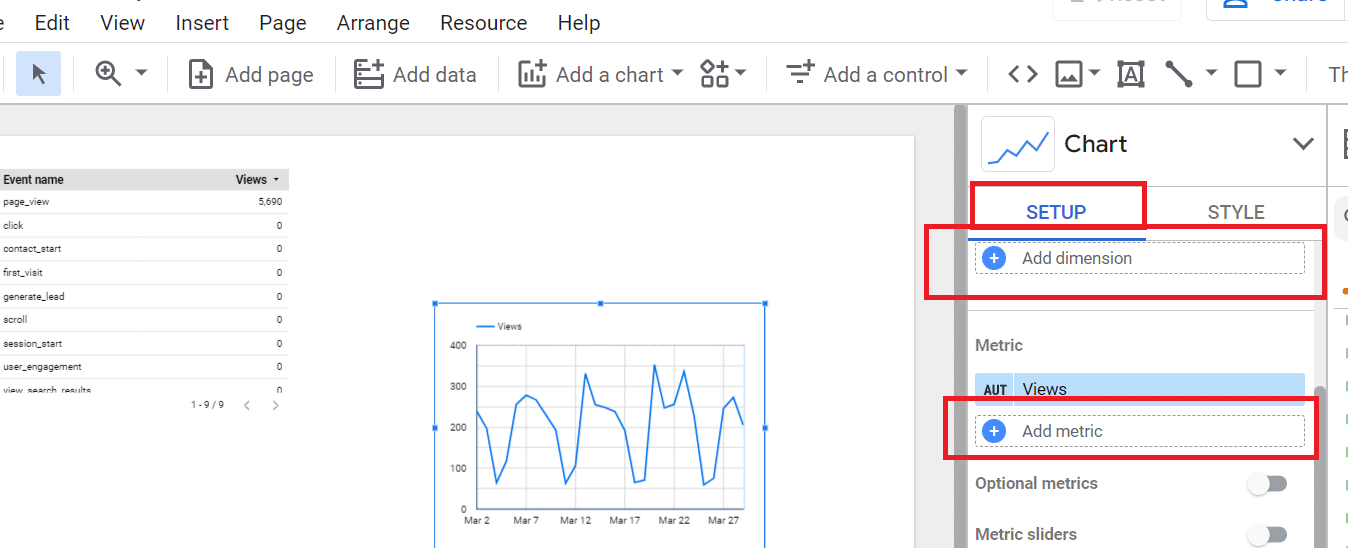
[既定のデータ範囲]の下で、 [カスタム]を選択し、下向き矢印を押します。
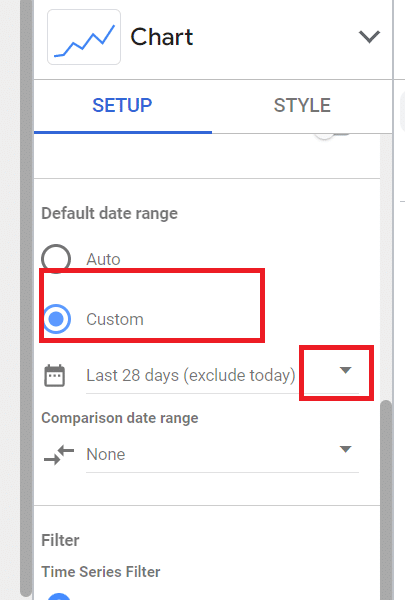
横に並んだ月間カレンダーがポップアップしたら、この矢印を押してリストの一番下までスクロールし、 [詳細設定]を選択します。
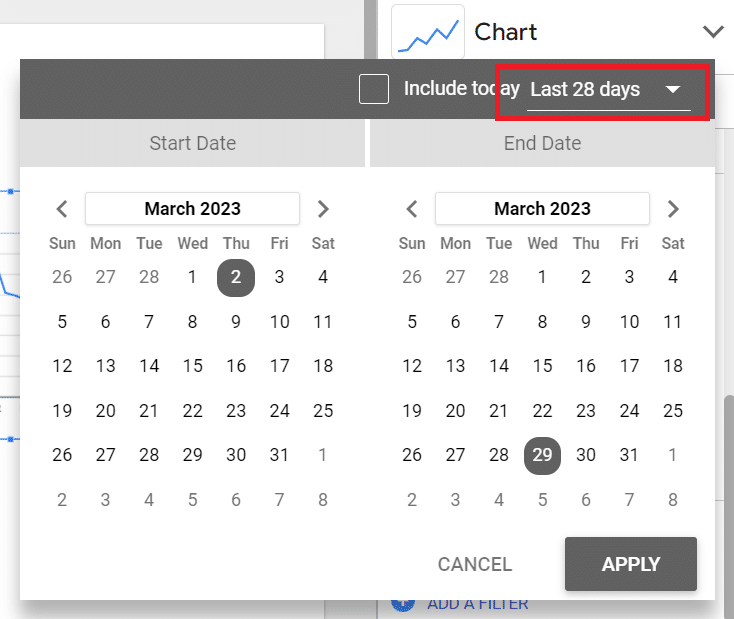
好みに応じて範囲を調整してください。 たとえば、過去 2 か月を比較するには、次のようにします。
- 開始日として、今日、マイナス、 2 か月を選択します。
- 終了日として、今日、マイナス、 1 か月の順に選択します。
(Looker Studio では、開始日と終了日の両方のカスタム日付範囲を設定できることに注意してください。いろいろ試してみて、お気に入りのルックバック ウィンドウを見つけてください。)
次に、グラフの下に表を追加して、レポートにさらにニュアンスを加えます。
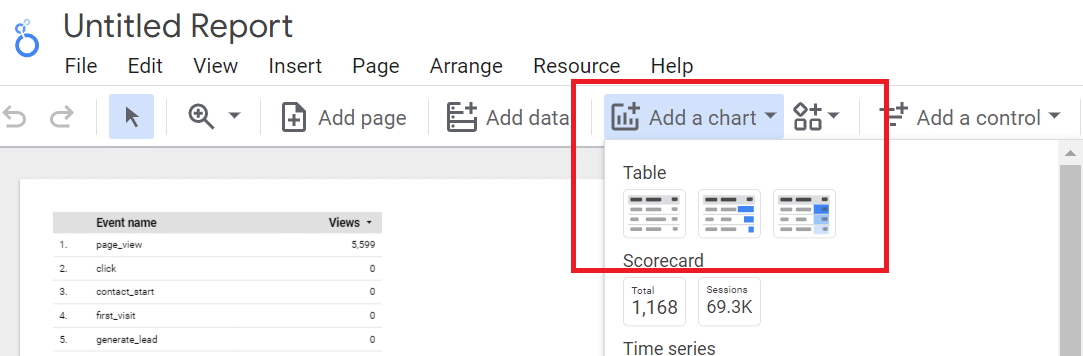
[チャート] > [設定]に移動し、 [クエリ]と[ランディング ページ] の両方を[データ]列から[ディメンション]にドラッグします。

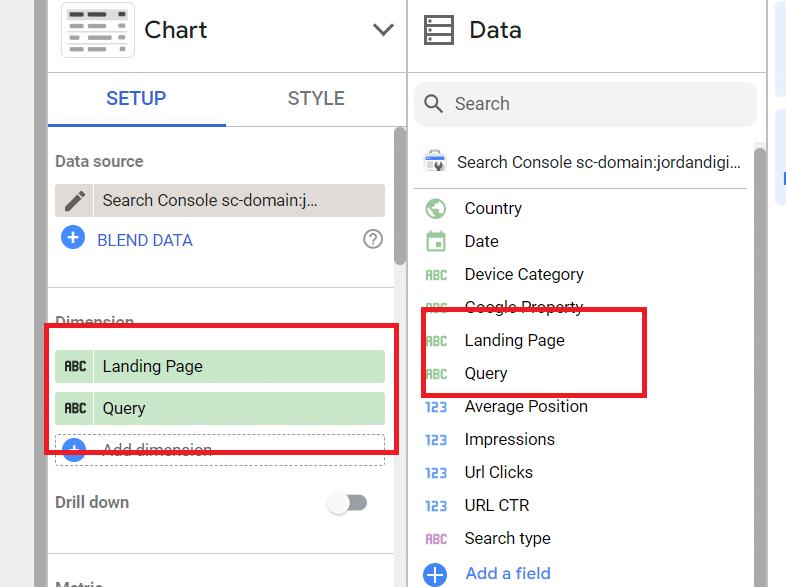
Chart > Setup > Metricsの下で、 Dataに戻り、 URL Clicks 、 Average Position 、 Impressions 、およびCTRをドラッグします。
そこから、ページあたりの行数 ( Chart > Setupの下) やフッターのページネーション ( Chart > Styleの下) などを調整できます。
チャートを手動でドラッグして、水平方向および垂直方向に拡大および縮小できます。すべてが柔軟です。
これで、物事を非常に興味深いものにすることができます。ブランドと非ブランドの指標を見てみましょう。
[設定] > [フィルター]に移動し、フィルターを追加します。
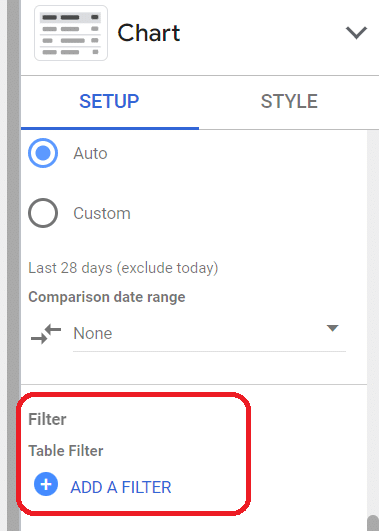
フィルタに「NB フィルタ」という名前を付けて、 [除外] 、[含む] など、ブランド名に合うものを選択します (この場合、Jordan Digital Marketing の「jordan」)。 必ず保存してください。
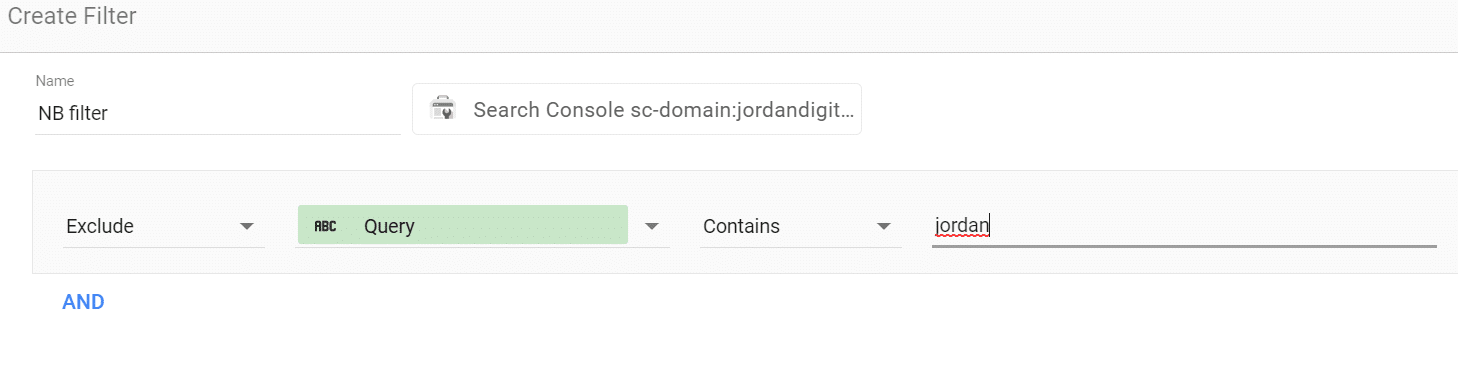
ここから、トラフィック、クリック、イベントなど、任意のメトリックに非ブランド フィルターを適用して、時間の経過に伴うパフォーマンスを確認できます。
すべてのトラフィックを表示するには、ブランド以外のフィルターをクリックするだけです。 (ブランド フィルターを追加することも、ブランド化の取り組みの効果を確認するのに最適です。)
ブランド、非ブランド、混合、並べて比較などのダッシュボードを作成できます。
次に、重要なコントロールである日付範囲を追加しましょう。
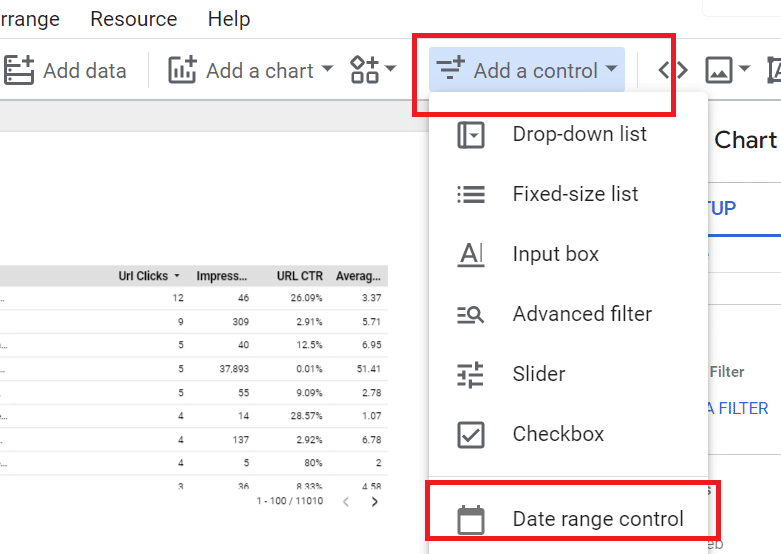
表をクリックし、 [設定] > [比較期間]に移動します。
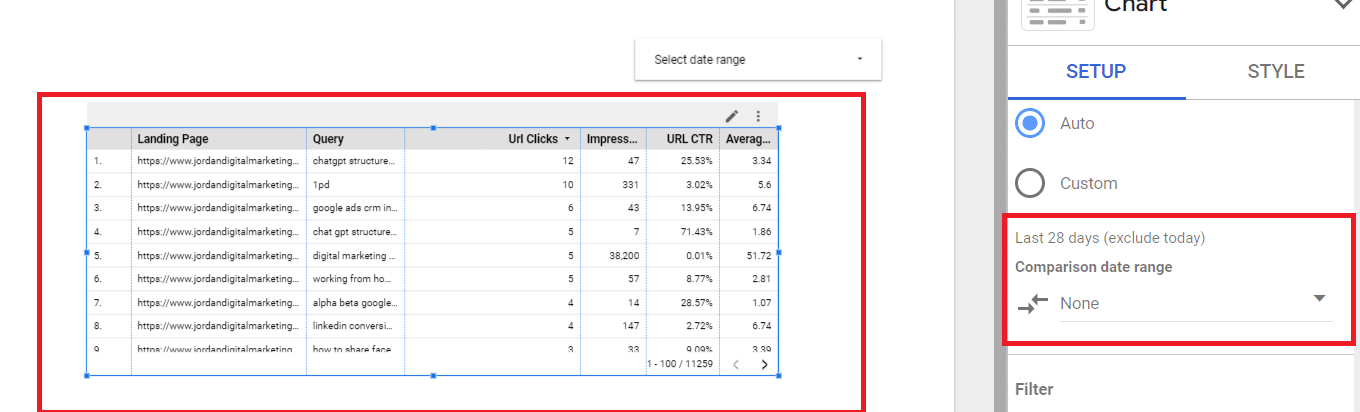
任意の日付範囲を追加すると、データには時間の経過に伴うパフォーマンスを示すデルタが含まれます。
特定の日付範囲について強調表示したいデータがある場合は、 [グラフの追加] > [スコアカード]をクリックして、レポートの上部にピン留めすることができます。
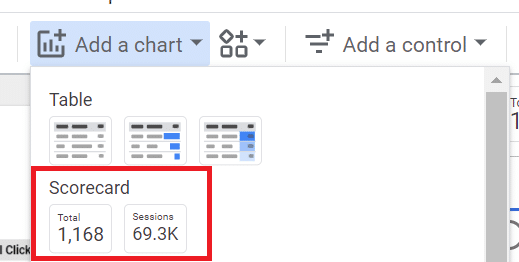
好きなボックスをクリックして、グラフの上部にドラッグします。
注: レポートを開くたびに、コントロールとして選択した日付範囲のスコアカード番号が自動入力されます (ただし、いつでも調整できます)。
カスタムの日付範囲を選択した場合、それらは作業セッションにのみ適していますが、コントロールはログイン時のすべてのユーザーのデフォルト ビューです。
さまざまな指標のスコアカードを固定し、前年比、前月比などを選択します。必要に応じて、ブランド以外のフィルターを追加して、ブランド以外の傾向を分析します。 インターフェイスは美しく柔軟です。
別のステップを含めたいと思います: サインアップ (または重要なイベントに名前を付けているもの) をレポートに追加します。
これを行うには、 [データの追加] > [Google アナリティクス]に移動して、Google アナリティクスをデータ ソースとして追加します (GA でサインアップ データを取得すると仮定します)。
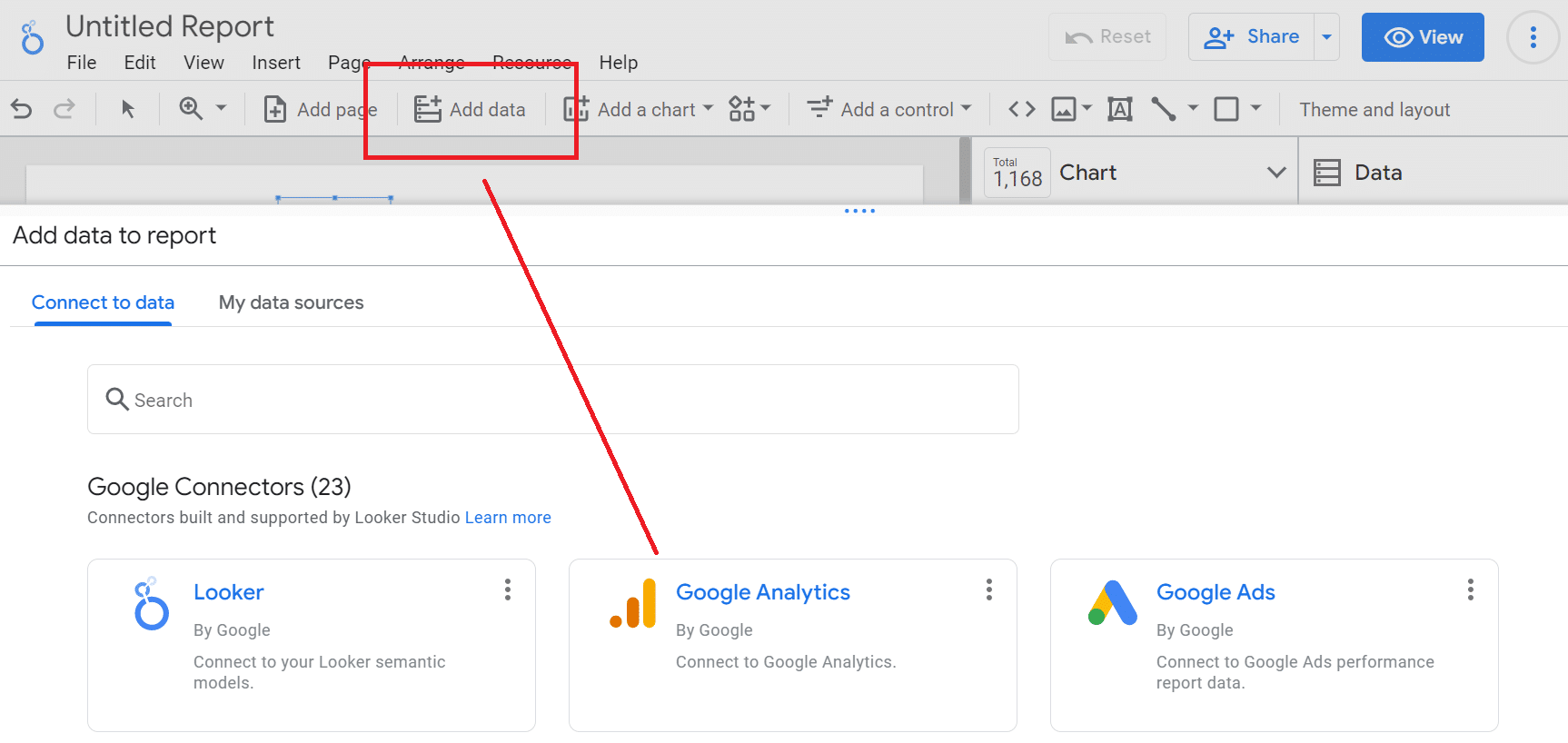
注: 全員が GA で独自のイベントに名前を付ける必要があるため (この場合、「generate_lead」を使用しています)、GA データを相互参照して、レポートに正しい指標を含めるようにする必要があります。 これはカスタム名であり、クリック数やインプレッション数などのすぐに使用できる指標ではありません。
GA4 でカスタム指標を見つけて、その名前を書き留めます。
レポートに戻り、 [データ] > [イベント数]をクリックして、指標をレポートにポップします。
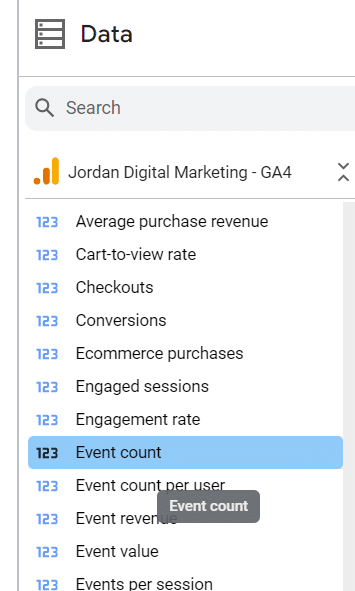
次に、追跡している実際のイベントを Looker に伝える必要があります。
[グラフ] > [設定] > [フィルターの追加] > [フィルターの作成] (列の下部にある青いボックス) をクリックして、フィルターを追加します。 これにより、GA で検索したカスタム イベントが指定され、新しいフィルターのデータ ソースとして GA が自動入力されます。
[含める] > [イベント名] > [等しい (=)]を選択し、カスタム イベント名を入力します。
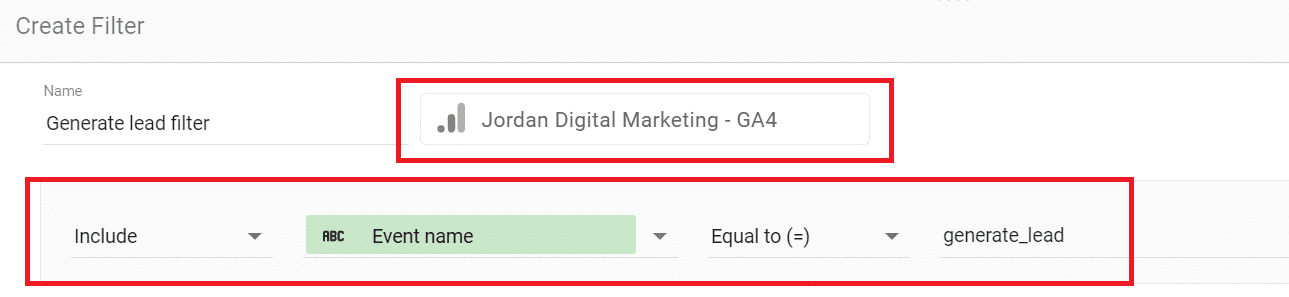
レポートに戻ると、GA4 の同じ期間のイベントの正確な数が反映されたフィールドが表示されます。 (そうでない場合は、イベント名を再確認してください。)
イベントのパフォーマンスを経時的に比較したい場合は、比較範囲を含む別の日付範囲コントロールを追加します。
それでは、これらすべてのイベントのソースを調べてみましょう。 [グラフの追加] > [円グラフ]をクリックします。
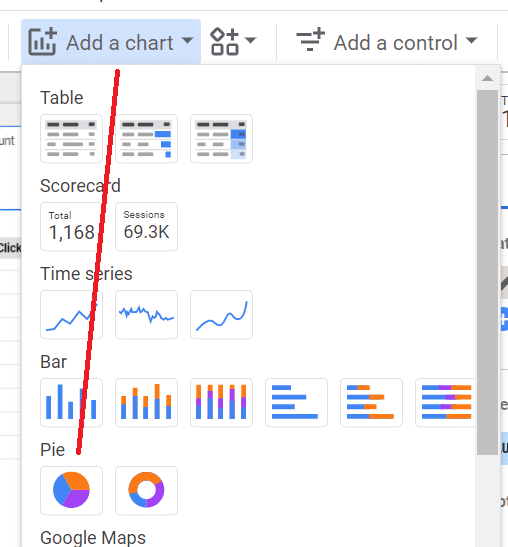
[設定]で、[指標のイベント数]と[セッションのデフォルト チャネル グループ]を選択します。
これにより、すべてのイベントのソースの内訳を示す円グラフが表示されます。
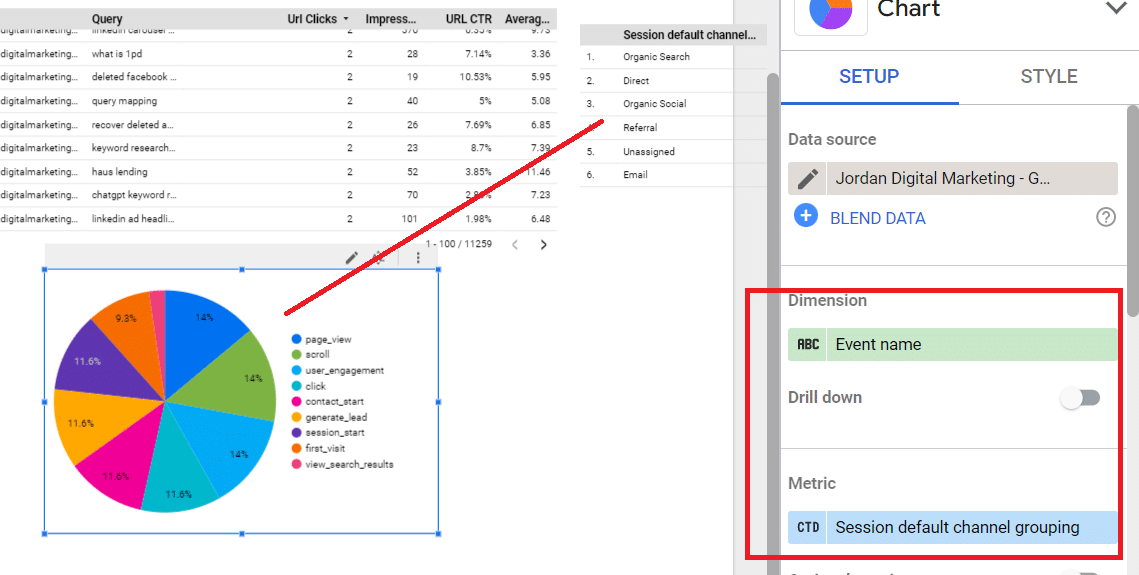
上記のいくつかの手順で作成したカスタム イベント フィルターを適用すると、各チャネルによって駆動されたカスタム イベントが円グラフに表示されます。
そこから、通常のグラフを作成し、ページ パスなどのディメンションを追加して、コンバージョンまでの道のりを確認できます。 たとえば、これは、特定の期間に最終的にコンバージョンに至ったブログ訪問者の数を示します。
ここまでで、アイデアが得られたはずです。細分化したり、日付範囲を比較したり、ニュアンスのレイヤーを追加したり、ブランドや非ブランドごとにセグメント化したりすることができます。アカウントの各ユーザーは同じことを行うことができ、彼らが望むように報告します。
私が持っていないもの 色やラベルなどを使用してレポートの視覚効果を高める方法については、喜んであなたとあなたのブランドに任せたいと思います。デザインスキル。
私の最後のアドバイスは、参加して、慣れて、遊んで、アウトプットを他の利害関係者とワークショップして、他にどのような洞察が得られるかを確認することです。 嬉しいご報告!
この記事で表明された意見はゲスト著者のものであり、必ずしも Search Engine Land ではありません。 スタッフの著者はここにリストされています。
