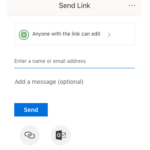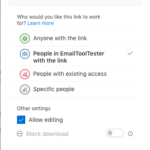Microsoft 365レビュー:それは私のビジネスに適していますか?
公開: 2019-06-05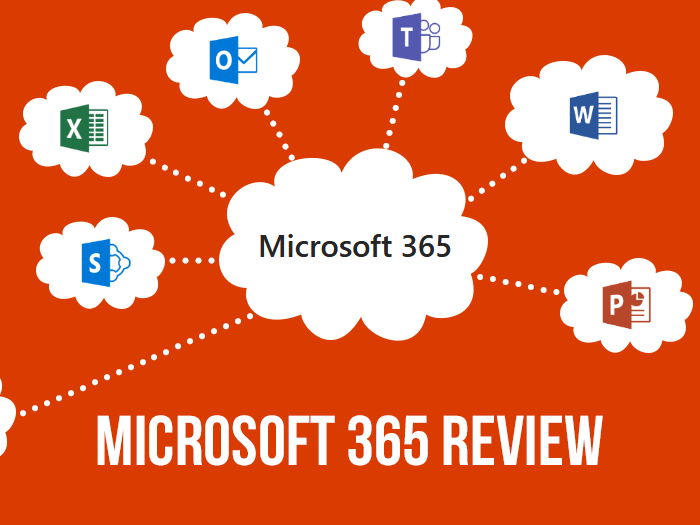
ディスクで最新バージョンのMicrosoftWordを購入するために、地元のコンピュータストアに行く必要があるときを覚えていますか? どこかの机の引き出しの奥深くに埋められているかもしれません。
もちろん、今日では、ボタンをクリックするだけで、ソフトウェアをデジタルファイルとしてすばやく簡単に購入およびダウンロードできます。 または、多くの企業が行っているように、Microsoftの365のようなクラウドベースのソフトウェアをサービスとして購入することができます。
目次
一言で言えばMicrosoft365レビュー
Microsoft 365(旧称Office 365)は、 Outlook 、 Word 、 Excel 、 PowerPoint 、 OneNote 、およびPublisherを新しい共同のオンライン設定にもたらします。 あらゆる規模の企業の多くが、ワークスペースをより生産的なものにするためにMicrosoft365を使用しています。 彼らは多くの異なるプランを提供しており、その範囲はユーザーあたり月額5ドルから35ドルです。
かなりいいですね。 さて、先に進んで購入する前に、Microsoft 365の利点と制限を比較検討し、ビジネスとエンタープライズのさまざまな計画を検討する価値があります。
このMicrosoft365レビューでは、この製品がビジネスに適しているかどうかを判断するのに役立つ、知っておくべき最も重要な事項について説明します。
注: Microsoft 365は、シングルユーザーと家族も利用できますが、このレビューでは、かなりの数があるため、ビジネスプランとエンタープライズプランのみを取り上げます。
なぜMicrosoft365を使用するのですか?
Microsoft 365は、従来インストールされていたバージョンのMicrosoftOfficeソフトウェアのホストされたオンラインバージョンです。 ビジネス用の電子メールを提供し、Word、Excel、PowerPoint、OneNoteなどの有名なアプリケーションが含まれています。また、 MicrosoftTeamsやSharePointなどの多くのビジネスサービスも提供しています。
アクセスできるものは、取得するサブスクリプションプランによって異なり、これらはかなり異なる場合があります。
このクラウドへの移行に伴い、新しい支払いモデルも登場します。 これで、ライセンスを購入する代わりに、ユーザーごとに月額サブスクリプション料金を支払う必要があります(ただし、Microsoft 365の価格については後で詳しく説明します)。
まず、クラウドに移行するメリットを知りたいと思うかもしれません。
- ソフトウェアの更新は、発生時に受信されます
- クラウドコンピューティングにより、企業は先行ITインフラストラクチャのコストを回避または最小化できます
- メンテナンスが少ない
- 操作とストレージのニーズをすばやくスケールアップまたはスケールダウンします
- 共有とコラボレーションが簡単になります
- 企業は生産性の向上から恩恵を受けます
- リモートで作業する方が簡単です
- ファイルは常にバックアップされます
通常、どのタイプの企業がMicrosoft 365を使用していますか?
Microsoftは、3年前にGoogle Workspace(当時はGoogle Apps for Your Domain、後にG Suiteと名付けられた)を発表したGoogleから大きな圧力を受けた後、2011年にMicrosoft365を立ち上げました。
現在、Googleには約500万人の顧客がGoogle Workspaceにお金を払っていますが、Microsoft 365は1億5500万人以上のアクティブなビジネスユーザーによって使用されているので、Microsoftからのかなり堅実な製品であるに違いありません。
このレビューでは、不足しているもの、他のクラウドベースのコラボレーションツールとの比較、およびコストについて見ていきます。
それでは、さっそく飛び込んで、Microsoft365の長所と短所を見てみましょう。
Microsoft 365レビュー:長所と短所
| 長所 | 短所 |
|---|---|
| 快適 すべてのアプリ(チャット、ワープロ、メール)を1か所にまとめておくと非常に便利です。 アプリの切り替えとファイルの共有は非常に簡単です。 GoogleWorkspaceよりも高度 Microsoftツールは、Google Workspaceよりも優れたフォーマットの柔軟性と機能を備えています。これは、アプリを何に使用するかによって考慮すべき重要な要素です。 コラボレーションと共有 Microsoft 365は、チームメンバー間のコラボレーションを簡単に促進します。 複数のチームメンバーが同時に同じドキュメントで作業することができ、ファイルを異なるユーザー間ですばやく共有できます。 インターネットアクセスは必要ありません Microsoft 365にはデスクトップアプリケーションも付属しているため(サブスクリプションによって異なります)、インターネットに接続すると、オフラインで作業したり、オフラインで作業していたものをクラウドに簡単に同期したりできます。 アプリの範囲 すぐにわかるように、Microsoft 365の生産性とコラボレーションツールの範囲は印象的であり、ニーズの大部分をカバーしています。 統合 CRMから財務アプリ、CMSまで、あらゆるものと統合できます。 リアルタイムのソフトウェアアップデート 彼らの新しいオンラインサブスクリプションモデルでは、ソフトウェアアップデートを次のように受け取ります。 それらが起こったとき。 Microsoftは定期的にアプリを更新しているため、これは大きなメリットです。 | Skype forBusinessまたはMicrosoftTeams? このSkypeからMicrosoftTeamsへの移行は、非常に混乱を招きます。 少なくともBusinessPremiumでは、Skypeをインストールするためのボタンは不可能ですがまだ存在しています。 Microsoft TeamsWebアプリの問題 ブラウザとしてGoogleChromeを使用している場合は、MicrosoftTeamsのチャット機能を使用してビデオ通話を行うことができないことがわかります。 代わりに、Edgeをインストールするか、デスクトップアプリをダウンロードする必要があります。 ただし、チームセクションから電話をかけることができます。 使いやすさ 経験豊富なWordまたはExcelユーザーでない場合は、たとえば、GoogleWorkspaceアプリよりも学習曲線が少し急になることがあります。 ただし、Microsoftが最近の更新でユーザーエクスペリエンスを大幅に改善したことは注目に値します。 クラウドストレージ 無制限のストレージが必要な場合は、料金を支払う必要があります。 ユーザーあたり月額12ドルで無制限のストレージをユーザーに提供するGoogleWorkspaceとは異なり、Microsoft 365では無制限のストレージが企業向けに保持され、価格は20ドルからです。 Macとの互換性 Microsoft製品であるため、MacでOfficeスイートを使用する際にはまだいくつかの問題があります。 安全 データをクラウドでホストすることは、データをローカルでホストする場合に比べて、常にセキュリティリスクが高くなります。 ありがたいことに、Microsoft 365で多要素認証(MFA)を有効にすると、簡単に実行でき、リスクが軽減されます。 |
Microsoft365入門
アカウントの作成と設定
サインアップすると、.onmicrosoft.comドメイン名が割り当てられます。このドメイン名は、既存のドメインを追加するか、Microsoftから購入することで後で変更できます。
驚いたことに、セットアップ時にドメイン名を更新するように求められることはありませんが、左側のパネルの[セットアップ]をクリックして[ドメイン]をクリックすることで更新できます。 ここに、ドメインを追加または購入するオプションが表示されます。
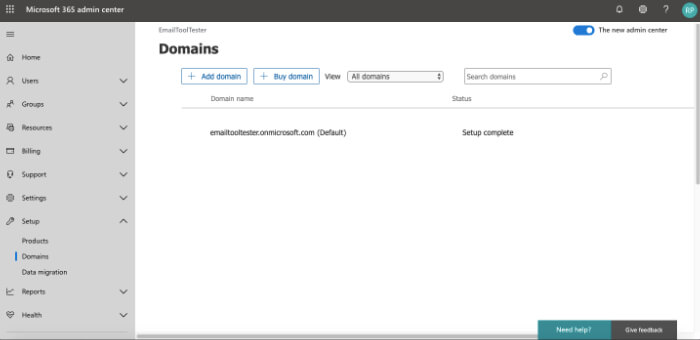
ヒント–ドメインを購入する必要がある場合は、MicrosoftではなくNamecheapなどのドメインプロバイダーを介して購入することをお勧めします。より良いサポートが得られ、おそらく少しのお金も節約できます。
アプリのインストール
使用しているサブスクリプションに応じて、セットアップは少し異なります。 Microsoft 365 Business Standardサブスクリプションをテストしました。つまり、デスクトップアプリケーションをコンピューターにインストールする必要がありました。 そうするように促され、これは比較的痛みがありません。
Skype for Businessのインストールも求められたことがわかります。このアプリは、Microsoft Teamsになっているため、ボタンが表示されていても不可能であることがようやくわかりました。
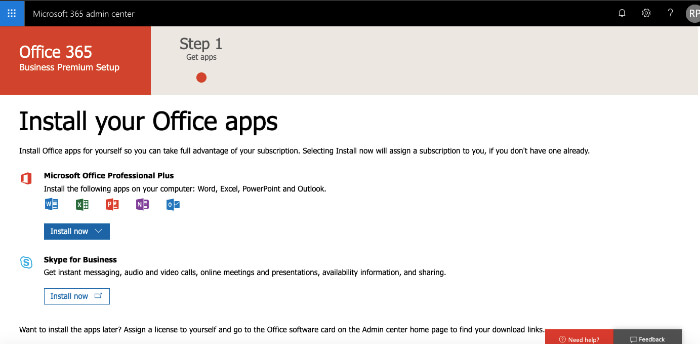
アプリをインストールすると、左上隅のタイルからアプリにアクセスできることがわかります。
ユーザーの追加
アクティブユーザーに移動し、1人または複数のユーザーを追加して、多要素認証ステータスを設定することで、ユーザーを追加できます。これにより、サードパーティがデータやドキュメントにアクセスできるリスクが軽減されます。
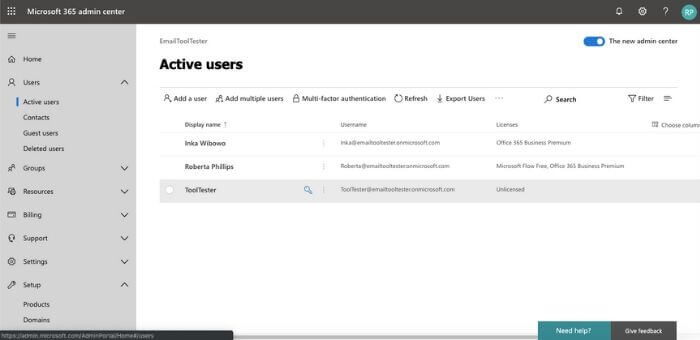
Microsoft 365の優れた機能は、カードのドラッグアンドドロップ機能を使用して、好みに応じて管理センターのホームページを配置できることです。
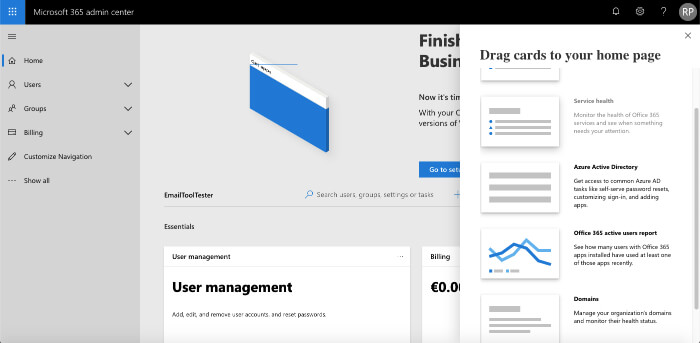
Microsoft 365レビュー:機能とアプリケーション
Microsoft 365パッケージは、電子メールからワープロ、クラウドストレージまですべてをカバーする堅牢なパッケージです。 主なアプリケーションの概要は次のとおりです。
ONEDRIVE
別のコンピューターでドキュメントにアクセスしたり、どこに行ってもペンドライブを持ち歩いたりできるように、自分でドキュメントを電子メールで送信する必要があったことを覚えていますか? クラウドの利点は、ファイルが共有可能であり、モバイルを含むあらゆるデバイスで簡単にアクセスできることです。
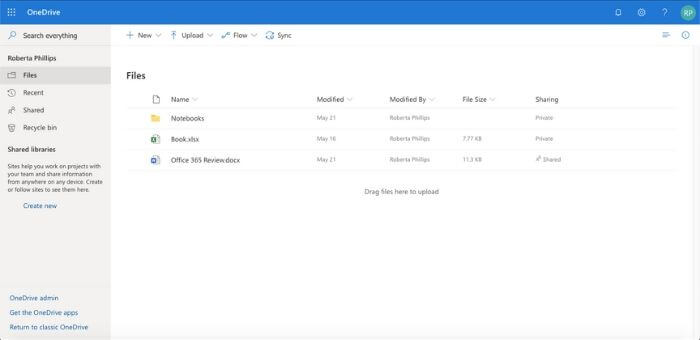
OneDriveは、Microsoft 365に付属しているファイルホスティングサービスであり、個人用および共有のファイルとドキュメントを見つけることができます(DropboxやGoogleドライブと同様)。 デスクトップアプリでの作業が簡単な場合は、OneDriveを同期するのは非常に簡単で、最新バージョンのドキュメントをクラウドに保存できます。 また、あなたが行うことはすべてバックアップされることを意味します。
気に入った点: OneDriveを使用すると、ユーザーはファイルに簡単にアクセスして共有できます。 管理者は、共有設定を制御したり(たとえば、ユーザーが組織外のユーザーとファイルを共有できるかどうかを指定したり)、さまざまな部門の共有フォルダーを設定できます。
改善できる点: OneDriveはこのような大きなアップロードにうまく対応できず、クラッシュする可能性があるため、一度に15GBを超えるデータをアップロードする場合は注意が必要です。 また、1回の右クリックでデスクトップバージョンの単一ドキュメントと同期するオプションがあると便利です。
見通し
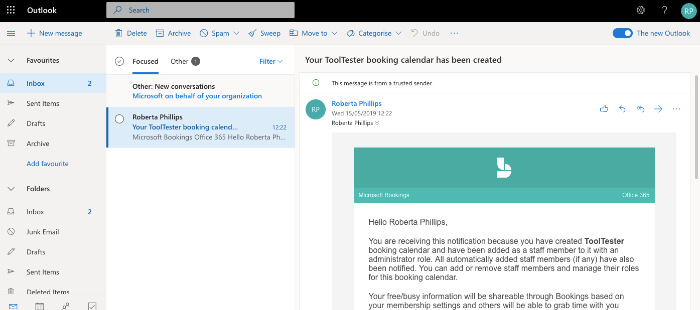
Outlookは、GmailとApple iPhoneに続いて、世界で3番目に使用されている電子メールプロバイダーです。
非常に直感的で、電子メールクライアントに期待するすべての機能が付属しています。
電子メールにファイルを添付する場合は、OneDriveリンクとして、またはコンピューターから添付することでファイルを添付できます。
電子メールで大量の添付ファイルを受信した場合、Outlookの統合フォトビューアーを使用すると、写真をOneDriveに保存したりダウンロードしたりする前に、写真を一目で確認できます。これは便利な機能だと思います。
Outlook on the webのイマーシブリーダー機能は、電子メールがページ全体を埋め尽くし、Outlookの他のすべてをブロックして読みやすくするため、気が散りやすい人(最近はそうではありません!)に最適です。
重要なメールを探すのに何年も費やしたことがありますか? Outlookでは、メールにフラグを付けたり、メールを一番上に固定したりするオプションがあります。これは、1日に多くのメールを受信する場合に最適です。 Gmailでは不可能な色分けも可能です。
GmailアカウントをOutlookにリンクすることは、実際には技術的に可能です。これにより、OutlookのインターフェイスとGmailの電子メールサービスを使用できます。 実際、Outlookではほとんどすべてのアカウントを使用できますが、元の専用アプリからアクセスすることもできます。
私たちが気に入った点:レイアウトは、さまざまな編成オプションと同様にうまく機能します。 画面下部のタブでメールが開くという事実は、さまざまなメールを一度にフリックできることを意味し、受信トレイのさらに下にある重要なメールを忘れることを心配する必要はありません。 *デスクトップアプリではタブを使用できません。
改善できる点:メールを[フォーカス]タブと[その他]タブに並べ替えても、常に機能するとは限りません。 最初のタブに集中しすぎると、正しくフィルタリングされていない重要な電子メールを見逃す可能性があります。
語
1983年に立ち上げられたほとんどの人は、MicrosoftWordであるワードプロセッシングツールのベテランを使用したかなりの経験を積むでしょう。
それが時代とともに進化するのを見た人は、Wordの両刃の剣であるその特徴に精通しているでしょう。 それらはとてもたくさんあります! そして、経験の浅いWordユーザーにとって、これらは少し圧倒される可能性があります。
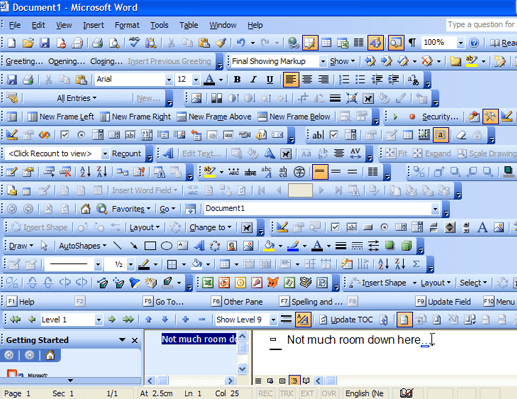
出典:Chargify.com
ありがたいことに、 Word Onlineのユーザーエクスペリエンスはもう少し使いやすく、簡略化されたリボンビューにメニューとオプションのカルーセルが移動します。 それはかなりうまく機能し、最も必要で関連性のあるオプションは通常、必要なときに表示されます。 テキストのブロックを選択するたびにポップアップするフローティングフォーマットツールバーは、特に便利な機能です。
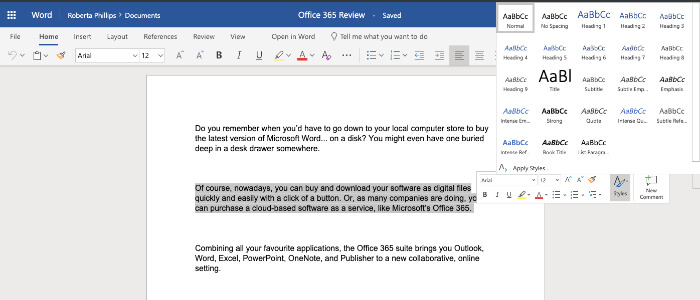
Microsoft 365のWordのもう1つの利点は、コマンドパネルの[Wordで開く]ボタンをクリックすることで、オンラインバージョンとデスクトップバージョンをシームレスに切り替えることができることです。 Word Onlineの機能が少し短くなっている場合、つまり[参照]タブが表示された場合は、これを行う必要があります。
共有ボタンでコラボレーションが簡単になります。 あなたがする必要があるのはその人の電子メールアドレスを入力することだけであり、彼らはすぐに通知されます。 その後、直接編集したり、コメントを残したりして、返信することができます。 Googleドキュメントと非常によく似ています。
機密情報の場合は、プライバシー設定を変更して、共有ドライブ内のドキュメントにアクセスできるユーザーを選択することもできます。
Wordモバイルアプリ
iOSとAndroidで利用可能なWordアプリを介して、モバイルで直接ドキュメントを表示および編集できます。 これは、常に移動していて、土壇場で編集するためにドキュメントを作成する必要がある場合に最適です。
私たちが気に入った点:オンラインでのドキュメントの共同作業は非常に簡単で、コメントで組織の人にタグを付けて、その編集内容をリアルタイムで確認できます。
私たちが特に気に入ったのは、ディクテーション機能です。 ほぼすべてのワードパーフェクトをキャプチャしましたが、このタイプのソフトウェアでは常にそうであるとは限りません。
[Wordで開く]ボタンを使用すると、オンラインとオフラインの両方で簡単に作業できます。
改善できる点: Word Onlineの新しいシンプルさが本当に気に入っていますが、より複雑なプロジェクトに取り組んでいる場合は、デスクトップバージョンと比較すると機能が不足していることがわかります。
EXCEL
パワーと機能の点で、Excelに近いスプレッドシートアプリケーションは他にありません。
もちろん、経験の浅いユーザーやGoogleスプレッドシートの使用に慣れている人にとっては、Excelの機能の数は少々圧倒される可能性があります。 この理由から、Microsoftが「やりたいことを教えて」機能を追加したと思います。他のMicrosoftアプリでも見つけることができ、非常に役立ちます。

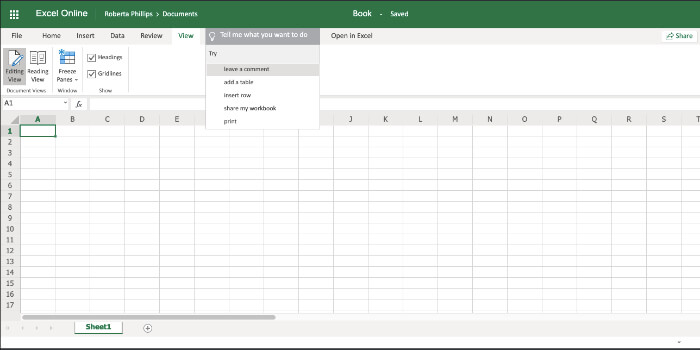
ただし、オンラインアプリとデスクトップアプリを比較すると、オンラインバージョンには多くの機能が欠けていることがわかります。 実際、[描画]、[ページレイアウト]、および[数式]タブは完全にありません。
とはいえ、それでもGoogleスプレッドシートよりもはるかに強力です。
Excelモバイルアプリ
Excelモバイルアプリは、移動中にスプレッドシートを確認する必要がある場合に便利ですが、携帯電話でExcelを使用することはお勧めしません。
私たちが気に入った点: Excelの機能に慣れていないと、圧倒される可能性がありますが、便利な「やりたいことを教えてください」機能を使用すると、すぐに正しい方向を示すことができます。
改善できる点:複雑なタスクにExcelを使用している場合は、モバイルおよびWeb用のExcelが少し制限されているため、デスクトップバージョンのツールを使用する必要があります。 また、Googleスプレッドシートなどのアプリは初心者にとってはるかにアクセスしやすいと言えますが、それはツールを何に使用するかによって異なります。
MICROSOFT TEAMS(以前のSkype for Business)
Microsoft Teamsは、SkypeとSlackの一種の組み合わせであると考えてください。これは、すべてを1つの屋根の下にまとめることができる優れたものだと私たちは考えています。
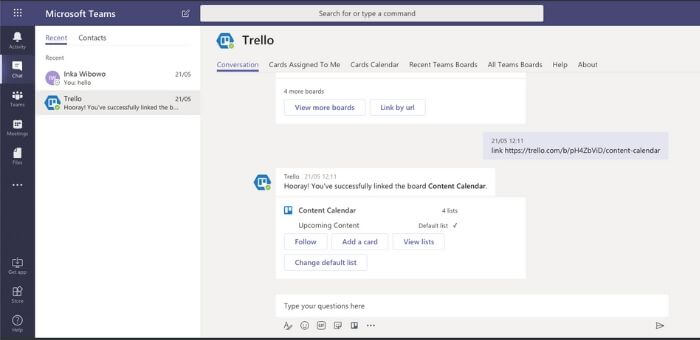
チームチャネルを作成したり、チャットを通じて共有ファイルにアクセスして送信したり、会議を予約したりできます。 Trello、Asana、Google Analytics、MailChimpなどのお気に入りのアプリと統合することもできます。
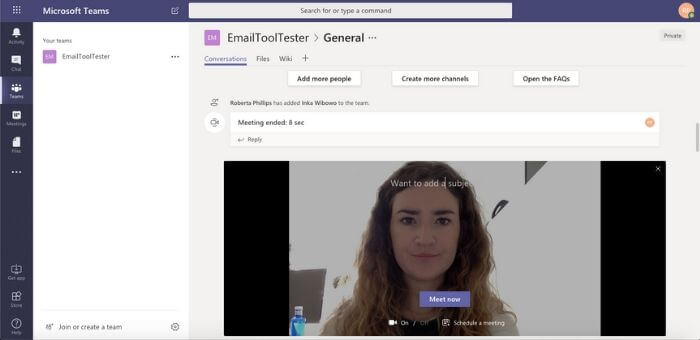
ビデオハングアウトを介したチームとのミーティングは、左側のパネルの[チーム]セクションから可能です。 チーム名を設定し、ユーザーを招待して、電話をかけるだけです。 MicrosoftはSkypeforBusinessからMicrosoftTeamsに移行しているため、多くのブラウザー(SafariやFirefoxを含む)のチャットセクションでの通話はまだサポートされていません。代わりに、デスクトップアプリをダウンロードするか、ブラウザーとしてEdgeを使用するように指示されます。 。
私たちが気に入った点:レイアウトはナビゲートしやすく、チャットを通じてファイルを共有できるという事実により、これは優れた生産性ツールになっています。 一方、Googleに相当するハングアウトは、近づいていません。
改善できる点: 上記のブラウザでサポートされている通話を希望します。
その他のMICROSOFT365アプリケーション
Microsoft 365には、多数のアプリケーションがあります。 含まれている他のアプリは次のとおりです。
PowerPoint –プレゼンテーションの作成用。
OneNote –画像を描画、入力、またはアップロードして、詳細なメモを作成します。
予約–これは、自分の会議や他のスタッフの会議をリアルタイムで追跡できるカレンダーです。
SocialPoint –これは、マルチメディアニュース記事や社内Webサイトを作成できるプラットフォームです。つまり、組織内の誰もが、ビジネスや業界に関連するすべての情報を簡単に最新の状態に保つことができます。
Exchange Online –組織にExchange Server(Microsoftのメールサーバー)のフル機能バージョンへのアクセスを提供するホスト型メッセージングアプリケーション。 これには、エンドポイントデバイスの電子メール、カレンダー、連絡先、およびタスクへのアクセスが含まれます。
マイクロソフトは請求書発行ツールも提供していますが、それが利用できるかどうかは、お住まいの地域によって異なります。
Microsoft 365はオフラインで使用できますか?
これは、Webアプリへのアクセスのみが付属しているサブスクリプションと、ダウンロード可能なデスクトップバージョンが付属しているサブスクリプションによって異なります。
サブスクリプションにWebアプリとデスクトップアプリの両方が付属している場合は、オフラインにする前に、コンピューターをOneDrive(Microsoftのクラウドストレージサービス)と同期できます。 オンラインに戻ると、オフラインで編集したドキュメントが自動的にOneDriveにアップロードされます。
Microsoft 365の価格:いくらかかりますか?
選択できるエディションは12以上あり、価格はユーザーあたり月額5ドルから35ドルの範囲です。
Microsoft 365 BusinessおよびEnterpriseサブスクリプションには、 1 TBのオンラインストレージ(E3およびE5プランでは5人以上のユーザーに無制限)が付属しています。これは、ほとんどの中規模企業にとって十分なはずです。
ビジネスプランとエンタープライズプランの主な違いは、後者では無制限のシートが許可され、前者では最大300までしかシートが許可されないことです。
すべてのプランで24時間年中無休の電話およびWebサポートが提供されます。
すべてのビジネスプランとエンタープライズプランには年間契約が付いていることを念頭に置いて、ユーザーあたりの1か月あたりの料金を以下に示します。
Microsoft 365ビジネスプラン(最大300ユーザー)
Microsoft 365 Business Basic – $ 5
このプランは、実際には必要不可欠なものだけを網羅しており、OneDrive、MicrosoftTeams、SharePoint、Exchangeなどのビジネスメールとビジネスサービスのみを必要とするビジネスに最適です。 デスクトップバージョンのアプリケーションは含まれていません。
Microsoft 365 Apps for Business – $ 8.25
アプリケーションに加えて、PC、Mac、またはモバイルでのクラウドファイルストレージと共有を必要とするビジネスに最適です。 ビジネス用メールは含まれていません。また、SharePoint、Microsoft Teams、Bookingsも含まれていません。
Microsoft 365 Business Standard – $ 12.50
すべてを含めて、このプランは理由からプレミアムと呼ばれています。 ビジネス用メールと、モバイル、ウェブ、デスクトップ上のすべてのアプリと機能があります。
Microsoft Office 365エンタープライズプラン(無制限のユーザー)
Microsoft 365 Apps for Enterprise – $ 12
このプランには、Officeアプリケーションに加えて、クラウドファイルの保存とOneDriveを介した共有が含まれます。 ビジネス用メールは含まれていません。
Office 365 Enterprise E1 – $ 8
電子メール、ファイルの保存と共有、Office Online、会議、IMがすべて含まれています。 ただし、Officeアプリケーションはそうではありません。
Office 365 Enterprise E3 – $ 20
E3には、ProPlusおよびOffice 365 E1のすべての機能に加えて、法的保持やデータ損失防止などのセキュリティおよびコンプライアンスツールが含まれています。 5人以上のユーザーがいるアカウント用の無制限のクラウドストレージ。
Office 365 Enterprise E5 –35ドル
このプランには文字通りすべてが含まれ、さらに高度なセキュリティ、分析、および音声機能が提供されます。 5人以上のユーザーがいるアカウント用の無制限のクラウドストレージ。
Microsoft 365レビュー:競争と評決
少し前に、Google WorkspaceReviewを作成しました。 競合他社と比較して、Microsoft365がどのように形成されるかを見てみましょう。
アプリケーションに関しては、Google Docs、Sheets、SlidesなどのGoogle Workspaceアプリは非常に使いやすいことがわかります。結局のところ、 Googleはそのシンプルさと洗練されたユーザーインターフェースで知られています。 繰り返しになりますが、まさにその理由から、より高度なフォーマットを実行する必要がある、またはより高度な機能にアクセスする必要がある企業は、Microsoft365スイートを選択することをお勧めします。
MicrosoftのOutlookとGmailを比較すると、前者の方が少し雑然としているように感じますが、これもまた、慣れているものによって異なります。 Gmail内にハングアウト(Google Workspaceチャット機能)を配置すると非常に便利です。 Microsoft 365のチャットポータルを介して誰かに簡単なメッセージを送信したい場合は、チームにジャンプする必要があり、これは少し不格好に感じる可能性があります。
Google Workspaceの限られた数のプランと比較して、Microsoft365にはすべてのビジネス向けのプランがあります。 結局のところ、すべての企業がアプリケーションとビジネスサービス(Microsoft Teams、SocialPointなど)の両方を必要とするわけではありません。
ただし、ストレージに関しては、GoogleWorkspaceには利点があります。 彼らのGoogleWorkspace Businessプランでは、ユーザーあたり月額わずか12ドルで無制限のストレージを提供しています。 Microsoft 365で無制限のストレージが必要な場合は、E3プランにかなりの金額を支払う必要があります。これは、ユーザーあたり月額20ドルです。
結論:Microsoft 365を購入する価値はありますか?
Microsoft 365は非常に完全なパッケージであり、このMicrosoft365レビューですべての重要なアプリと機能をカバーするために最善を尽くしました。 とは言うものの、まだまだ発見されていないことがたくさんあることは明らかです–おそらく彼らが非常に多くのトレーニングビデオを提供している理由です!
Microsoft 365は、次のようなビジネスユーザーにとって優れたソリューションであると考えています。
- 自分のドメインのメールアドレスが欲しい
- 1TBのストレージ制限を超えることはありません
- クラウドアプリとデスクトップアプリの両方で動作するオプションが必要
- 生産性アプリケーションへのアクセスが必要
- チームメンバー間のコラボレーションを簡単に有効にしたい
- ユーザーアクセス、共有設定、セキュリティ構成などを制御できるようにしたい
つまり、Microsoft 365は、中小企業や大企業向けの包括的なソリューションであると考えています。 幅広いアプリ(ウェブ、モバイル、デスクトップで利用可能)を提供しており、これらのアプリの大部分では、提供される機能がGoogleWorkspaceの機能を上回っています。
Microsoft 365を試すには、ここをクリックしてください。
Microsoft 365レビューについて共有する考えや質問がありますか? 以下のコメントでお知らせください!
更新:
2020年4月23日–名前をOffice365からMicrosoft365に変更
Eメールマーケティングクラッシュコース:ステップバイステップガイド
初心者向けのEメールマーケティングコース–中小企業、オンラインストア、ブロガーに最適です。 それはあなたがあなたの最初のニュースレターを送るのに必要なすべてのステップをあなたに示します。 何よりも、それは無料です! サインアップしてすぐにコピーを受け取りましょう!
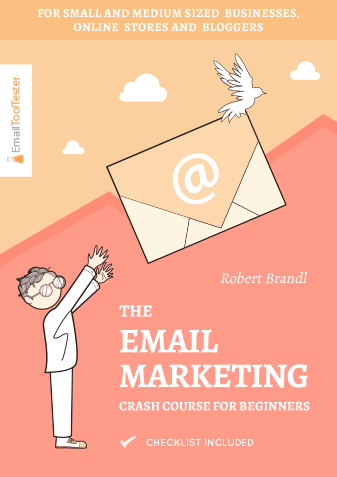
Eメールマーケティングクラッシュコース:ステップバイステップガイド
初心者向けのEメールマーケティングコース–中小企業、オンラインストア、ブロガーに最適です。 それはあなたがあなたの最初のニュースレターを送るのに必要なすべてのステップをあなたに示します。 何よりも、それは無料です! サインアップしてすぐにコピーを受け取りましょう!
注意:ニュースレターも随時お送りします。 私たちはあなたのメールアドレスを私たちのメールサービスプロバイダー以外の誰かと共有することは決してありません。 そしてもちろん、いつでも退会することができます。