Amazon SESを使用してWordPressメールを送信する方法は?
公開: 2019-10-30サイトにSMTPを設定するためのさまざまなオプションがあります。 しかし、ほとんどの問題は、送信できる電子メールの数が制限されることです。 この問題は、AmazonSESサービスを使用してWordPressメールを送信する場合に解決できます。
Amazon SESは、送信できるメールの数に制限を設けないため、この問題の解決に役立ちます。 これは、Amazonが開発したネットワーク上に構築されているため、非常に信頼性が高くなっています。 もう1つの利点は、提供されているツールを使用してEメールマーケティングの品質を向上できることです。
アマゾンSES(シンプルメールサービス)は、メールを送信し、確実に配信されるようにするための本当に素晴らしいツールです。 このサービスは、WP MailSMTPプラグインを使用してWordPressで使用できます。
Amazon SESは、主にビジネスで使用するために設計されています。 このツールを使用すると、サイトから送信された電子メールの配信可能性を向上させるのに役立ちます。 また、顧客に送信する効果的なマーケティングメールを作成するのに役立つツールも提供します。
初年度はAmazonSESを無料で使用できます。 支払いを開始する必要がある場合、請求される金額は、送信する電子メールの量によって異なります。 価格は、送信する添付ファイルのサイズによっても影響を受ける可能性があります。 現在の料金体系は、AmazonSESの公式サイトで確認できます。
アマゾンSESサービスを使用してWordPressメールを送信する方法は?
アマゾンSESを設定するには、アマゾンウェブサービス(AWS)アカウントが必要です。 これを設定するのに費用はかかりませんが、口座を開くときにクレジットカードの詳細を提供する必要があります。
署名すると、AWSはアドレスに基づいてリージョンを決定しようとします。 正確な場所が見つからない場合は、表示されるオプションから自分で選択する必要があります。
Amazon SESを使用するには、サイトにSSL証明書をインストールする必要があります(WordPress WebサイトにSSLを追加する方法を参照)。 WebサイトでSMTPを設定するときは、ドメイン固有の電子メールを使用することをお勧めします。これにより、顧客にとってより専門的に見えるようになります。
最初のステップは、サイトにWP MailSMTPプラグインをインストールしてアクティブ化することです。 Amazon SESを使用する場合は、PROバージョンが必要になります。 プラグインの無料バージョンを使用したい場合は、SendGridとWP MailSMTPプラグインを使用してWordPressサイトが無料でメールを送信するように設定する方法を示すチュートリアルを確認できます。
プラグインをインストールしてアクティブ化したら、プラグイン設定に移動します。 設定ページの上部に、差出人メールを入力するオプションが表示されます。 これは、顧客にメールを受信してもらいたいメールアカウントになります。
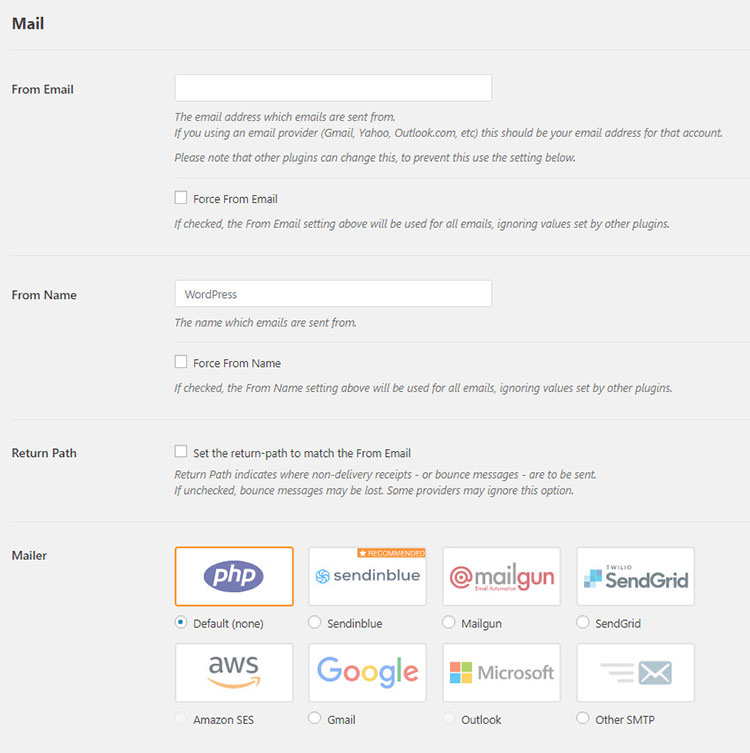
任意の有効なメールアドレスを使用できます。 ただし、最良の結果を得るには、ドメイン固有の電子メールアドレス([email protected]など)を使用することをお勧めします。
メールから下に、あなたは名前から設定することができます。 これは、送信される電子メールに関連付けられた名前であり、デフォルトでサイトの名前に設定されます。
この設定をサイト全体に適用する場合は、これを任意の値に調整し、[名前から強制]オプションをオンにすることができます。 この後、メーラーフィールドまでスクロールして、AmazonSESのオプションを選択できます。
リターンパスのチェックボックスがあり、チェックすることをお勧めします。 また、メールの送信元のアドレスと一致するように返信メールを設定していることを確認する必要があります。 これにより、何らかの理由でメールが配信されなかった場合に通知を受け取ることができます。
Amazon SESメーラーを選択すると、新しいメニューが表示されます。 ここで、AWSアカウントの作成時に与えられたアクセスキーを入力する必要があります。 入力する必要のあるキーは、アクセスキーIDとシークレットアクセスキーの2つです。
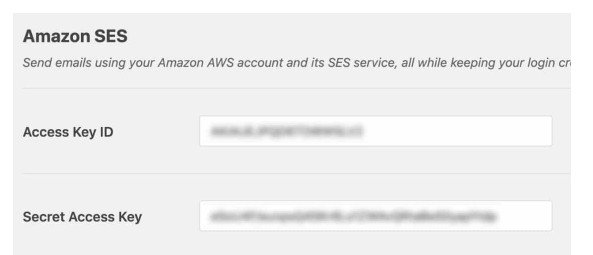

両方のキーを入力したら、[地域]フィールドを確認する必要があります。 これは、サイトのホスティングサービスの場所に基づいてすでに入力されているはずです。 また、AmazonSESにサインアップしたときに設定した場所と一致している必要があります。 設定に問題がなければ、[設定の保存]をクリックできます。
[保存]をクリックするとすぐに、[確認済みメール]というタイトルの別の設定が表示されます。 これは、サイトで差出人メールとして使用するメールを設定できる場所です。
[メールアドレスの追加]をクリックすると、メールアドレスを追加できるオーバーレイが表示されます。
使用したいメールアドレスを入力したら、[メール確認の送信]ボタンをクリックする必要があります。 次に、受信トレイで確認メールを確認するように指示する通知が届きます。
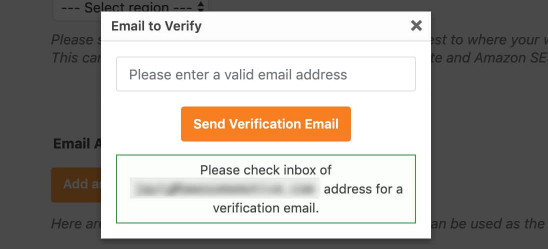
次に、確認リンクが記載されたメールがアマゾンウェブサービスから届きます。 このリンクは24時間以内にクリックする必要があるため、設定プロセスを続行できるように、すぐにクリックすることをお勧めします。
メールを確認したら、サイトのWPメールSMTP設定に戻ることができます。 ページを更新すると、確認済みであることがわかります。
この段階で、WP Mail SMTPが設定され、使用する電子メールが差出人電子メールとして確認されました。 次のステップは、テストメールを送信して、すべてが正常に機能していることを確認することです。
[設定]ページに戻り、[メールテスト]タブを開きます。 [送信先]フィールドには管理者の電子メールが既に入力されていますが、必要に応じてこれを別の電子メールアドレスに変更できます。
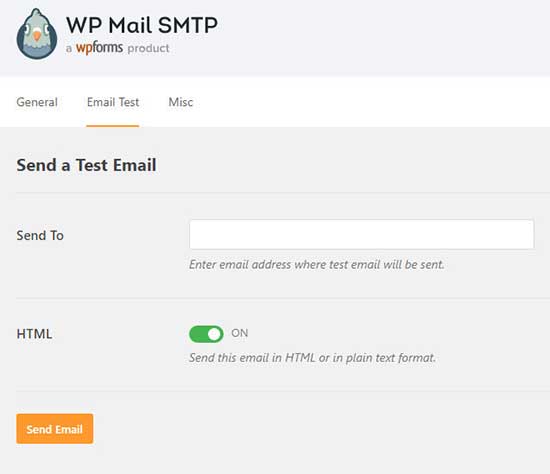
プレーンテキストモードで電子メールを送信する場合は、HTMLをオフに切り替えることができます。 ただし、ほとんどの場合、電子メールのすべての側面が機能していることをテストすることは理にかなっているため、デフォルトのHTML設定をそのままにしておくのが賢明です。
このページですべての準備ができたら、[メールを送信]ボタンをクリックします。 メールが正常に送信されたことを通知するポップアップが表示されます。 最後のステップは、テストメールを送信したアカウントにログインし、すべてが正常に見えることを確認することです。
Amazon SESSMTPを使用してWordPressサイトからメールを送信する結論
メールを送信するときに、トランザクションメール、フォローアップメール(有料および無料のWooCommerceフォローアップメールプラグインを確認)、注文の更新、ウェルカムメッセージなどを送信するかどうかに関係なく、メールが配信されることを期待します。
ただし、WordPressサイトから送信する場合はそうではない場合があります。 お問い合わせフォームのメールが届かない場合や、WooCommerceストアのメールが配信されない場合があります。 電子メールが配信されるかどうかは常に不確実です。
この背後にある主な理由は、WordPressがデフォルトでPHP mail()関数を使用して電子メールを送信することです。 ただし、ほとんどのWordPressホスティングサーバーは、この機能を適切に使用するように構成されていません。
ほとんどの場合、PHP mail()関数は適切なプロトコルに準拠していません。 したがって、メールが受信者の受信トレイで終了しない場合があります。
Amazon Simple Email Service(SES)は、WordPressサイトがより確実に電子メールを送信し、スパムフォルダーではなく受信者の受信ボックスに直接送信されるようにするのに役立ちます。
また、WordPress Webサイトの電子メールに電子メールの署名を追加する必要がある場合は、ブランディングプロセスを改善するだけでなく、電子メールもプロフェッショナルに見えるため、必ず私のチュートリアルを確認してください。
