同じドメインを維持しながらWordPressサイトを新しいホストに転送するにはどうすればよいですか?
公開: 2014-09-13ほとんどのユーザーは、同じドメイン名を維持したり、サイトのドメインを変更したりしながら、 WordPressサイトを新しいホストに移管するのが難しいと感じています。 多くの人々は、現在のホスティングプロバイダーに問題があるため、新しいホストに移行する必要に直面しています。
しかし、間違いを犯したりサイトに損害を与えたりする恐れがあるため、WordPressサイトをより信頼性の高いホストに移動するのが遅れることがよくあります。
問題を回避するために、人々は彼らのために彼らのサイトを動かすために専門家にお金を払うか、新しいホスティングパッケージの一部として無料または有料の移行サイトサービスを提供するホストを見つけるでしょう。
新しいホストにパッケージのオファーとして無料のWordPressサイト転送がない場合は、自分で行うことをお勧めします。 WordPressプラグイン(初心者向け)やその他の方法を使用して、WordPressサイトを新しいホストに無料で転送する方法を紹介します。
あなたがあなた自身のウェブサイトを準備するのに少し時間を費やすならば、移行は心配する必要はありません。 正しくアプローチすれば非常に簡単なプロジェクトになる可能性があり、問題が発生した場合は簡単に元に戻すことができます。 まず、作業を行う前に、常にWordPressバックアップを実行する必要があります。
WordPressサイトを新しいホストに転送する
ホスト間でWordPressWebサイトを移動するのは簡単な作業ですが、多くの場合、複雑になる可能性があります。 サイトごとに、移行のニーズが異なる場合があります。 私は、ほぼすべてのサイト移行に最適な無料ソリューションを提供する必要があると思われるさまざまなオプションを選択しました。
まず、好みの方法またはプラグインを使用する場合に備えて、サイトをバックアップする必要があります。 多くの良い無料のWordPressバックアッププラグインがあります。 有料オプションとして、BackupBuddy(BackupBuddy、UpdraftPlus、VaultPress、BlogVaultの比較を参照)またはWPvivid(WPvividレビューを確認)をお勧めします。
基本的に、あるホストから別のホストへのWordPressの移行は、ファイルの移動、データベースの移動、および再構成で構成されます。
WordPressを別のホストに移動する方法はいくつかあります。 ドメイン名を保持し、URLを変更しない場合のサイトの移管について説明します。
WordPressサイトを移管してドメイン名を変更する場合は、内部リンクを更新する必要があります。 必要な移行方法と不要な移行方法によって異なります。
移行後に新しいドメインへのリンクを更新する必要がある場合、これを行う最も簡単な方法は、Velvet Blues UpdateURLsプラグインなどのプラグインを使用することです。 プラグインをインストールしたら、古いURLと新しいURLを入力し、最初の4つのチェックボックスをオンにしてから[更新]ボタンを選択します。 Search&Replaceプラグインを使用することもできます。
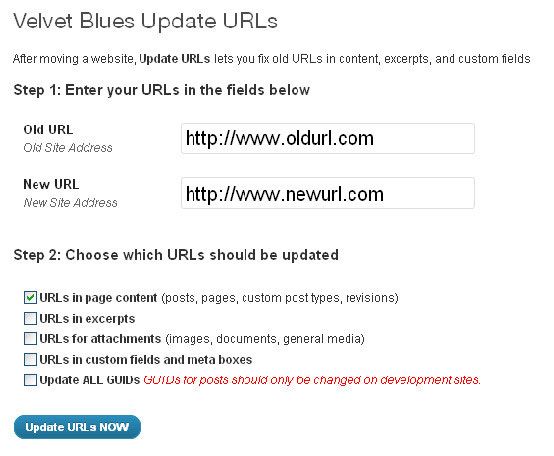
WordPressサイトを新しいホストメソッドに転送する方法
WordPressサイトまたはブログを新しいサーバー/ホストに移動する方法は次のとおりです。
1.新しいホストに以前のホスティングプロバイダーからウェブサイトを移動させます
新しいホスティングプロバイダーがサイト移行サービスを提供しているかどうかを確認してください。 ほとんどのホスティングプロバイダー(SiteGround、GreenGeeks、InMotionなど)は、古いホスティングプロバイダーからの無料転送を提供しています。
通常、いくつかの制限があるため、2〜3サイトのみ、またはサイトが500MB以下の場合に無料で移行できます…。
これはおそらく、FTCアクセスなどのいくつかの情報を提供するだけでよく、他の誰かが無料で仕事をしてくれるのを待つだけなので、おそらく最良で最も簡単な方法です(ホスティングの料金を支払ったので無料ではありません)。
長所:多くのことをする必要はなく、無料です。
短所:サイトが移行されるまで1週間待たなければならない場合があります。 また、注意して、ホスティングプロバイダーが無料のサイト移行を提供している場合を確認する必要があります。
2.オールインワンWP移行を使用してWordPressサイトを転送する
オールインワンのWPMigrationプラグインを使用すると、データベース、メディアファイル、プラグイン、およびテーマをエクスポートして、数回クリックするだけでインポートできます。
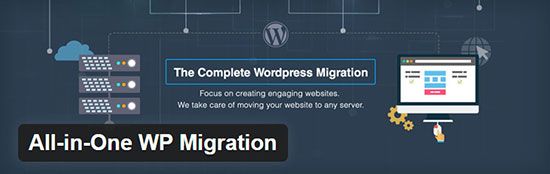
WordPressサイトをエクスポートするには、ダッシュボードの[サイトの移行]に移動し、ドロップダウンメニューから[エクスポート]を選択します。
「詳細オプション」をクリックできます。 これにより、追加のオプションが拡張されます。 追加のオプションは、ダウンロードする前にデータベースのセクションを除外することです。
これは、スパムコメント、投稿の改訂、メディアライブラリ、テーマ、プラグインなど、枯れ木を取り除く良い方法です。 除外するファイルのボックスにチェックマークを付けてから、[エクスポート]をクリックします。
エクスポートが完了すると、別のサイトに簡単にインポートできるエクスポートファイルをコンピューターにダウンロードするオプションが表示されます。 Webサイトを別の場所に移行するには、既存のサイトに保存されているバックアップを復元する必要があります。
つまり、WordPressサイトを別の場所に複製するには、最初に新しいバージョンのWordPressとAll-in-One WP Migrationをインストールしてから、コンテンツをインポートする必要があります。
例:
WordPressサイトを新しいホストに転送し、ドメイン名(同じURL)を保持するとします。
All-in-One WPMigrationプラグインを使用してすべてのサイトファイルをエクスポートします。 次に、ドメインのネームサーバーを新しいホスティングのネームサーバーに変更します(すべてのホスティングには、方法がわからない場合にネームサーバーを変更する方法のチュートリアルがあります)
新しいホスティングでは、ドメインのサイトが空になるため、WordPressをインストールする必要があります。 その後、All-in-One WP Migrationプラグインをインストールし、インポートセクションに移動します。
次に、サイトをエクスポートするときにダウンロードしたファイルをインポートするだけです。 インポートが完了すると、以前と同じサイトになります。
メソッドの長所と短所
長所:非常にシンプルで、小さなWordPressサイトを簡単に転送できます。 バックアッププラグインとしても使用できます。 古いサイトと新しいサイトのURLを自動的に検出し、必要なすべてのデータベース調整を自動的に実行します。
短所:サイズ制限は最大512MBですが、商用バージョンは最大5GBをサポートします。 WordPressを最も人気のあるクラウドサービスに移行する場合は、必要な拡張機能を購入する必要があります。
古いデータをインポートする前に、新しい場所に新しいWordPressサイトをセットアップし、プラグインをインストールする必要があります(これは必ずしも不利ではなく、追加の手順が多すぎる場合があります)。
オールインワンWP移行を使用してバックアップファイルを作成するには時間がかかり、ファイルが最大になります。
3.Duplicatorプラグインを使用してWordPressサイトを新しいホストに転送します
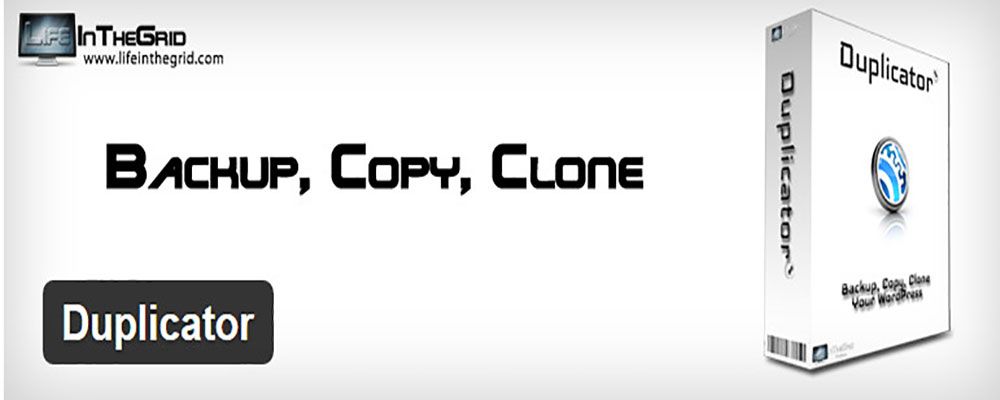
Duplicatorの無料版を使用してサイトを移行する方法について広範囲にわたる投稿を行ったので、詳細な手順については私の投稿を参照してください。 Duplicatorは、WordPressサイトから2つのファイルを作成します。 アーカイブファイルとインストーラーファイル。
アーカイブには、サイトデータとMySQLデータベースの両方が含まれています。 インストーラーファイルは、アーカイブを抽出して新しい場所にインストールするPHPファイルです。
セットアップ中に、アーカイブに含めるべきものと含めないものを構成し、サイトの新しい場所に必要なすべての情報をインストーラーファイルに含めることができます。 これを行うと、 wp-config.phpに新しいホストの値が自動的に入力されます。
構成後、サイトのバックアップが作成されます。 プロセスの最後に両方のファイルを直接ダウンロードするか、WordPressインストールのwp-snapshotsフォルダー内で見つけることができます。
サイトの再デプロイは、パッケージの作成と同じくらい簡単です。 インストーラーファイルとアーカイブファイルの両方をサイトの新しい場所(サーバーなど)にアップロードし、ブラウザーからinstaller.phpファイルにアクセスするだけです。
インストールにより、新しいデータベースを作成するか、サイトを既存のデータベースに接続できます。
メソッドの長所と短所

長所:特定のディレクトリとファイル拡張子をアーカイブに含めることから除外できます。 データベーステーブルについても同じことが可能です。
短所:必ずしも初心者向けではありませんが、WordPressおよびMySQLデータベースの基本的な操作経験があれば、深刻な問題が発生することはありません。
4.cPanelを使用してWordPressサイトを別のホストに移動する
新旧のホスティングプロバイダーがcPanelを使用している場合は、すべてのWebサイトデータを選択し、.zipとして圧縮するだけです。
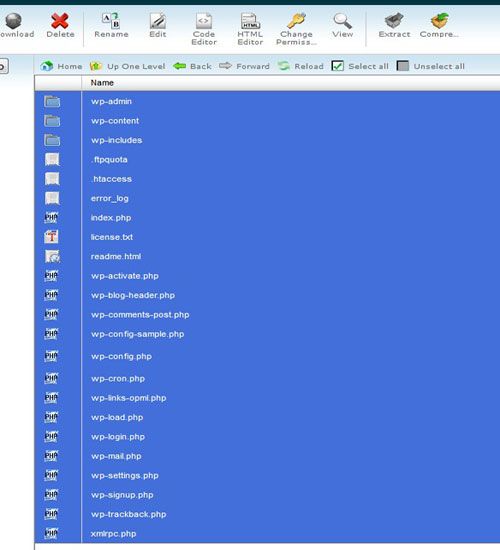
その後、.zipファイルをコンピューターにダウンロードします
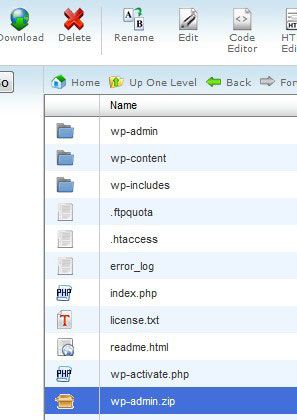
次に、cPanelに移動し、ファイルマネージャーでアップロードを選択して、新しいホストに転送できます。 アップロードが完了したら、ZIPファイルを抽出します。 これにより、1つの大きなファイルを転送する方が、FTP経由で何千もの小さなファイルを転送するよりもはるかに高速であるため、時間を節約できます。
2番目のステップは、データベースを移動することです。 まず、古いホスティングアカウントからデータベースをエクスポートする必要があります。 cPanelを使用している場合は、私の指示に安全に従うことができます。
そうでない場合は、データベースのエクスポート方法に関する詳細情報を入手するために、以前のホスティング会社のサポートチームに連絡してください。
- cPanelで利用可能なphpMyAdminツールにアクセスします
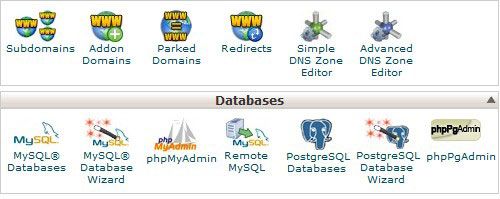
- [データベース]メニューからバックアップするデータベースを選択します
- バックアップを続行するには、[エクスポート]タブをクリックします
- また、zip形式の圧縮タイプを追加するのが好きです(必要に応じてデフォルトのままにすることができます)。 一部のホスティングにはインポート制限があるため、データベースのエクスポートファイルサイズが削減されます
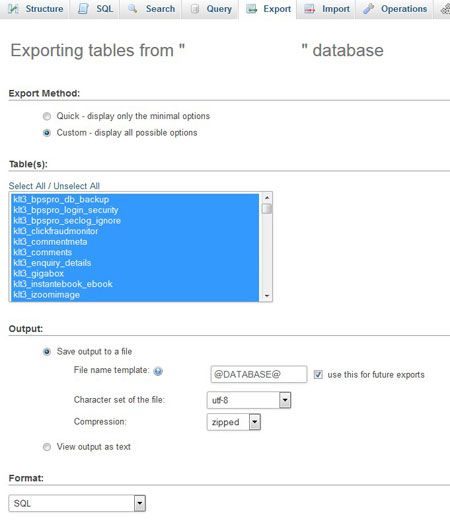
- デフォルトのオプションとは別に選択する必要があるオプションは、出力をファイルに保存する(まだチェックされていない場合)およびDROP TABLEを追加する(テーブルがデータベースバックアップにすでに存在する場合にテーブルの削除機能を追加する)です。
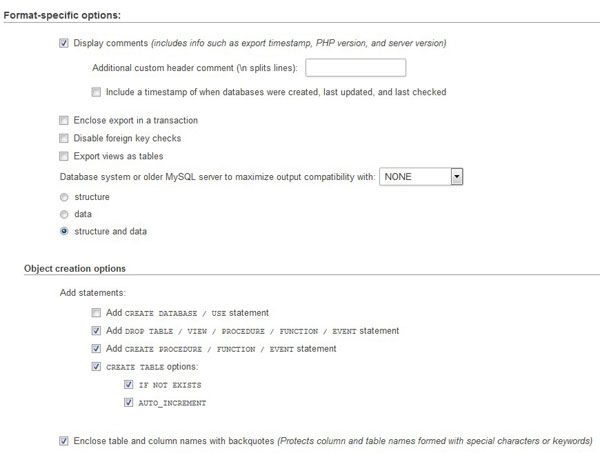
- [移動]ボタンをクリックして、データベースのエクスポート/バックアップ手順を開始します
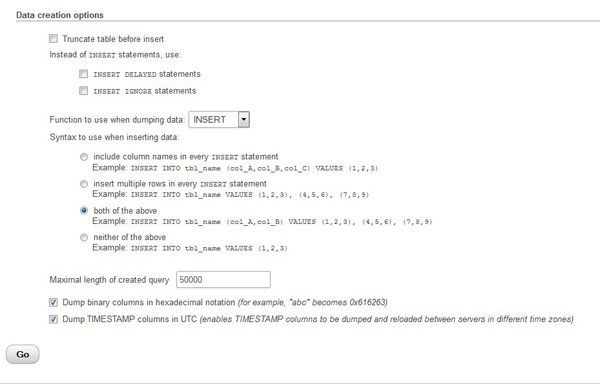
- ダウンロードウィンドウがポップアップ表示され、ローカルコンピューターでファイルを保存する正確な場所を尋ねられます。 ダウンロードが自動的に開始される可能性があります。 これはブラウザの設定によって異なります
- データをエクスポートしたら、新しいホスティングアカウントに新しいデータベースを作成します
- phpMyAdminを介してデータベースを復元(インポート)するには、最初にデータをインポートするデータベース(上記の手順で作成したデータベース)を選択します。
- 次に、[インポート]タブをクリックします([エクスポート]タブから直接表示されます)
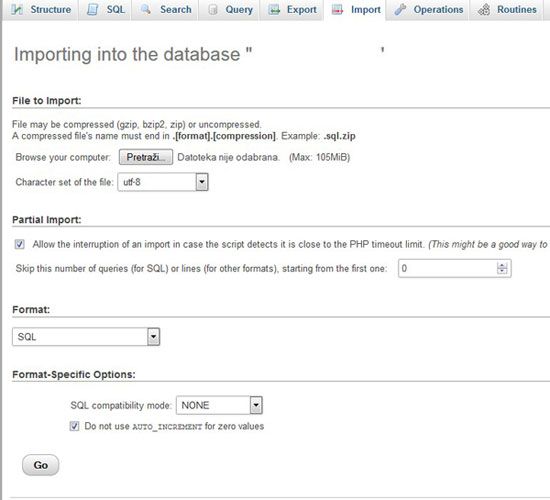
- コンピューターからファイルを選択し、古いホストからデータベースをインポートします
- 復元を開始するには、右下の[移動]ボタンをクリックします。 データベースのインポートが成功すると、通知が表示されます(エラーメッセージが表示された場合は、古いデータベースをインポートするために新しく作成したデータベースを選択しなかった可能性があります)
これで、ファイルとデータベースが転送されました。 あなたがしなければならないのは、新しい場所から動作するようにWordPressアプリケーションを再構成することです。これを行うには、コードエディターでWordPressルートフォルダーのwp-config.phpファイルを開きます。
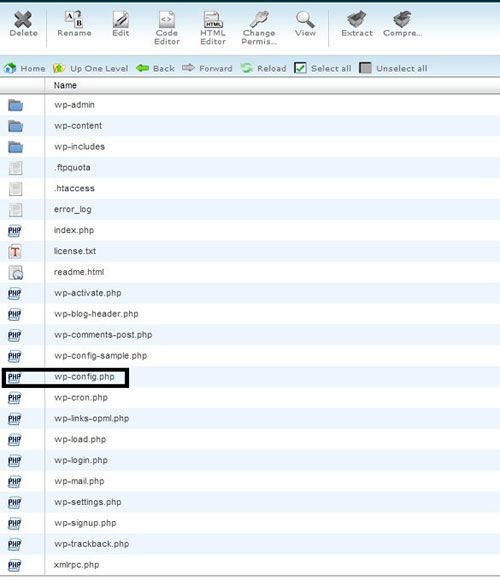
次の行を見つけます。
define( 'DB_NAME'、 'user_wrdp1'); / ** MySQLデータベースのユーザー名* / define( 'DB_USER'、 'user_wrdp1'); / ** MySQLデータベースのパスワード* / define( 'DB_PASSWORD'、 'パスワード');
これらの値を実際のデータベース、データベースのユーザー名、およびパスワードに置き換える必要があります(したがって、古いデータベースの値を新しいものに置き換えます)。 このファイルを保存すると、WordPressサイトが新しいホスティングアカウントから稼働しているはずです。
URLが機能するように、サイト管理者にログインし、設定/パーマリンクに移動して、何も変更せずに[保存]をクリックする必要がある場合があります。 また、DNS設定も必ず更新してください。
ノート:
サイトのドメイン名を変更した場合は、追加の再構成が必要になることに注意してください。 テーマのfunctions.phpファイルに次の行を追加するだけです。
update_option( 'siteurl'、 'http://www.new-site-address.com'); update_option( 'home'、 'http://www.new-site-address.com');
次に、新しい場所からサイトをロードするだけです。 それはうまくいくはずです。 サイトを一度実行して機能することを確認したら、functions.phpファイルからそれらの行を削除する必要があることに注意してください。
設定はすでにデータベースに保存されているため、サイトが読み込まれるたびに変更しないでください。
メソッドの長所と短所
長所:プラグインを使用せずに完全に無料の方法。
短所:cPanelに関する知識が必要です。
なぜ移行が重要なのですか?
WordPressのウェブサイトを移動する必要があるかもしれないいくつかの理由があります。 たとえば、新しいWebホストに移動したり、Webサイトのクローンを作成してローカルで作業したり、ローカルインストールをライブサーバーに移動したりします。
WordPress Webサイトのセットアップは、有名な5分間のインストールで簡単ですが、手動で行う場合、サイトの移動には複数の手順が必要です。
データをバックアップし、データベースを復元し、プラグインとウィジェットを移動して再アクティブ化し、すべてをテストして、プロセス全体がエラーなしで完了したことを確認する必要があります。 何千もの投稿や画像を含むサイトでは、このプロセスは時間と労力の両方を要する可能性があります。
プラグインは、単純な構成、移行中のデータの自動バックアップ、およびデータが完全であることの確認を提供することにより、このプロセスを簡素化できます。 プラグインを使用してWebサイトの移行を処理すると、データの整合性が確保され、エラーのリスクが軽減され、Webサイトのダウンタイムが最小限に抑えられます。
移行プラグインの選択
WordPressサイトを新しいホストに転送するための適切なプラグインを選択することは、Webサイトの移動に伴う煩わしさを最小限に抑えるための重要なステップです。
移行の最適な方法は、技術的な経験、サイトの複雑さ、および必要な機能の特定のタイプによって異なります。 考慮すべき他の要因は、サイトのサイズとマルチサイトネットワークが関係しているかどうかです。
技術者ではなく、最も単純なオプションが必要な場合は、移行を可能にするマネージドバックアップソリューションが最善の策です。 残念ながら、VaultPress、ManageWP、BlogVaultなどのこの種のサービスは有料であるため、投資する必要があります。
基本的な技術スキルがあり、無料のオプションが必要な場合は、Duplicatorが頼りになるプラグインになる可能性があります。 マルチサイトネットワークは依然としてWordPressのトリッキーな領域であり、ほとんどのプラグインはネットワーク全体または単一のサブサイトの移行をサポートしていません。
そうする必要がある場合は、UpdraftPlusとAllin One WPMigrationを確認する必要があります。 大規模なサイトを移行する必要がある場合は、上昇気流が特に役立つことがあります。
WordPressサイトを新しいホストに移動する概要
ドメインにWordPressをインストールしたり、WordPressサブドメインを設定したりするのは難しくありません。 しかし、多くの人にとって、サイトの正確なコピーを作成し、それを新しい場所に移動することは、時には課題を提示します。 これは、WordPressの真面目なユーザーが人生やキャリアの中でやらなければならないことです。
すべてを手動で行うことは可能ですが、定期的に行うとすぐに面倒になります(時間のかかることは言うまでもありません)。
上記のプラグインは、ユーザーがこのタスクをはるかに簡単にするのを支援することを目的としています。 これまで見てきたように、それらのアプローチはまったく異なり、それぞれに固有の長所と短所があります。
WordPressのウェブサイトをあるホストから別のホストに転送する方法について、より多くの洞察が得られることを願っています。 ご不明な点がございましたら、お気軽にご連絡いただくか、以下にコメントを残してください。
