CHKDSKとは何ですか?Windows11での使用方法は?
公開: 2021-09-09Windowsには、最適化されたパフォーマンスでコンピューターを稼働させ続けるための多くのコマンドとユーティリティが用意されています。 CHKDSKは、チェックディスクを表すWindowsコマンド(以前はDOSコマンド)の1つです。 名前が示すように、CHKDSKコマンドを使用して、ハードディスクのエラーをスキャンできます。 この記事では、サポートされている属性の完全なリストを使用して、Windows11でCHKDSKを使用する方法について説明します。
なぜCHKDSKを使用する必要があるのですか?
コンピュータで次のことに気付いた場合は、チェックディスクを使用できます。
- ハードディスクからデータを読み取ることができません。
- コンピュータが起動エラーを表示しているか、ファイルにアクセスするときにパフォーマンスが低下しています。
- タスクの実行中に、コンピューターが異常にシャットダウンします。
- また、定期的なメンテナンスの一環として、chkdskを定期的に実行することをお勧めします。
chkdskを使用すると、ハードディスクを正常に保つことができます。
CHKDSKはどのように機能しますか?
一般的に、chkdskはハードディスクをスキャンして、論理的または物理的なエラーを見つけます。 ファイルサイズ、場所、およびその他の情報をディスク上の実際のデータと比較します。 同時に、データに損傷を与える可能性のあるハードディスクの部分も特定します。
- chkdskを単独で実行すると、エラーを修正せずに、ハードディスクまたは単一のパーティションのステータスが強調表示されます。
- 一方、/ fや/ bなどの他のパラメーターと一緒に使用すると、ディスクで見つかった関連エラーが修正されます。
chkdskが実行されたら、中断することはお勧めしません。 プロセスを中断してもデータに害を及ぼすことはありませんが、chkdskにその仕事を完了させることをお勧めします。
chkdskを実行するには、管理者としてコマンドプロンプトを実行する必要があることに注意してください。 そうしないと、このコマンドを実行できなくなります。
CHKDSKの構文
以下は、Windows 11でのchkdskコマンドの完全な構文です。ただし、すべてのパラメーターはオプションであり、他のパラメーターなしでchkdskコマンドを実行するだけで、ディスクをスキャンできます。
chkdsk /f /v /r /x /i /c /b [drive name]: [path]説明
パラメータにはさまざまな用途があります。 状況に応じてご利用いただきます。 次の表に、chkdskコマンドで使用できるパラメーターの完全なリストとその使用法を示します。
| パラメータ | 目的 |
|---|---|
| / f | ハードディスク上のすべてのエラーを修正できます。 ただし、最初にドライブをロックする必要があります。 ドライブがロックされていない場合は、「ボリュームが別のプロセスで使用されているため、Chkdskを実行できません。 次回システムを再起動したときにこのボリュームをチェックするようにスケジュールしますか? (Y / N)」。 Yを選択して、コンピュータが次回再起動したときに操作をスケジュールします。 |
| / v | ディスク上の各ディレクトリの名前を表示します。 |
| / r | / rは、ディスクの不良セクタを見つけるために使用されます。 この場合も、最初にディスクをロックする必要があります。 / rは/ fに似ていますが、物理エラーの検出が追加されています。 |
| /バツ | 最初にディスクをマウント解除し、開いているすべてのハンドルを無効にします。 |
| /私 | / iはNTFSでのみ使用されます。 インデックスエントリのスキャンはそれほど強力ではないため、スキャンは迅速に完了します。 |
| / c | NTFSでも使用されます。 また、フォルダ構造のサイクルをスキャンするため、スキャン時間が短縮されます。 |
| / b | / bもNTFSでのみ制限されます。 / bの役割は、ドライブから不良クラスターを見つけて削除することです。 不良クラスターを削除した後、空きクラスターを再度スキャンしてエラーをチェックします。 / bには/ rのすべての機能もあります。 |
| ドライブ名 | スキャンするドライブ文字を指定します。 ドライブ文字の後には、スペースなしでC:やD:のようなコロンが続くことを忘れないでください。 |
| 道 | パスはFATとFAT32でのみ使用されます。 特定のファイルまたはファイルのセットをスキャンする場合は、ここにパスを追加する必要があります。 それ以外の場合は、この部分をスキップできます。 ファイル名を区切るには、?を使用できます。 および*ワイルドカード文字。 |
Windows11でのCHKDSKの実行
Windows 11でchkdskを実行するには、所定の手順に従ってください。
- タスクバーの検索ボタンをクリックして、「コマンドプロンプト」または「cmd」を検索します。
- コマンドプロンプトアプリを右クリックし、[管理者として実行]をクリックします。 前述のように、checkdiskコマンドを実行するには管理者アクセス権が必要です。
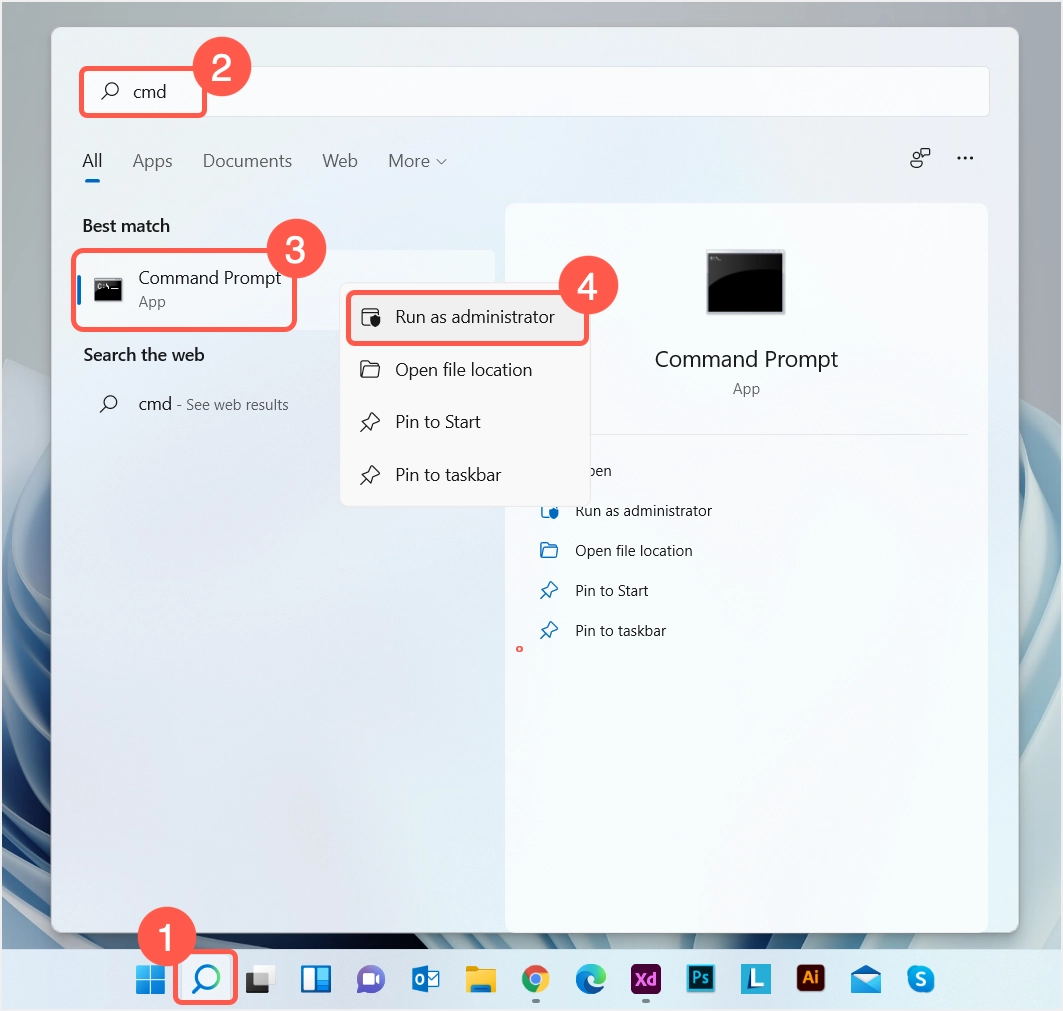
- 次のコマンドを入力します。 これは単なる例であり、状況に応じてパラメータを変更できます。
chkdsk /fc: 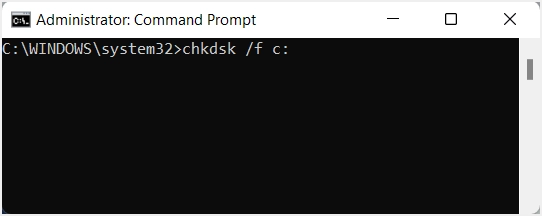
- リターンキーを押すと、次のメッセージが表示される場合があります。「ボリュームが別のプロセスで使用されているため、Chkdskを実行できません。 次回システムを再起動したときにこのボリュームをチェックするようにスケジュールしますか? (Y / N)」。 このようなメッセージが表示された場合は、Yボタンを押してコンピュータを再起動してください。 システムが再起動すると、スキャンが自動的に開始されます。
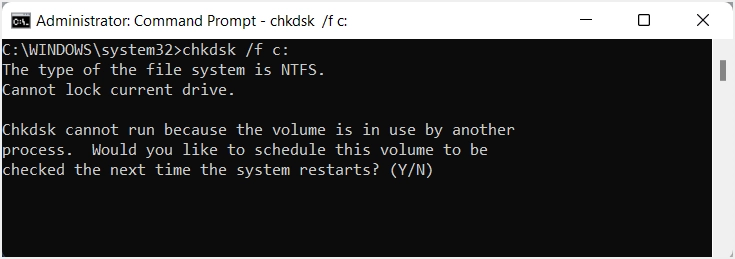
- Yキーを押すと、コマンドプロンプトに次のメッセージが表示されます。
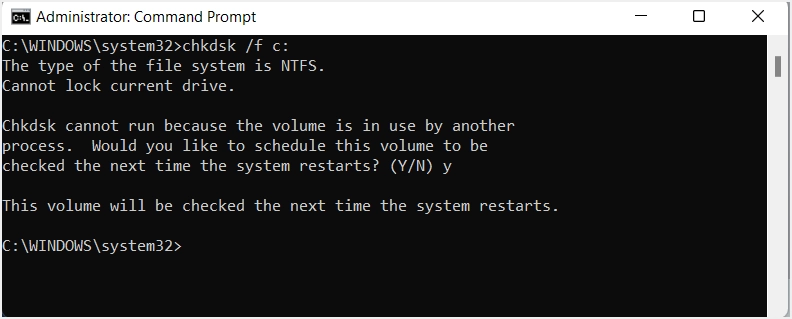
- 必要に応じて、コンピューターを手動で再起動してスキャンプロセスを開始できます。
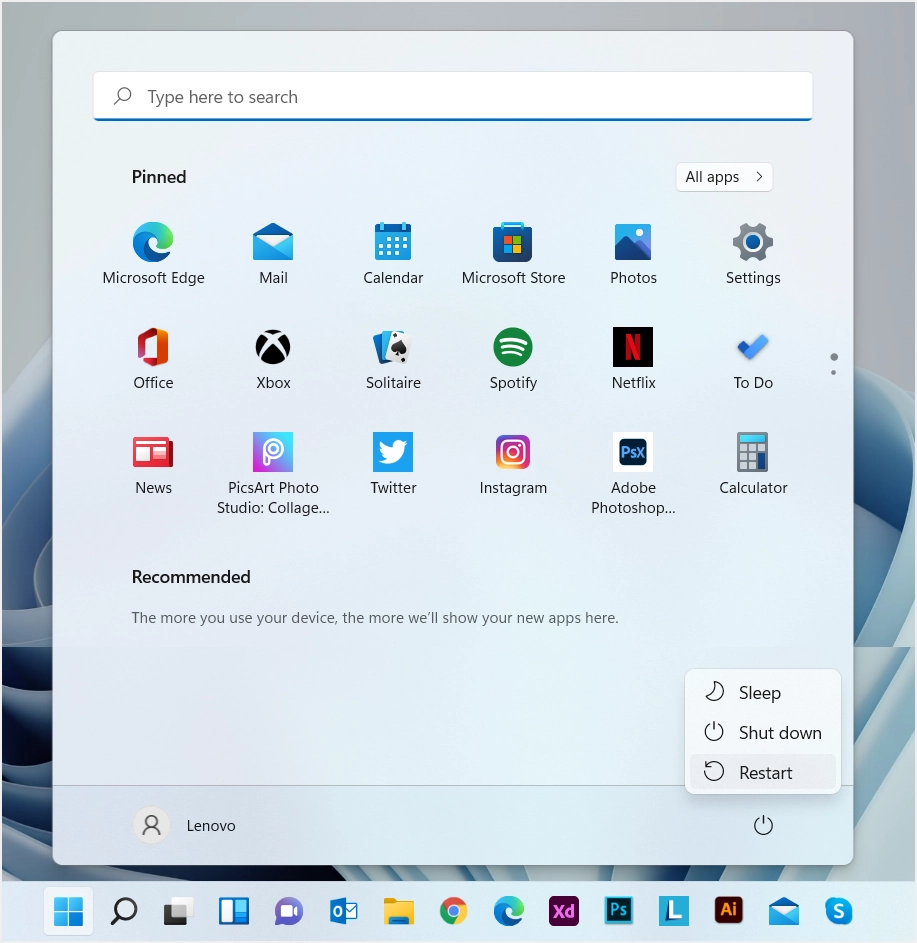
注: Windows11のWindowsターミナルアプリからchkdskコマンドを実行することもできます。このアプリはWindows10ではWindowsPowerShellと呼ばれ、以降のバージョンではWindowsターミナルに名前が変更されています。

データの保護
エラーや不良セクタをスキャンするときに、チェックディスクがデータに影響を与えることはありません。 ただし、ハードドライブに不良セクタが含まれている場合、それらを修正しようとすると、重要なデータが失われる可能性があります。 したがって、エラーを修正する前に、最初に行うべきステップは、データのバックアップを取ることです。 ディスクエラーを修正できない場合は、破損したディスクを継続的に使用しないように、できるだけ早く新しいハードディスクを入手してください。
その間、chkdskを実行してドライブをスキャンし続けます。 その結果、PCの動作がより速くスムーズになります。
まとめる
要約すると、ハードディスクはCPUに次ぐPCの最も重要なコンポーネントです。 それはあなたの重要なデータのすべてを保存します。 したがって、常に正常な状態である必要があります。そうしないと、状況が悪化する可能性があります。 これが、Windowsがchkdskのようなユーティリティを提供する理由です。 ハードディスクをスキャンして、物理的エラーと論理的エラーの両方を検出するのに役立ちます。 ただし、さまざまなパラメータを使用してコマンドを適切に使用する方法を知っておく必要があります。 この記事の目的は、ディスクのチェックコマンドのさまざまなパラメータを説明し、コマンドプロンプトから実行することです。 checkdiskコマンドを実行してエラーを修正することがお役に立てば幸いです。
