WooCommerce Googleショッピング広告の設定方法:完全ガイド
公開: 2021-07-08WooCommerceストアの露出を増やしたいですか? もしそうなら、あなたはWooCommerceとGoogleショッピング広告の統合を利用したいと思うでしょう。
2021年5月、Googleは、WooCommerceショップの所有者がeコマースストアをGoogleショッピング広告と無料で統合できるようになると発表しました。
WooCommerceとGoogleショッピングの広告の統合は、ショップのトラフィックと売り上げを増やすのに理想的です。 誰かが関連するキーワードを検索すると、Google製品も検索結果の上に表示されます。 言い換えれば、この統合により、WooCommerceストアにいくつかの新しいマーケティングの機会が開かれます。
このガイドでは、Googleショッピング広告とは何かを説明し、WooCommerceストアを広告と統合する方法を示します。
目次
- WooCommerce Googleショッピング広告とは何ですか?
- WooCommerceGoogleショッピング広告を設定する方法
- ステップ1:Google MerchantCenterアカウントを作成する
- ステップ2:WooCommerceGoogleショッピング製品データをGoogleMerchantCenterに追加する
- ステップ3:ショッピングキャンペーンを作成する
- WooCommerceとGoogleショッピング広告の統合はストアオーナーにとってどのような意味がありますか?
- より多くの買い物客にリーチする
- 店舗のトラフィックを増やす
- 売上の増加を見る
- 有料広告に費やされるお金が少ない
- SEOを無視しないでください
WooCommerce Googleショッピング広告とは何ですか?
Googleで商品を検索したことがありますか。魔法のように、商品が検索結果ページの上部に表示されましたか。 それがまさにGoogleショッピング広告です。商品に焦点を当てた検索で他の検索結果の上に表示される広告です。
Googleショッピング広告は商品リスト広告とも呼ばれ、次のように表示されます。
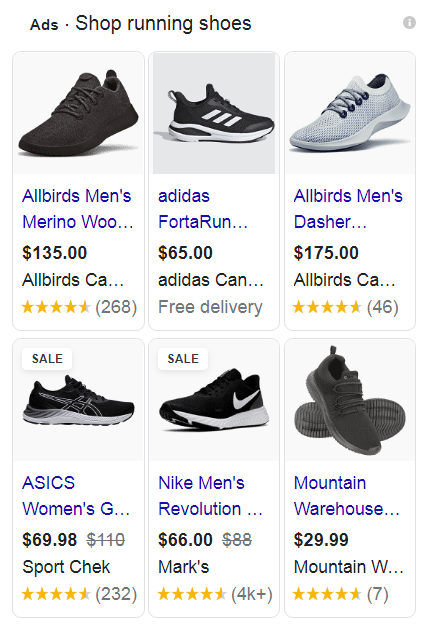
さて、ランニングシューズを購入したい場合は、ページを下にスクロールして他に何があるかを確認するよりも、上位の結果の1つをクリックしてみませんか。 はいと答えた場合、あなたは一人ではありません。
統計によると、WooCommerceのGoogleショッピング広告は、小売検索広告の支出の76.4%を占めています。
Googleショッピング広告は、Googleディスプレイネットワーク全体のパートナーウェブサイト、検索結果の専用ショッピングタブに表示され、Googleアナリティクスで使用できます。
WooCommerceGoogleショッピング広告を設定する方法
WooCommerceGoogleショッピング広告とWooCommerceGoogle Feed Managerの設定は、見た目ほど複雑ではありません。 まず、Google Merchant Centerアカウントを作成し、WooCommerceストアをGoogle Merchant Centerに接続してから、ショッピングキャンペーンを作成する必要があります。
このチュートリアルでは、WooCommerceストアに商品があり、準備ができていることを前提としています。 また、ストアには公式のGoogle Listings&Ads拡張機能を使用します。
WooCommerceストアをGoogleMerchantCenterに接続するために必要な手順を見ていきましょう。
ステップ1:Google MerchantCenterアカウントを作成する
Googleショッピング広告とWooCommerceの統合を利用したい場合、最初に必要なのはGoogle MerchantCenterアカウントです。 これは、商品をGoogleに広告として表示できるようにするプラットフォームです。
これが良いニュースです:
すでにGoogleアカウントをお持ちの場合は、このアカウントを簡単に設定できます。 まず、Google Merchant Centerのウェブサイトにアクセスして、[はじめに]ボタンをクリックします。
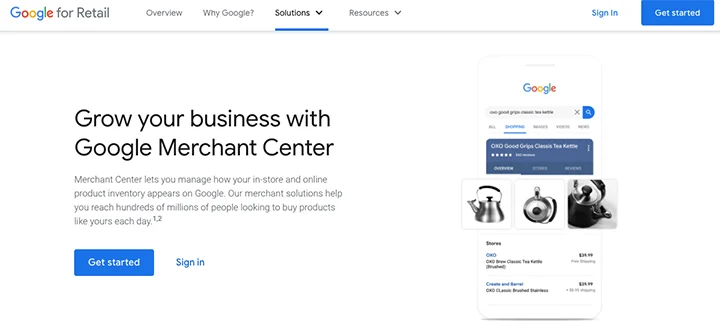
Googleアカウントでサインインします。 次に、ビジネスに関する情報を提供する必要があります。
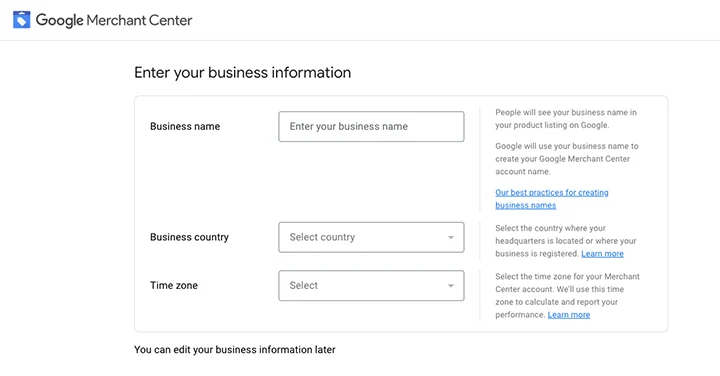
ショッピングキャンペーンを作成するには、Google Merchant Centerにどのような情報を入力する必要がありますか?
- 会社名と国
- 配送と税金の情報
- ウェブサイトの検証
- WooCommerceアカウントのリンクされたGoogle広告
セットアップの続行
Webサイトを確認して申請するには、[確認]リンクを押します。 メタタグを追加するか、HTMLファイルをWebサイトにアップロードするオプションがあります。 ヘッダーやフッタースクリプトなどのWooCommerceGoogleショッピングプラグインを使用して、必要なメタタグをウェブサイトに追加できます。
メタタグを追加したら、[確認]をクリックし、[ウェブサイトの申し立て]をクリックします。
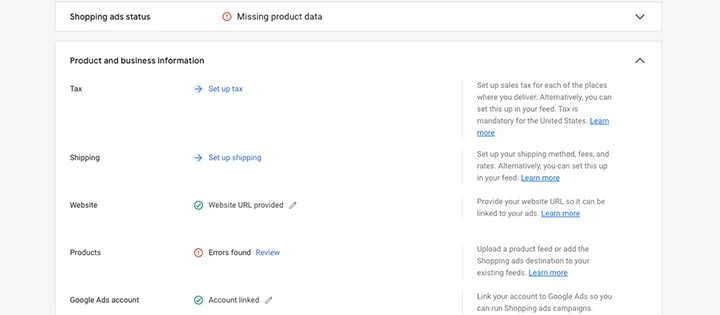
Google広告アカウントをリンクするには、リンクをクリックし、プロンプトに従って2つのアカウントを接続します。
2つを接続したら、登録するプログラムを選択します。[ショッピング広告]を選択すると、Google MerchantCenterアカウントの設定が完了します。
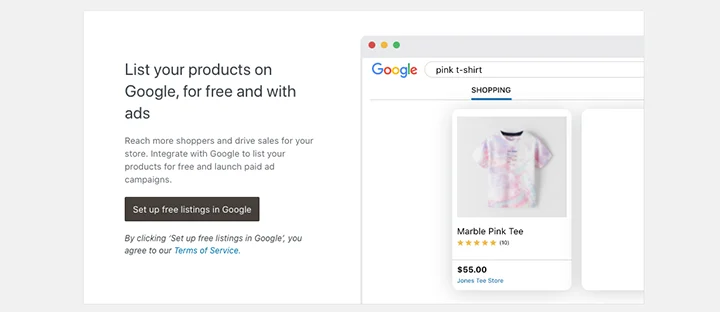
この時点で、製品の横にエラーが表示される場合があります。 このエラーは、製品情報をまだGoogleに追加していないために発生します。 次のステップで修正します。
ステップ2:WooCommerceGoogleショッピング製品データをGoogleMerchantCenterに追加する
次のステップは、Google MerchantCenterに商品を追加することです。
リンクをクリックしてGoogleMerchantアカウントのエラーを修正すると、1つの商品を追加するか複数の商品を追加するかの2つのオプションが表示されます。
公式のWooCommerceGoogle Listings&Ads拡張機能を使用して製品をインポート(またはXMLファイル形式でエクスポート)するため、当面はこのページを無視してかまいません。
Google Listings&Ads Extensionとは何ですか?
Google Listings&Adsは、無料のWooCommerce拡張機能であり、ストアをGoogleのマーチャントプラットフォームにシームレスに接続できるようにします。 公式のWooCommerce拡張ストアからダウンロードして、Webサイトにインストールできます。
拡張機能がアクティブになると、ストアの在庫がGoogle MerchantCenterと同期されます。
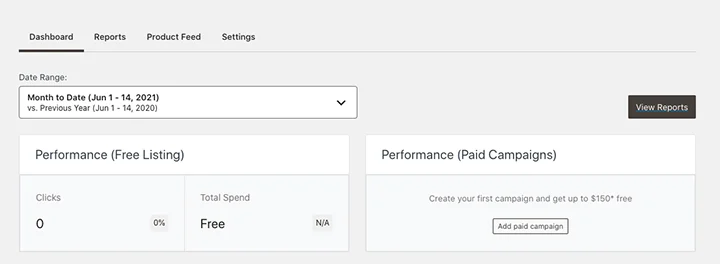
開始するには、ダッシュボードに移動し、[プラグイン] > [新規追加]をクリックします。 Google Listings&Adsを検索し、[インストール]をクリックします。 このGoogleショッピングWooCommerceプラグインがインストールされたら、アクティブ化します。 ダッシュボードが表示され、セットアッププロセスを開始できます。

ボタンをクリックして開始します。 次の画面で、正しいWordPress.comアカウントにログインしていることを確認してから、Googleアカウントに接続します。
WooCommerceに権限を付与するように求める画面がポップアップ表示されます。 [アクセスを許可]をクリックします。
[Google Merchant Centerアカウント]セクションで、ドロップダウンメニューから接続するアカウントを選択し、[接続]ボタンをクリックして、[続行]をクリックします。
次の画面で、オーディエンスと広告を表示する国を選択できます。すべての国を選択することも、特定の国を選択して特定の場所のみを選択することもできます。
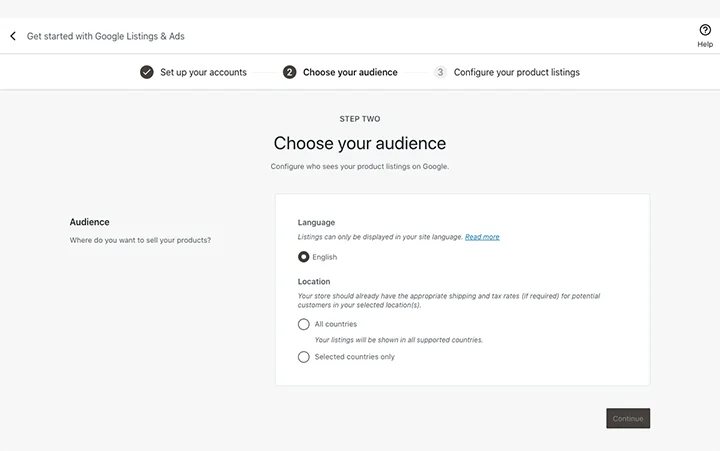
選択した国に合わせて正しい送料と税金の情報を設定する必要があることに注意してください。 完了したら、[続行]をクリックします。
設定プロセスの最後のページでは、リスティングがどのように表示されるかを確認し、税金と送料の設定を定義するように求められます。 また、すべてが正しく表示されることを確認するための便利な公開前チェックリストも提供します。
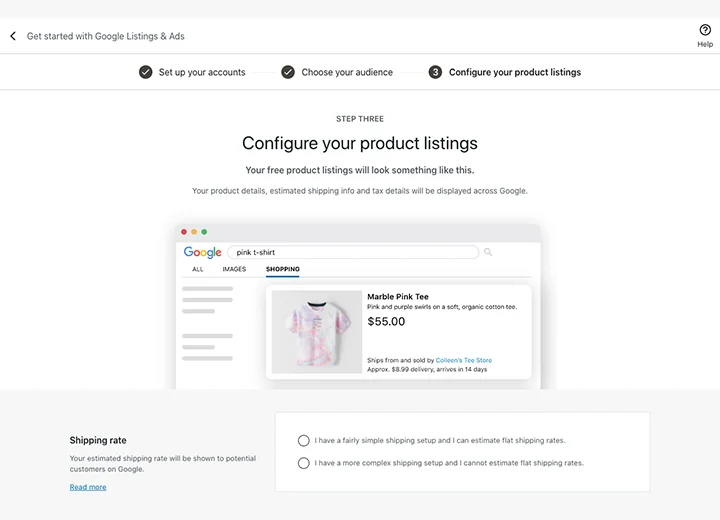
設定がわからない場合は、Google MerchantCenterのガイドラインを確認してください。 Googleの商品フィード、商品のバリエーション、さまざまな商品に関する包括的な一連の要件を提供します。
Google Merchant Centerのガイドラインに従わないと、商品が拒否または不承認になる可能性があります。
優れたWooCommerceGoogleショッピングフィードの最も重要な要素には、商品IDの次の商品属性が含まれます。
- 製品タイトル—特定の製品タイトルは、問題の製品を説明し、タイトル属性を含める必要があります。
- 製品の説明—これを使用して、製品を正しく説明し、関連するキーワードを含めます。
- Google製品カテゴリ—これは、Googleが関連するカテゴリと検索で製品を表示するのに役立ちます。
- 画像—メインの商品写真へのリンクとimage_link属性を含める必要があります。
- 価格—これにより、買い物客は広告をクリックする前に価格を確認できます。
- ブランド—これはもう1つのGoogleの推奨事項です。 宣伝したい商品のブランドと数に注意してください。
- MPN / SKU —これらは、それぞれメーカーの部品番号と在庫管理単位を表します。 同じメーカーが複数の商品を提供している場合、買い物客はこれらを使用して正しい商品を見つけます。
- 税金と送料—WooCommerceの商品フィードまたはGoogleフィードに税金と送料の情報を含める必要があります。
完了したら、[セットアップの完了]をクリックします。
次に、ダッシュボードに移動し、セットアッププロセスが完了したことを通知するメッセージが表示されます。 Googleが商品リストを確認するには、3〜5営業日かかることに注意してください。
リスティングが承認されると、すぐにGoogleに表示されます。 そうでない場合は、推奨事項のリストと次のステップとともに通知が届きます。
この時点で、有料キャンペーンを設定するオプションもあります。 状況を改善するために、Google Listings&Ads拡張機能は、有料キャンペーンの設定に使用できる150ドルのGoogle広告クレジットを提供します。
この画面を終了するには、[後で多分]ボタンをクリックします。 フィードプラグインのメインダッシュボードが表示され、リストを確認できます。 ダッシュボードを使用すると、商品フィードを確認したり、リスティングのパフォーマンスに関するレポートにアクセスしたりできます。
また、接続されているアカウントを管理し、Googleショッピング広告が適切でないと判断した場合はアカウントを切断することもできます。
ステップ3:ショッピングキャンペーンを作成する
すべての商品をインポートしたら、有料のテキスト広告キャンペーンを作成できます。 Googleが商品を確認した後にキャンペーンを作成するには、Google Merchant Centerアカウントにログインし、[保留中のタスク]を確認して、[続行]ボタンをクリックします。
次の画面では、表示する製品を選択できます。 また、税金や配送の詳細、その他の関連商品広告情報を設定することもできます。
商品を選択したら、スマートショッピングキャンペーンの予算と期間を選択できます。
重要なことを見逃さないように、ガイドラインと推奨事項を必ず確認してください。
WooCommerceとGoogleショッピング広告の統合はストアオーナーにとってどのような意味がありますか?
WooCommerceとGoogleショッピングの広告統合を設定する方法がわかったところで、これがあなたとあなたのような他のストア所有者にとって何を意味するかについて話しましょう。
より多くの買い物客にリーチする
前述したように、WooCommerceのGoogleショッピング広告の統合により、より多くの買い物客にリーチできます。 何百万もの人々が毎日Googleを使用しています。 彼らがあなたの製品に関連するキーワードを検索するとき、それらの製品は検索エンジン結果ページ(SERP)の上部に表示されることがあります。
何千人もの新しい人々があなたの店とあなたの製品を発見するかもしれません。 その上、あなたの製品はSERPだけでなくGoogle画像にも表示することができます。 米国で販売している場合、広告はGmailに表示できます。
店舗のトラフィックを増やす
より多くの人々があなたの店を発見するにつれて、あなたは店のトラフィックの増加を目にするに違いありません。 また、Google検索、ショッピング、YouTube、Gmail、Googleディスプレイネットワークで実行されるキャンペーンを作成して、ストアへの露出とトラフィックをさらに増やすこともできます。
トラフィックの増加が見られ始めたら、WooCommerceの製品ページに目を通し、コンバージョン率が最適化されていることを確認することを検討してください。 Elementorを使用している場合は、ElementorとWooCommerceの統合により、魅力的な製品ページを簡単に作成およびカスタマイズできます。
売上の増加を見る
追加の露出とトラフィックの増加のおかげで、売り上げの潜在的な増加が期待できます。つまり、店舗の収益と利益が増えることを意味します。 その後、より多くの製品を開発したり、製品ビデオなどの新しいマーケティングキャンペーンオプションを探索したり、顧客ベースを拡大したりできます。
初めて買い物をする人に購入を促すために提供できるクーポンまたは割引コードを作成することを検討してください。
有料広告に費やされるお金が少ない
WooCommerceとGoogleショッピングの広告の統合により、ストアの商品の無料リストが提供されます。 つまり、広告費を削減し、そのお金を投資して、追加のスタッフを雇ったり、カスタマーエクスペリエンスを改善したり、ホスティングをアップグレードしたり、店舗で使用する機器を改善したりできます。
上で述べたように、スマートショッピングキャンペーンを設定して、リストを複数の場所に表示することができます。 次に、他のソーシャルメディアチャネルで他の有料広告を段階的に廃止して、他の事業投資のために予算を解放することを検討できます。
SEOを無視しないでください
WooCommerceのGoogleショッピング広告が統合されていても、ストアの検索エンジン最適化(SEO)を無視してはなりません。 あなたの製品とストアページを調べて、それらが検索エンジン用に最適化されていることを確認してください。
SEOに関して覚えておくべきいくつかのヒント:
- 商品のタイトルとURLにキーワードを使用する
- 商品説明で自然にキーワードを使用する
- 商品画像にわかりやすい名前を付けてください
- 商品画像のALTタグを入力することを忘れないでください
- 独自の製品SEOタイトルとメタ説明を書く
WooCommerce Googleショッピング広告でトラフィックを増やし、売り上げを伸ばす
Googleショッピングの広告を使用すると、より多くの人に商品を簡単に届けることができます。 それをスマートなWooCommerceSEO戦略と組み合わせると、ストアの露出を大幅に増やすことができ、売上の増加につながる可能性があります。
このガイドでは、WooCommerceとGoogleショッピングの広告を開始するために必要な正確な手順を共有しています。 今度はそれらを実装する番です。 Elementorで今日のマーケティング目標を超えてください。
