WooCommerceの配送オプションを設定する方法(5ステップ)
公開: 2021-05-18あなたがeコマースウェブサイトを構築しているとき、管理するための多くのプロセスと可動部分があります。 ただし、最も重要なのは、注文処理と出荷操作です。 料金と料金の決定、配送ゾーンの選択、注文処理方法の選択の間には、考慮すべき要素がたくさんあります。
幸い、WooCommerceユーザーの場合、配送オプションの設定は比較的簡単なプロセスです。 いくつかの簡単な手順に従うことで、WooCommerceの配送を構成して、顧客のオンラインショッピング体験を最適化できます。
この投稿では、WooCommerceの配送について紹介します。 次に、各オプションを構成および設定する方法の詳細なウォークスルーを提供します。 始めましょう!
目次
- WooCommerceShippingの紹介
- WooCommerceの配送オプションを設定する方法(5ステップ)
- ステップ1:配送ゾーンの設定
- ステップ2:適切な配送方法の選択
- ステップ3:配送料と料金を設定する
- ステップ4:配送クラスを追加する
- ステップ5:オーダーフルフィルメントオペレーションの設定
- WooCommerceの配送、在庫、およびフルフィルメントの拡張機能
WooCommerceShippingの紹介
WooCommerceは、Webサイトから直接オンラインストアを作成および管理するために使用できる人気のあるWordPressプラグインです。 あなたはそれを使ってデジタルまたは物理的な商品を売ることができます:
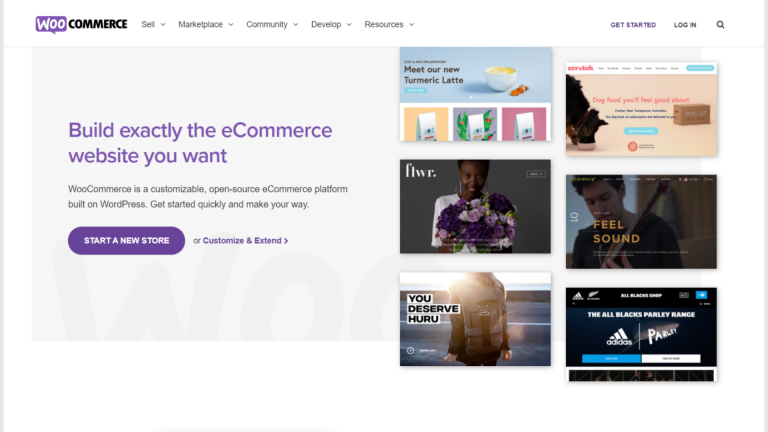
WooCommerceストアで有形の商品を販売する場合は、配送オプションを設定する必要があります。 あなたの選択を理解することはあなたがあなたのビジネスとあなたの顧客のために正しいセットアップを選ぶことを確実にするための鍵です。 迅速な配送と手頃な配送のバランスを取ることが重要です。
選択できるオプションはたくさんあり、最初はそれらを並べ替えるのが少し難しいと感じるかもしれません。 ただし、各設定の意味を理解すればするほど、最も実用的なソリューションと有益な戦略を確実に選択できるようになります。
確かな配送体験を提供することは、常にeコマースの重要な部分です。 しかし、COVID-19の世界的大流行以来のオンラインショッピングの台頭を考えると、それはおそらくこれまで以上に不可欠であり、重要なeコマースのトレンドになっています。 電子商取引ビジネス間の競争が非常に激しいため、健全な輸送戦略はあなたを際立たせるのに役立ちます。
たとえば、買い物客があなたと競合他社の1人の間で引き裂かれたとします。 あなたが彼らの国への送料無料を提供しているが、他の会社が料金を請求している場合、彼らはあなたのビジネスに行く傾向があります。
デフォルトでは、WooCommerceにはいくつかの組み込みの配送オプションが付属しています。 ただし、プラットフォームの機能を拡張するために使用できるWooCommerceプラグインもあります。 この投稿の最後で、検討する価値のあるいくつかに触れます。 今のところ、基本的なWooCommerceの配送オプションを設定する方法に焦点を当てましょう。
WooCommerceの配送オプションを設定する方法(5ステップ)
WooCommerceの配送についてもう少し理解できたので、次は仕事に取り掛かります。 このチュートリアルでは、WooCommerceオンラインストアがすでに設定されていることを前提としています。
そうでない場合は、そこから始めたいと思うでしょう。 配送オプションを設定するには、最初にWooCommerceショップと支払いゲートウェイを設定する必要があります。 ストアの設計と構築についてサポートが必要な場合は、WooCommerceBuilderをお気軽にチェックしてください。 それが邪魔にならないようになったら、配送設定に移動できます。
ステップ1:配送ゾーンの設定
配送オプションを設定する最初のステップは、WooCommerce配送ゾーンを選択することです。 一言で言えば、これはあなたがあなたの製品を届ける地理的な場所を指します。 さまざまな国を選択してから、特定の地域で場所をさらに絞り込むことができます。
配送ゾーンを選択すると、WooCommerceから配送方法を選択するように求められます。 ゾーンごとに異なる配送料を適用することもできます。
開始するには、WordPressダッシュボードの[WooCommerce]> [設定]に移動します。 [一般]タブで、 [一般オプション]セクションまで下にスクロールします。
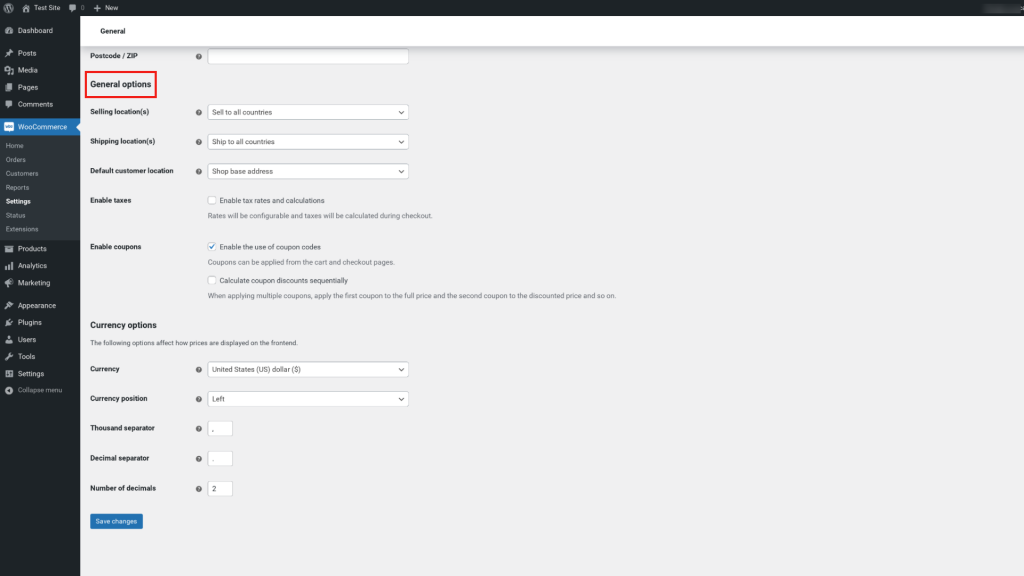
ドロップダウンメニューから、発送先を選択できます。 たとえば、[すべての国に発送]または[特定の国にのみ発送]を選択できます。 このチュートリアルでは、前者を使用します。
次に、[配送]タブをクリックします。
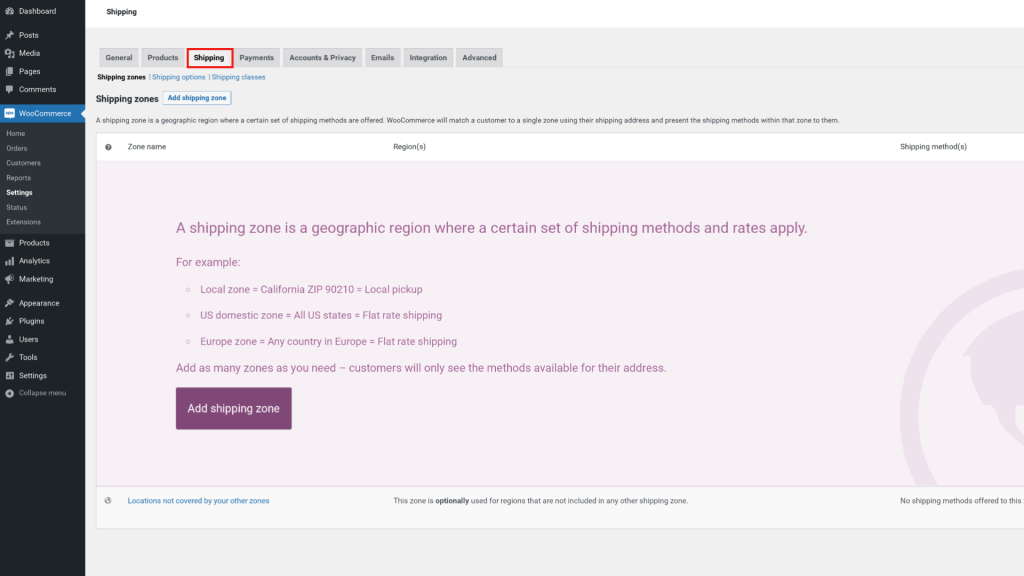
この画面には、デフォルトのWooCommerce配送設定が表示されます。 先に進み、[配送ゾーン]を選択してから、[配送ゾーンの追加]ボタンを選択します。
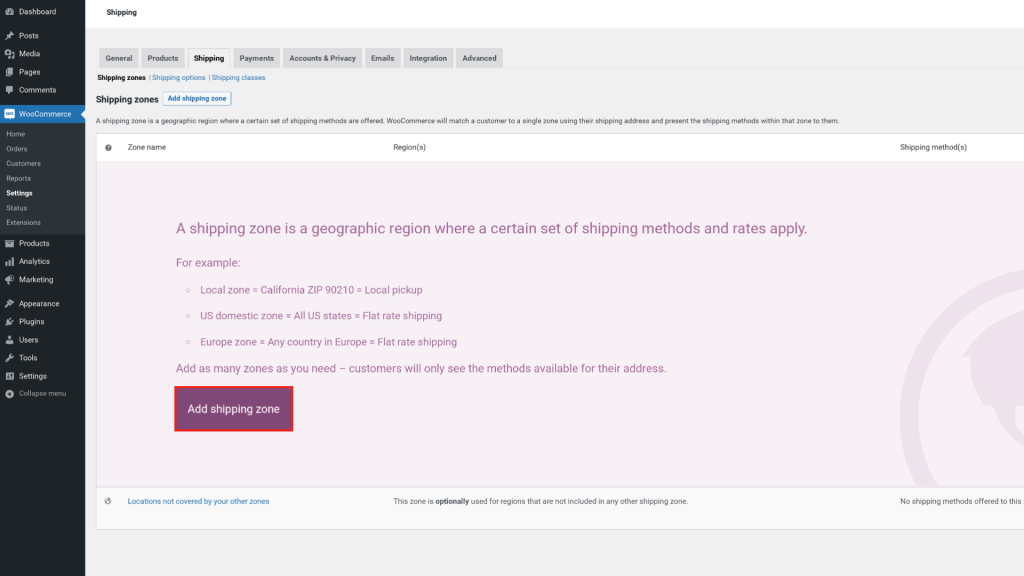
次に、ドロップダウンメニューからゾーン名とゾーンリージョンを入力できます。 例として、米国とカナダを選択します。
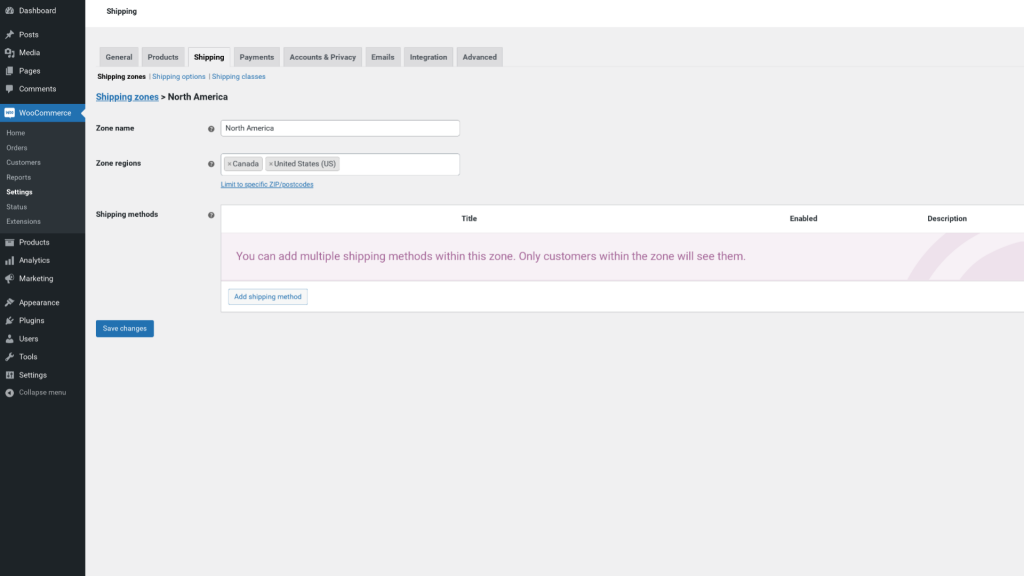
顧客は、自分がいるゾーンの配送オプションのみを表示できることに注意してください。たとえば、英国にも配送する場合、それらの買い物客は米国の配送オプションを表示できません。 [特定のZIP /郵便番号に制限]リンクをクリックして、配送ゾーンをさらに指定します。
配送ゾーンを選択したら、次のステップはそのゾーンの配送方法を選択することです。 次のセクションでそれを行う方法を見てみましょう。
ステップ2:適切な配送方法の選択
配送ゾーンを選択するために使用したのと同じ画面で、配送方法を選択するオプションを見つけることができます。 これを行うには、[配送方法の追加]をクリックします。
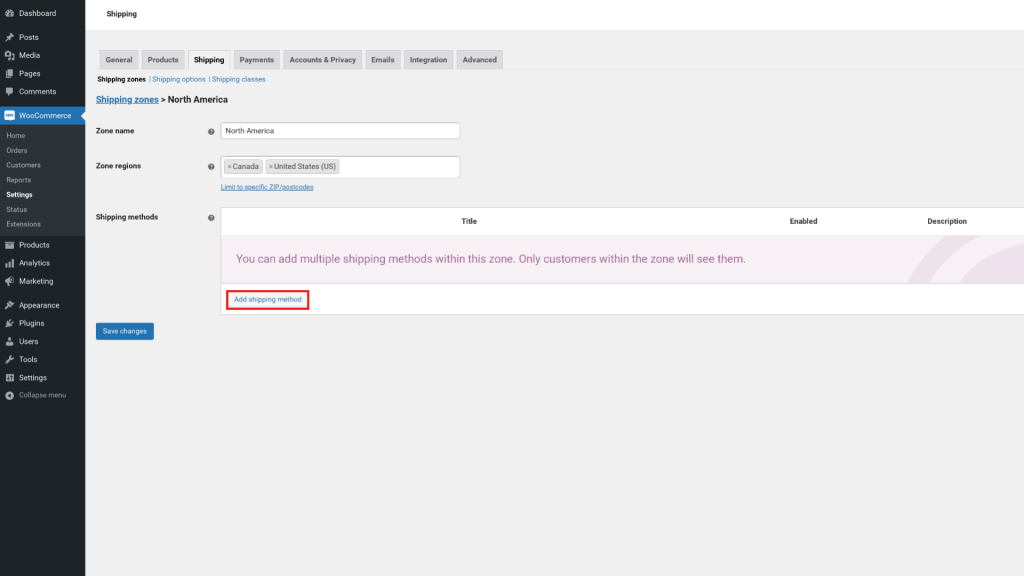
箱から出して、WooCommerceは3つの標準的な配送方法を提供します。 各オプションについては、以下で詳しく説明します。
発送料一律
定額配送とは、特定のゾーンの配送計算に基づいて顧客に固定料金を請求する場合です。 ゾーンごとに複数の定額料金を追加できます。 これには、アイテム、配送クラス、または注文ごとの標準レートの設定が含まれます。 たとえば、定額料金または注文合計のパーセンテージ(合計購入金額の10%など)を追加できます。
配送方法として定額を選択した場合は、名前の下にある[編集]リンクをクリックすると、新しいウィンドウが開きます。
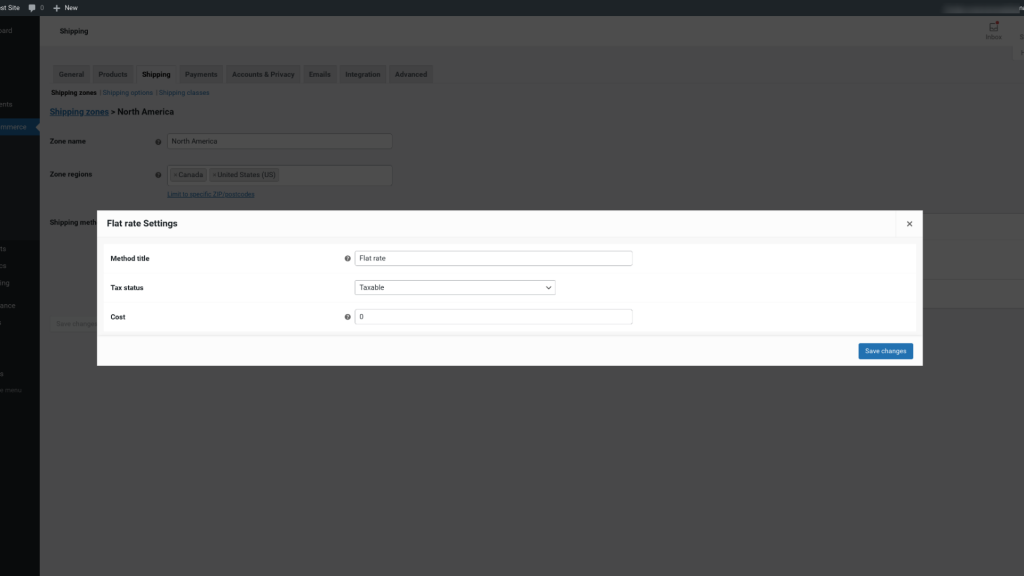
この画面では、顧客に表示されるメソッドのタイトルを入力し、税ステータスを構成できます。これは、送料が課税対象となるかどうかを意味します。 配送方法の費用を設定することもできます。 たとえば、$ 2.00を請求する場合は、「2.00」と入力します。
この費用はショッピングカート全体に適用されます。 高度なコストのオプションの詳細については、フィールドタイトルの横にある疑問符アイコンをクリックしてください。 料金と料金については、詳しく説明します。 完了したら、[変更を保存]をクリックします。
送料無料
送料無料は、eコマースの顧客に提供できる最高の特典の1つです。 先に述べたように、それは売り上げとコンバージョンを増やすための強力な方法になり得ます。
もちろん、顧客に送料無料を提供することには、欠点がないわけではありません。 送料無料を提供するために発生するコストと、比較的速い納期が、ビジネスにとって費用効果の高いアプローチであるかどうかを判断する必要があります。
定額配送と同様に、配送方法としてこれを選択した場合は、 WooCommerce>配送画面から[編集]リンクをクリックできます。 新しいウィンドウが開き、メソッドのタイトルを入力して、送料無料の要件を選択できます。
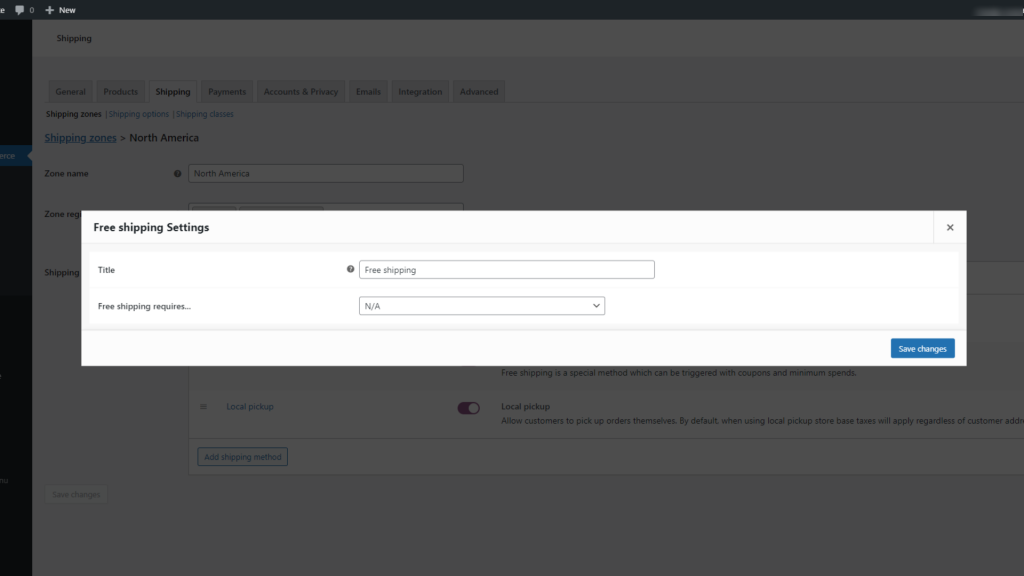
このセクションでは、送料無料の注文を認定するための基準を指定したくない場合は、 N / Aを選択できます。 または、次のいずれかを選択できます。
- 有効な送料無料クーポン
- 最小注文額
- 最小注文額またはクーポン
- 最小注文額とクーポン
顧客がWooCommerceカートに商品を追加すると、利用可能な配送オプションを確認できます。 完了したら、[変更を保存]ボタンをクリックします。
ローカルピックアップ配送
3番目のオプションはローカルピックアップです。 定額配送と同様に、このオプションを使用して、独自のタイトルを追加したり、課税対象のステータスを適用したり、送料を設定したりできます。
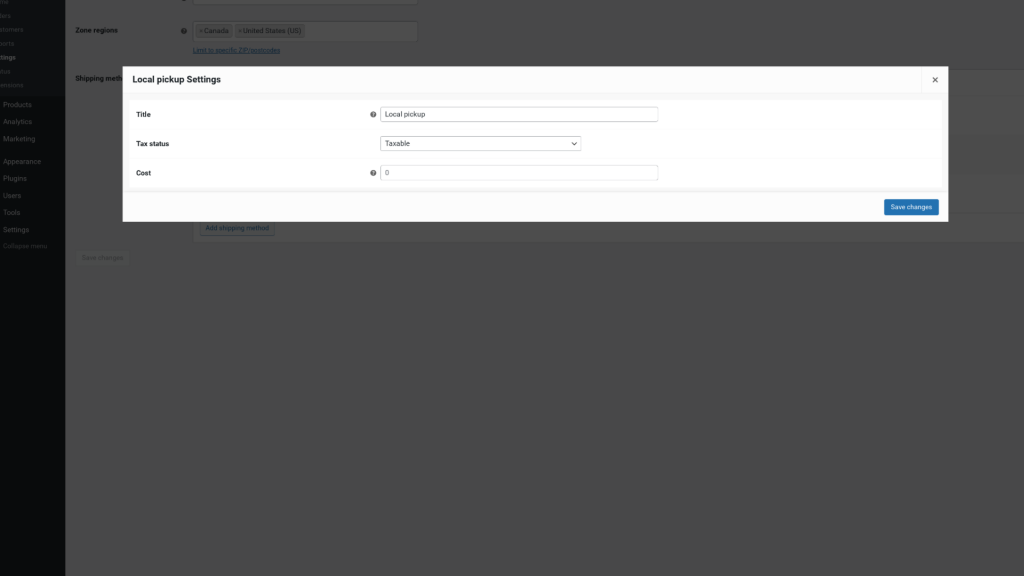
これは、おそらく実店舗から顧客が注文を受け取る状況であることを考えると、おそらく送料の金額を入力する必要はありません。 また、デフォルトでは、ローカルピックアップのWooCommerce配送オプションは、顧客の住所ではなく、店舗の場所に基づいて税金を計算することに注意してください。
ステップ3:配送料と料金を設定する
これまで、主な種類の配送方法の料金について説明してきました。 ただし、オプションを完全に理解できるように、もう少し詳しく見ていきましょう。
定額配送の場合、いくつかの高度なオプションから選択できます。 これも:
- [数量] :これを使用して、カートにある商品の数に基づいて顧客に配送料を請求できます。
- [料金] :これにより、注文の合計費用に基づいて配送料を追加できます。
[料金]設定を使用する場合は、以下から選択できる追加の引数があります。
- パーセント:追加の配送料をパーセンテージで設定します。
- min_fee :追加料金の最小値を定義します。
- max_fee :追加料金の最大値を設定します。
配送方法として定額配送を選択したとします。 [コスト]フィールドに、上記のプレースホルダーのいずれかを入力できます。 [数量]プレースホルダーを使用した場合、顧客がショッピングカートに追加するアイテムごとに追加料金を請求できます。 たとえば、[コスト]フィールドに「2 +(5 * [qty])」と入力すると、定額の送料$ 2.00に加えて、カートに追加する商品ごとに追加の$ 5.00が顧客に請求されます。 。
一方、 [料金]プレースホルダーを選択した場合は、注文合計のパーセンテージに基づいて追加の送料を追加できます。 たとえば、「2 + [feepercent =” 5” max_fee =” 20”]」を追加できます。 これは、送料に$ 2.00の基本料金に加えて、$ 20.00を超えずに合計購入コストの5%がかかることを意味します。
これらすべてのオプションが少し混乱しても、心配しないでください。 プロセスを簡素化するために使用できる追加の設定とツールがいくつかあります。
配送オプションと計算
次に、 [配送]> [配送オプション]に移動できます。
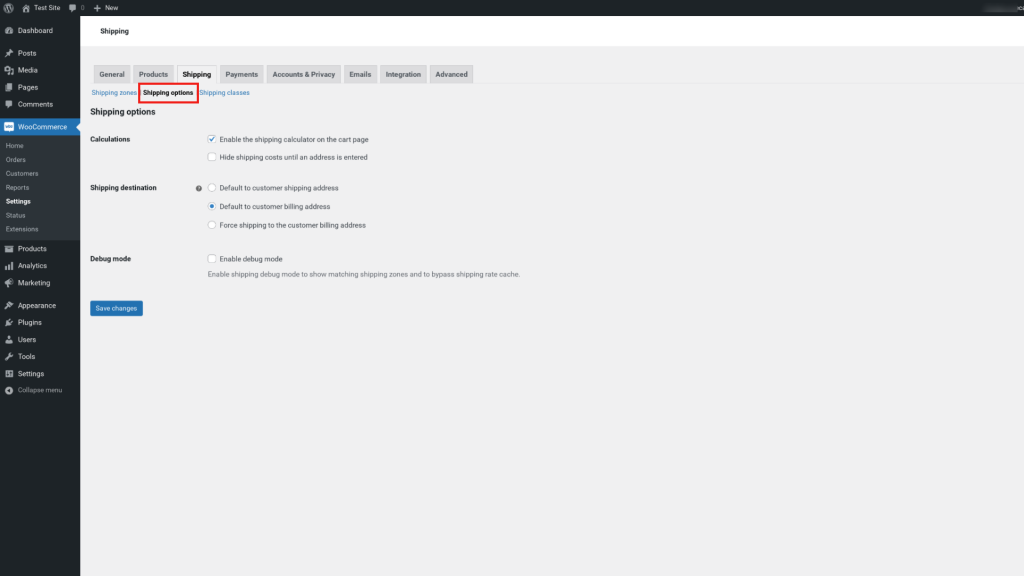
この画面のすべての設定はオプションです。 ただし、使用を検討したい便利な機能がいくつかあります。 たとえば、カートページで送料計算ツールを有効にすることを選択できます。
この設定を選択すると、買い物客はカートに商品を追加する際の配送料を確認できます。 これにより、透明性を確保できるため、チェックアウト時に不意を突かれることがなくなります。
デフォルトの配送先を次のように選択するオプションもあります。
- お客様の配送先住所
- 顧客の請求先住所
- 顧客の請求先住所への配送を強制する
完了したら、画面の下部にある[変更を保存]ボタンをクリックして、設定を適用してください。
ステップ4:配送クラスを追加する
商品の配送クラスに基づいて、定額の送料を設定することもできます。 たとえば、顧客が通常の配送をリクエストしたか、迅速な配送をリクエストしたかに基づいて、異なるコストを実装したい場合があります。
配送クラスは、類似の商品をグループ化し、同じタイプの配送方法と料金を適用するために使用されます。 たとえば、かさばる商品と小さい商品など、重量に基づいて商品をクラスに分類することもできます。
スノーボード用品、アパレル、機器を販売しているとしましょう。 Tシャツや手袋よりも、ヘルメットやブーツの発送にかかる費用が高くなる可能性があります。
新しい配送クラスを追加するには、[配送]タブに移動し、[配送クラス]リンクをクリックしてから、[配送クラスの追加]ボタンをクリックします。
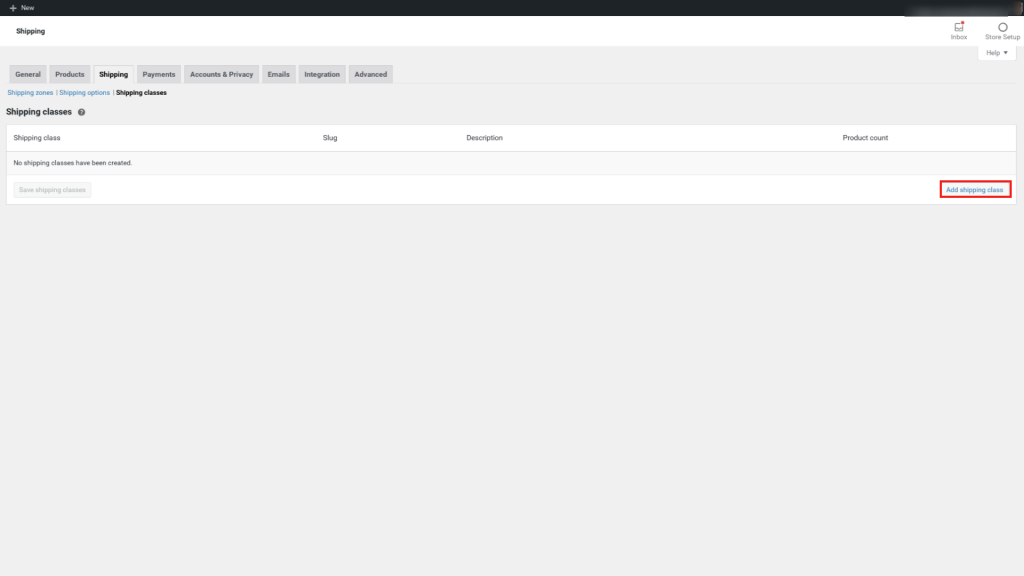
次の画面で、出荷クラスのタイトル、スラッグ、および説明を入力できます。 例として、「靴」を使用します。
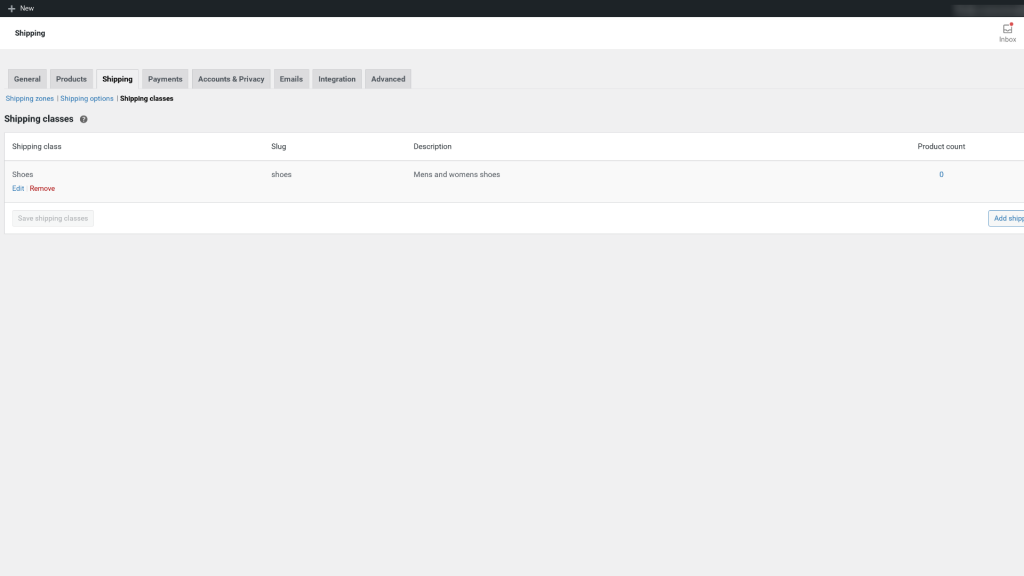
完了したら、[配送クラスを保存]をクリックします。 次に、少なくとも1つのタイプの配送方法(前のセクションでその方法を説明しました)をすでに有効にしていると仮定すると、このクラスに対してその方法を選択するだけで済みます。
これを行うには、配送ゾーンに戻り、[配送方法]セクションを参照します。 使用する配送方法の下にある[編集]リンクをクリックします。
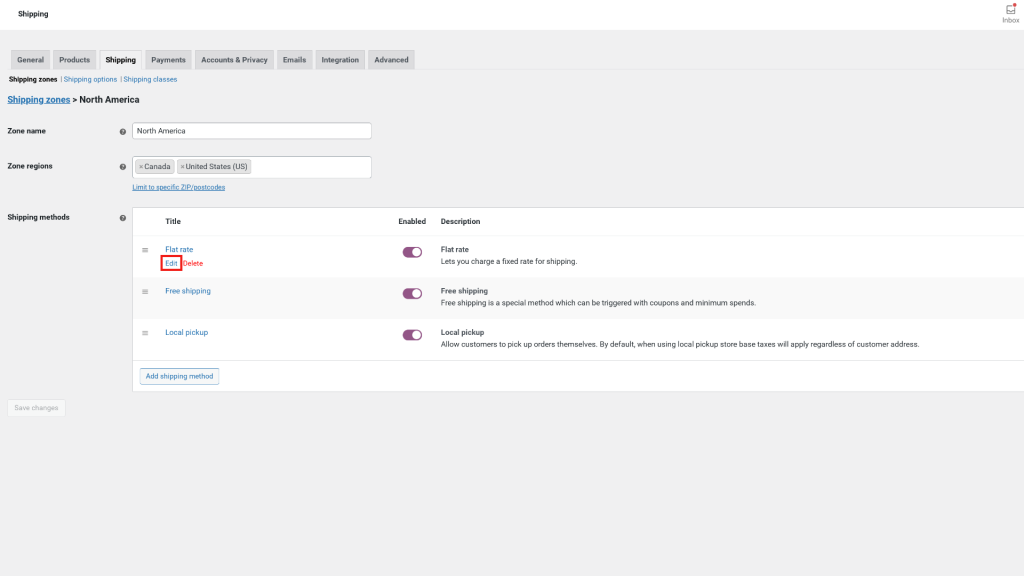
これで、以前と同じ定額配送ウィンドウが表示されます。 ただし、今回は追加の配送クラス費用セクションがあります。
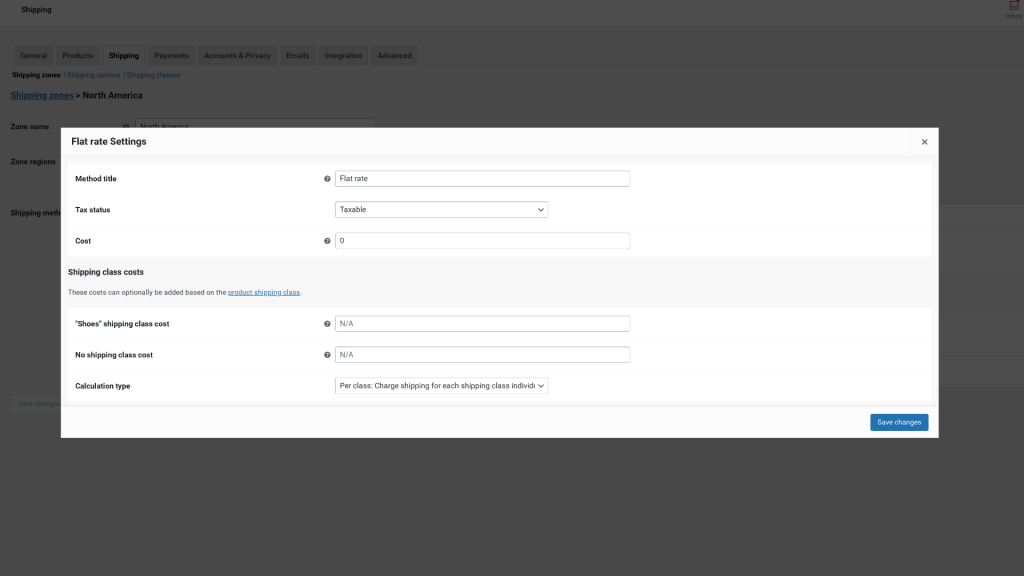
この領域内で、このクラスの特定の送料を選択し、計算タイプを定義できます。 後者の場合、2つのオプションがあります。
- クラスごと。つまり、配送クラスが送料に影響します。
- 注文ごとに、最も高い価格の注文のアイテムが送料を決定します
WooCommerce製品用に作成する配送クラスのタイプごとに、このプロセスを繰り返すことができます。 完了したら、[変更を保存]をクリックします。
ステップ5:オーダーフルフィルメントオペレーションの設定
配送ゾーン、方法、料金を2乗すると、WooCommerceの配送の構成はほぼ完了します。 ただし、オーダーフルフィルメント操作に取り組む必要があります。
オーダーフルフィルメントとは、商品の保管と在庫の整理、および注文の梱包と発送のプロセスを指します。 もちろん、製品や在庫を保管する場所など、一部の業務はビジネスに依存します。これは、使用する運送業者が場所に依存する可能性が高いためです。
ただし、WooCommerceは、知っておく必要のあるさまざまな注文処理と在庫設定を提供します。 たとえば、在庫オプションを管理するには、 WooCommerce>設定>製品>在庫に移動します。
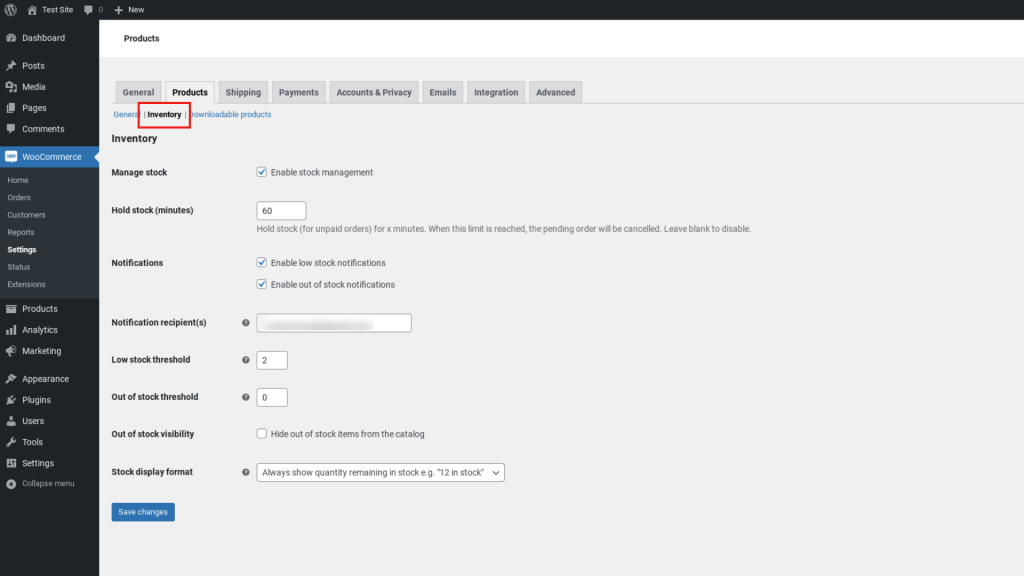
この画面には、在庫管理のためのいくつかのオプションがあります。 たとえば、在庫不足や在庫切れの通知を有効にしたり、それぞれにしきい値を設定したりできます。
在庫の管理を選択することもできます。 在庫管理を有効にすると、物理的な製品の在庫が自動的に管理されます。 金額を入力するだけで、WooCommerceは顧客がアイテムを購入するとアイテムを差し引きます。 このオプションを選択しないままにすると、インベントリステータスを手動で入力する必要があります。
WooCommerceの配送、在庫、およびフルフィルメントの拡張機能
この時点で、WooCommerceの配送オプションの基本について説明しました。 ただし、覚えているかもしれませんが、プラグインにデフォルトで付属している設定だけが自由に使えるオプションではありません。
WooCommerceの配送と注文処理のエクスペリエンスを向上させるために、サードパーティの拡張機能またはプラグインの使用を検討することもできます。 これらのツールには、次のようなさまざまなものがあります。
- WooCommerce Shipping : Webサイトのダッシュボードから直接配送ラベルを印刷するために使用できる便利な拡張機能。 無料で使用できるだけでなく、USPSとDHLの両方のラベルを印刷することもできます。 Jetpackを搭載したこのプラグインは、各注文の詳細をラベリングソフトウェアに手動で入力する必要がないため、注文とフルフィルメントのプロセスを迅速化するのに役立ちます。 拡張機能はWooCommerceに直接接続するため、面倒な作業をすべて行うことができます。
- ShipStation統合: WooCommerceの配送およびフルフィルメント操作を合理化するために使用できる無料のツール。 これを使用すると、WooCommerceやAmazonなどの他のプラットフォームから注文を自動的にインポートできます。 次に、その過程でUSPSの料金と割引を活用して、キャリアの選択肢の広範なリストに接続できます。 また、通知メール、配送ラベル、梱包票をカスタマイズしたり、ビジネスのブランドを追跡ページに提供したりすることもできます。
これらは、WooCommerceの配送業務の機能を拡張するために使用できる多くのプラグインのうちの2つにすぎません。 その他のオプションを調べるには、ダッシュボードからWooCommerce> Extensionsに移動します。

配送オプションを最適化して、ユーザーのショッピング体験を最大化します
WooCommerceは、eコマースストアを開始および管理するための堅牢で強力なツールです。 ただし、顧客のオンラインショッピング体験を最適化するための重要な部分は、可能な限り最高の配送オプションを顧客に提供することです。
この投稿で説明したように、WooCommerceはさまざまな配送オプションを提供しています。 プラグインが組み込まれているものもあれば、プレミアムツールから利用できるものもあります。 このガイドに従うことで、ビジネス(およびターゲットオーディエンス)の特定のニーズに合わせて配送設定をすばやく構成できます。
WooCommerceの配送オプションの設定について質問がありますか? 以下のコメントセクションでお知らせください!
