YouTube コメント: 完全なガイド
公開: 2022-08-22動画コンテンツの大国として、YouTube が世界で最も人気のある Web サイトの 1 つであり続けているのも不思議ではありません。 企業はプラットフォーム上でリーチを拡大し、ブランド ロイヤルティを構築できますが、最良の結果を得るには、コメントを積極的に監視および管理する必要があります。
この投稿では、YouTube コメントのモデレートと編集について知っておくべきことをすべて説明します。
企業が YouTube のコメントを監視する必要がある理由
YouTube のコメントを監視する必要があるかどうか疑問に思っている場合は、次の 3 つの説得力のある理由をご覧ください。
- YouTube のコメントは、顧客の感情を測るのに役立ちます。 あなたの顧客はあなたのコンテンツにどのように反応しますか? 積極的に? 否定的に? 全くない? コメントを監視することで、顧客がブランドについてどのように感じているかを理解するのに役立ちます。
- YouTube のコメントは、エンゲージメントの機会を提供します。 否定的なコメントに迅速に対応することで、不満を抱いている顧客だけでなく、あなたが対立にどのように対応するかを見ている他の YouTube 視聴者に対しても、イメージを改善することができます。 好意的なコメントを寄せてくれる人にも関与してください。そうすれば、満足している顧客をブランドの伝道者に変えることができます。
- YouTube のコメントは、新しいコンテンツの開発に役立つ可能性があります。 YouTube ユーザーは、自分の意見を表明することをためらいません。 彼らがあなたのコンテンツについて何を言っているのかに注意を払い、彼らが見たいと思う新しいコンテンツを開発することができます.
YouTube でコメント通知を表示する方法
YouTube 動画のコメントを見つける方法は 3 つあります。
- 動画のコメント セクションまで下にスクロールすると、視聴者のコメントを見ることができます。 YouTube のコメントは、モバイルとデスクトップの両方で、常に各動画の下に表示されます。
- 通知を確認することで、最新のコメントを確認することもできます。 モバイルとデスクトップの両方で、画面の上部にあるアラーム ベル アイコンをクリックして、最新の通知を表示します。
- または、YouTube Studio ですべてのコメントとメンションを表示することもできます。 パソコンで YouTube Studio に移動し、画面の左側にある [コメント] をクリックします。
そこでは、次のような有用な指標と品質でコメントを並べ替えることができます。
- 返信したかどうか
- コメントに特定のテキストが含まれている場合
- コメントに質問が含まれている場合
モバイルで YouTube のコメントを管理するには、YouTube Studio アプリをダウンロードする必要があります。 デスクトップと同様に、モバイル バージョンではダッシュボードに最新のコメントが表示されるか、[コメント] タブに移動すると表示されます。
YouTube のコメント履歴を表示する方法
ブランドが視聴者とどのくらいの頻度で関わっているかを知りたい場合は、コメント履歴を確認することをお勧めします。 YouTube は、アカウントがこれまでに投稿したすべてのコメントを記録しています。
以下の手順に従って、コメントの完全なリストを見つけてください。
デスクトップ デバイスの場合:
- 画面左側の [履歴] に移動します。 これにより、デフォルトで視聴履歴が表示されます。
![ユーザーの YouTube チャンネルの視聴履歴と、左側の [履歴] タブが強調表示された赤いボックスのスクリーンショット。](/uploads/article/212521/LLUrMFqVpgm4x4sx.png)
- 次に、画面の右側に移動し、 [すべての履歴を管理] の下にある [コメント] をクリックします。
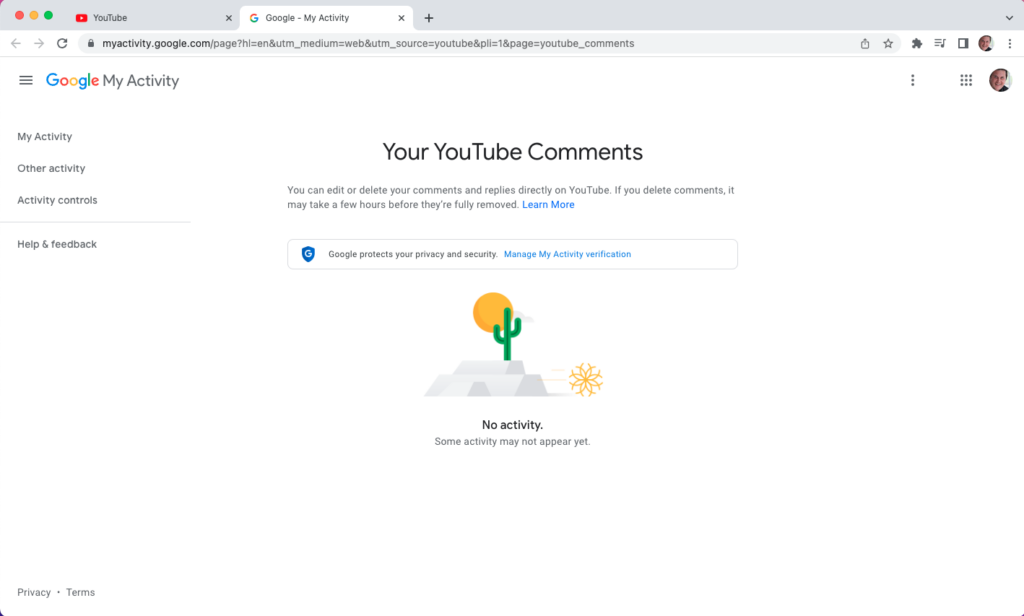
モバイルの場合:
- YouTube アプリを開きます。
- 画面の右上隅にあるプロフィール アイコンをタップします。
- 左側にある [ Select your data in YouTube ] をクリックします。
- [あなたの YouTube ダッシュボード] で、[コメント] をクリックします。
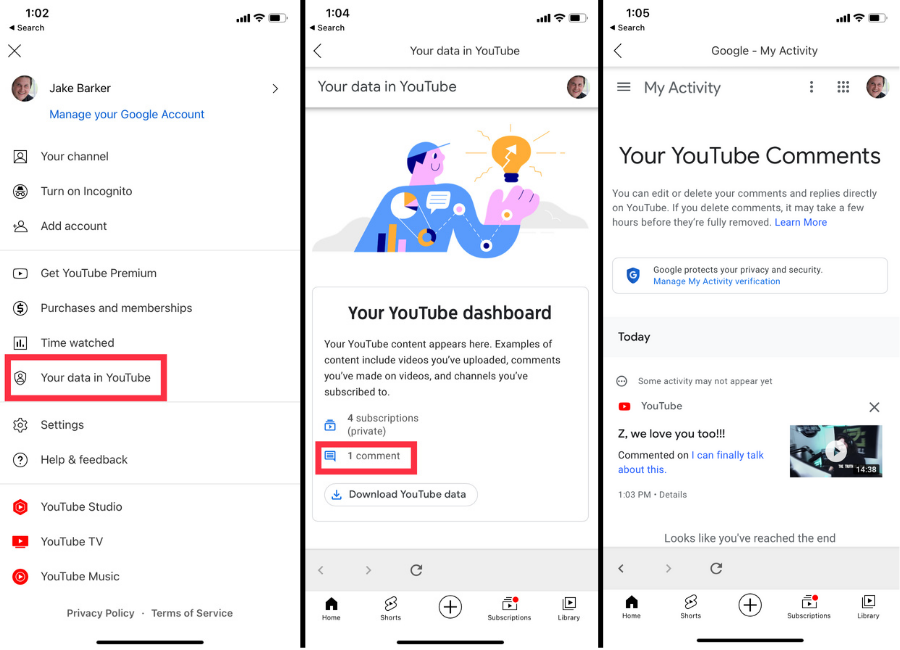
YouTube のコメントを編集する理由
YouTube ではコメントを編集できます。 次の場合は、YouTube コメントの編集を検討してください。
あなたはタイプミスをしました
つづりを間違えたり、文法上の誤りを犯したりしましたか? 大したことではありません—編集で修正できないことは何もありません!
応答で正しい口調を使用していませんでした
あなたが出会った方法を誇りに思っていませんか? コメントを編集すると、表現しようとしている内容をより適切に伝えることができます。
以前のステートメントを更新する必要があります
急いでコメントした場合、または状況が変わった場合は、コメントを編集して、誤解を招かないようにしてください。
YouTube のコメントを編集する方法
YouTube のコメントを編集するには 2 つの方法があります。
最初の方法は、コメントしたビデオを開くことです。 これは、変更したいコメントを含む正確な動画が既にわかっている場合に最適です。
- コメントの右上隅に表示される 3 つの垂直の灰色の点をタップまたはクリックします。 [編集] または[削除]のオプションが表示されます。
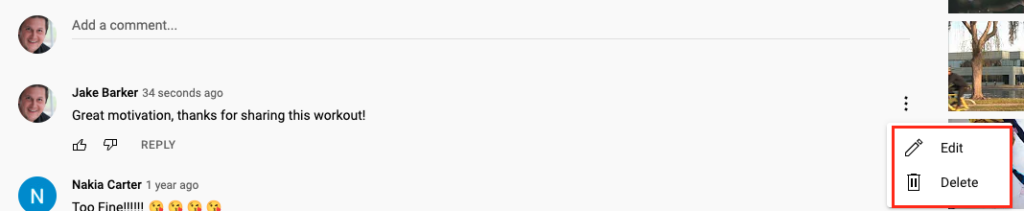
- [編集]をクリックして、コメントを変更します。
- 編集内容を入力します。 完了したら、[保存] をクリックします。
または、次のこともできます。
- コメント履歴にアクセスして、編集するコメントに移動します。
- コメントを見つけたら、ビデオまたはそのサムネイルへのハイパーリンクをクリックします。
- ビデオが別のタブで開いたら、その下にコメントがあります。
- 縦に並んだ 3 つの灰色の点をクリックし、[編集] をクリックします。
- 編集内容を入力します。 完了したら、[保存] をクリックします。
YouTube のコメントを削除する方法
コメントの削除は、編集と同じ一連の手順に従います。
- デスクトップとモバイル:直接削除したいコメントに移動し、3 つの縦の点をクリックして [削除] をクリックします。
- デスクトップのみ:コメント履歴にアクセスし、削除するコメントの横にあるハイパーリンクまたは動画のサムネイルをクリックします。 YouTube は別のタブでビデオを開きます。 そこから、コメントに直接移動して削除します。
YouTube でコメントを無効にする方法
コメントは時々圧倒されることがあります。 ソーシャル メディアのコメントへの対応方法を知っておくことは重要ですが、コメントを完全に無効にする必要がある場合もあります。 議論や嫌がらせを止めるために無効にする必要があるか、専任のモデレーターがいないために無効にする必要があるかどうかにかかわらず、YouTube コメントを無効にする方法は次のとおりです。

モバイルで特定の動画のコメントを無効にする
チャンネルにコメントが殺到している動画が 1 つある場合は、その動画のコメントのみを無効にするオプションがあります。 コメントを無効にすることを検討している場合は、チャンネル全体でコメントを無効にする前に、特定の動画でコメントを無効にすることをお勧めします。
- YouTube Studio アプリを開きます。
- [コンテンツ]をクリックします。
- ビデオのサムネイルをクリックします。
- 画面上部の鉛筆アイコンをクリックします。
- 表示されるメニューの下部にある [その他のオプション] をクリックします。
- [コメント]で、[コメントを無効にする] を選択します。
デスクトップで特定の動画のコメントを無効にする
- パソコンで YouTube Studio にアクセスします。
- 左側のナビゲーションで、[コンテンツ] をクリックします。
- ビデオをクリックしてください。
- Audienceの後に、 Show moreをクリックします。
- [コメントと評価] まで下にスクロールします。
- [コメントを無効にする] を選択します。
デスクトップとモバイルの両方で、[レビューのためにすべてのコメントを保留する] を選択するオプションがあります。 これにより、誰もがコメントできなくなるわけではありませんが、動画の下に表示される前に、各コメントを確認して承認する必要があります。 すべてのコメントを確認する時間またはリソースがある場合は、このオプションをお勧めします。
チャンネル全体でコメントを無効にする
チャンネル全体でコメントを無効にすることは極端な動きですが、必要になる場合もあります。 たとえば、ブランドが広報危機に対処している最中である場合や、コメント モデレーターが休暇中の場合は、コメントを無効にすることをお勧めします。
- パソコンで YouTube Studio に移動します。
- [設定]をクリックします。
- [コミュニティ] をクリックします。
- [デフォルト] タブをクリックします。
- チャンネルの[コメント] で、[コメントを無効にする] を選択します。
チャンネル全体でコメントを無効にする場合は、一時的な措置として検討してください。
YouTube のコメントを無効にするメリットは何ですか?
コメントを 1 つの動画で無効にするか、チャンネル全体で無効にするかにかかわらず、それには賛否両論があります。 あなたとあなたのチームがさらに行動を起こす前に、これらの主な点を考慮してください。
YouTube コメントを無効にするメリット
- 人々が有害なメッセージを拡散するのを防ぎます。 YouTube のコメント スレッドは敵対的になる可能性があります。 それらをオフにすることで、荒らしが有害なコメントを残すのを防ぐことができます.
- ブランドの物語をより適切にコントロールします。 大衆が彼らの見解やアイデアに介入できない場合、ブランドのイメージをよりコントロールできます。 これは、YouTube チャンネルの宣伝を計画している場合に重要です。
- モデレーション チームの作業負荷を軽減します。 1 人のチームの場合、または大規模なチームでもコメントの数に圧倒されている場合は、コメントを無効にすると作業負荷が軽減されます。
YouTube コメントを無効にすることの短所
- あなたのブランドは信頼性が低いように見えるかもしれません。 コメントをオフにすると、ブランドがフィードバックに関心がないという印象を人々に与える可能性があります。
- 肯定的なコメントを残したい視聴者をイライラさせる可能性があります。 一般の人々がコメントを残す能力を検閲することは、否定的なコメントを防ぐだけでなく、肯定的なコメントも防ぐことができます。 あなたのチャンネルに忠実な視聴者や、あなたのコンテンツを楽しんでいる視聴者は、コメントをオフにするというあなたの決定に疎外感を覚える可能性があります。
- あなたのチャンネルはエンゲージメントが大幅に低下する可能性があります。 コメントは、エンゲージメント指標の重要な部分です。 コメントをオフにすると、検索や提案で動画がランク付けされない可能性があります。
YouTube でコメントをオンにする方法
YouTube のコメントを無効またはオフにしている場合は、いつでもオンに戻すことができます。
チャンネル全体でコメントを無効にした場合:
- パソコンで YouTube Studio に移動します。
- [設定]をクリックします。
- [コミュニティ] をクリックします。
- [デフォルト] タブをクリックします。
- [チャンネルのコメント] で、 [すべてのコメントを許可]を選択します。
モバイルで特定の YouTube 動画のコメントを有効にする方法:
- YouTube Studio アプリを開きます。
- [コンテンツ]をクリックします。
- コメントを復元したい動画のサムネイルをクリックします。
- 画面上部の鉛筆アイコンをクリックします。
- 表示されるメニューの下部にある [その他のオプション] をクリックします。
- [コメント] で、 [すべてのコメントを許可]を選択します。
デスクトップで特定の YouTube 動画のコメントをオンにする方法:
- パソコンで YouTube Studio にアクセスします。
- 左側のナビゲーションで、[コンテンツ] をクリックします。
- コンテンツを有効にするビデオをクリックします。
- Audience の後に、 Show moreをクリックします。
- [コメントと評価] まで下にスクロールします。
- [すべてのコメントを許可] を選択します。
YouTube コンテンツに関しては、よりスマートに作業できます
YouTube チャンネルの人気度によっては、コメントの管理がフルタイムの仕事になる場合があります。 コメントのオンとオフを切り替える方法を知ることに加えて、コメントのモデレートと応答の戦略を確立することも重要です。
YouTube のコメントをより効果的に管理したいとお考えですか? 無料の動画指標チート シートをダウンロードして、動画コンテンツ戦略を最適化し、YouTube コミュニティ管理を最大限に活用してください。
