YouTube Live でのストリーミングの完全ガイド
公開: 2022-11-09ソーシャル コンテンツの形式は変化しますが、ライブ ストリーミングは実証済みです。 YouTube ライブなどのプラットフォームでの仮想イベント、ワークショップ、ウェビナーは、パンデミックのロックダウン中に非常に重要でしたが、今でも共鳴していますか? あなたは賭けます。
世界が開かれるにつれて、ライブストリームの人気は安定し、消費者の 37% はライブストリームが最も魅力的なタイプのコンテンツであると考えています。 2022 年第 1 四半期、視聴者は 1 回の再生で約 20 分間の動画を視聴しました。
この記事では、YouTube ライブを動画マーケティング戦略の一部にする必要がある理由、プラットフォームでライブ配信する方法、魅力的なライブ コンテンツを作成するためのヒントについて説明します。
始めましょう。
- YouTube ライブとは
- YouTube ライブの利点は何ですか?
- YouTube でライブ配信する方法
- 使用する YouTube ライブ機能
- YouTube ライブのアイデアを得る方法
- YouTube ライブのベスト プラクティスとストリーミングのヒント
YouTube ライブとは
YouTube Live は YouTube のライブ ストリーミング機能で、コンテンツ クリエイターはビデオやチャットを通じて視聴者とリアルタイムで交流できます。 ユーザーは、デスクトップ経由で YouTube の左側のサイドバーから [ライブ] をクリックすることで、自国の流行のライブ ストリームを視聴できます。
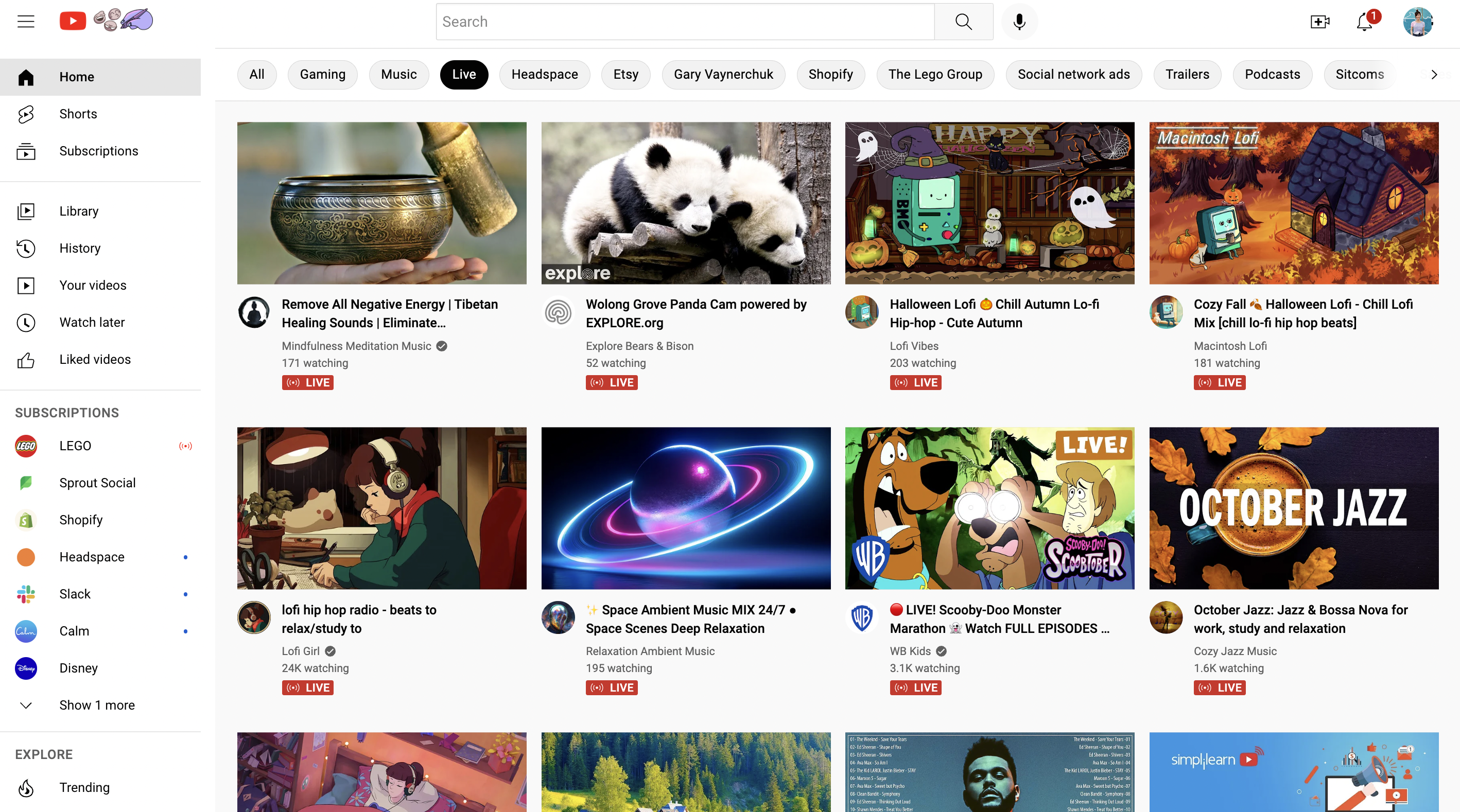
視聴者があなたのチャンネルに登録したことがある場合、以前にあなたのコンテンツを視聴したり高く評価したり、類似のコンテンツとやり取りしたりしたことがある場合、あなたのライブ動画とストリームが視聴者の YouTube フィードに表示されることがあります。
YouTube ライブの利点は何ですか?
ライブ ストリーミングは、クリエイターとブランドのYouTube マーケティング戦略に大きなチャンスをもたらします。 2021 年、YouTube は米国で最も人気のあるライブ ストリーム e コマース プラットフォームでした。 また、 2 番目に人気のある Web サイトであり、月間アクティブ ユーザー数は 25 億人を超えています。
YouTube ライブがリーチとブランド認知度を拡大できるとまだ確信が持てませんか? YouTube ライブを使用して視聴者と交流するための次のユニークな方法を検討してください。
- 仮想イベントの開催:対面イベントの開催には、時間と費用がかかる場合があります。 YouTube ライブは、ワークショップ、ウェビナー、製品発表会をより少ない費用で事実上開催するための優れた代替手段です。 さらに、仮想イベントにより、より多くの人々が世界中で簡単に参加できるようになります。
- 視聴者とリアルタイムでやり取りする:ライブ ストリーミングを使用すると、視聴者と直接話したり、褒め言葉に反応したり、ユーモラスなコメントに反応したりできます。 視聴者と双方向の会話をすることで、視聴者とのつながりが強化されます。
- 質問にすぐに答える: 対面式のイベントと同様に、YouTube でライブ配信を行うと、質問やコメントに即座にリアルタイムで応答できるため、視聴者の満足度が向上します。 問題を解決したり、製品について教えたり、質問に答えたりすることができます。これらはすべて、より個人的かつ直接的な方法で行うことができます。
- 競合他社との差別化:毎日500 時間以上のビデオコンテンツが YouTube にアップロードされています。 ライブ ストリームは依然としてそのコンテンツに占める割合が比較的小さいため、目立ち、ユニークに見せるのに役立ちます。
ビジネス向け YouTube ライブの主な利点を理解したところで、次に YouTube でライブ ストリームを配信する方法について説明しましょう。
YouTube でライブ配信する方法
ライブ配信を開始する前に、チャンネルと機器をセットアップし、YouTube ライブストリームの要件を満たしていることを確認する必要があります。 開始するために必要な手順は次のとおりです。
1.ライブストリーミングを有効にする
YouTube ライブに飛び込む前に、デバイスでライブ ストリーミングを有効にします。
ウェブ ブラウザを使用している場合は、次の手順に従います。
- ブラウザで YouTube を開く
- 上部の作成記号をクリックします
![動画を検索して [ライブ配信] ボタンを見つけることができる YouTube のトップ バー。](/uploads/article/217042/HKSzRakEY7VK46O1.jpeg)
- ライブに行くをクリックします
- アクセスをリクエストしてチャンネルを確認します(まだお持ちでない場合)
- ライブストリーミングが有効になるまで待ちます — これには最大 24 時間かかる場合があります
モバイル デバイスまたはタブレット(Android、iPhone、または iPad) を使用している場合は、次の手順に従います。
- YouTube アプリを開く
- 下部にある作成記号をタップします
- [ライブに移行] をタップします
- ライブストリーミングが有効になるまで待ちます — これには最大 24 時間かかる場合があります
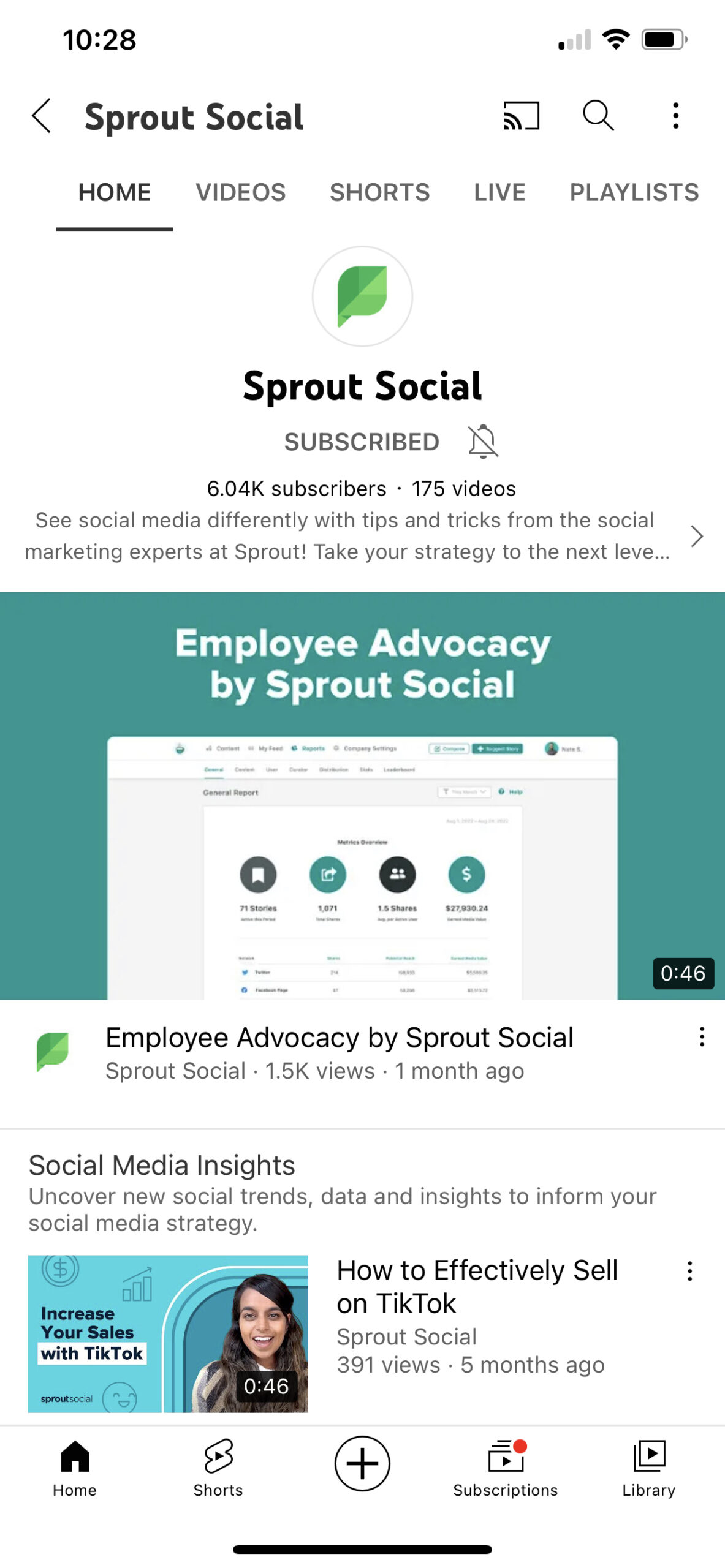
YouTube ライブストリームの要件
参加してライブに参加することに興奮しているかもしれませんが、最初に満たす必要がある要件がいくつかあります。
- チャンネルを確認します— これは簡単で迅速なプロセスです
- 過去 90 日間のYouTube ライブ ストリーミングの制限を回避する
- モバイル デバイスでライブ配信するには、少なくとも 50 人のサブスクライバーが必要です。この要件は、コンピューターからのストリーミングには適用されません。
- しばらくお待ちください。ライブ ストリーミングを有効にしてから (上記の手順を実行)、ストリーミングできるようになるまでに最大 24 時間かかる場合があります。
注意:チャンネル登録者数が 1,000 人未満の場合、モバイル ライブ ストリームの視聴者は YouTube によって制限されている可能性があります。 また、13 歳から 17 歳のユーザーの場合、デフォルトのプライバシー設定は非公開または非公開 (モバイル用) に設定されています。これは、ストリームが検索結果やおすすめに表示されないことを意味します。 18 歳以上のユーザーの場合、ライブ ストリームのプライバシーはデフォルトで [公開] に設定されます。
2. 目的に応じてストリーム タイプを選択する
YouTube では、3 つの異なる方法でライブ配信できます。 それぞれを簡単に見て、いつ使用するかを見てみましょう。
- モバイル:携帯電話やタブレットなどのモバイル デバイスからライブ配信するには、少なくとも 50 人のサブスクライバーを持つ検証済みの YouTube チャンネルが必要です。 これは、vlog を作成したり、外出先で簡単な更新を共有したりするのに適したオプションです。
- ウェブカメラ:ライブ配信に必要なのは、コンピューターとウェブカメラだけです。 これは、あまり多くのリソースを必要としない単純なライブ ストリームに役立ちます。 たとえば、簡単な Q&A セッションを実施したり、特定のトピックについての考えを共有したりできます。
- エンコーダー:ゲーム ストリーム、コンサート、ビジネス イベント、ポッドキャスト、インタラクティブなプレゼンテーションに最適です。 ライブ ストリームで画面を共有したい場合、または複数のカメラ、マイク、その他のハードウェアを使用したい場合は、エンコーダ オプションが最適です。
3. タイトル、説明、サムネイル画像を選択します
YouTube ライブを使用する準備がほぼ整いました。
あとは、ライブ ストリームのタイトル、説明、注目を集めるサムネイル画像を選択するだけです。
これらの詳細を追加して、より多くの視聴者にリーチできるようにするためのベスト プラクティスを次に示します。
- 人目を引くタイトルを作成する:よく書かれたタイトルは、誰かがライブ ストリームをクリックするか、すぐにスクロールするかの違いを意味します。 動画を正確に説明し、興味をそそるキャッチーなタイトルを付けてください。 また、 YouTube の SEOも考慮してください。強力なキーワードを使用すると、ライブ ストリームが検索結果に表示されやすくなります。
- 説明を最適化する:タイトルと同様に、ライブ ストリームの説明には、検索結果での上位表示に役立つ重要なキーワードを含める必要があります。 この GoPro の例のように、関連するリンクや情報を説明に追加して、視聴者が何を見ているのか、どこに行けば詳細を確認できるのかを理解できるようにする必要もあります。
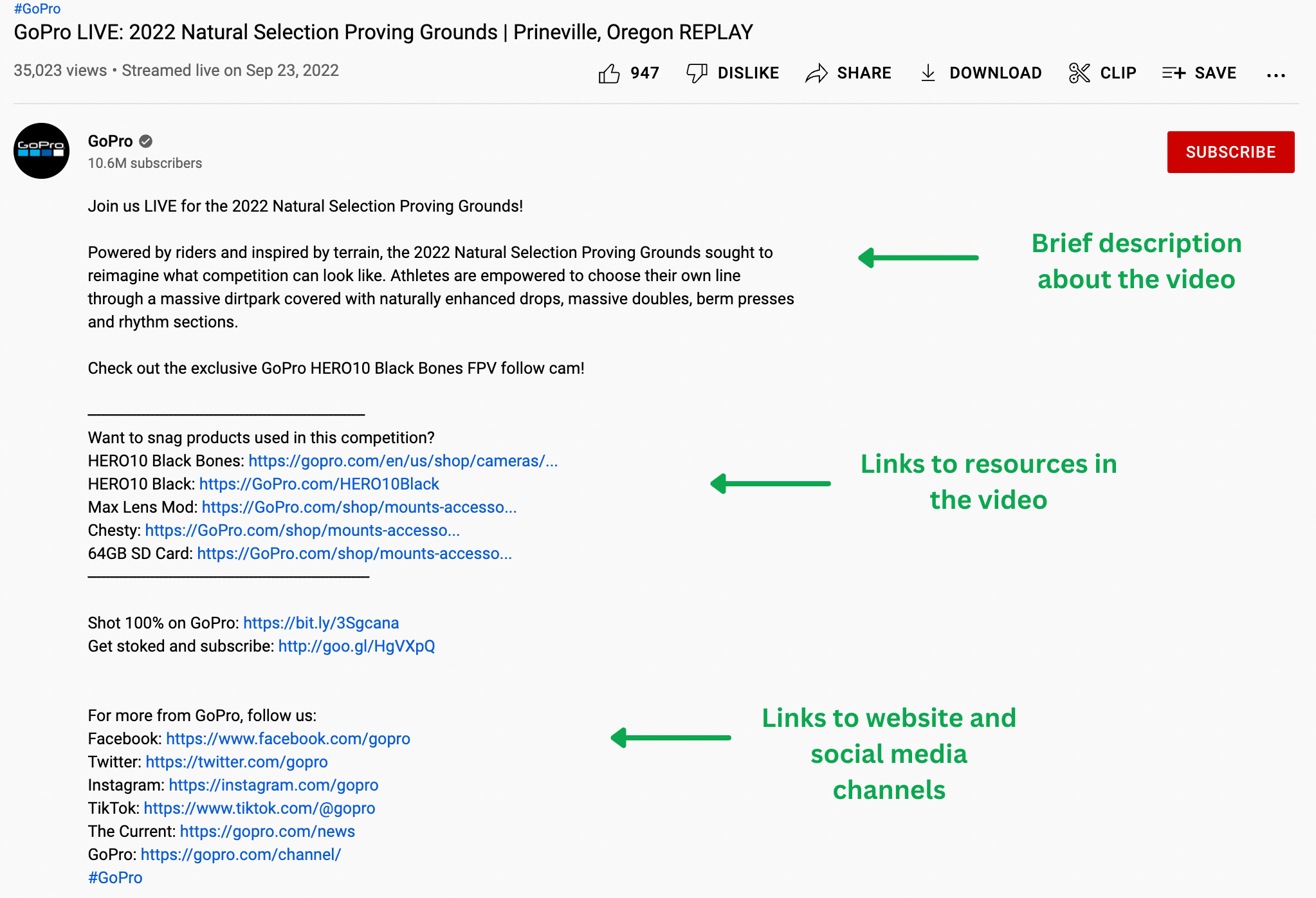
- カスタム サムネイルをデザインする:サムネイルはおそらく、視聴者がライブ ストリームについて最初に目にするものです。 適切なサイズのカスタム サムネイルをデザインして注目を集め、動画の本質を魅力的で鮮やかな方法で捉えます。
- 行動を促すフレーズを追加する:視聴者にライブ ストリームの視聴中または視聴後に特定のアクションを起こしてもらいたい場合は、説明またはストリーム内に CTA を追加して、ウェブサイト、ソーシャル メディア プロファイル、またはその他のリソースにアクセスしてもらいます。
4.ライブストリーミングを開始する
すべての準備が整い、ライブに行く準備ができましたか? 以下の手順に従って、モバイル、デスクトップ、およびエンコーダーでライブ ストリームを開始 (および終了) します。
モバイルまたはタブレットで YouTube でライブ配信する方法
- YouTube アプリを開く
- 画面の下部にある [作成] (プラス記号のボタン) → [ライブに移行] をタップします。
- [その他のオプション] をタップして、ストリームを後で配信するようにスケジュールし、年齢制限、ライブ チャット、収益化の設定を調整して、後で配信するなどのスケジュールを設定します。 そして次へをタップ。
- モバイル デバイスの画面を共有するには、 [チャンネルの作成] → [画面の共有] をタップします。
- [ライブ配信] をタップしてストリーミングを開始します
- ライブ ストリームを終了するには、[完了] をクリックします
パソコンとウェブカメラを使って YouTube でライブ配信する方法
- ブラウザで YouTube にログインする
- 右上隅の [作成] → [ライブに移行] をクリックします。
- 左からウェブカメラを選択
- タイトルと説明を追加し、プライバシーを設定し、後日ライブ配信を希望する場合はライブストリームをスケジュールします
- 設定したい追加設定については、[その他のオプション] → [詳細設定]を選択します。
- [次へ] をクリックして、カメラでサムネイルをキャプチャします
- 適切なウェブカメラとマイクを選択していることを確認してください
- [ライブ配信] をタップしてストリーミングを開始します
- [編集]をクリックして、プライバシー、収益化、ライブチャット、タグの追加などの設定を調整します
- 終了したら、下部にある [ストリームを終了]をタップします
iOS ReplayKit を介してアプリを介してライブストリーミングする方法は次のとおりです。Procreate などのアプリを介してライブストリーミングしながら、芸術作品を考えたり、描画したり、ペイントしたりします。
- ストリーミングする予定のアプリを開きます
- ライブ配信メニュー → YouTubeを選択
- 指示された手順に従います
- [ライブに移行] をタップします
エンコーダーを使用して YouTube でライブ配信する方法
- YouTube にログイン
- Create → Go Liveをクリックして、ライブストリーミングを有効にします。
- 左側の [ストリーム] をタップし、[ストリームの作成] をクリックします
- 承認されたエンコーダをインストールする
- カメラやマイクなどの追加のハードウェアを接続します
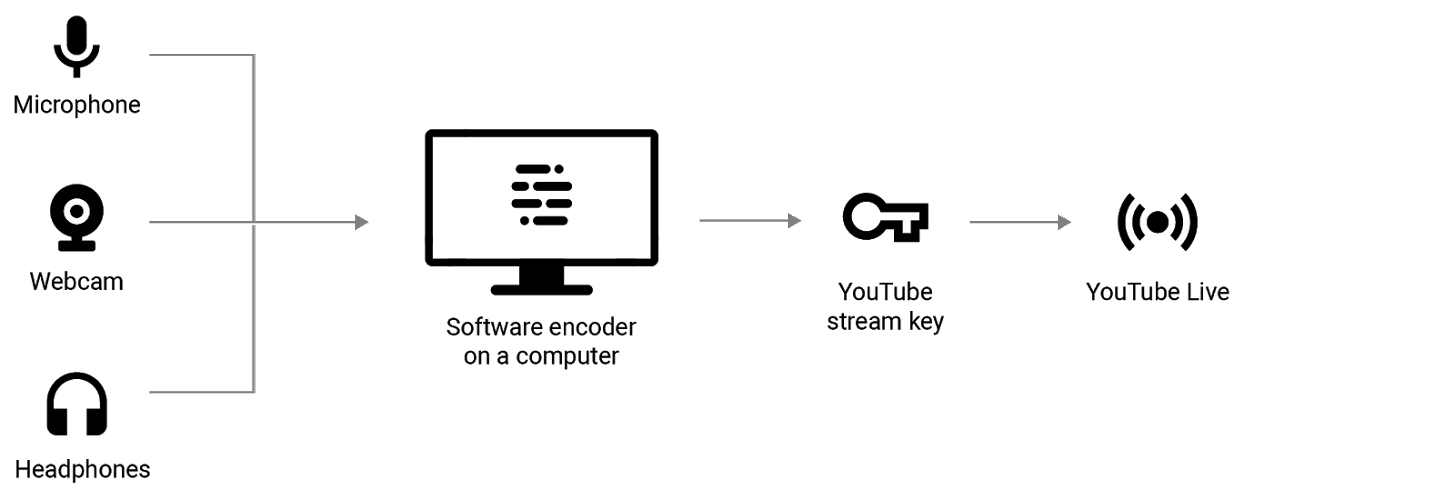
出典: YouTube ヘルプ
- YouTube ライブ サーバーの URL とストリーム キーを入力して、エンコーダを接続します
- ストリーミングを開始
エンコーダを使用した YouTube でのライブ ストリーミングの詳細については、Google サポートをご覧ください。
5. YouTube Live で配信できるものと配信できないもの
ライブ ストリームは、YouTube のコミュニティ ガイドラインと利用規約に準拠している必要があります。 ガイドラインを満たさない場合、YouTube はコンテンツを制限するか、プラットフォームから完全に削除することがあります。 また、ライブ ストリームを制限すると、YouTube チャンネルに違反警告が発行され、14 日間ライブ配信ができなくなる可能性があります。
使用する YouTube ライブ機能
YouTube でライブ ストリームを開始する方法がわかったので、ライブ ストリームを効果的に強化、宣伝、分析、収益化するために使用できる機能とYouTube ツールについて説明しましょう。
1. クロスチャネル ライブ リダイレクト
視聴者を自分のライブ ストリームから、自分以外のチャンネルのライブ ストリームに誘導できます。 これにより、他の YouTube クリエイターとコラボレーションし、視聴者を他のチャンネルに誘導する新しい方法が開かれます。
この機能を利用するには、少なくとも 1,000 人のチャンネル登録者が必要であり、YouTube Studio 経由でリダイレクトするチャンネルからの許可が必要です。
2.一緒にライブに行く
Go Live Together を使用すると、モバイルでライブ ストリーミングを行うクリエイターは、リンクを介してライブ ストリームにゲストを招待できます。
これは、YouTube が 2022 年にテストしている機能であり、より多くの視聴者に展開されたら注目すべき機能です。

注:このコンテンツのストリーミング分析にアクセスできますが、ゲストは、共有ストリーム中に得られた広告収入から利益を得ることはありません。
3. クリップを作成する
YouTube では、ライブ ストリームから短いスニペットを取り出してハイライトに変換し、YouTube チャンネルに独立した動画として投稿できます。
これにより、ライブ ストリーム コンテンツを簡単に転用できます。特に、Q&A セッションなど、多くのトピックをカバーするストリームに役立ちます。 それぞれが特定のトピックまたは質問に焦点を当てた、複数のハイライトを作成できます。
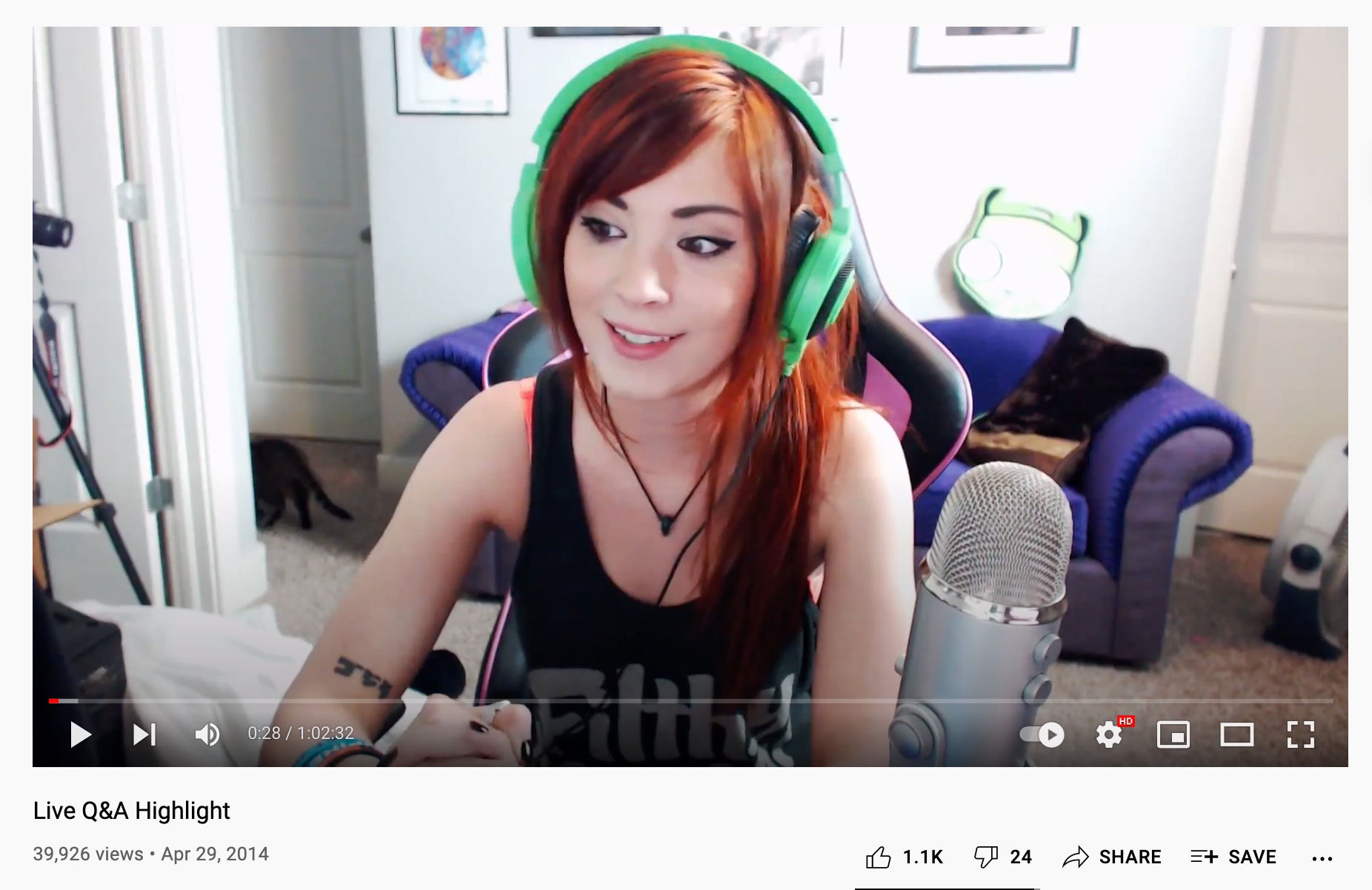
YouTube にハイライトを投稿すると、通常のアップロード動画と同じようにチャンネルに表示されます。
ライブ配信中または配信後にハイライトを作成できます。 ライブ中に興味深い瞬間をマークしたい場合は、ストリーム マーカーを追加して正確な分を特定します。 これらのマーカーを後で参照して、ハイライトを簡単に作成します。
4. ライブストリームの指標を追跡する
YouTube ライブの便利な機能は、3 つのデバイスすべてでライブ ストリームのリアルタイム パフォーマンスを追跡できることです。 モバイル、タブレット、デスクトップ。 これにより、問題をすばやく検出して修正し、エンゲージメントを分析できます。
追跡できる分析には、主に次の 3 つのタイプがあります。
- ストリームの健全性:これにより、ライブストリームの潜在的な問題が通知されるため、視聴者数の落ち込みを避けるために問題をすばやく修正できます。
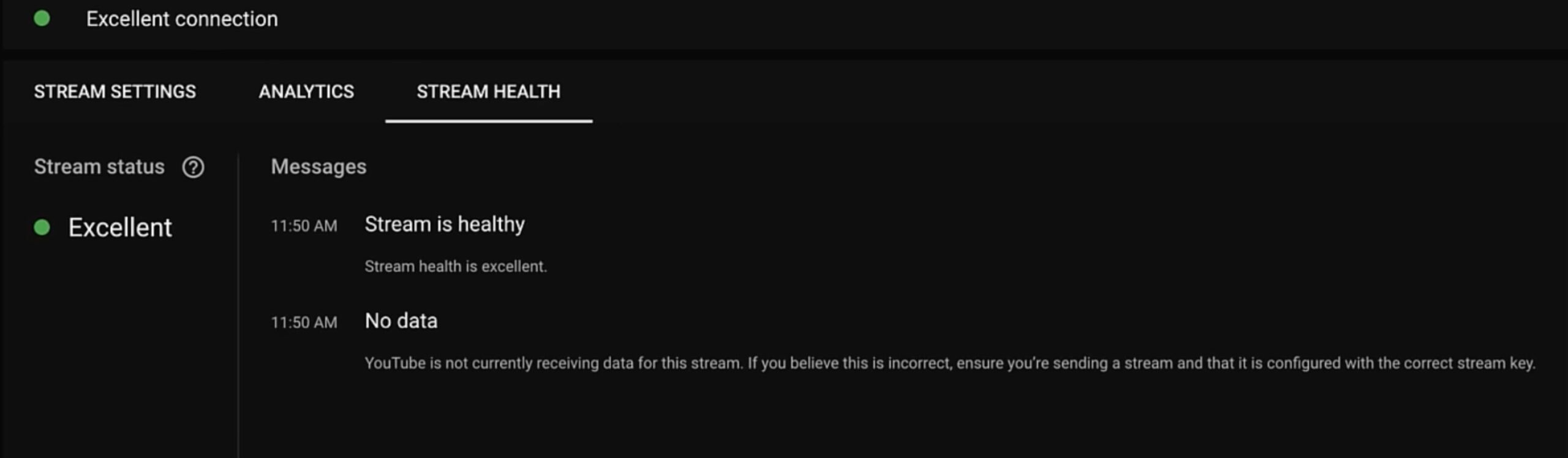
- リアルタイム分析:ライブ ストリーム中に、ストリームの合計時間、合計視聴者数、合計いいね数などの指標を追跡できます。 デスクトップを使用している場合は、チャット レート、合計再生回数、ストリームの平均視聴時間も表示できます。
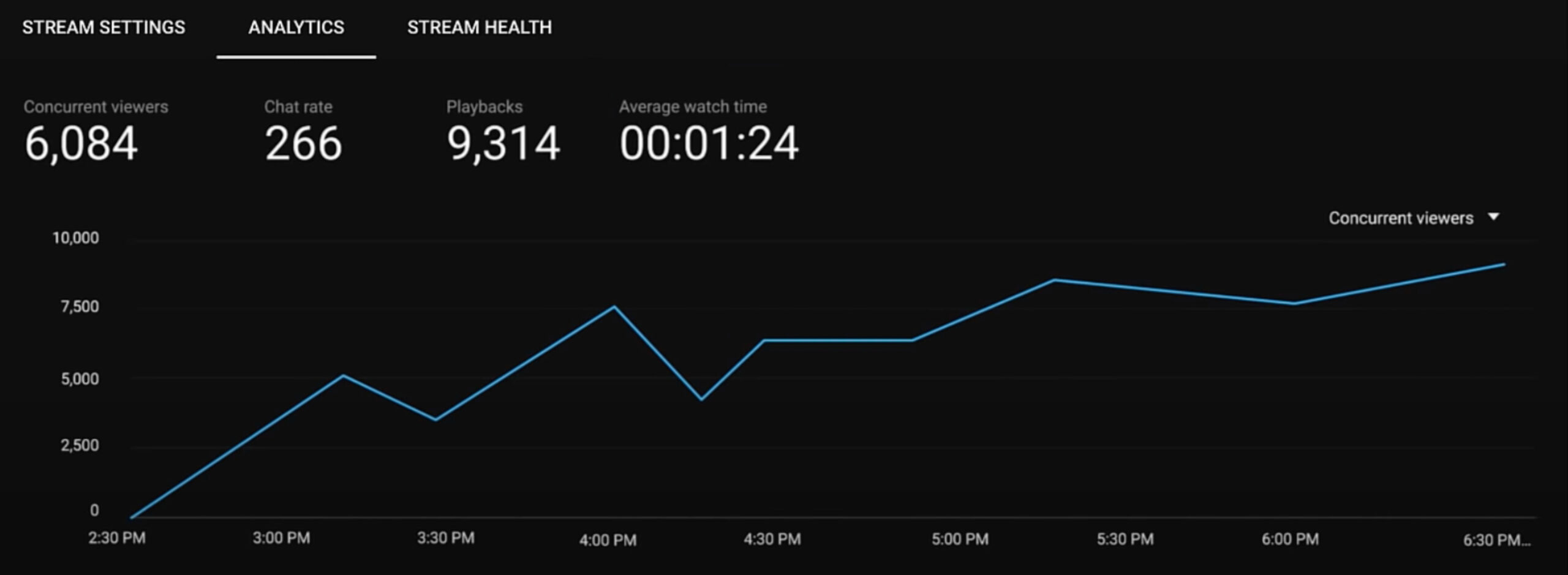
- 配信後の分析:ライブ配信が終了すると、配信のパフォーマンスの概要が簡単にわかります。 これには、ストリームの合計再生回数、平均視聴時間、ピーク時間、およびストリームを通じて獲得した新規サブスクライバーの数が含まれます。
YouTube アナリティクスを使用して、視聴者維持率、人口統計、トラフィック ソース、再生場所、その他の指標に関する詳細なレポートを表示することもできます。
5. 新しい動画を公開する
YouTube で動画をプレミア公開すると、リアルタイムで視聴者と一緒に動画を見ることができます。
ライブ ストリームとは異なり、ビデオ プレミアは正確にはライブではありません。 これらは、ライブ チャットやその他のインタラクティブ機能を使用してアップロードされ、特定の時間に再生されるようにスケジュールされたビデオです。 したがって、それ自体はライブではありませんが、視聴者とのインタラクティブな体験をリアルタイムで作成します。
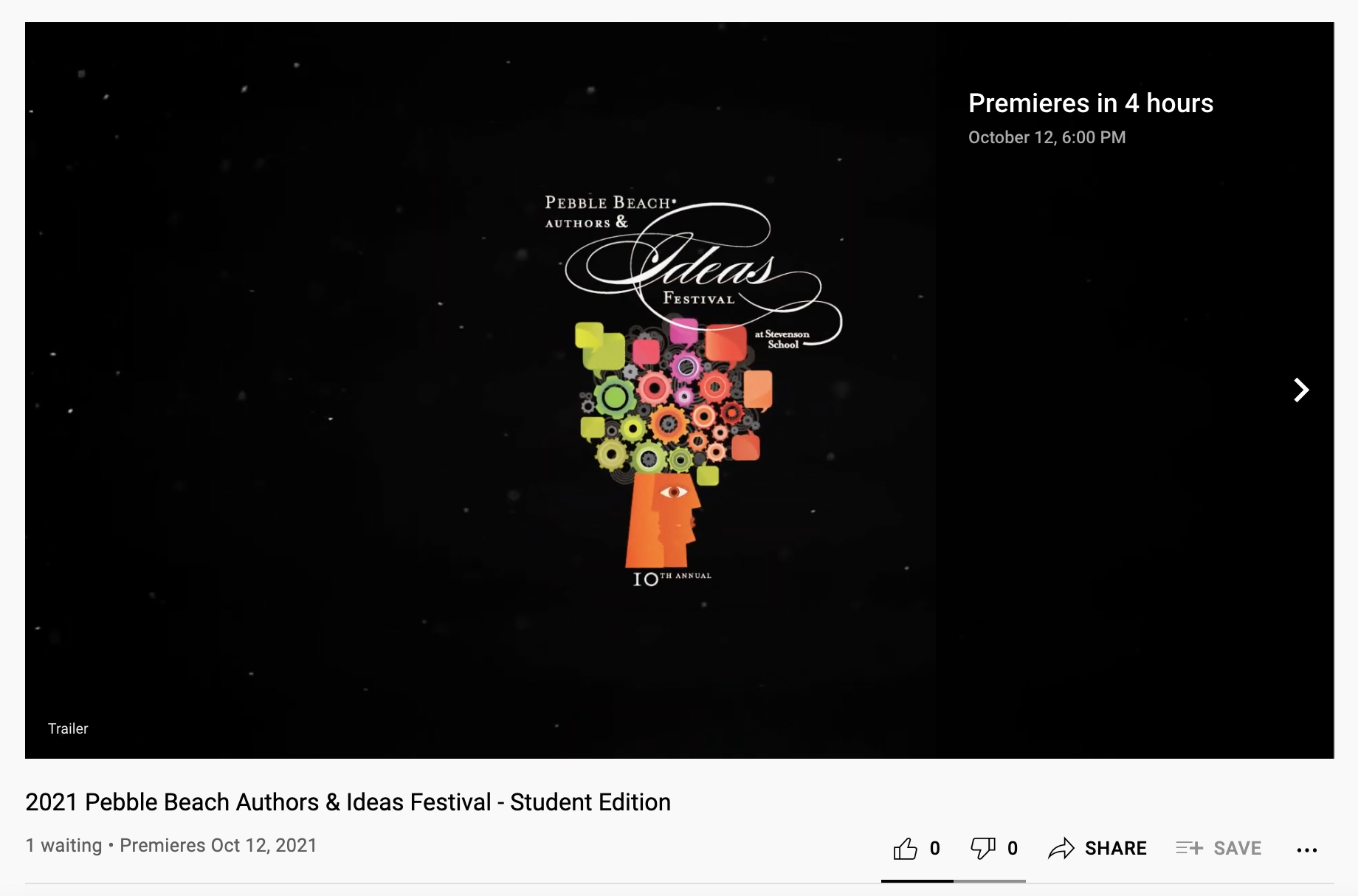
YouTube で動画をプレミア公開する方法は次のとおりです。
- YouTube にログイン
- [作成] → [ビデオのアップロード]をクリックします。
- アップロードする動画を選択し、詳細を編集します
- ビデオをすぐにプレミア公開するには、 [保存/公開] → [公開] → [インスタント プレミアとして設定]に移動します。
- 後でプレミア公開をスケジュールするには、[スケジュール] をタップし、日付と時刻を選択して、[プレミア公開に設定] をクリックします。
- 完了またはスケジュールをクリックします
プレミア公開を設定すると、他のアップロードと同様に、YouTube チャンネルに動画の再生ページが作成されます。 視聴者はページにアクセスして、リマインダーを設定したり、コメントを残したり、有効になっている場合は Super Chat を使用したりできます。
プレミア公開が終了すると、動画は通常のアップロードとしてチャンネルに残ります。
6. ライブストリーム DVR をオンにする
YouTube のデジタル ビデオ録画 (DVR) 機能を使用すると、視聴者は一時停止、巻き戻し、ライブ ストリームの視聴を続けることができます。
ライブ ストリームで DVR を有効にする方法は次のとおりです。
- YouTube スタジオに移動
- [作成] → [ライブに移行] をクリックします
- 左側の [ストリーム] をタップしてライブ ストリーミングを開始するか、[管理] をクリックして後でスケジュールを設定します
- ダッシュボードから、[ DVRを有効にする] をタップします
YouTube のDVR 機能にもいくつかの制限があります。これには、ライブ ストリーム権の遅延に応じて、ビデオを「巻き戻す」ことができる範囲の制限が含まれます。
視聴者にストリームをライブでのみ視聴させたい場合は、詳細設定から DVR を無効にすることができます。 DVR を無効にすると、ストリームが終了するまで、視聴者がストリームの特定の時間に戻ることが制限されます。 ただし、ウェブカメラまたはモバイル ストリーミングの DVR を無効にすることはできません。
![[DVR を有効にする] オプションが強調表示された YouTube ストリーム ダッシュボード。](/uploads/article/217042/1fGW4NNxqDeuU12h.png)
7.予告編を見せる
YouTube ライブ イベントを宣伝する方法として、予告編を表示します。 予告編の長さは、15 秒から 3 分までの範囲です。 これらは、ライブ イベントの前にチャンネルの動画再生ページで再生され、誇大広告と関心を生み出します。
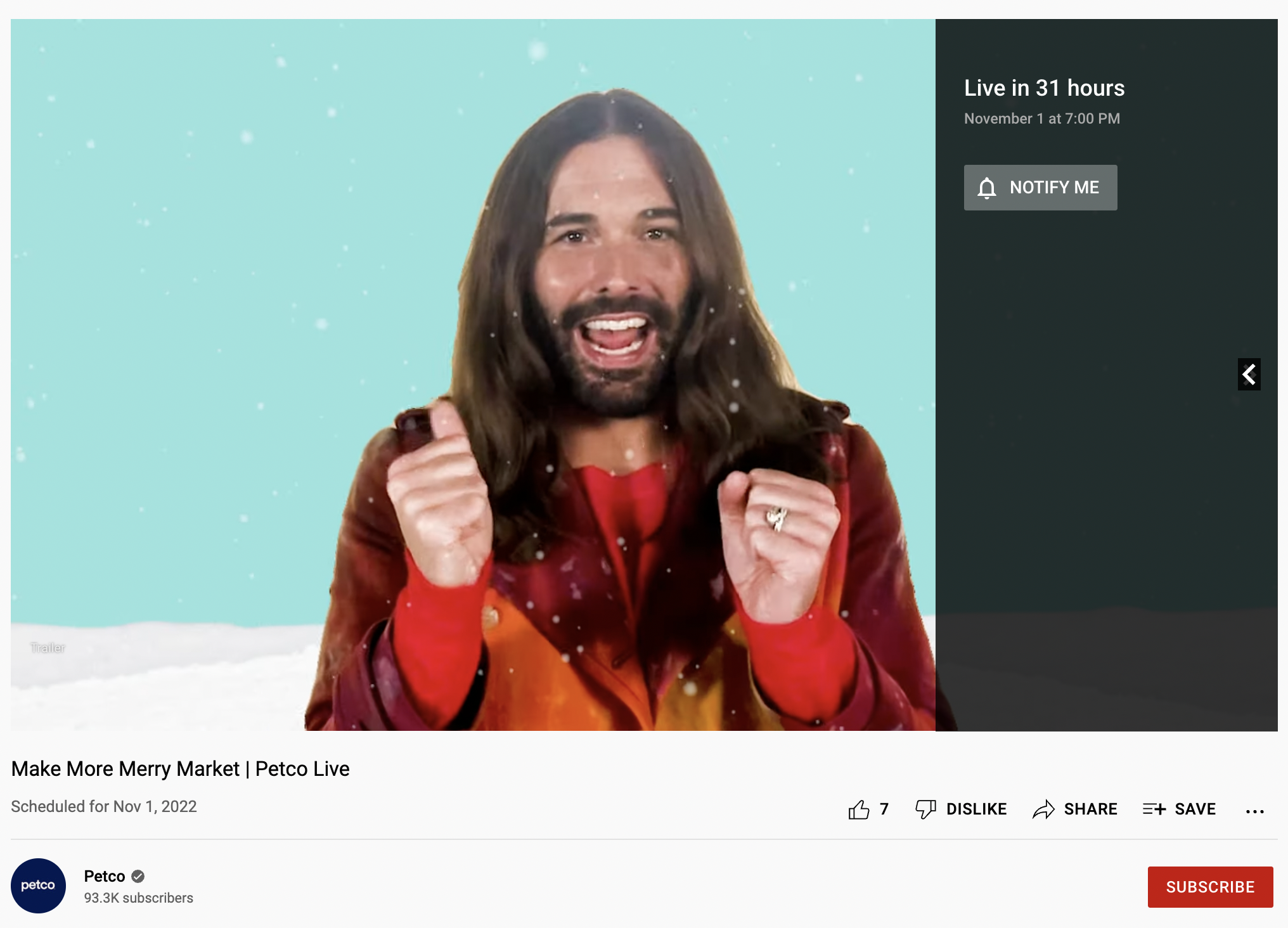
予告編をアップロードするには、次の手順に従います。
- YouTube Studioに移動し、アップロードする動画を選択します
- [可視性] タブで、ビデオをプレミアとしてスケジュールします
- プレミアの設定をクリック
- [予告編を追加] の下にある [追加] をタップして、予告編を選択します
注:この機能は、チャンネル登録者数が 1,000 人を超え、コミュニティ ガイドラインの違反警告を受けていないクリエイターのみが利用できます。
8.ライブストリームを収益化する
ライブ配信の利点の 1 つは、ストリームから収益を得ることができることです。 YouTube ライブで収益化するには、いくつかの方法があります。
- 広告:動画に広告を掲載することは、追加の収益を得る優れた方法です。 YouTube では、ライブ ストリームにプレロール、ミッドロール、ディスプレイ、オーバーレイ広告を掲載できます。
- Super Chat:この機能を有効にすると、視聴者はチャット メッセージを購入できます。 誰かが Super Chat を送信すると、メッセージが強調表示されるか、チャット フィードの上部にピン留めされるため、排他的であると感じられます。
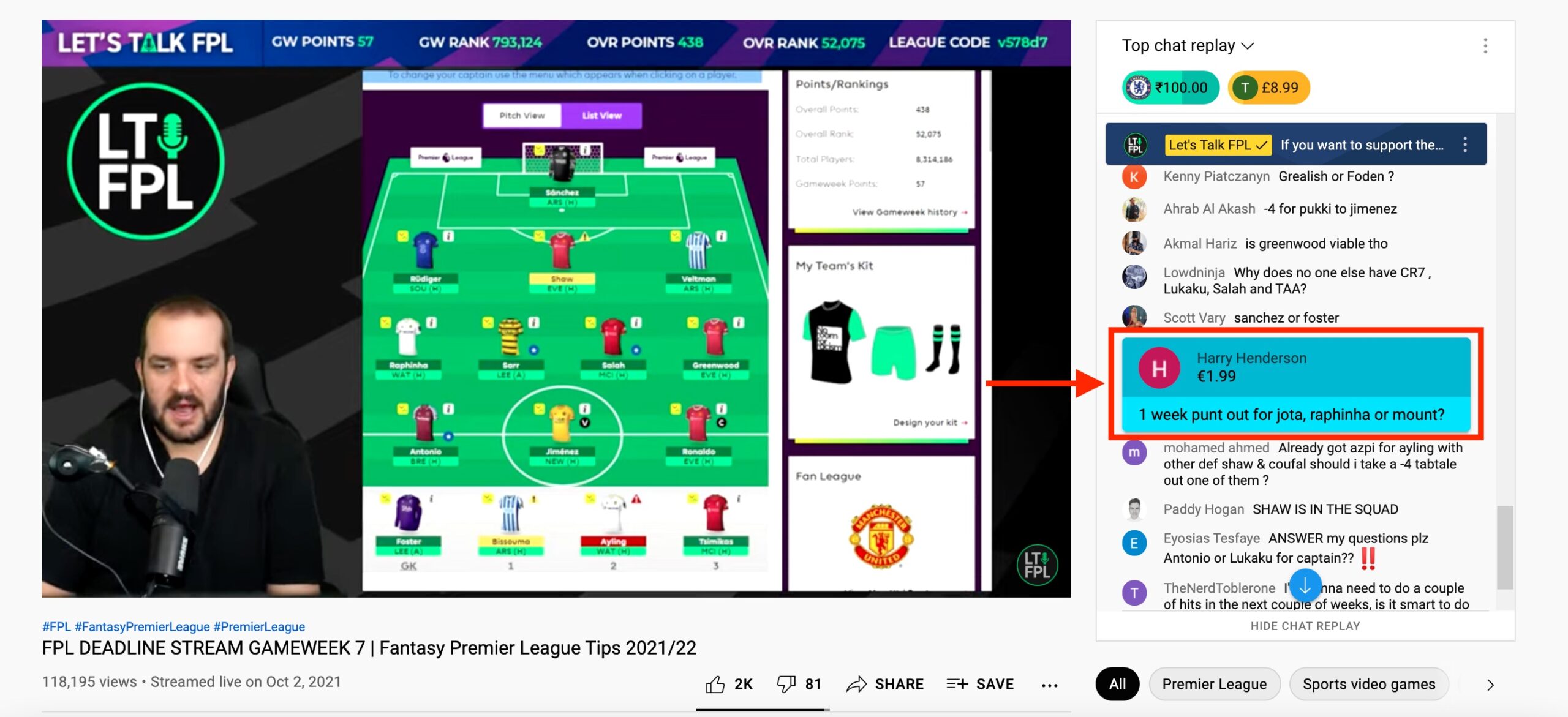
- Super Stickers: Super Chat と同様に、Super Stickers は、ユーザーが自分自身をよりよく表現するために購入してライブ ストリーム チャット フィード内で共有できる専用のステッカーです。 チャンネルまたは動画が対象である場合は、 Super Chat と Super Stickersを有効または無効にすることができます。
- チャンネル メンバーシップ:サブスクライバーは、月額料金を支払うことでチャンネルのメンバーになることができます。 ほとんどのクリエイターは、参加のインセンティブとして、カスタム絵文字、メンバー限定のライブ チャット、ロイヤルティ バッジなどのメンバー限定の特典を提供しています。
注: YouTube で収益化を有効にするには、 YouTube パートナー プログラム (YPP)の最小要件を満たす必要があります。 承認されると、収益化などの限定機能にアクセスできるようになります。
9.ライブチャットとキャプションを管理する
YouTube では、すべての視聴者にとって安全で快適な環境を確保するために、ライブ チャットを管理するためのいくつかのオプションを提供しています。
ライブ チャット機能には次のようなものがあります。
- ライブチャットをオンまたはオフにする
- ライブチャットをサブスクライバーのみまたはメンバーのみにする
- 特定の単語を含むチャット メッセージを確認またはブロックする
- モデレーターにメッセージへの返信またはメッセージの削除を割り当てる
- 「スローモード」をオンにして、チャット間のタイミングを制限します
また、ライブ ストリームの終了後にライブ チャットのリプレイをビデオと一緒に表示して、人々が会話を視聴できるようにするかどうかを選択することもできます。
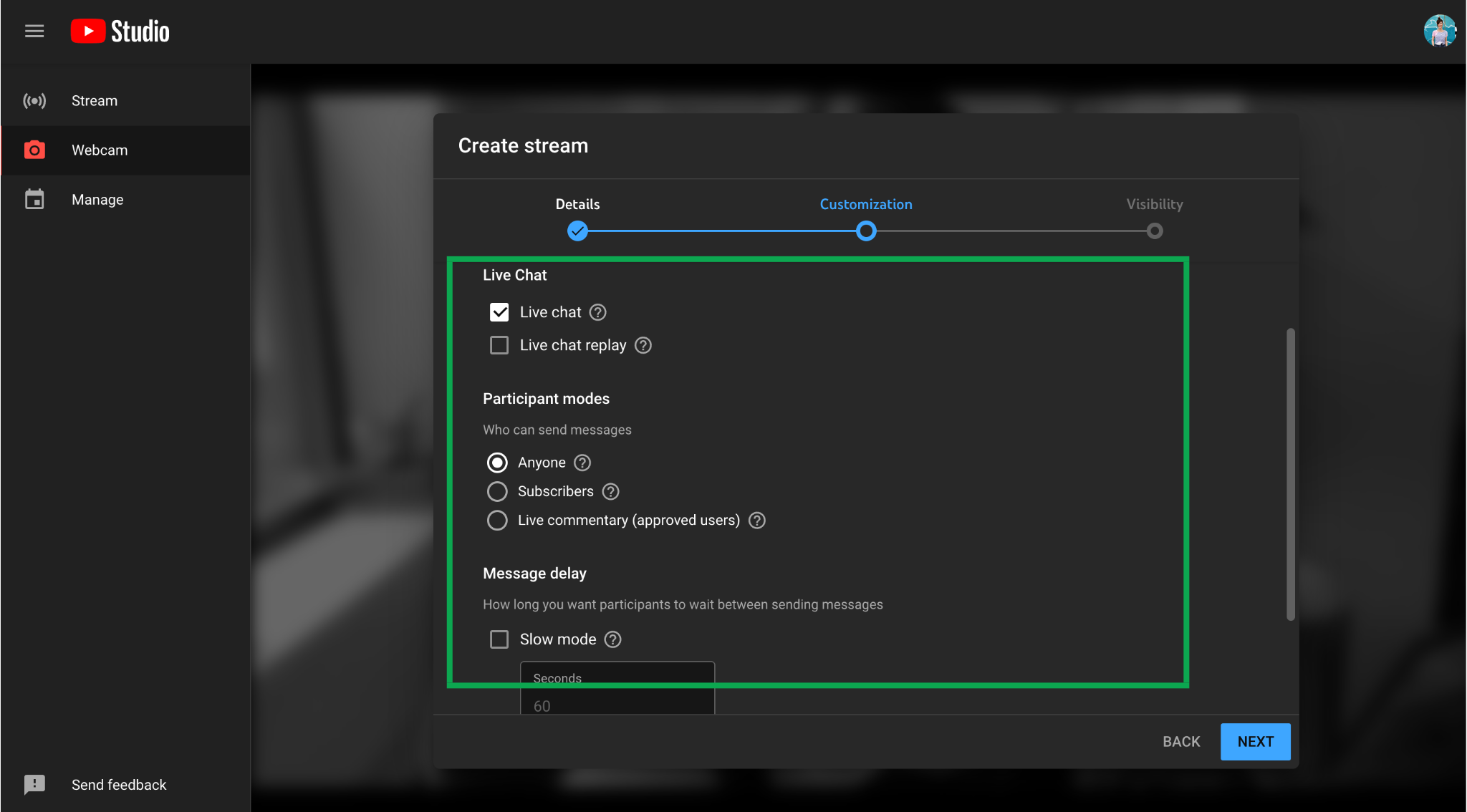
もう 1 つの便利な機能は、キャプションの追加です。これは、ビデオのオーディオ コンテンツを視覚的に表示するものです。 音声なしで聞くことを好むユーザーのために、ビデオにライブ キャプションを付けることをお勧めしますが、より多くの視聴者を受け入れることがより重要です。
自動キャプションを利用するか、ビデオにキャプションを埋め込むか、サポートされているソフトウェアを使用してキャプションを YouTube に送信できます。
YouTube ライブのアイデアを得る方法
YouTube ライブストリームの設定方法がわかったので、今度は楽しい部分に取り掛かります。ストリーミングしたいものについてブレインストーミングを行います。
YouTube ライブに出演するには、さまざまな方法があります。 ここにいくつかのアイデアがあります:
- あなたとあなたのチームとの Q&A
- 外部ゲストとの質疑応答
- インタビュー
- オフィスまたはスタジオツアー
- 舞台裏の機能
- コースまたはハウツー
- ライブ ゲーム セッション
- リラックスできるライブストリーム
- 音楽セッション
- 製品デモ
YouTube を探索することから始めます。 あなたのチャンネルに似たチャンネルは、どのような種類のライブストリームを作成していますか? あなたの聴衆は何に興味を持っていますか? また、これらのトピックをライブ イベントに適応させることができますか?
以前に動画をアップロードしたことがある場合は、YouTube の動画データを参考にしてください。 パフォーマンスの高い動画トピックを使用して、ライブ コンテンツのトピック、アイデア、フォーマットを開発します。 これは、 Sprout の YouTube 動画パフォーマンス レポートで特に簡単です。このレポートでは、動画をパフォーマンス別に並べ替えて、再生回数、推定視聴時間、エンゲージメントなどのデータ ポイントを並べて比較できます。
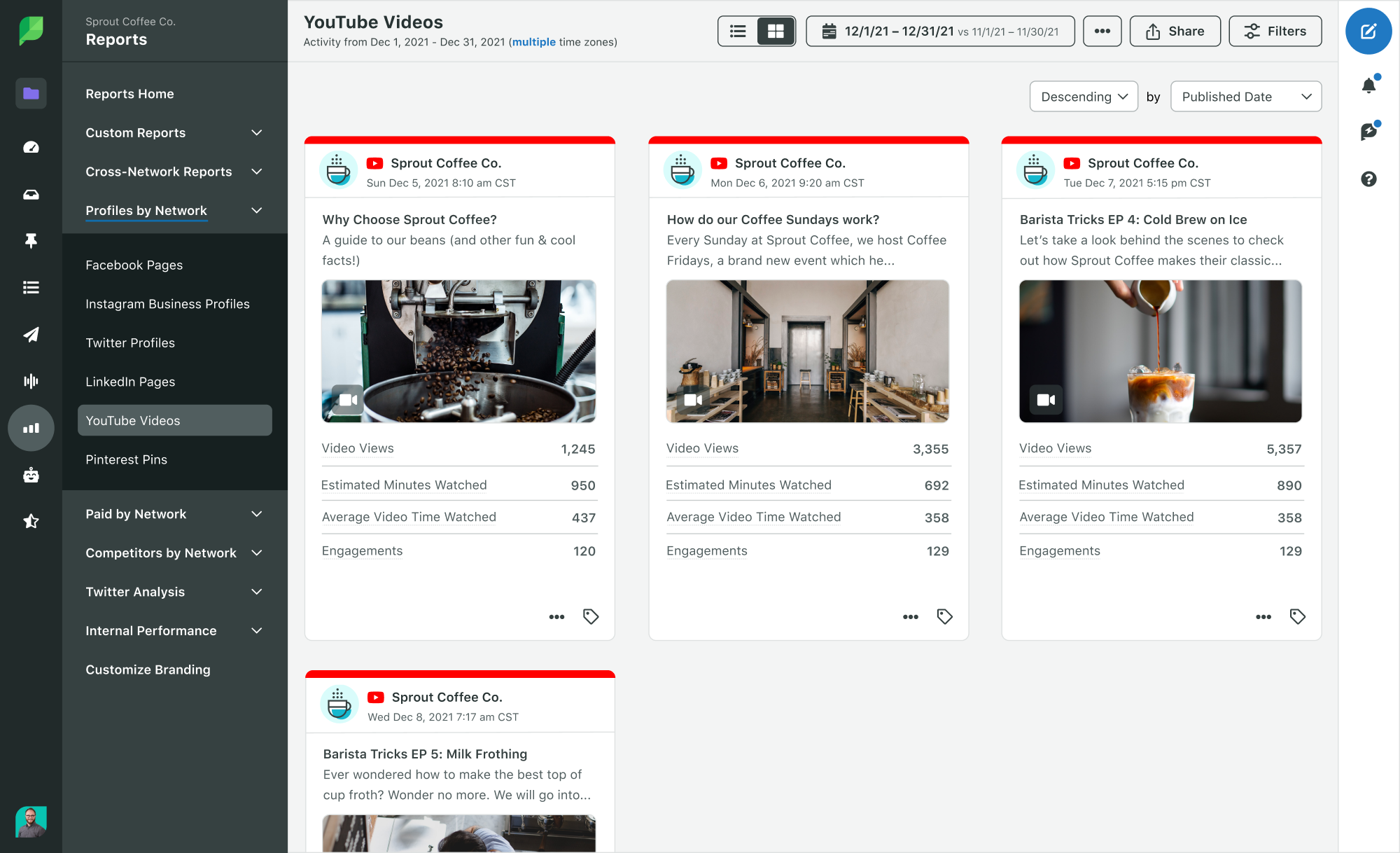
さらに、 Sprout の などのソーシャル リスニング ツールを使用して、トピックとその魅力を検索することは、アイデアを思いつくための強力な方法です。
YouTube ライブのベスト プラクティスとストリーミングのヒント
ライブ配信を開始して視聴者と交流する準備ができました! ライブストリームを確実に成功させるための YouTube ストリーミングの最終的なヒントをいくつか紹介します。
ネットワーク接続を確認してください
ストリームの中断を防ぐために、信頼できるインターネット接続を確保することが重要です。 したがって、問題を回避するために、ライブに移行する前に速度テストを実行してください.
機器をテストする
恥ずかしい瞬間を避けるために、ライブに行く前に、ウェブカメラ、マイク、その他の機器が完全に機能していることを確認してください。
ライブストリームを宣伝する
プレミア公開をスケジュールし、予告編をアップロードし、ソーシャルでリンクを共有して、ライブ ストリームを広めましょう。 YouTube チャンネルを宣伝して、ライブ ストリームにより多くの訪問者を引き付けることもできます。
スクリプトを書く
ライブに行くことは、最も自信のある話者にとっても神経をすり減らすことがあります。 オフエアにしておきたいような不器用なミスを避けるために、いくつかのメモを用意するか、ストリーム用のスクリプトを用意してください。
おげんきで
ライブ ストリーム中の個人情報の共有には注意してください。 YouTube の安全性とモデレーション機能を活用して、視聴者にとって安全で快適な環境を確保してください。
YouTube ライブを使用してインタラクティブな視聴者体験を提供する
ライブストリーミングは、視聴者がどこにいるかに関係なく、個人レベルで視聴者と交流できるユニークな方法です。 ライブ イベントの開催からワークショップ、Q&A セッション、製品発表まで、YouTube ライブを使用してさまざまな方法でビジネスを成長させることができます。
ライブ ビデオを最大限に活用するには、ライブ ストリームを再利用し、それらを使用して他の種類のオンライン コンテンツを作成する 10 の方法を確認してください。
ソーシャル ビデオ戦略をレベルアップする準備が整ったら、 Sprout の YouTube 管理ツールを 30 日間無料でお試しください。
Sprout の無料トライアルを開始する
