10 consejos para mejorar la privacidad al usar el navegador Microsoft Edge
Publicado: 2021-11-18Edge es el navegador predeterminado y no habrá ninguna aplicación de Internet Explorer que viene con Windows 11. A menos que instale manualmente Chrome o Firefox, debe usar Edge para todas sus actividades de navegación. Por lo tanto, es necesario aprender a usar el navegador Microsoft Edge para su navegación segura. En este artículo, explicaremos 10 consejos para mejorar su privacidad al usar el navegador Microsoft Edge en Windows 11.
Seguimiento del sitio web y privacidad
Casi todos los sitios web recopilan información cuando visita el sitio. Por ejemplo, los sitios web usan Google Analytics para encontrar los detalles del tráfico como el número de usuarios, ubicaciones geográficas, etc. De manera similar, los sitios web también rastrean sus actividades de navegación para ofrecer anuncios personalizados. Cuando abre un sitio web relacionado con el alojamiento web, notará que todos los demás sitios que visita comienzan a mostrar anuncios relacionados con el alojamiento, independientemente del contenido.
Aunque esto no le molestará en muchas situaciones, depende de sus preocupaciones personales. Además, hay sitios web que recopilan y venden explícitamente su información a agencias de marketing. Por lo tanto, debe tener cuidado al proporcionar datos personales en línea sin el conocimiento adecuado.
Edge ofrece una cantidad considerable de configuraciones que puede usar para proteger su privacidad. Antes de comenzar, recuerde que la privacidad no solo depende de la configuración del navegador, sino también de sus propias actividades. No debe deambular por Internet haciendo clic en enlaces maliciosos o descargando archivos de sitios web poco confiables y culpar al navegador por no protegerlo.
1. Establecer protección de seguimiento
Edge ofrece tres niveles de protección de rastreo para evitar que los sitios web recopilen datos: básico, equilibrado y estricto. De forma predeterminada, la prevención de seguimiento está habilitada con un nivel equilibrado para bloquear los rastreadores conocidos y limitar los anuncios personalizados.
- Haga clic en el icono de tres puntos "Configuración y más" que se muestra en la esquina superior derecha y seleccione "Configuración" en el menú.
- Vaya a "Privacidad, búsqueda y búsquedas" en la barra lateral.
- Asegúrese de que la "Prevención de seguimiento" esté activada.
- Seleccione la opción "Equilibrado" para un funcionamiento óptimo.
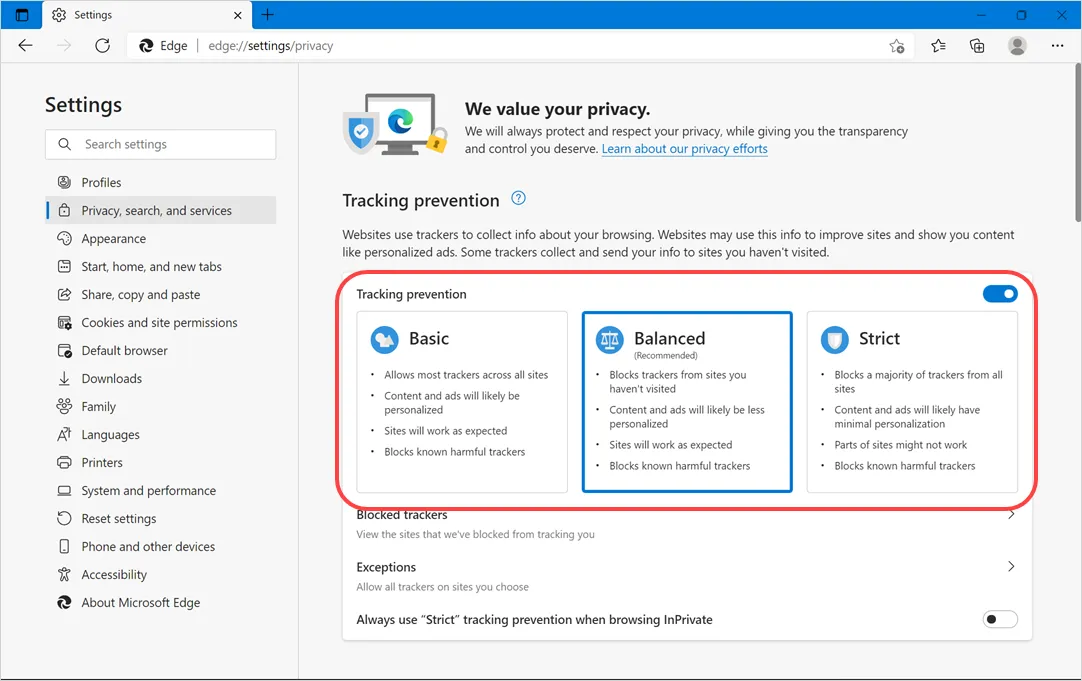
Recuerde, establecer una prevención de seguimiento estricta puede hacer que algunos sitios web no funcionen correctamente. También puede habilitar el modo estricto y proporcionar excepciones para permitir solo los sitios exentos. Haga clic en "Rastreadores bloqueados" para ver la lista de rastreadores bloqueados por Edge y desbloquearlos si es necesario para el correcto funcionamiento de un sitio web.
2. Limpiar el historial de navegación
Si está utilizando una computadora pública, asegúrese de eliminar su historial de navegación después de terminar el trabajo. Simplemente presione las teclas de método abreviado "Control + Shift + Delete" cuando esté en Edge. Se abrirá la ventana emergente "Borrar datos de navegación" como se muestra a continuación. Seleccione "Todo el tiempo" para "Rango de tiempo" y haga clic en el botón "Limpiar ahora".
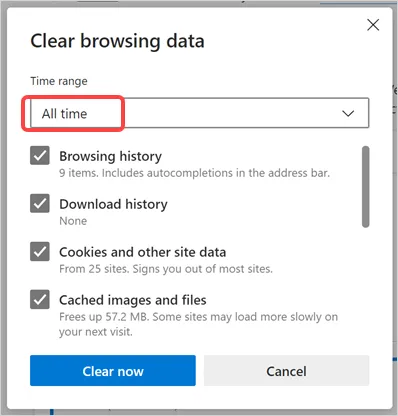
De forma predeterminada, Edge seleccionará elementos como el historial de navegación, el historial de descargas, las cookies y los datos del sitio, las imágenes y los archivos almacenados en caché y los eliminará. Sin embargo, puede desplazarse hacia abajo y seleccionar elementos adicionales para eliminarlos, como contraseñas guardadas y permisos del sitio.
Nota: Si ha habilitado el modo IE en Edge, verá un enlace adicional en la ventana emergente "Borrar datos de navegación" para borrar el historial del modo IE. De manera similar, si usa varios perfiles en Edge, asegúrese de eliminar el historial para el perfil correcto, ya que el historial se almacena por separado para cada perfil.
3. Configurar el borrado automático del historial de navegación
Borrar el historial del navegador es una idea inteligente para mantener la privacidad de sus actividades; sin embargo, es posible que en algún momento olvide eliminar el historial. Será molesto ver los accesos directos de los sitios web que ha visitado en la página de nueva pestaña de forma inesperada. La solución es habilitar permanentemente la opción de borrar el historial de navegación cada vez que cierra el navegador Edge.
- Vaya a la página edge: // configuración / privacidad y desplácese hacia abajo hasta la sección "Borrar datos de navegación".
- Haga clic en la opción "Elija qué borrar cada vez que cierre el navegador".
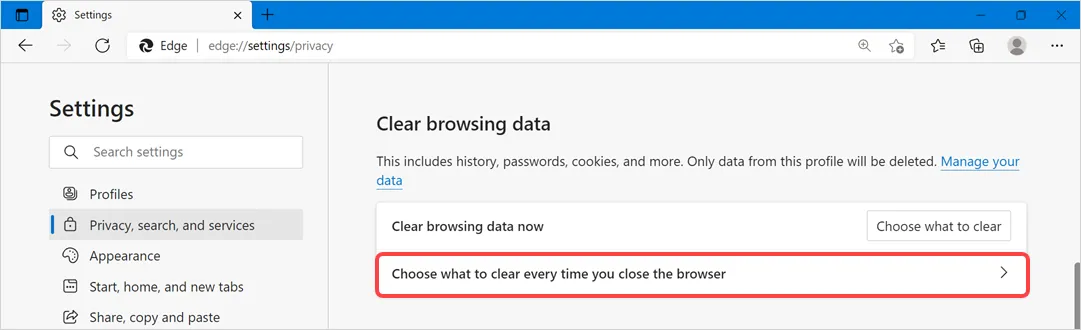
- Verá una lista de elementos, seleccione "Historial de exploración" y otras opciones de la lista que necesite.
- Edge eliminará automáticamente los elementos seleccionados cada vez que cierre el navegador.
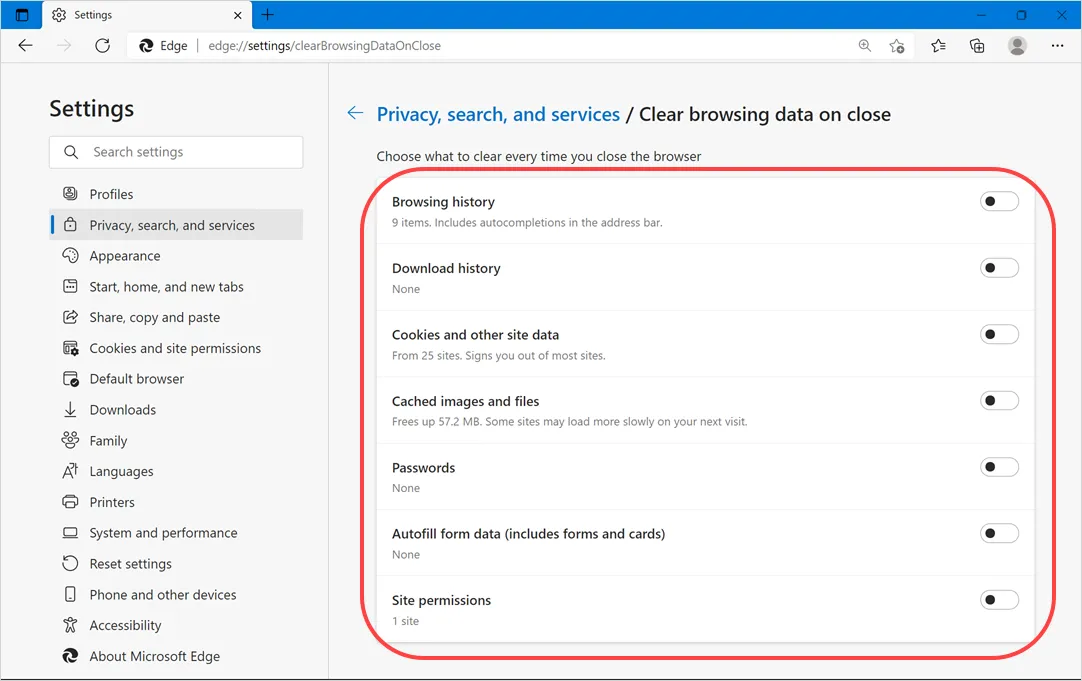
4. Utilice el modo InPrivate
Esta es la mejor opción para navegar por sitios web privados en computadoras comunes o públicas. El modo Incógnito o InPrivate en Edge no guardará ningún dato de navegación cuando cierre el navegador. Los sitios no aparecerán en el historial ni en los enlaces rápidos de la página Nueva pestaña. Puede presionar "Control + Shift + N" para abrir una nueva ventana privada.
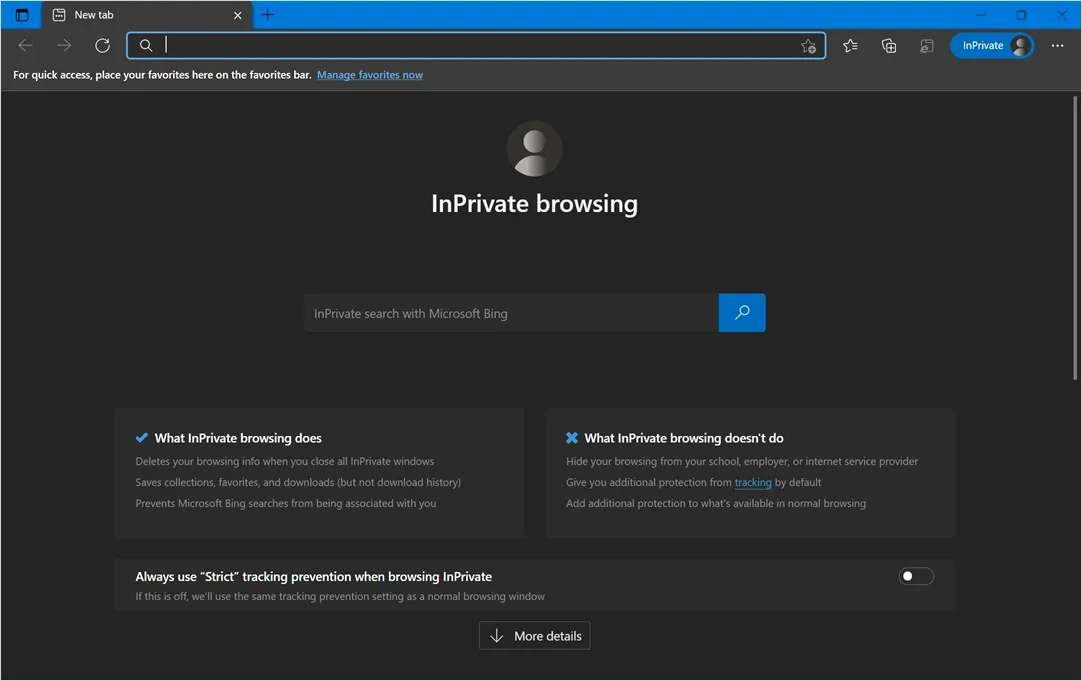
Obtenga información sobre cómo iniciar Edge en modo InPrivate de forma predeterminada.
5. Enviar solicitudes de No realizar seguimiento
Cuando esté en la página de configuración de privacidad de Edge, desplácese hacia abajo hasta la sección "Privacidad" y habilite la opción "Enviar solicitudes" No rastrear ". Esto enviará una solicitud a los sitios web que intentan rastrear sus actividades mediante la configuración de cookies. Sin embargo, muchos sitios web no procesan esta solicitud y simplemente la ignoran.

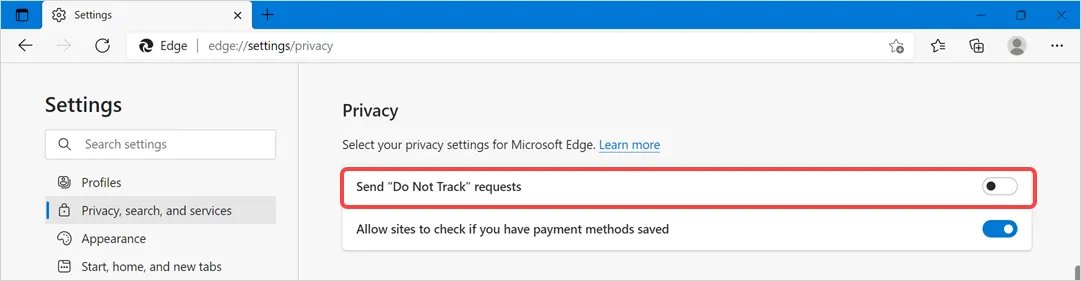
6. Deshabilite el seguimiento de Microsoft
Aunque Microsoft afirma que protege su privacidad de otros servicios como Google, también rastrea sus actividades de navegación para ofrecer contenido relevante y anuncios personalizados. Puede detener la mayor parte del intercambio de datos con Microsoft, si no todos, desde la página de configuración de privacidad de Edge.
- La página de nueva pestaña de Edge mostrará de forma predeterminada el servicio de noticias de msn.com en función de sus intereses de navegación junto con los anuncios. Puede dejar de compartir los datos de navegación con Microsoft desactivando la opción "Personalizar la experiencia web" en la página de configuración de privacidad de Edge.
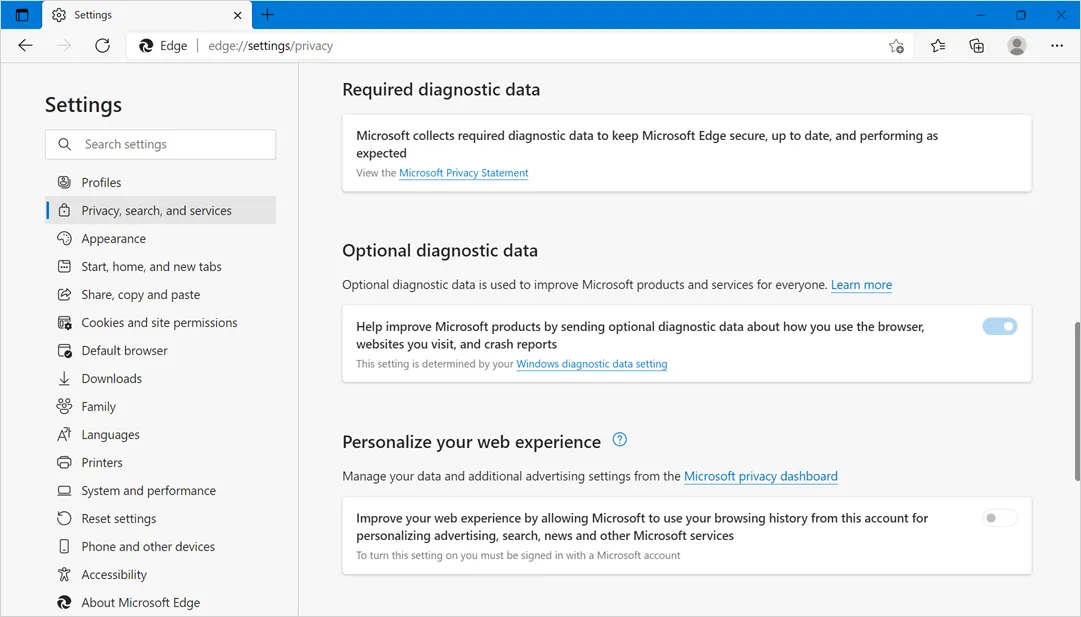
- Del mismo modo, puede deshabilitar el envío de datos de diagnóstico opcionales a Microsoft. Sin embargo, no puede deshabilitar el envío de los datos de diagnóstico requeridos, lo que significa que Microsoft siempre recopila algunos datos de Edge. Puede consultar este artículo sobre cómo procesan los datos de diagnóstico.
- Finalmente, desplácese hasta la parte inferior de la página de configuración de privacidad y desactive los elementos disponibles en la sección "Servicios". Haga clic en la opción "Barra de direcciones y búsqueda" y desactive las sugerencias de sitios que aparecen automáticamente al escribir en la barra de direcciones.
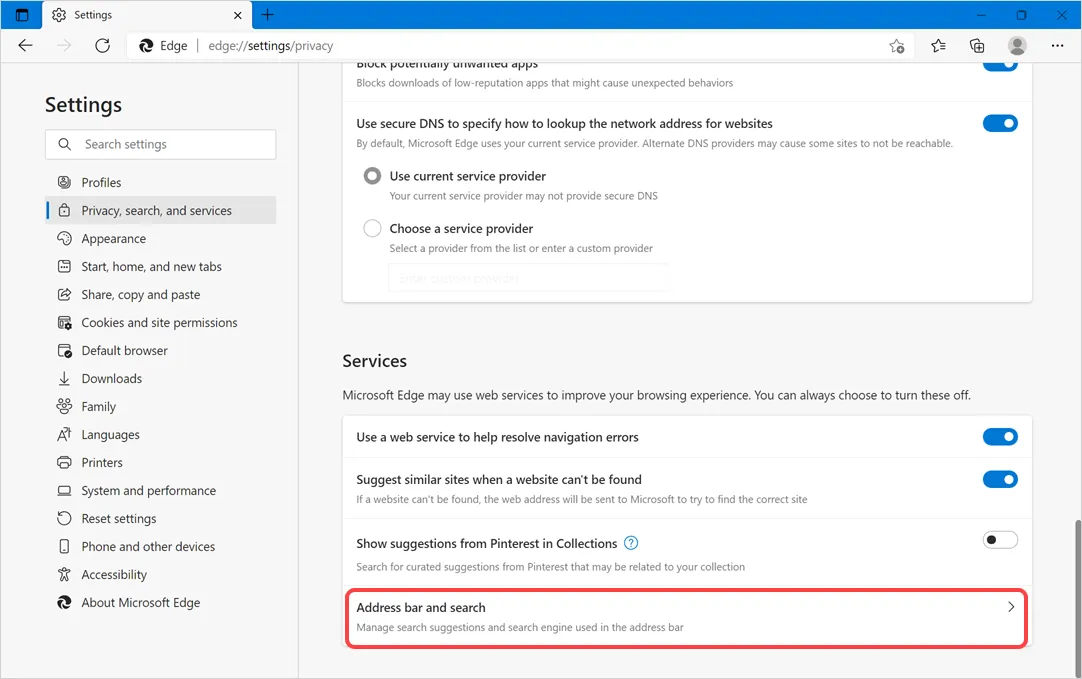
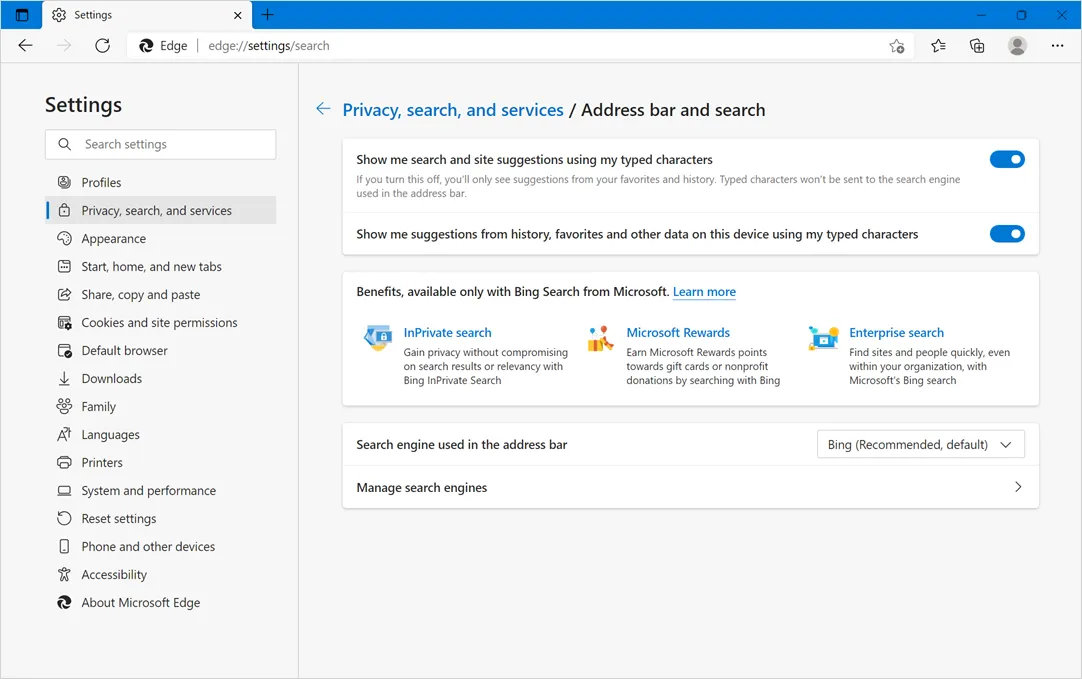
7. Configure los permisos del sitio web
Vaya a edge: // settings / content URL en Edge y verifique en la sección "Permisos del sitio". Aquí, puede hacer clic en diferentes elementos como ubicación, cámara, ventanas emergentes y redireccionamientos, anuncios, notificaciones, etc. y bloquear o permitir el acceso a sitios web individuales.
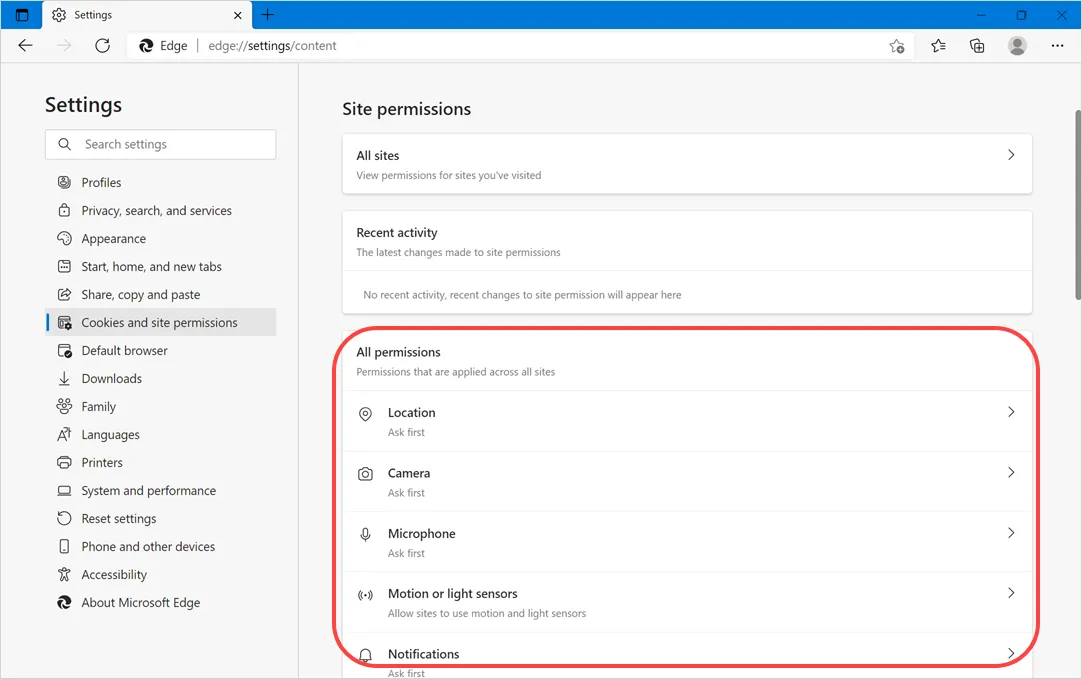
También puede administrar cookies y rastreadores cuando visualiza el sitio en Edge haciendo clic en el ícono del candado que se muestra en la barra de direcciones.
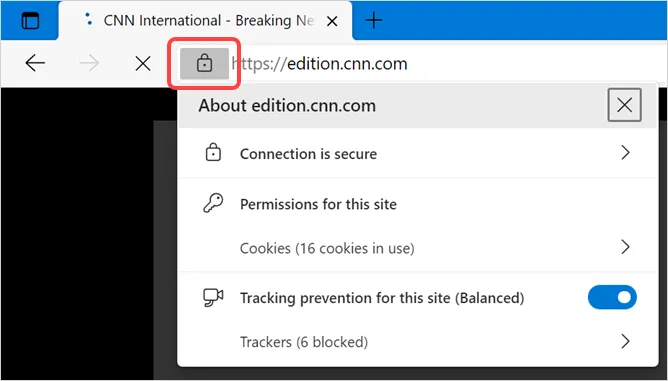
8. Habilite Defender SmartScreen
Defender SmartScreen permite dejar de abrir sitios web maliciosos y evitar descargas sospechosas. Puede habilitar esta configuración en la página de configuración de privacidad de Edge activando la opción "Microsoft Defender SmartScreen". Puede obtener más información sobre cómo usar SmartScreen en Edge en nuestro artículo anterior.
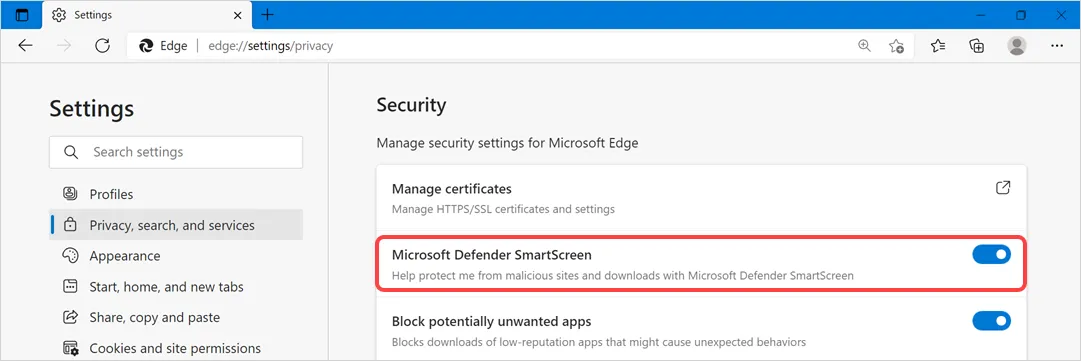
9. Habilite el modo para niños y las funciones de seguridad familiar
Mucha gente no sabe que puede usar Edge en el modo para niños junto con las funciones de seguridad familiar. Vaya a la página edge: // settings / family y configure estas funciones para proteger a su familia.
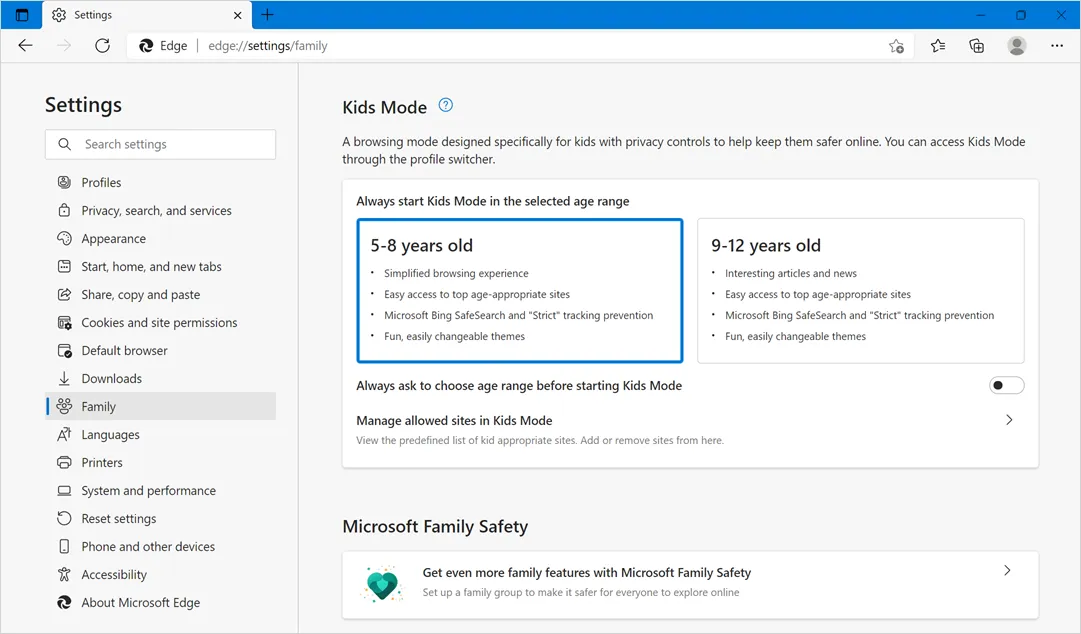
10. Utilice contraseñas seguras
Edge ofrece una gestión completa de contraseñas dentro del navegador. Puede usar la función incorporada para guardar contraseñas y usarlas en todos sus dispositivos iniciando sesión en la cuenta de Microsoft. Puede usar las siguientes dos configuraciones para mejorar la privacidad mientras usa contraseñas en Edge under edge: // página de configuración / contraseñas .
- Deshabilite la opción "Mostrar el botón" Revelar contraseñas "en los campos de contraseña" para que usted o alguien más cercano a usted no pueda ver la contraseña real ingresada.
- Habilite la opción "Mostrar alertas cuando se encuentren contraseñas en una fuga en línea" para recibir una advertencia cuando se filtren sus contraseñas. Con esta opción, puede cambiar a contraseñas seguras para proteger sus datos.
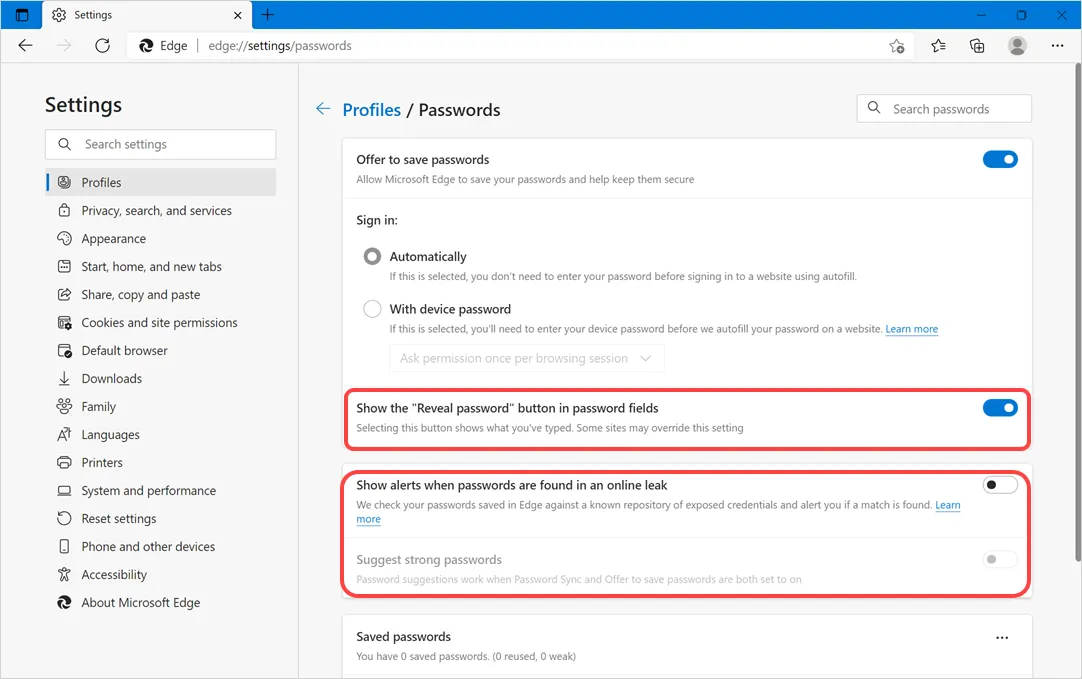
Sin embargo, si no desea guardar las contraseñas en Edge, desactive la opción "Ofrecer guardar contraseñas".
Nota: La mayoría de las configuraciones explicadas anteriormente en Edge estarán atenuadas si está utilizando la red de la organización. Es posible que deba hablar con su administrador de red o con el soporte de TI para cambiar la configuración.
