10 consejos para usar la aplicación de correo de iPhone como un profesional
Publicado: 2021-09-19La aplicación iPhone Mail le permite agregar varias cuentas de correo electrónico y administrarlas con una sola aplicación. Puede agregar fácilmente Gmail, Yahoo! y cualquier otro correo electrónico personalizado y cámbielos rápidamente. Esto elimina la necesidad de utilizar aplicaciones independientes como Gmail. En este artículo, exploraremos consejos profesionales para usar la aplicación iPhone Mail.
Aplicación de correo para iPhone
La aplicación de correo es una aplicación predeterminada que viene con el iPhone cuando realiza la compra. Puede administrar las opciones en la sección "Configuración> Correo". También hay opciones disponibles dentro de la aplicación, como buscar rápidamente en todos sus buzones de correo.
1. Inserte el archivo adjunto y los documentos
Cuando esté creando un nuevo correo electrónico, simplemente toque en cualquier lugar del área vacía del cuerpo del mensaje. Esto le mostrará el menú emergente con múltiples opciones. Puede usar la pequeña flecha hacia la derecha al final de la ventana emergente para buscar opciones adicionales. Las siguientes son las opciones para insertar un archivo adjunto en la aplicación de correo de iPhone:
- Insertar foto o video: esto abrirá su secuencia de fotos justo debajo del correo electrónico para que pueda seleccionar y adjuntar rápidamente los medios desde su aplicación Fotos.
- Agregar documento: esto abrirá la aplicación Archivos que muestra los documentos recientes para adjuntar.
- Escanear documento: puede usar esta opción para escanear y enviar las imágenes directamente desde la aplicación Correo. Al tocar esto, se abrirá la cámara para tomar una foto. Puede recortar y editar la imagen y adjuntarla a su correo electrónico. Tenga en cuenta que la imagen no se almacenará en su álbum de fotos cuando utilice esta opción.
- Insertar dibujo: esta es una buena opción para insertar un dibujo a mano. Seleccione esta opción para abrir una pizarra, use sus dedos para dibujar y adjuntarla en el correo electrónico.
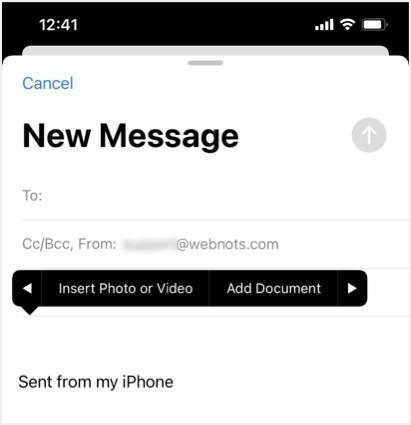
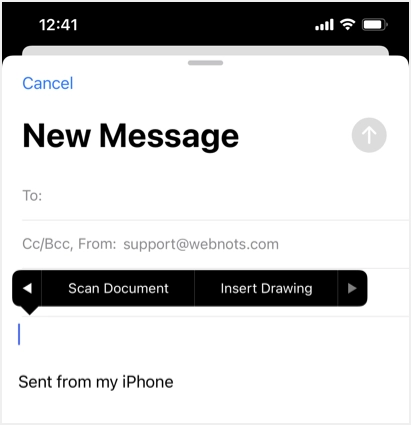
2. Mover el correo electrónico a otra cuenta
A veces es necesario enviar un correo electrónico de una cuenta a otra. De esta manera, en lugar de reenviar varios correos electrónicos, simplemente puede moverse y luego responder desde otro cuadro. También es útil compartir correos electrónicos cuando desee mover correos electrónicos de la bandeja de entrada personal a la bandeja de entrada compartida utilizada por su equipo / familia / colegas.
- Abra la bandeja de entrada de su correo electrónico y toque el enlace "Editar" en la esquina superior derecha.
- Seleccione uno o varios correos electrónicos y toque la opción "Mover" que se muestra en la parte inferior.
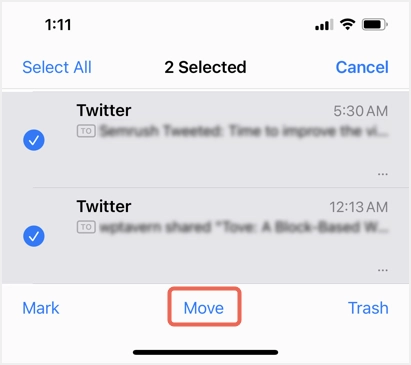
- Nuevamente, toque en "Mover mensaje (s) xxx" para ver todas las carpetas disponibles del buzón actual.
- Toque el enlace "Atrás" para ver todas las cuentas de correo electrónico disponibles y toque la que desea mover los correos electrónicos seleccionados.
- Ahora, verá todas las carpetas de la cuenta de correo electrónico seleccionada y seleccionará la carpeta para mover los correos electrónicos.
3. Utilice la bandeja de entrada VIP
La Bandeja de entrada VIP, como su nombre lo indica, es una opción útil en la aplicación iPhone Mail para agrupar correos electrónicos de personas importantes.
- Puede tocar el pequeño icono de información junto a la opción "VIP".
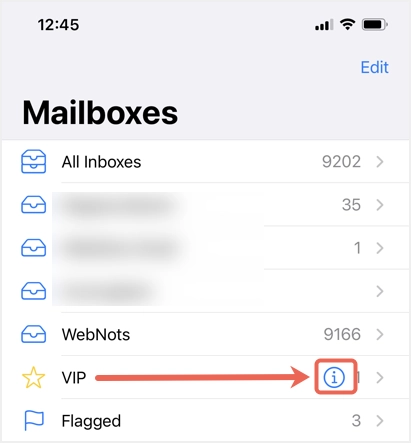
- Toque en la opción "Agregar VIP ..." y seleccione las personas que son importantes para usted de los contactos.
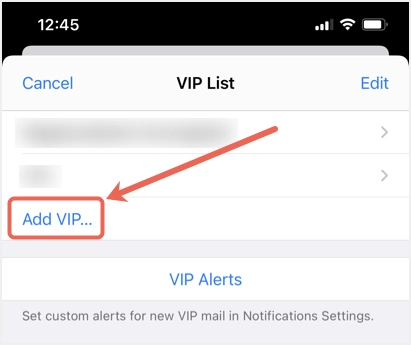
- Si desea recibir alertas personalizadas para los correos electrónicos de los VIP, toque "Alertas VIP" y configure el estilo de notificación.
- Ahora, la aplicación Mail ayuda a agregar automáticamente correos electrónicos de VIP a la Bandeja de entrada VIP.
- Verá todos los correos electrónicos VIP con una pequeña estrella amarilla en el frente.
4. Ver por hilo
Los subprocesos de conversaciones por correo electrónico ayudan a agrupar todos los correos electrónicos con el mismo tema. Verá una pequeña marca de flecha azul en el lado derecho del correo electrónico que indica que tiene una conversación enhebrada. Toque esa flecha para ver los correos electrónicos anteriores de esa conversación.
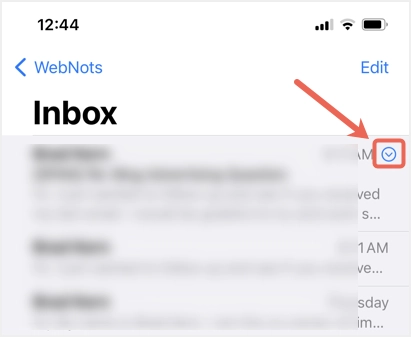
Si no le gustan los correos electrónicos enhebrados, vaya a "Configuración> Correo" y desactive la opción "Organizar por tema" en la sección "Enhebrado".
5. Bloquear remitente
Cuando mueva correos electrónicos a la carpeta "Correo no deseado", la aplicación Correo de forma predeterminada moverá todos los correos electrónicos adicionales a la carpeta no deseada durante aproximadamente 90 días. Sin embargo, también puede bloquear permanentemente a cualquier remitente. Cuando esté en la sección "Configuración> Correo", toque la opción "Bloqueado" en "Subprocesos" y agregue los contactos que desea bloquear. Cuando bloqueó un contacto, el remitente recibirá una notificación de error por correo electrónico cuando intente enviarle correos electrónicos.

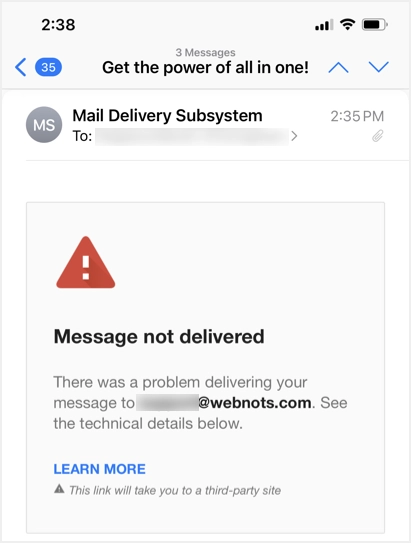
Recuerde, no recibirá ningún correo electrónico, llamadas telefónicas, mensajes ni comunicación FaceTime de los contactos bloqueados. Si solo desea bloquear usuarios en la aplicación de correo, probablemente use la opción basura.
6. Cambiar firma
De forma predeterminada, la aplicación Mail utilizará una firma "Enviado desde mi iPhone" en la parte inferior de todos los correos electrónicos nuevos. Esta firma también se agregará cuando responda a cualquier correo electrónico recibido.
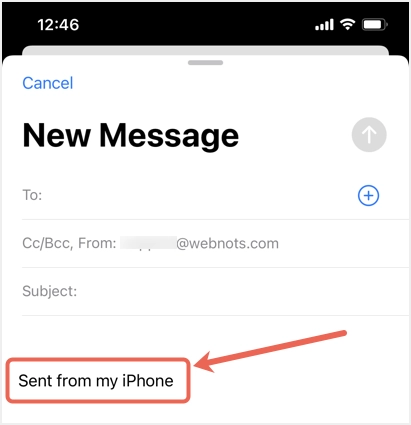
Es posible que esto no se vea bien al responder a su cliente o responder a correos electrónicos profesionales. Puede cambiar la configuración de la firma yendo a "Configuración> Correo" y toque en la opción "Firma" en la sección "Redacción".
Lo bueno es que puede cambiar la firma para todas las cuentas o por cuentas individuales.
7. Buscar correos electrónicos
Abra su correo electrónico desde la aplicación Mail y simplemente deslice hacia abajo para ver el cuadro de búsqueda.
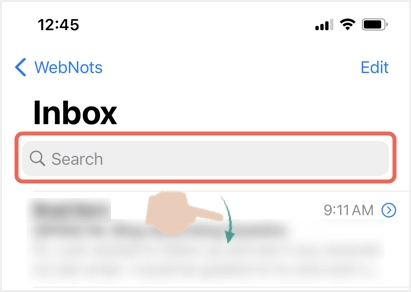
Toque el cuadro de búsqueda para ver algunas opciones predeterminadas para filtrar correos electrónicos VIP no leídos, marcados y elementos con archivos adjuntos. Si desea encontrar un correo electrónico específico, ingrese la palabra clave para filtrar dinámicamente según personas, fechas, temas, etc. Aunque necesita usar el cuadro de búsqueda dentro de una cuenta, la aplicación Correo le permite buscar correos electrónicos en toda su cuenta.
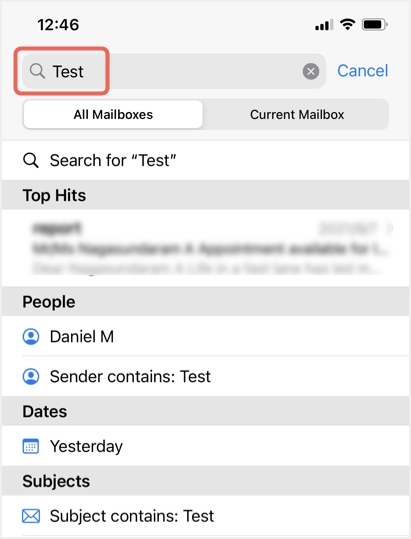
También busca solo dentro de los correos electrónicos no leídos. Primero toque el ícono de filtro no leído que se muestra en la parte inferior de la lista de correo electrónico. A continuación, toque el enlace "No leído" que se mostrará en el medio.
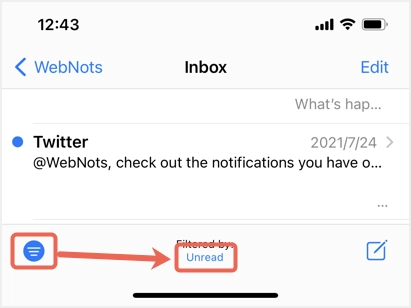
Ahora, puede ver los filtros generales para buscar correos electrónicos rápidamente.
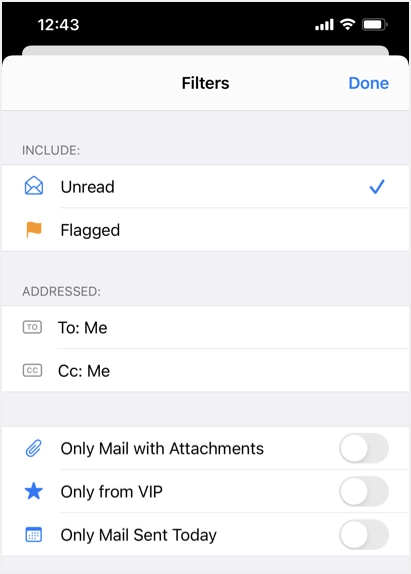
8 Usar Cco
Cuando crea un nuevo correo electrónico, la aplicación de correo permite agregar CC y CCO tocando el campo de correo electrónico que dice, "CC / CCO, De:". Si siempre desea marcar su propio correo electrónico en Cco, vaya a la sección "Configuración> Correo" y habilite la opción "Siempre Cco yo mismo" en la sección "Redacción". Ahora, verá que el campo "Cco" está lleno con la misma dirección de correo electrónico "De".
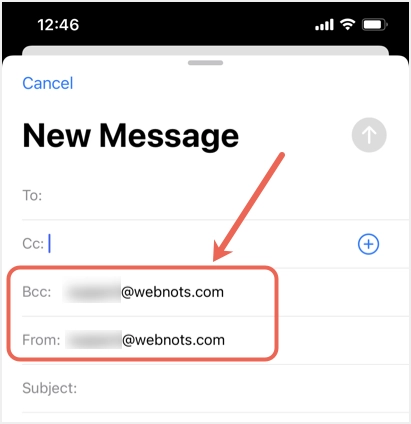
9. Predicciones de palabras
Las predicciones de palabras ayudan a ahorrar tiempo y acelerar la escritura. Por ejemplo, puede escribir iPhone para encontrar las sugerencias relevantes, incluidos los símbolos emoji relacionados.
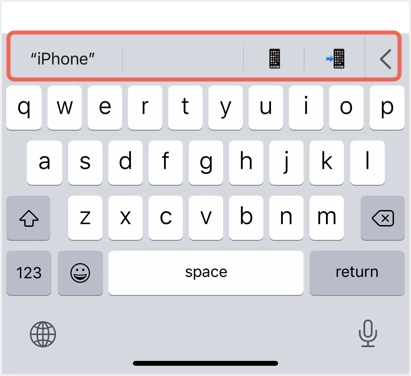
Vaya a la sección "Configuración> General> Teclado" y toque la opción "Predictivo" para habilitar las sugerencias de palabras. Recuerde, esto funcionará en todas las aplicaciones basadas en texto como Correo, Mensajes, etc.
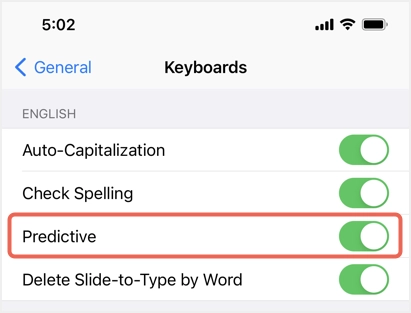
10. Silenciar y reactivar el correo electrónico
A veces, los correos electrónicos grupales pueden molestarlo fácilmente cuando recibe continuamente notificaciones de cientos de destinatarios en la lista de distribución. Puede que no sea de importancia para usted en ese momento y desee revisar todas las respuestas más tarde, cuando esté libre. En este caso, simplemente puede silenciar la conversación por correo electrónico y concentrarse en su trabajo sin distracciones. Más tarde, puede leer y también activar el sonido de la conversación para recibir notificaciones.
- Toque la conversación de correo electrónico y toque el icono "Reenviar" en la parte inferior.
- Desliza hacia arriba las opciones y selecciona "Silenciar".
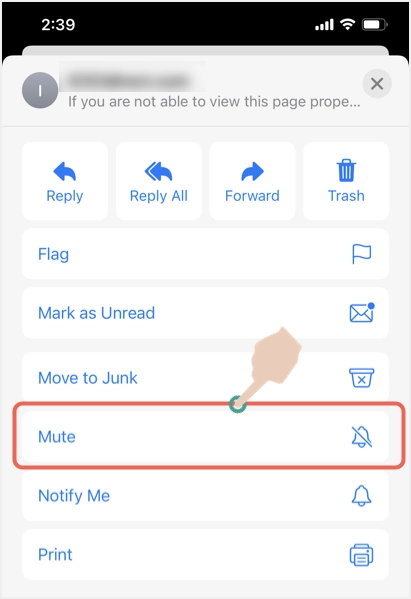
- Esto mostrará un icono de silencio junto al correo electrónico cuando lo visualice en la lista.
- En cualquier momento después, puede ir a la opción "Reenviar" y "Activar sonido" del correo electrónico.
Ultimas palabras
Esperamos que estos consejos le sean útiles cuando utilice la aplicación iPhone Mail. Deje un comentario si está utilizando otros trucos en la aplicación Mail que puedan ser útiles para otros lectores.
