3 formas de proteger con contraseña un archivo o carpeta en Windows 10
Publicado: 2018-07-24A veces, la privacidad es importante para todos, especialmente cuando usas una computadora común en una familia. Es posible que le interese proteger un archivo o carpeta personal de alguien que abra y vea accidentalmente el contenido. Desafortunadamente, cuando se trata de proteger un archivo o carpeta en Windows 10, no existe tal característica para hacerlo específicamente. Aunque otras versiones de Windows 10 le brindan una opción para cifrar sus archivos o carpetas. Pero Windows 10 Home a veces no hace eso. Existe una opción particular para ocultar sus archivos / carpetas, pero es solo para ocultar o mostrar el propósito.
Por lo tanto, si desea proteger sus archivos en Windows 10, existen algunos trucos y aplicaciones de terceros por los que puede optar. En esta guía, le mostraremos cómo hacerlo.
3 formas de proteger con contraseña un archivo o carpeta en Windows 10
Habrá tres métodos en esta guía y todos son bastante fáciles, solo necesita seguir los pasos en orden.
- El primer método es protegerlo con una carpeta de casilleros.
- el segundo es mediante el uso de un software de terceros.
- En tercer lugar, se utiliza la función incorporada de Windows 10 para cifrar archivos.
1. Uso de una carpeta de casilleros
Asegúrese de probar este método solo con los archivos, no con las carpetas, porque este método no funcionará en las carpetas. Además, asegúrese de probar estos pasos (aunque ya los hemos probado) en el archivo, lo cual no es importante.
- Vaya a la carpeta dentro de la cual desea proteger con contraseña los archivos. Para hacer esto de una manera más confirmatoria, intente crear una carpeta de muestra para usted y agregue algunos archivos de muestra en ella.
- Copie y pegue el siguiente código dentro de un documento del Bloc de notas y guarde el archivo de texto. Puede dar cualquier nombre, llamémoslo 'PasswordPro.txt'.
cls
@ECHO APAGADO
casillero de carpeta de título
si EXISTE "Panel de control. {21EC2020-3AEA-1069-A2DD-08002B30309D}", vaya a DESBLOQUEAR
si NO EXISTE Locker, vaya a MDLOCKER
:CONFIRMAR
echo ¿Está seguro de que desea bloquear la carpeta (S / N)?
set / p "cho =>"
if% cho% == Y goto LOCK
if% cho% == y goto LOCK
if% cho% == n goto END
if% cho% == N goto END
echo Elección no válida.
ir a CONFIRMAR
:CERRAR CON LLAVE
ren Locker "Panel de control. {21EC2020-3AEA-1069-A2DD-08002B30309D}"
attrib + h + s "Panel de control. {21EC2020-3AEA-1069-A2DD-08002B30309D}"
echo Carpeta bloqueada
ir al final
:DESBLOQUEAR
echo Introduzca la contraseña para desbloquear la carpeta
establecer / p "pasar =>"
if NOT% pass% == Ingrese-su-contraseña-aquí goto FAIL
attrib -h -s "Panel de control. {21EC2020-3AEA-1069-A2DD-08002B30309D}"
ren "Panel de control. {21EC2020-3AEA-1069-A2DD-08002B30309D}" Casillero
Carpeta echo desbloqueada con éxito
ir al final
:FALLAR
echo Contraseña no válida
ir al final
: MDLOCKER
casillero md
echo Locker creado con éxito
ir al final
:Fin- Mueva este archivo de texto a la misma carpeta en la que desea proteger los archivos.
- Abra el archivo de texto 'PasswordPro.txt' y vaya a la línea que tiene el texto 'Enter-Your-Password-Here'. Este es un texto de marcador de posición y cámbielo con su propia contraseña. Usamos la contraseña 'enjoytheevening'.
- Vaya a las opciones de 'Archivo' en el menú superior. Haga clic en 'Guardar como' y seleccione 'Todos los archivos' en la parte inferior 'Guardar como tipo'.
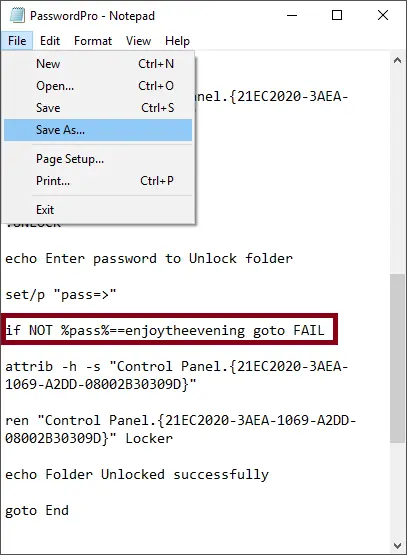
Ingresar contraseña y guardar
- Asigne un nombre a su archivo con la extensión '.bat'. Por ejemplo, 'PasswordPro.bat'
- Haga clic en el botón "Guardar". Básicamente, guarda el archivo 'PasswordPro.txt' en el archivo 'PasswordPro.bat'.
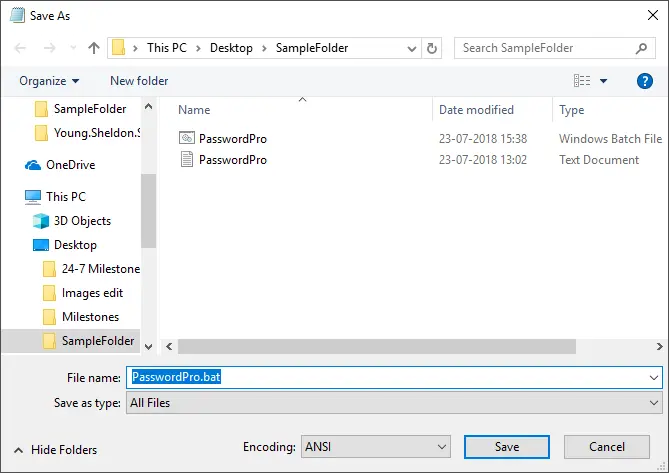
Guardar archivo con extensión Bat
- Haga doble clic en el archivo y se creará un nuevo nombre de carpeta 'Locker' en la carpeta.
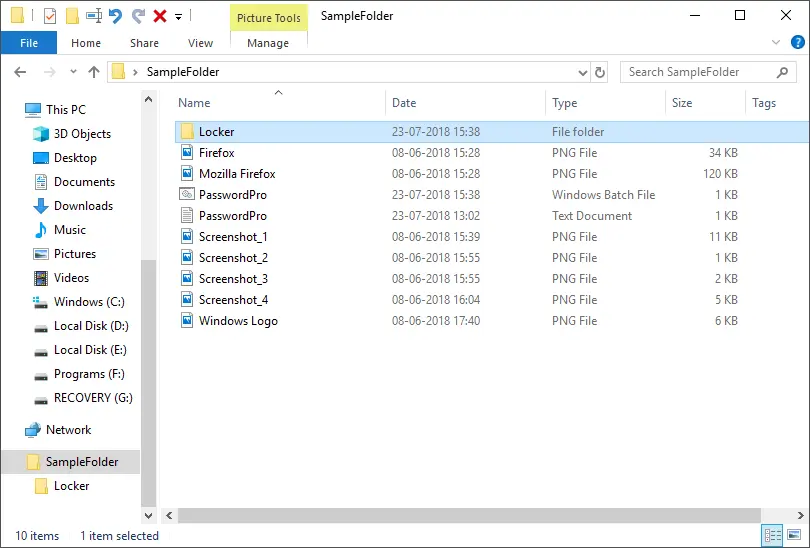
Carpeta del casillero
- Mueve tus archivos dentro de la carpeta 'Locker'.
- Haga doble clic en el archivo 'PasswordPro.bat' y le pedirá que bloquee la carpeta del casillero en una ventana de símbolo del sistema.
- Escriba 'Y' y presione la tecla 'Enter'. La ventana se cerrará y la carpeta del casillero se ocultará.
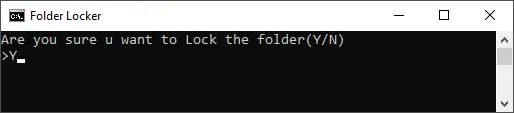
Permitir bloquear el archivo
- Los únicos archivos que quedarán son 'PasswordPro.bat' y un archivo de texto 'PasswordPro.txt' que ha creado.
- Para desbloquear y ver la carpeta nuevamente, haga doble clic en el archivo 'PasswordPro.bat'.
- Se abrirá una nueva ventana de CMD y le pedirá que desbloquee la carpeta. Ingrese su contraseña que ha establecido en el paso anterior, 'enjoytheevening' es nuestra contraseña.
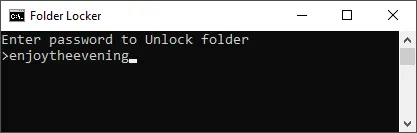
Desbloqueo de la carpeta

- Presione la tecla 'Enter' en el teclado y volverá a mostrar la carpeta del casillero.
- Repita los pasos nuevamente para ocultar y proteger con contraseña la carpeta.
Ahora, lo principal, puede eliminar el archivo de texto que ha descargado de nuestro sitio si lo desea. También puede mover el archivo 'PasswordPro.bat'. Pero el problema es que no podrá ver los archivos en ninguna otra carpeta / unidad / ruta de su disco duro. Asegúrese de que si está moviendo este archivo, recuerde la ruta donde se ocultaron los archivos. Debe mover este archivo 'PasswordPro.bat' hacia atrás y luego usarlo para bloquear / desbloquear la carpeta 'Locker'.
Relacionado: ¿Cómo configurar el PIN, la imagen y la contraseña de huella digital en Windows 10?
2. Uso de una aplicación de terceros
Hay muchas aplicaciones de terceros que lo ayudan a proteger sus archivos / carpetas con una contraseña. WinRAR es un software que le permite comprimir / archivar sus archivos / carpetas, así como proteger sus archivos con una contraseña. También puede utilizar WinZip para archivar y establecer una contraseña para la carpeta archivada. Para hacer esto:
- Descargue e instale WinRAR desde su sitio web oficial.
- Vaya a su archivo / carpeta y haga clic derecho en ese archivo.
- Elija la opción 'Agregar al archivo'.
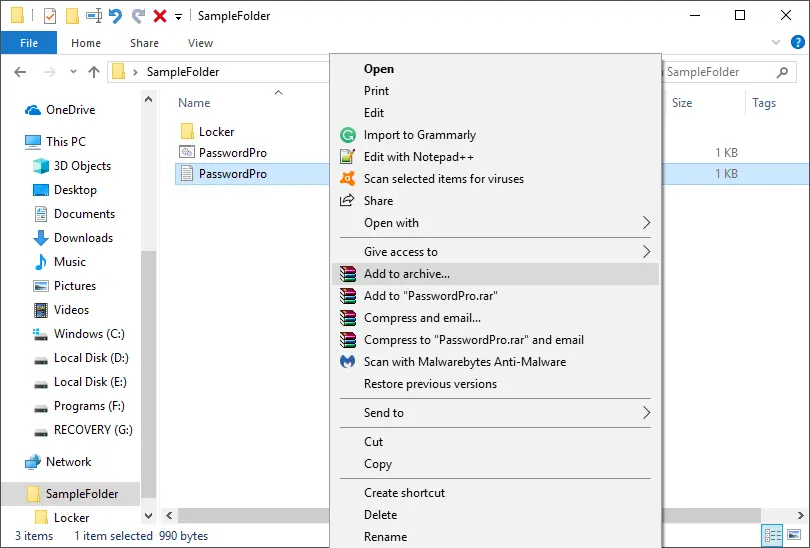
Añadir al archivo
- Asigne un 'Nombre' a este archivo y haga clic en el botón 'Establecer contraseña ...'.
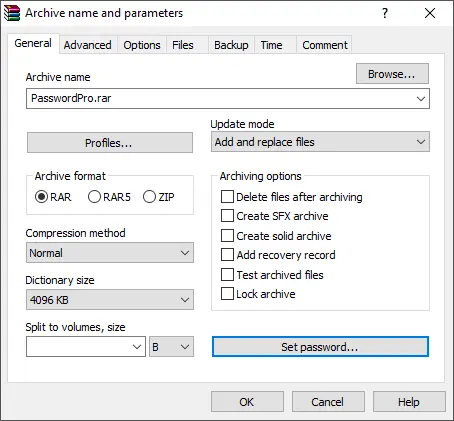
Botón Establecer contraseña
- Ingrese la 'Contraseña' en el campo dado.
- Asegúrese de marcar la opción 'Encriptar nombres de archivos'.
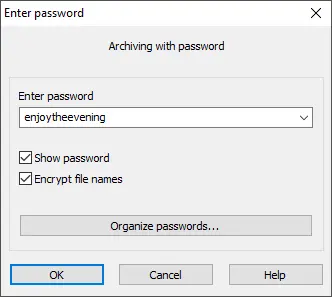
Configuración de contraseña para el archivo
- Haga clic en 'Aceptar' y luego en 'Aceptar' nuevamente.
Su archivo se ha protegido con una contraseña correctamente. Este método es muy eficaz, pero está bien cuando se trata de archivos / carpetas. En caso de que tenga una aplicación, esto puede ser agitado. Tienes que extraerlo cada vez. También debe eliminar la carpeta original después de archivarla.
3. Uso de la función incorporada de Windows 10
Esta función es la función de cifrado que solo está disponible en Windows 10 Pro y otras versiones, excepto Windows 10 Home. Esta no es una protección completa con contraseña, solo no permite que otras cuentas en Windows abran sus archivos.
- Haga clic derecho en su archivo y seleccione 'Propiedades'. También puede resaltar el archivo y presionar las teclas 'Alt + Enter' en la ventana 'Propiedades'.
- En la pestaña 'General', haga clic en el botón 'Avanzado'.
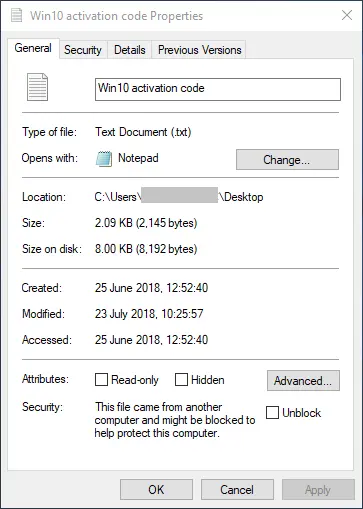
Propiedades de archivo avanzadas
- Se abrirá una nueva ventana emergente y deberá marcar la opción 'Encriptar contenido para proteger los datos'.
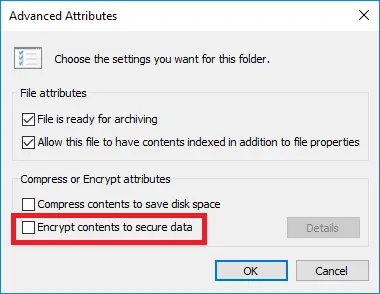
Cifrar archivo con Windows 10 Pro
- Haga clic en 'Aceptar'.
- Luego, haga clic en 'Aplicar' y 'Aceptar'.
Aparecerá una pequeña ventana emergente de notificación que contiene las claves. Debe hacer clic en eso y exportar todas las claves a un archivo y guardarlo.
Conclusión
En ocasiones, solo necesita ocultar los archivos a los demás y no protegerlos con contraseña. En tal caso, simplemente haga clic derecho en el archivo o carpeta y vaya a Propiedades. Aquí puede establecer el atributo como 'Oculto'. También puede ocultar o mostrar los archivos desde el Explorador de archivos o la configuración de Opciones de archivo. Si realmente desea proteger con contraseña o cifrar un archivo, siga uno de los métodos explicados anteriormente en Windows 10.
