6 formas de aumentar el espacio de almacenamiento en Windows 10
Publicado: 2018-07-01Quedarse sin espacio de almacenamiento puede ralentizar su PC. Windows retiene los archivos temporales utilizando el espacio del disco duro, lo que ralentiza el sistema y las aplicaciones. Utilice las herramientas integradas de Windows 10 para limpiar archivos basura temporales. Estas herramientas pueden ayudarlo a liberar espacio de almacenamiento y mejorar el rendimiento del sistema.
Relacionado: Cómo aumentar el espacio de almacenamiento en MacBook.
Liberar espacio de almacenamiento en Windows 10
A continuación, se muestran algunas de las formas de aumentar el espacio de almacenamiento en Windows 10:
- Desinstalar aplicaciones y juegos innecesarios
- Mover archivos a una unidad externa
- Utilice la opción de detección de almacenamiento de Windows 10
- Cambiar la ubicación para guardar el contenido
- Limpia tu disco duro
- Utilice almacenamiento en la nube como OneDrive
1. Desinstalar aplicaciones y juegos
Desinstalar las aplicaciones o juegos no deseados podría ser la primera opción al mismo tiempo que aumenta el espacio de almacenamiento. Probablemente no los use y este podría ser el momento adecuado para desinstalarlos. Para desinstalar dichas aplicaciones:
- Vaya a la aplicación 'Configuración' a través del 'Menú de inicio'.
- Vaya a 'Aplicaciones> Aplicaciones y funciones'. Utilice el menú desplegable "Ordenar por" para ver las aplicaciones / juegos no deseados según su "Tamaño".
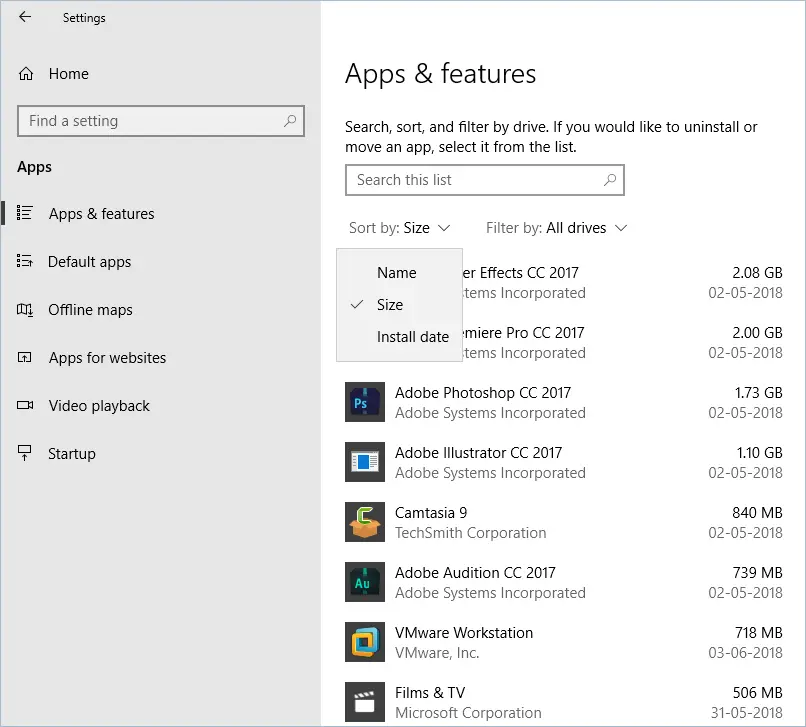
Filtro de tamaño para aplicaciones
- Haga clic en la aplicación, elija 'Desinstalar' y luego haga clic en el botón 'Desinstalar' nuevamente.
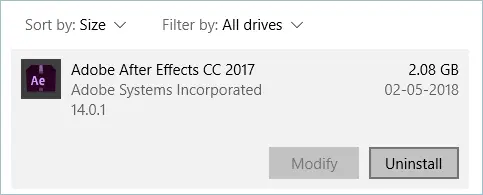
Desinstalación de aplicaciones no deseadas
2. Mover archivos a una unidad externa
Si tiene un disco duro portátil o un disco USB, mueva algunos archivos de su PC o computadora portátil al disco externo. Esto liberaría espacio dentro de su computadora, especialmente en la unidad de instalación de Windows 10 (generalmente la unidad C:). Siga los pasos a continuación para mover archivos a una unidad externa:
- Conecte su unidad portátil / externa.
- Abra 'Explorador de archivos' y vaya al archivo que desea mover.
- Vaya a la pestaña 'Inicio' en el menú superior.
- Elija 'Mover a' y luego haga clic en 'Elegir ubicación'.
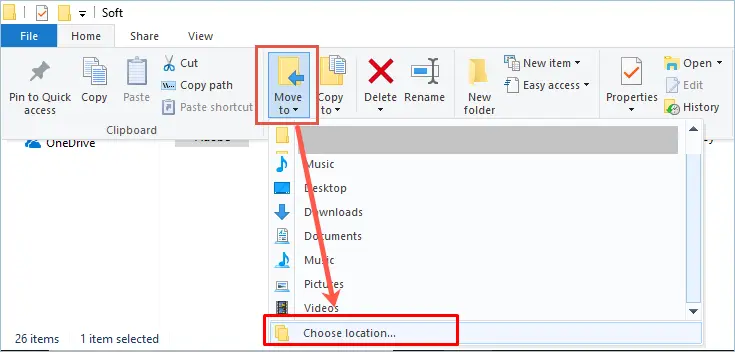
Elegir una ubicación para mover el archivo
- Seleccione su medio externo y haga clic en 'Mover'.
3. Utilice Storage Sense
El sentido del almacenamiento es una característica realmente interesante de Windows 10. Detecta automáticamente los archivos temporales que no necesita y los elimina.
- Vaya a la aplicación 'Configuración', diríjase a 'Sistema> Almacenamiento'.
- En 'Sentido de almacenamiento', haga clic en el enlace 'Cambiar cómo liberamos espacio automáticamente'.
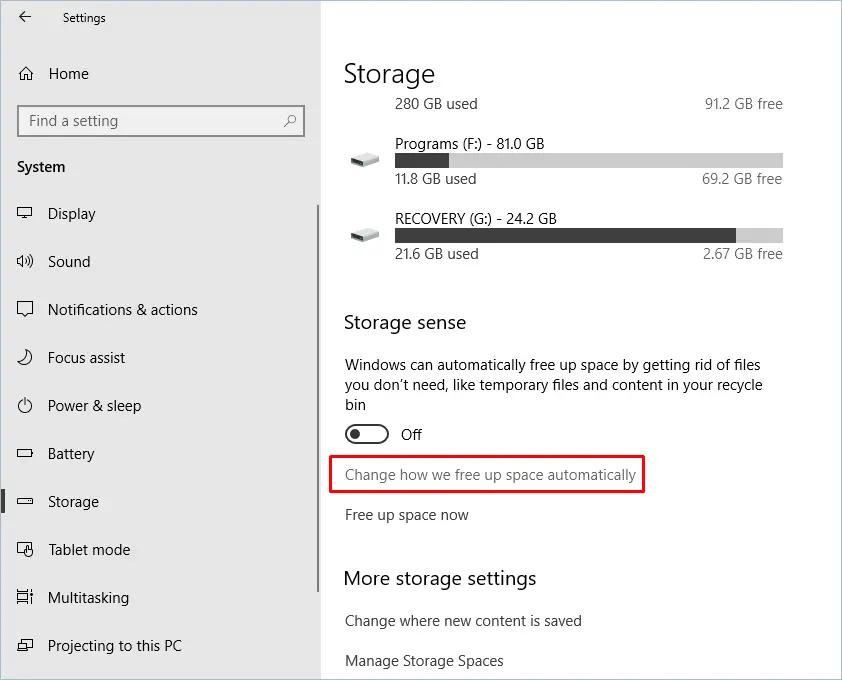
Función de detección automática de almacenamiento
- Encienda el sentido de almacenamiento.
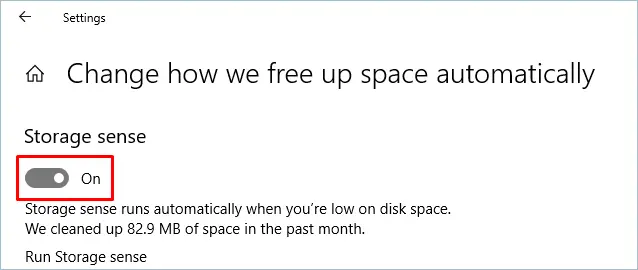
Activar el sentido de almacenamiento
- Seleccione cuándo 'Ejecutar el sentido de almacenamiento' para todos los días, todas las semanas, todos los meses o deje que Windows lo decida. Elija la opción que desee.
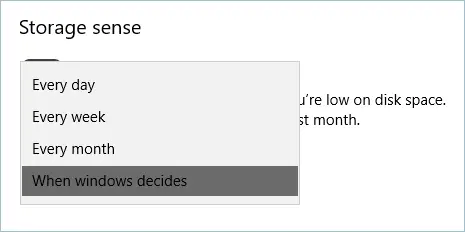
Selección de cuándo ejecutar Storage Sense
- En 'Archivos temporales', marque la opción 'Eliminar archivos temporales que mis aplicaciones no están usando'.
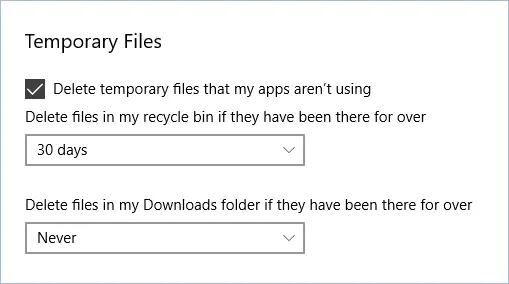
Eliminar archivos temporales
- Luego, seleccione el período de tiempo para la carpeta 'Papelera de reciclaje' y 'Descargas'.
- Vuelva a 'Almacenamiento', haga clic en la opción de enlace 'Liberar espacio ahora' en 'Sentido de almacenamiento'. Comenzará a recopilar y le permitirá elegir los elementos que desea eliminar permanentemente de los archivos temporales.
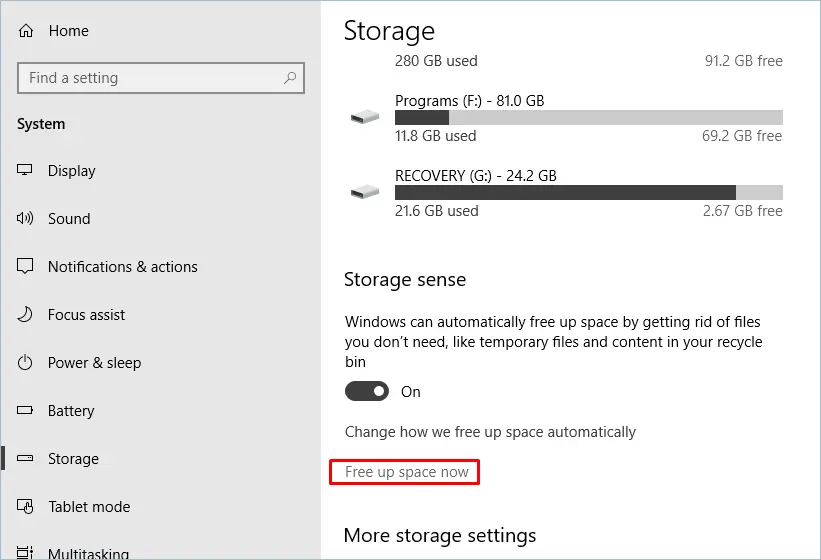
Libera espacio ahora

- Seleccione los archivos que le gustaría limpiar y haga clic en el botón 'Eliminar archivos'.
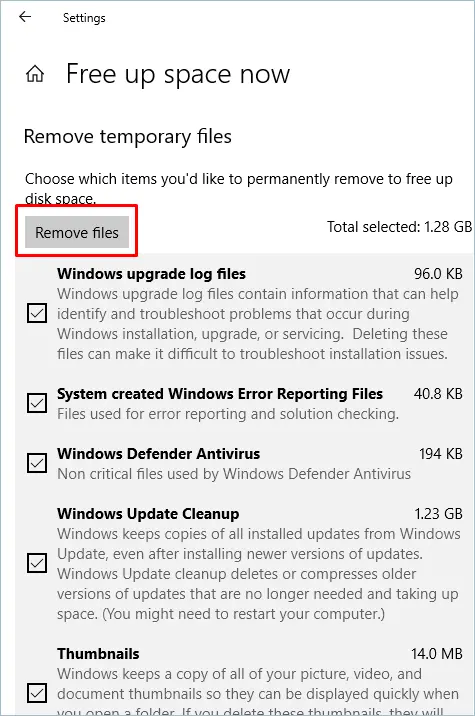
Eliminar archivos
4. Cambiar la ubicación para guardar contenido
También puede cambiar la ruta donde se guarda el contenido actualmente en su computadora. Recomendamos guardar contenido como audio y videos fuera de la unidad de instalación de Windows.
- En 'Más configuraciones de almacenamiento' en 'Almacenamiento', haga clic en el enlace 'Cambiar dónde se guarda el contenido nuevo'. Ahora, cambie las rutas para nuevas aplicaciones, documentos, música, fotos y videos, etc.
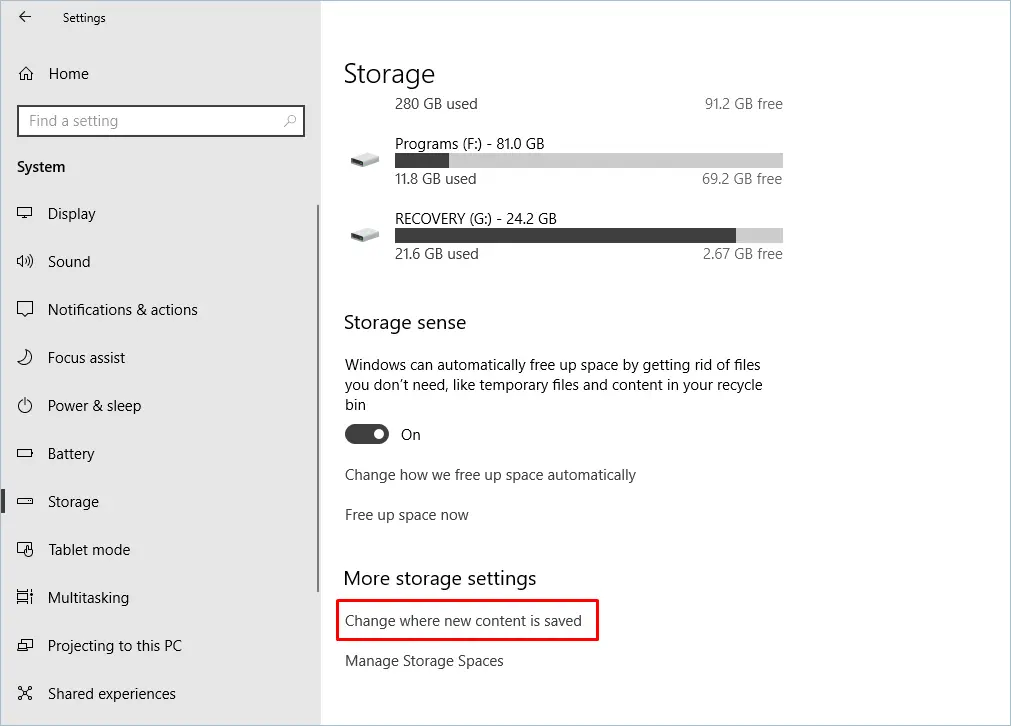
Ahorro de contenido en más entornos
- Haga clic en la lista desplegable y seleccione cualquier unidad para guardar contenido y haga clic en el botón "Aplicar".
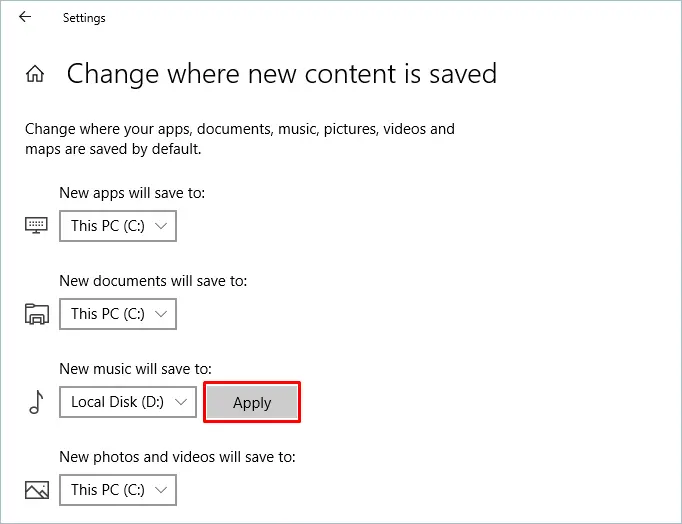
Cambiar el impulso para guardar contenido nuevo
5. Liberador de espacio en disco
Disk clean es una herramienta para eliminar archivos temporales e innecesarios de un disco duro. Esto se puede hacer a través de la aplicación de configuración, así como desde el explorador de archivos. Ya hemos discutido 'cómo eliminar archivos temporales a través de la aplicación de configuración' en el paso anterior. Para eliminar a través del explorador de archivos:
- Abra 'Esta PC' desde su escritorio.
- Haga clic con el botón derecho en la unidad C y seleccione 'Propiedades'.
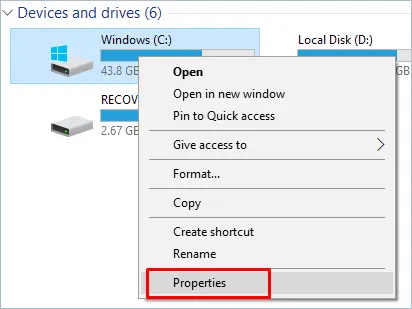
Propiedades de la unidad
- Desde la parte inferior, haga clic en el botón 'Limpieza de disco' en la pestaña 'General'.
- Ahora, haga clic en el botón 'Limpiar archivos del sistema'.
- Marque todas las opciones en la sección 'Archivos para eliminar' y haga clic en el botón 'Aceptar'.
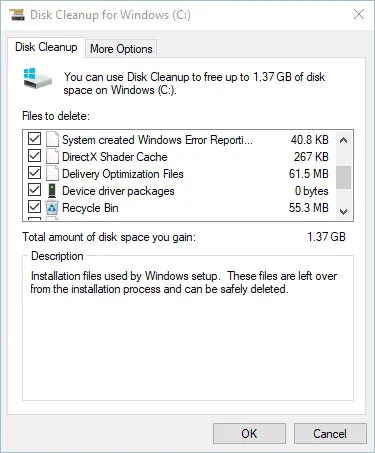
Limpieza de disco
- Por último, haga clic en el botón 'Eliminar archivos'.
Tomará un tiempo y, una vez finalizado, verá que los archivos temporales se han eliminado y se aumentará el espacio libre.
También aprenda a limpiar el registro en Windows 10, corregir errores del disco duro y desfragmentar el disco duro.
6. Almacenar archivos en la nube
Windows tiene el servicio de almacenamiento en la nube OneDrive, que es realmente útil para almacenar los archivos cuando tiene poco espacio de almacenamiento. Tiene una función llamada 'Archivos a pedido' que le permite almacenar y acceder a sus archivos en la nube usando 'Explorador de archivos'. Para habilitar el 'Archivo bajo demanda' de OneDrive en Windows:
- En primer lugar, inicie sesión en su OneDrive.
- Haga clic en el icono de OneDrive en la parte inferior derecha de la barra de tareas.
- Haga clic en el botón 'Menú personalizado' y seleccione 'Configuración'.
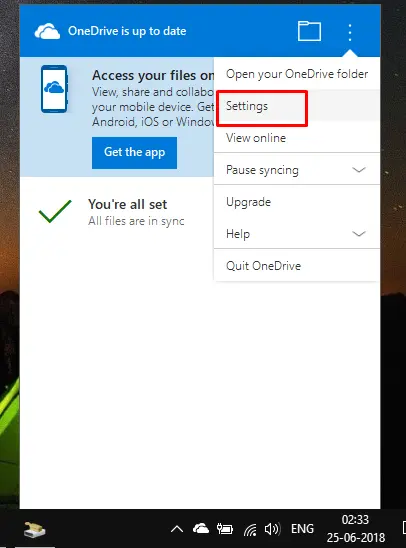
Configuración de OneDrive
- En la pestaña 'Configuración', marque la casilla 'Guardar espacio y descargar archivos a medida que los usa' en la sección 'Archivos a pedido'.
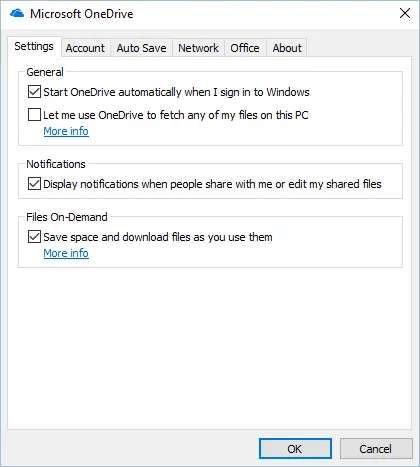
Verificación de archivos bajo demanda en una unidad
- Presione el botón 'Aceptar' al final.
A partir de ahora, solo tiene que mover sus archivos a la carpeta OneDrive. También puede probar iCloud, aunque generalmente se usa en Mac.
Conclusión
Asegúrese siempre de tener suficiente espacio libre en la unidad de instalación de Windows para que las aplicaciones se ejecuten sin problemas. Mantenga limpios el escritorio, la papelera de reciclaje, el historial del navegador y todas las demás ubicaciones para evitar que los archivos se abarroten durante un período de tiempo. Esperamos que las soluciones mencionadas anteriormente lo ayuden a aumentar el espacio de almacenamiento en la computadora con Windows 10.
