Comandos de Windows de la A a la Z que necesita saber
Publicado: 2019-07-11Tabla de contenido
Comandos Cmd comunes, su sintaxis y propósito
Terminando
Si hubiera premios por apariencia, el símbolo del sistema no obtendría ninguno.
Después de todo, el texto en blanco sin formato y un cursor parpadeante sobre un fondo negro no es nada especial.
Sin embargo, si hubiera premios por velocidad, Command Prompt ganaría una bolsa llena. Incluso la interfaz gráfica de usuario intuitiva y eficiente de Windows 10 no es rival en lo que respecta a la velocidad.
Como intérprete de la línea de comandos, el símbolo del sistema le permite comunicarse directamente con su computadora mediante los comandos cmd de Windows .
Puede utilizar estos comandos basados en texto para diversas tareas, incluida la automatización de tareas mediante secuencias de comandos y archivos por lotes, la realización de muchas funciones avanzadas y la resolución de problemas.
A veces, usar el símbolo del sistema es una forma mucho más rápida de interactuar con la computadora que la interfaz gráfica de usuario. En otras ocasiones, es la única forma de acceder a determinada información o aprovechar determinadas funcionalidades.
Esta herramienta le proporciona acceso a más de 280 comandos de comandos de comandos . Aún así, como usuario promedio, probablemente no necesite conocer tantos.
De hecho, es probable que nunca necesite más que el puñado de comandos basados en texto que se enumeran a continuación.
El símbolo del sistema es una aplicación implacable. No es bueno cometer errores. Tampoco ofrece ningún medio para deshacer una acción. Una vez que haya ejecutado un comando, no hay forma de devolverlo. Por lo tanto, use el símbolo del sistema con sensatez y cuidado.
Comandos Cmd comunes, su sintaxis y propósito
Attrib (sintaxis: attrib ): puede usar el comando attrib para mostrar o cambiar los atributos de solo lectura, archivo, sistema y ocultos de cualquier archivo o directorio de computadora. Puede ejecutar este comando en el símbolo del sistema en todas las versiones de Windows.
Servicio de transferencia inteligente en segundo plano (sintaxis: bitsadmin ): el comando bitsadmin le permite crear y monitorear descargas y cargas. De forma predeterminada, le da acceso a la información relacionada con sus trabajos en la ventana de comandos . Sin embargo, si desea acceder a información sobre un trabajo creado por otro usuario, deberá ejecutar el comando en el símbolo del sistema con privilegios administrativos.
Cambiar directorio (sintaxis: chdir ): puede usar el comando chdir para mostrar el directorio actual y cambiar de directorio. Por ejemplo, si escribe chdir y presiona Enter , verá el directorio actual. Si desea ir al nivel más alto, escriba chdir \ y presione la tecla Enter . Este comando es uno de los comandos cmd más básicos y está disponible en todas las versiones de Windows.
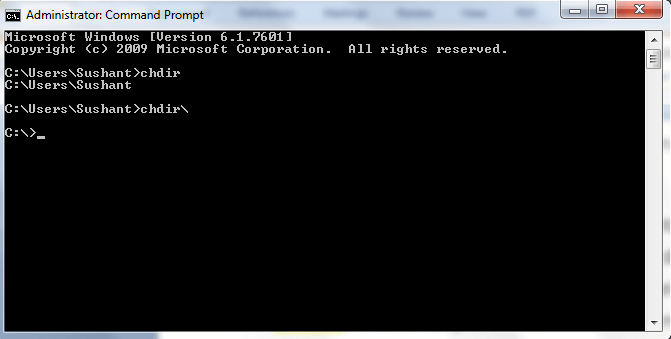
Comprobar disco (sintaxis: chkdsk ): esta es una utilidad incorporada en Windows que le ayuda a escanear su disco duro en busca de errores y corregirlos. Según el tamaño y el estado de su disco duro, el comando chkdsk puede tardar desde unos minutos hasta una hora o incluso más en ejecutarse. Puede hacer lo mismo utilizando una herramienta como System Mechanic.
Cmd (sintaxis: cmd ): puede usar el comando cmd para iniciar el símbolo del sistema desde el cuadro de diálogo de ejecución.
Color (sintaxis: color ): este es uno de los mejores trucos de cmd con los que te encontrarás . Le permite cambiar el fondo y el color del texto de la ventana del símbolo del sistema. Para ver las opciones de color disponibles, ejecute color / en el símbolo del sistema.
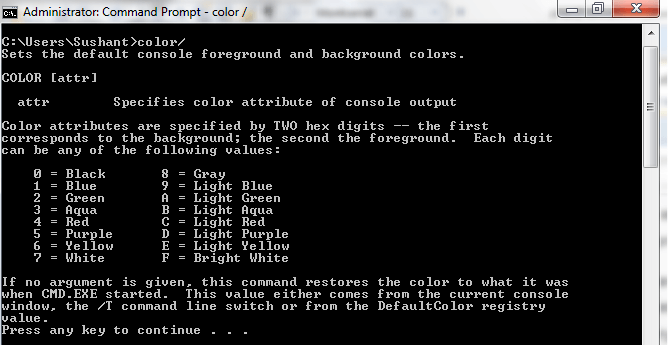
Eliminar (sintaxis: del) : puede usar este comando para eliminar archivos. Tenga en cuenta que cuando borra archivos con el comando del, los borra por completo. Así que usa este poderoso comando con cuidado.
Directorio (sintaxis: dir ): el comando dir es uno de los comandos de línea de comandos más reconocidos y enumera todos los archivos y subdirectorios de un directorio en particular. También muestra otra información útil, incluida la cantidad total de archivos enumerados en el directorio, la cantidad total de espacio libre y el número de serie de la unidad.
Erase (sintaxis: erase ): este comando es el mismo que el comando del. Puede usarlo para eliminar permanentemente cualquier archivo.
Exit (sintaxis: exit ): ¿Desea finalizar la sesión actual del símbolo del sistema? Simplemente escriba exit y presione la tecla Enter .
Buscar (sintaxis: buscar ): este es uno de los comandos de línea de comandos de Windows más populares . Le permite buscar una secuencia de caracteres específica en uno o varios archivos.
Resultados de políticas de grupo (sintaxis: gpresult ): con la ayuda de este comando, puede ver las políticas de grupo que se aplican a su computadora.
Ayuda (sintaxis: ayuda ): si desea aprender sobre la sintaxis y el uso de un comando, debe usar el comando de ayuda.
Configuración del protocolo de Internet (sintaxis: ipconfig ): este es uno de los comandos cmd más útiles para obtener información de red . Muestra la puerta de enlace predeterminada, la máscara de subred y la dirección IP de todos los adaptadores de red. Para ejecutar el comando, simplemente escriba ipconfig y luego presione la tecla Enter . Verá algo como esto en el símbolo del sistema.
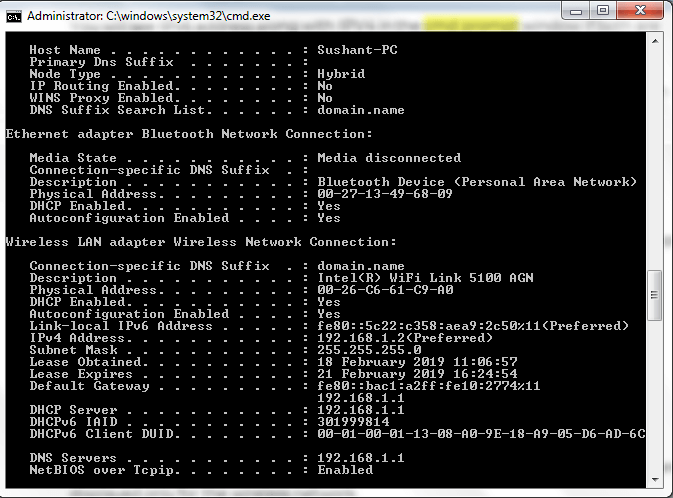
Ksetup (sintaxis: ksetup ): el comando ksetup le permite conectarse a un servidor Kerberos.
Cierre de sesión (sintaxis: cierre de sesión) : ejecute este comando para finalizar una sesión de usuario desde el símbolo del sistema. También puede utilizar el comando de cierre de sesión para finalizar las sesiones en los equipos remotos.
Crear directorio (sintaxis: mkdir ): como sugiere el nombre, el comando mkdir le permite crear uno o más directorios nuevos en el directorio actual. En la captura de pantalla a continuación, lo estoy usando para crear un nuevo directorio llamado "computadora".
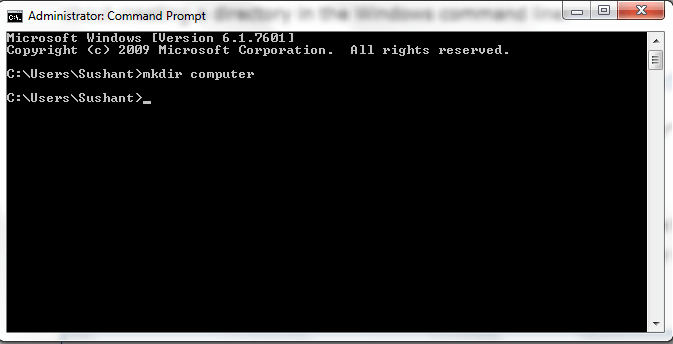
Mensaje (sintaxis: msg ) : el comando msg es uno de los trucos más interesantes del símbolo del sistema . Puede usarlo para hablar con otros usuarios en la red a través del símbolo del sistema, como se hacía con computadoras antiguas que no tenían una interfaz gráfica de usuario.
Net (sintaxis: net ): con este comando, puede administrar diferentes aspectos de su red. Su configuración incluye usuarios de red, recursos compartidos de red y trabajos de impresión de red, entre otros.
Openfiles (sintaxis: openfiles): puede mostrar o desconectar archivos y directorios abiertos en una computadora usando el comando openfiles.
Ping (sintaxis: ping ): un comando cmd popular, ping se utiliza para encontrar y solucionar problemas de red.
Imprimir (sintaxis: imprimir ): ¿Sabía que puede imprimir un archivo de texto desde el símbolo del sistema en Windows 10 ? Todo lo que tiene que hacer es usar el comando de impresión, que también está disponible en otras versiones de Windows. Sin embargo, puede usar este comando para imprimir solo aquellos archivos a los que puede acceder desde una línea de comando.
Qprocess (sintaxis: qprocess ): este comando le brinda información sobre todos los procesos en ejecución.
Cambiar nombre (sintaxis: cambiar nombre ): puede cambiar el nombre de un archivo, carpeta o directorio a través del símbolo del sistema mediante el comando de cambio de nombre. Sin embargo, para completar el comando debe tener permisos de "escritura" o "modificación" en el archivo, carpeta o directorio al que le está cambiando el nombre.
Comprobador de archivos de sistema (sintaxis: sfc ): si sospecha que existen problemas con archivos importantes de Windows, puede ejecutar el comando sfc para comprobarlos y reemplazarlos.
Apagar (sintaxis: scandisk) : hay dos comandos de indicador de cmd que puede usar para cerrar sesión en su computadora. El comando de cierre de sesión es el primero y el comando de apagado el segundo. Sin embargo, puede hacer mucho más con este último, como apagar, reiniciar e hibernar no solo su computadora, sino también cualquier otra computadora a la que tenga acceso a través de una red.
Inicio (sintaxis: inicio ): ¿se pregunta cómo abrir una nueva ventana de cmd a partir de una existente? Simplemente escriba iniciar en el símbolo del sistema y presione la tecla Intro . Se abrirá una nueva ventana de comando en un instante.
Systeminfo (sintaxis: systeminfo ): si desea saber más sobre la configuración de su computadora, como los detalles de su BIOS, disco duro, procesador, sistema operativo y otras especificaciones, simplemente ejecute el comando systeminfo . Necesita un símbolo del sistema con privilegios administrativos para ejecutar este comando.
Taskkill (sintaxis: taskkill ): puede finalizar uno o más procesos desde la línea de comandos utilizando el comando taskkill.
Umount (sintaxis: umount ): puede utilizar el comando umount para eliminar las unidades del sistema de archivos de red.
Ver (sintaxis: ver ): el comando ver es uno de los comandos más simples de Windows y le permite verificar el número de versión actual de Windows. Cuando ejecuté el comando ver, apareció la siguiente información:
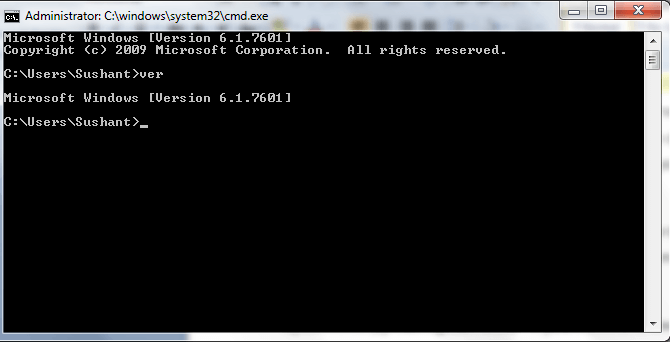
W32tm (sintaxis: w32tm ): puede diagnosticar problemas con la hora de Windows mediante el comando w32tm.
Xcopy (sintaxis: xcopy ): ¿desea copiar archivos ubicados en un directorio a otro a través del símbolo del sistema? Simplemente ejecute el comando xcopy. Está disponible en todas las versiones de Windows.
Terminando
Mucho ha cambiado en Windows 10, pero el símbolo del sistema sigue siendo el mismo. Sigue siendo una herramienta poderosa y puede brindarle acceso a varias funciones que no puede encontrar en la interfaz gráfica de usuario intuitiva de Windows 10. Este intérprete de línea de comandos le permite comunicarse directamente con su sistema, por supuesto, utilizando la riqueza de Windows Comandos Cmd disponibles. En esta publicación, enumeré muchos comandos que, con suerte, resultarán útiles para el usuario promedio de Windows. ¡Gracias por leer!
Preguntas más frecuentes
Estos son comandos basados en texto que puede ejecutar en el símbolo del sistema para hablar con su máquina en un nivel básico y ejecutar varias acciones. Los comandos comunes como dir, cd, xcopy, del y otros le permiten completar tareas básicas a través del símbolo del sistema. También hay muchos comandos avanzados que le ayudan a identificar y solucionar problemas. Por ejemplo, puede ejecutar el comando del comprobador de archivos del sistema para verificar y reemplazar los archivos protegidos de Windows.
El símbolo del sistema es una herramienta poderosa. Puede hacer mucho con él, desde ejecutar programas hasta cambiar configuraciones, acceder a archivos y mucho más. Es por eso que saber cómo usarlo puede ser de gran ayuda.

Antes de poder ejecutar cualquier comando, primero debe abrir el símbolo del sistema. Hay muchas formas de acceder a él, la más sencilla es a través del menú Inicio.
Puede acceder al símbolo del sistema como usuario habitual o como administrador. La mayor parte del tiempo, bastará con abrirlo como un usuario normal.
Sin embargo, cierta W indows Comandos Cmd sí requieren privilegios administrativos. Para ejecutar dichos comandos, deberá ejecutar un símbolo del sistema elevado, es decir, un símbolo del sistema con privilegios administrativos.
Apertura del símbolo del sistema mediante el menú Inicio en Windows 10, 8 y 7
Estos son los pasos a seguir:
- Haga clic en el icono de Windows en la barra de tareas.
- Escriba cmd en el cuadro Iniciar búsqueda (el que tiene el icono de la lupa)
- Haga clic en Símbolo del sistema en los resultados.
Apertura del símbolo del sistema como administrador mediante el menú Inicio
Estos son los pasos a seguir:
- Haga clic en el icono de Windows en la barra de tareas.
- Escriba cmd en el cuadro Iniciar búsqueda
- Haga clic con el botón derecho en Símbolo del sistema en los resultados y haga clic en Ejecutar como administrador
- Se abrirá una ventana pidiéndole que confirme su acción. Haga clic en el botón Sí
Consejos sobre cómo utilizar el símbolo del sistema
Para usarlo, simplemente escriba el comando que desea ejecutar y presione la tecla Enter .
Antes de ejecutar un comando, asegúrese de que tanto la ortografía como la sintaxis sean correctas. Esto es fundamental porque es posible que el símbolo del sistema no le brinde la oportunidad de corregir un error.
Y un error aquí puede arruinar su sistema. Sin embargo, no hay presión.
Si escribe mal un comando o usa la sintaxis incorrecta, en el mejor de los casos, la línea de comandos de Windows puede no hacer nada. Peor aún, puede ejecutar un comando diferente o ejecutar el comando escrito de manera diferente, los cuales pueden ser desastrosos.
Por ejemplo, ejecutar el comando dir le permite ver todos los archivos y carpetas ubicados en un lugar específico de la computadora.
En caso de que lo deletree como der , no pasará nada porque no es un comando legítimo.
Sin embargo, si lo escribe mal como del , puede que se desate el infierno. Luego ejecutará el comando del , que se usa para eliminar archivos, en lugar del comando benigno dir .
La sintaxis correcta no es menos importante cuando se usa el símbolo del sistema de Windows .
Un ejemplo de ello es el comando del , donde un solo espacio adicional en la línea de comando puede producir un resultado completamente diferente.
Por ejemplo, supongamos que desea eliminar la carpeta de fotos , cuya ruta es c: \ archivos \ fotos .
La sintaxis correcta para eliminar esta carpeta usando el símbolo del sistema es del c: \ files \ photos
Pero si deja un espacio antes de la última letra y escribe del c: \ files \ photos en la ventana de comandos , el sistema eliminará todos los archivos presentes en la carpeta raíz, es decir , los archivos , no los archivos ubicados en la subcarpeta photos .
Para empeorar las cosas, los archivos eliminados mediante el comando del se pierden para siempre.
Esto no es para asustarlo de usar el símbolo del sistema, sino para hacer hincapié en la importancia de usar la aplicación de manera consciente.
Debe usarlo solo cuando esté seguro de lo que está haciendo e incluso entonces asegúrese de verificar primero la ortografía y la sintaxis del comando antes de ejecutarlo.
Cuando ejecuta el comando ping, su computadora envía varios paquetes de información a otro dispositivo o un sitio web y toma nota del tiempo que tarda en obtener una respuesta.
Puede usar el comando ping para verificar si:
- Su computadora puede conectarse con otro dispositivo en su red local
- Su computadora puede conectarse con otro dispositivo o un sitio web en Internet
- Tu conexión es lenta
- Estás experimentando pérdida de paquetes
El comando ping ayuda a identificar y solucionar problemas de red y es uno de los comandos Cmd de Windows más populares .
Puede utilizar el comando ping con cualquier dirección IP o URL.
Así es como puede ejecutarlo:
- Haga clic en el icono de Windows en la barra de tareas.
- Escriba cmd en el cuadro Iniciar búsqueda
- Haga clic en Símbolo del sistema en los resultados.
- En el símbolo del sistema, escriba ping , seguido de la dirección IP del dispositivo o la URL del sitio web
En el siguiente ejemplo, utilicé el comando ping con hostingtr Court.com y recibí una respuesta normal.
En la parte inferior del símbolo del sistema, verá un resumen del resultado.
La primera línea muestra el número de paquetes enviados, recibidos y perdidos. La segunda línea muestra el tiempo mínimo, máximo y promedio que han tardado los paquetes en realizar el viaje de ida y vuelta.
Puede acceder al símbolo del sistema de más de una forma.
Aquí hay 4 formas sencillas y rápidas de abrir esta aplicación.
Método 1: uso del menú Inicio
Siga estos pasos para abrir el símbolo del sistema a través del menú Inicio.
- Haga clic en el botón Inicio en la barra de tareas.
- Escriba cmd en el cuadro vacío
- Haga clic en Símbolo del sistema en la parte superior
Método 2: uso del cuadro de diálogo Ejecutar
Este es otro atajo para ejecutar comandos del símbolo del sistema en un santiamén.
- Haga clic en el botón Buscar
- Escriba ejecutar en el cuadro de búsqueda y presione la tecla Intro
- Escriba cmd y haga clic en el botón Aceptar
Método 3: uso del botón de búsqueda
También puede abrir el símbolo del sistema a través del botón Buscar.
- Haga clic en el botón Buscar (la lupa) en su barra de tareas
- Escriba cmd en el cuadro de búsqueda de inicio
- Haga clic en Símbolo del sistema en los resultados.
Método 4: uso del menú de acceso rápido
¿Quiere abrir el símbolo del sistema en solo 2 sencillos pasos? Esto es lo que debes hacer.
- Presione las teclas de acceso rápido de Windows + X
- Seleccione Símbolo del sistema en la lista que aparece en su pantalla
Cada computadora conectada a Internet tiene una dirección IP, es decir, su computadora también.
La dirección IP (Protocolo de Internet) de su computadora es su identidad única en la red.
Todos los sitios web también tienen una dirección IP, aunque los conocemos por sus nombres de dominio.
Al igual que necesita una dirección postal para recibir correo de sus amigos, su computadora requiere una dirección IP para comunicarse con otros dispositivos.
Sin él, su computadora será un tipo solitario, sin medios para hablar con los demás.
Puede ejecutar el comando ipconfig, uno de los comandos Cmd de Windows más populares , para averiguar la dirección IP de su computadora.
IP4 (Protocolo de Internet versión 4) es el tipo de dirección IP más común. Consta de 4 números de 1 a 3 dígitos, cada uno separado de los demás por un punto. Cada número en IP4 puede oscilar entre 0 y 225.
A continuación, se muestra un ejemplo de cómo se ve una dirección IP4:
190.151.220.110
IP4 permite más de 4 mil millones de direcciones IP . Esto parece suficiente, pero en realidad no lo es.
Gracias al crecimiento explosivo de las computadoras y los dispositivos móviles, eventualmente nos quedaremos sin direcciones IP4.
Para evitar que esto suceda, Internet Society lanzó otra versión del Protocolo de Internet, llamada IP6, en junio de 2012. Es posible que su computadora tenga una dirección IPv4 e IPv6 o que solo tenga una dirección IPv4.
Verá la dirección IPv6 junto con IPV4 en la ventana del indicador de cmd si ambos están habilitados. Si solo está habilitado IPv4, verá eso.
Una dirección IPv6 consta de 8 grupos de 4 dígitos hexadecimales, separados entre sí por dos puntos.
He aquí un ejemplo:
2001: 85a3: 0bd8: 0000: 0000: 3a4e: 0190: 5433
Puede averiguar su dirección IP a través del símbolo del sistema siguiendo estos pasos:
- Haga clic en el botón Inicio en la barra de tareas.
- Escriba cmd en el cuadro vacío
- Haga clic en Símbolo del sistema en la parte superior
- En la ventana del símbolo del sistema, escriba ipconfig / all y presione la tecla Intro
Consulte en Adaptador Ethernet o Adaptador de LAN inalámbrica para averiguar sus direcciones IP.
Puede usar el comando ping básico para probar su velocidad de Internet.
Antes de que pueda usar el programa ping, que viene preinstalado en Windows, deberá abrir el símbolo del sistema.
Estos son los pasos para acceder al símbolo del sistema y ejecutar este comando.
- Haga clic en el botón Inicio en la barra de tareas.
- Escriba cmd en el cuadro vacío
- Haga clic en Símbolo del sistema en la parte superior
- En la ventana del símbolo del sistema, escriba ping google.com
Verá resultados similares a los que se muestran a continuación.
Tenga en cuenta que el comando ping puede tardar unos segundos en completarse. Cuando vea su nombre de usuario con un cursor parpadeante en la ventana del indicador de cmd , significa que el comando está completo.
Comprensión de los resultados
Dos conjuntos de datos que son importantes para evaluar la velocidad de Internet son las "estadísticas de ping" y los "tiempos aproximados de ida y vuelta".
Estadísticas de ping
- Enviado : muestra la cantidad de paquetes enviados al destinatario, que en este caso es google.com.
- Recibidos : muestra la cantidad de paquetes devueltos por el destinatario. Idealmente, este número debería ser el mismo que el anterior.
- Pérdida : muestra la cantidad de paquetes que recibió el destinatario, pero que no devolvió. Idealmente, la entrada aquí debería leer cero.
Tiempos aproximados de viaje de ida y vuelta
El comando ping es uno de los comandos del símbolo del sistema más útiles porque le da una buena idea sobre la velocidad de su conexión sin instalar ningún software adicional.
- Mínimo : esto le indica el tiempo más corto que le tomó a un paquete completar el viaje de ida y vuelta, es decir, desde su computadora hasta el destinatario y viceversa.
- Máximo : indica el tiempo máximo que tardó un paquete en completar el viaje de ida y vuelta.
- Promedio : indica el tiempo promedio que tardó un paquete en completar el viaje de ida y vuelta. Quieres que todos estos sean lo más bajos posible.
Si ve un tiempo promedio de ida y vuelta extremadamente largo en el símbolo del sistema de Windows , puede inferir con seguridad que hay algún problema con la conexión a Internet. Un alto porcentaje de paquetes perdidos también indica lo mismo.
