Agrega automáticamente afiliados a MailChimp con Zapier
Publicado: 2017-01-06Zapier puede ayudarlo a automatizar cientos de procesos basados en la web para su sitio web. En esta publicación, le mostraremos cómo configurar Zapier para agregar automáticamente a sus afiliados a una lista de correo en MailChimp, para que pueda comenzar a comunicarse con ellos de manera más efectiva.
Zapier es una herramienta extraordinaria que elimina la molestia de administrar sus procesos basados en la web. Desarrollado y respaldado por un equipo que cree que las computadoras deberían hacer más trabajo , Zapier lo ayuda a optimizar su negocio mediante la automatización de procesos para más de 750 aplicaciones web.
Confíe en nosotros cuando decimos que Zapier es supremamente poderoso. ¡Incluso lo usamos nosotros mismos! Nos ayuda a hacer que nuestro programa de afiliados sea más eficiente, y ahora también puede usarlo junto con AffiliateWP.
Como sabemos, la comunicación con sus afiliados es imprescindible para ejecutar un programa de marketing de afiliados exitoso. Puede ayudarlos a promocionar su negocio y productos de manera más efectiva. Una de las formas más fáciles de comunicarse con sus afiliados es por correo electrónico, pero primero debe organizar a sus afiliados en una lista de correo separada para poder enviarles correos electrónicos específicos de afiliados. El complemento profesional de AffiliateWP para Zapier hace que sea extremadamente fácil hacer esto.
Cómo funciona Zapier
Zapier funciona conectando dos o más aplicaciones web para realizar procesos específicos. Una integración entre dos aplicaciones se llama “ Zap ”. Un Zap consiste en un Disparador y una o más Acciones o Búsquedas .
Cuando el Disparador tiene lugar en una aplicación, Zapier realizará automáticamente las Acciones o Búsquedas en otra aplicación, según lo defina el usuario.
A continuación se presentan algunas definiciones rápidas de un disparador, una acción y una búsqueda:
- Un disparador es un proceso realizado por la primera aplicación. En AffiliateWP, por ejemplo, esto podría ser una nueva visita, un nuevo afiliado o una nueva referencia.
- Una acción es un proceso que ocurre en la segunda aplicación después de que se activa un disparador específico. Por ejemplo, para un activador de Nueva visita, puede configurar una Acción para crear una nueva fila en una hoja de cálculo de Hojas de cálculo de Google con los datos de la visita. Para un activador de nuevo afiliado, puede configurar una acción para publicar un mensaje en Slack. Para un disparador de Nueva referencia, puede configurar una Acción para enviar un correo electrónico a su equipo de gerentes a través de Gmail.
- Una búsqueda también es un proceso que ocurre en la segunda aplicación después de que se activa un disparador específico. Por ejemplo, para un activador de nuevo afiliado, puede configurar una búsqueda para encontrar si ese afiliado es un suscriptor existente en su lista de correo principal de MailChimp.
Crear un Zap para importar datos de afiliados de AffiliateWP a MailChimp
Veamos cómo puede usar Zapier para agregar automáticamente nuevos afiliados a una lista de correo en MailChimp una vez que se hayan registrado y aprobado, o se agreguen manualmente en AffiliateWP.
Para configurar esto necesitarás:
- Una licencia AffiliateWP Professional (o una licencia Ultimate histórica)
- El complemento Zapier for AffiliateWP pro (asegúrese de haber instalado y activado el complemento)
- Una cuenta Zapier
- Una cuenta de MailChimp (u otra cuenta de servicio de marketing por correo electrónico).
Si ya tiene una licencia Professional o Ultimate AffiliateWP, puede descargar el complemento Zapier for AffiliateWP pro desde la página de su cuenta.
¡Empecemos!
Paso 1: Cree una cuenta de afiliado de prueba
La configuración de una cuenta de afiliado de prueba le permitirá probar que Zapier funciona correctamente sin enviar un correo electrónico de prueba a una cuenta de afiliado real.
- Para crear un nuevo afiliado de prueba, vaya a Usuarios → Agregar nuevo en el administrador de WordPress y complete los campos debajo de Agregar nuevo usuario .
- Marque la casilla de verificación Omitir correo electrónico de confirmación y aparecerán dos nuevas opciones; Agregar como afiliado y deshabilitar el correo electrónico de afiliado.
- Marque las casillas de verificación junto a cada una de estas opciones para crear una cuenta de prueba de afiliado activa y deshabilitar el correo electrónico de solicitud de afiliado aceptada.
- Haga clic en el botón Agregar nuevo usuario para crear este usuario.
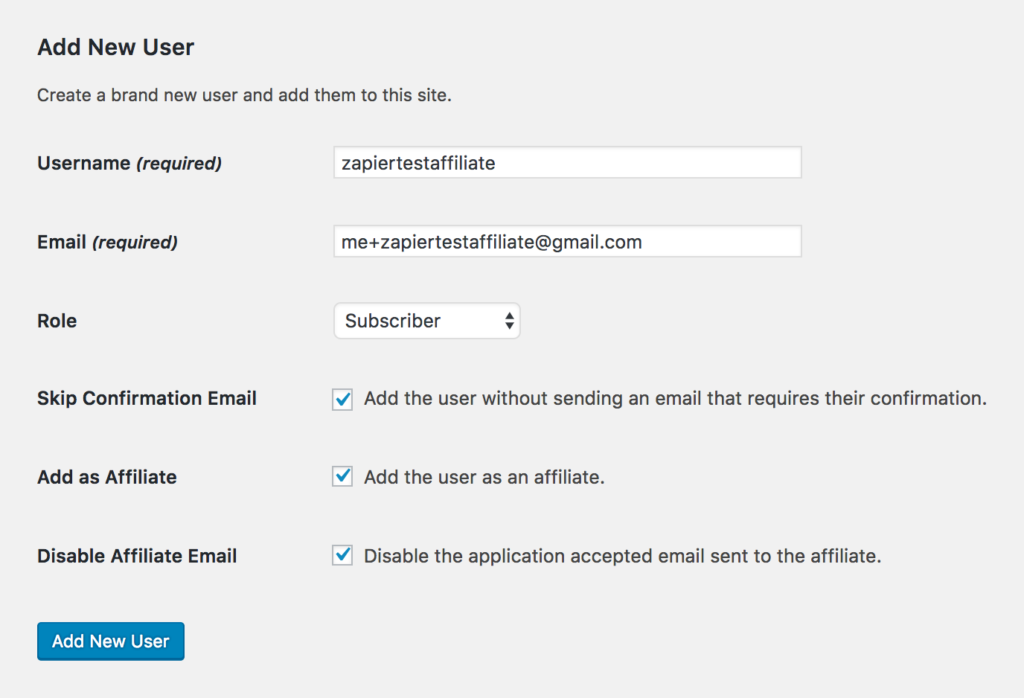
Asegúrese de que el estado de su afiliado de prueba esté activo visitando Afiliados → Afiliados en su administrador de WordPress. Si el estado del afiliado es activo , puede pasar al siguiente paso. Si el estado del afiliado es pendiente , coloque el cursor sobre su nombre y haga clic en Aceptar para configurar su estado como activo.
Paso 2: inicio de sesión de Zapier y acceso beta a la aplicación AffiliateWP
- Inicie sesión en Zapier.
- Mientras esta aplicación de Zapier esté en versión beta, deberá usar nuestro código de invitación para agregar la aplicación AffiliateWP Zapier a su cuenta de Zapier. Haga clic aquí para aceptar una invitación para la aplicación AffiliateWP Zapier.
- Haga clic en el botón Aceptar invitación e ir al panel . Ahora tendrá acceso a la aplicación AffiliateWP.
- En tu tablero de Zapier, haz clic en ¡HAZ UN ZAP! botón.

Paso 3: Nombra tu Zap
Asigne un nombre a su Zap en la esquina superior izquierda de la pantalla del editor de Zap. Recomendamos ponerle un nombre que explique claramente la acción que realiza. Por ejemplo, "Agregar afiliado de AffiliateWP a la lista de MailChimp".
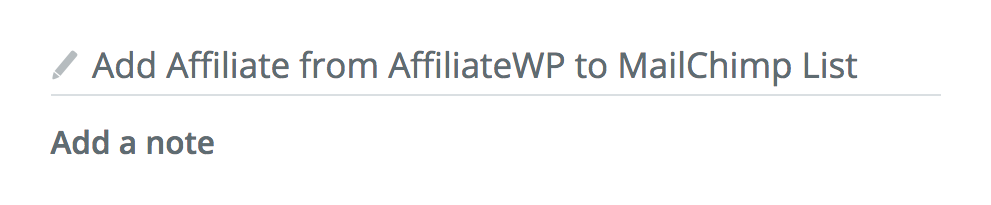
Paso 4: Seleccione AffiliateWP como su aplicación Trigger
Utilice la barra de búsqueda para encontrar AffiliateWP y haga clic en el resultado de la búsqueda de AffiliateWP . AffiliateWP será su aplicación Trigger.
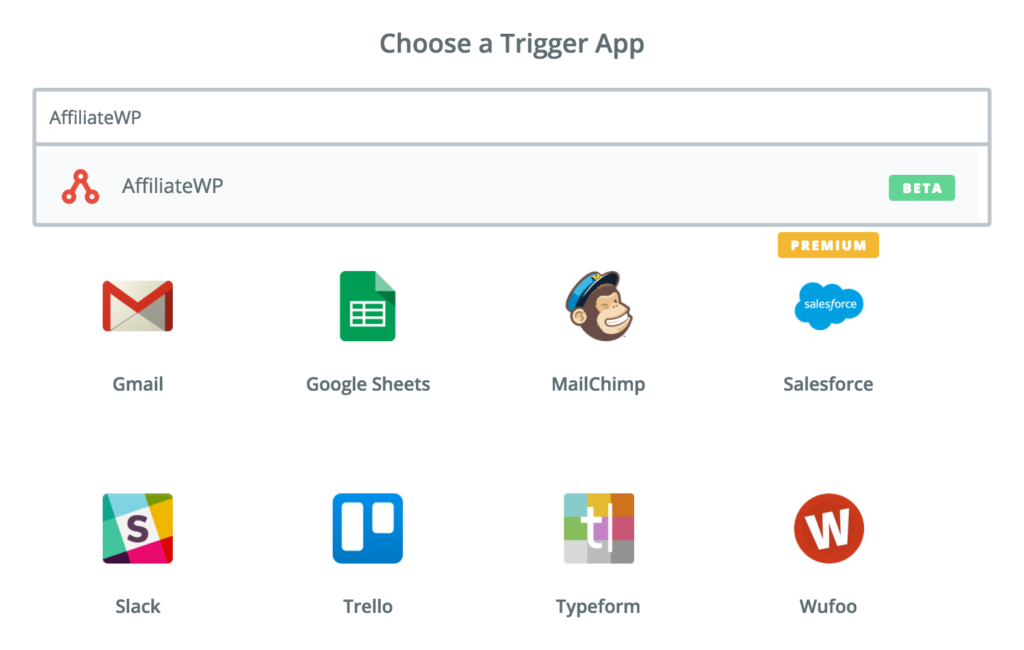
Paso 5: seleccione un disparador
Ahora, puede elegir su proceso Trigger. Como verá, hay varios disparadores que puede usar dentro de AffiliateWP. Seleccione el Activador de nuevo afiliado . Haga clic en Guardar + Continuar .
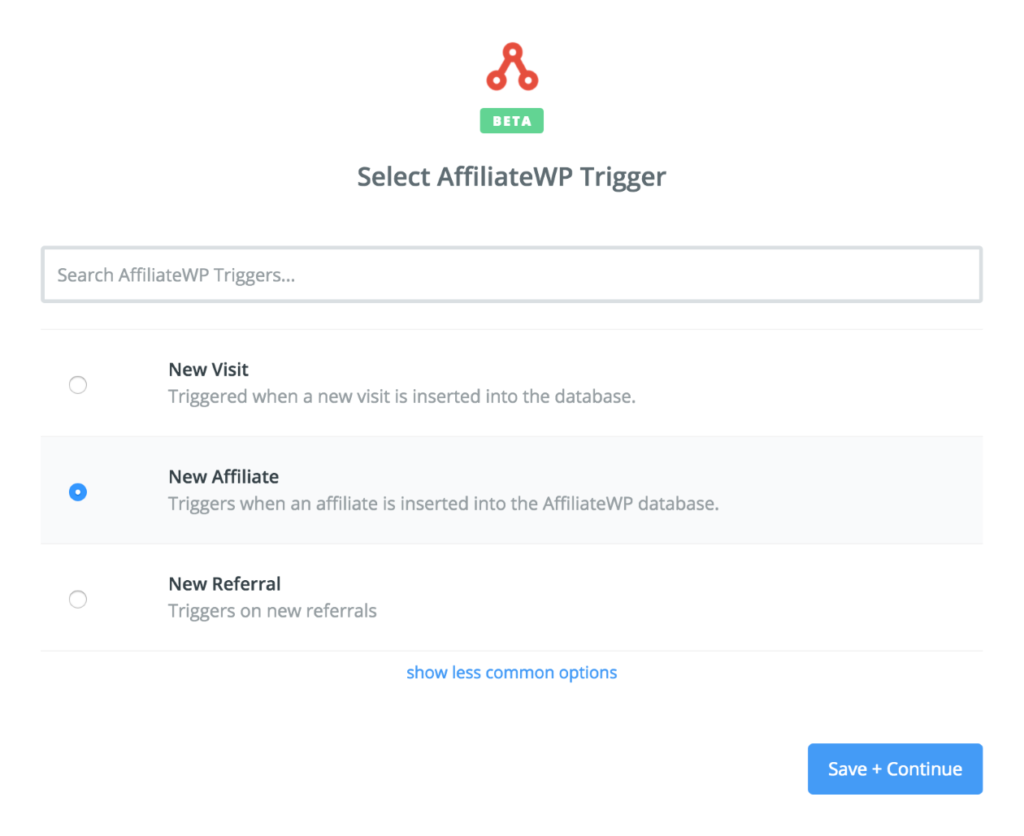
Paso 6: Conecte AffiliateWP a Zapier
En este paso, conectará AffiliateWP a Zapier. Haga clic en el botón Conectar una nueva cuenta . Se abrirá una ventana emergente que le solicitará tres cosas: su clave pública , su clave de token y la URL de su sitio .
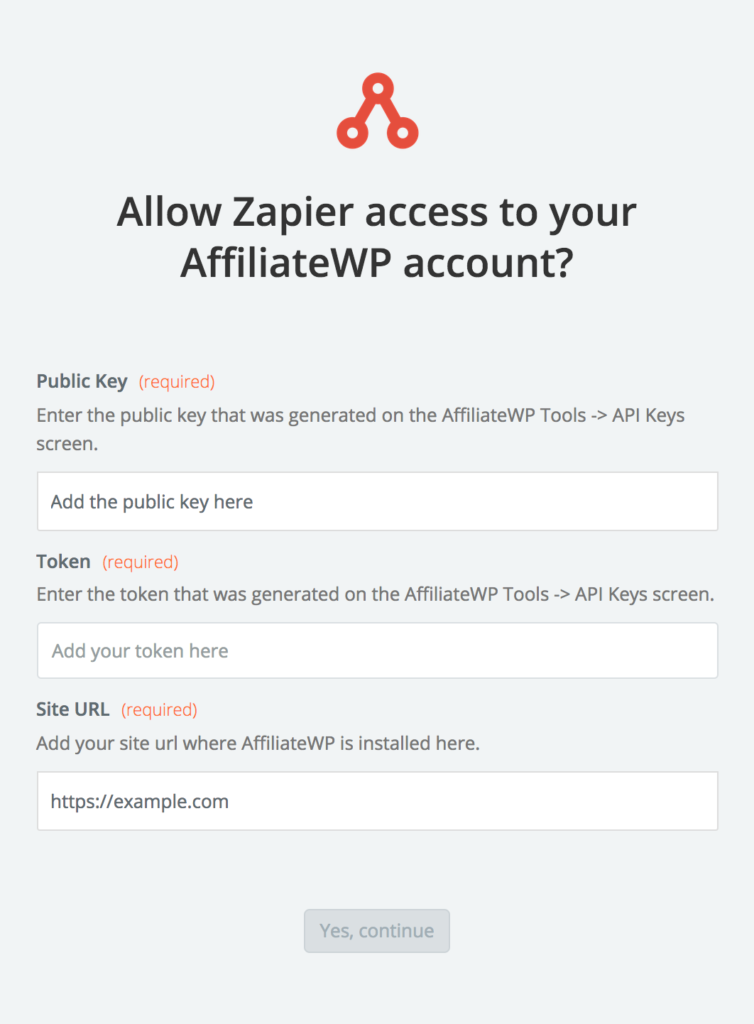
Puede encontrar su clave pública y su clave de token iniciando sesión en su administrador de WordPress y yendo a la pestaña Afiliados → Herramientas → Claves API .
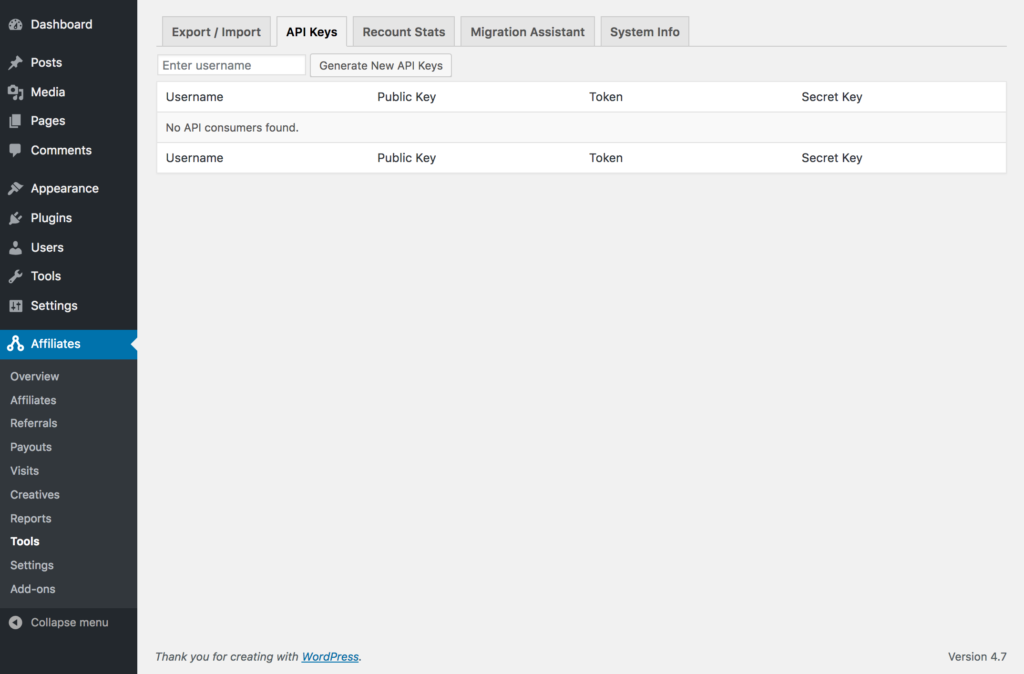
Si aún no ha generado ninguna clave API, simplemente comience a escribir su nombre de usuario de WordPress en el campo Ingresar nombre de usuario , seleccione su nombre de usuario y haga clic en el botón Generar nuevas claves API .
AffiliateWP generará tres claves diferentes. Solo necesitarás la Clave Pública y la Clave Token para Zapier.
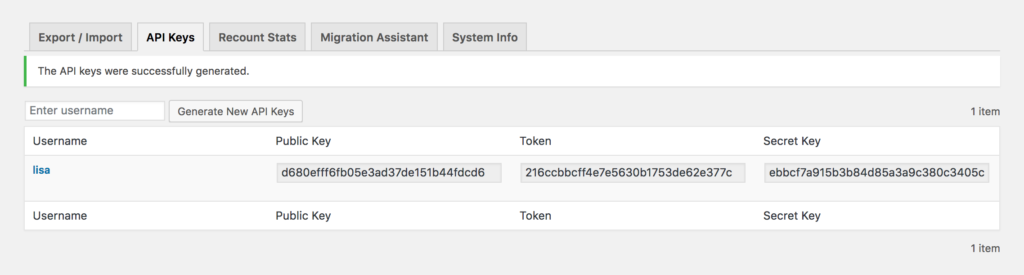
En la ventana emergente de Zapier, copie y pegue su Clave pública de AffiliateWP en el campo Clave pública . Luego, copie y pegue su Token Key de AffiliateWP en el campo Token Key . Finalmente, escriba la URL exacta de su sitio (con su protocolo de dominio exacto, por ejemplo, https:// o http://) en el campo URL del sitio . Haga clic en el botón Sí, continuar en la ventana emergente para guardar estos datos y luego haga clic en Guardar + Continuar en el panel principal de Editar Zap.

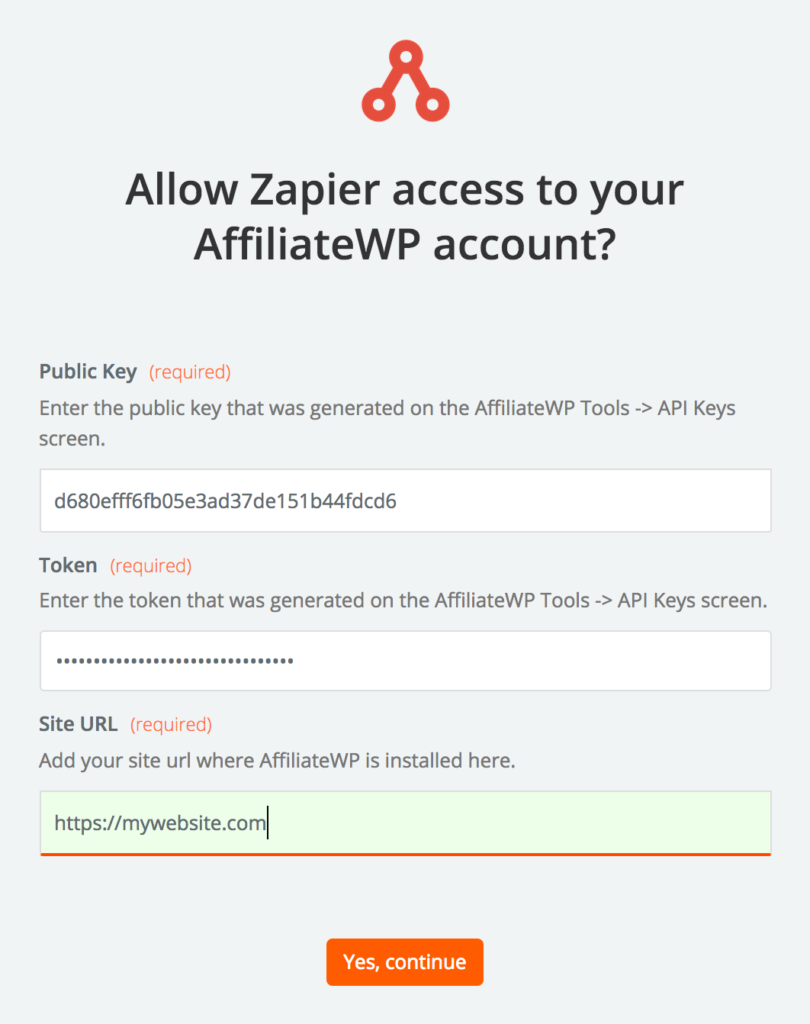
Paso 7: Pruebe la conexión de AffiliateWP a Zapier
Ahora puede probar que Zapier está obteniendo datos correctamente de AffiliateWP. Haga clic en el botón Obtener y continuar . Zapier obtendrá los detalles del último afiliado que fue aceptado (el afiliado de prueba que configuró en el Paso 1).
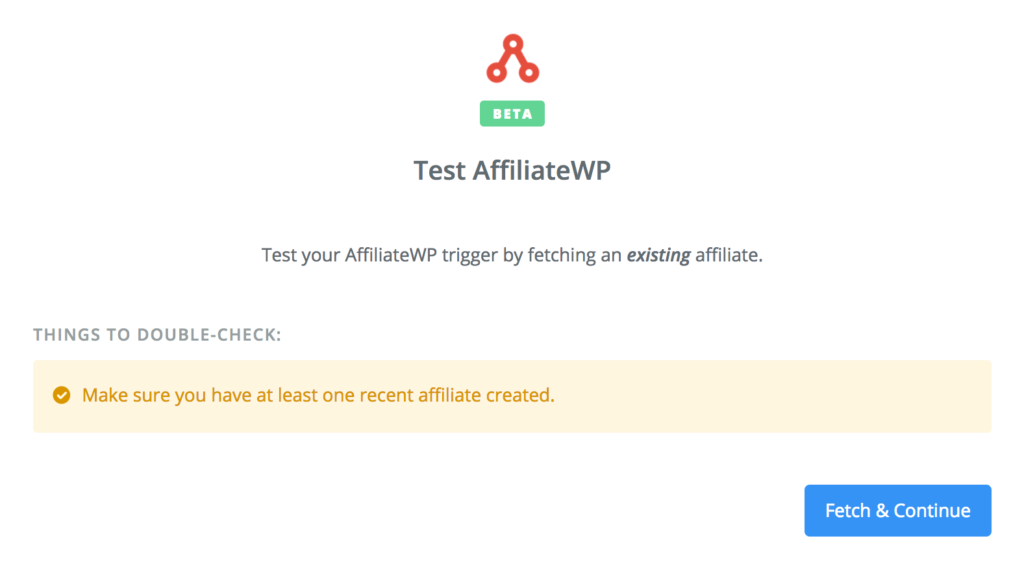
Si se encontró un afiliado con éxito, verá el mensaje verde "¡Prueba exitosa!" barra, y también podrá ver los detalles de su cuenta de afiliado haciendo clic en el enlace ver su afiliado debajo del verde "¡Prueba exitosa!" bar. Si todo se ve bien, haga clic en el botón Continuar .
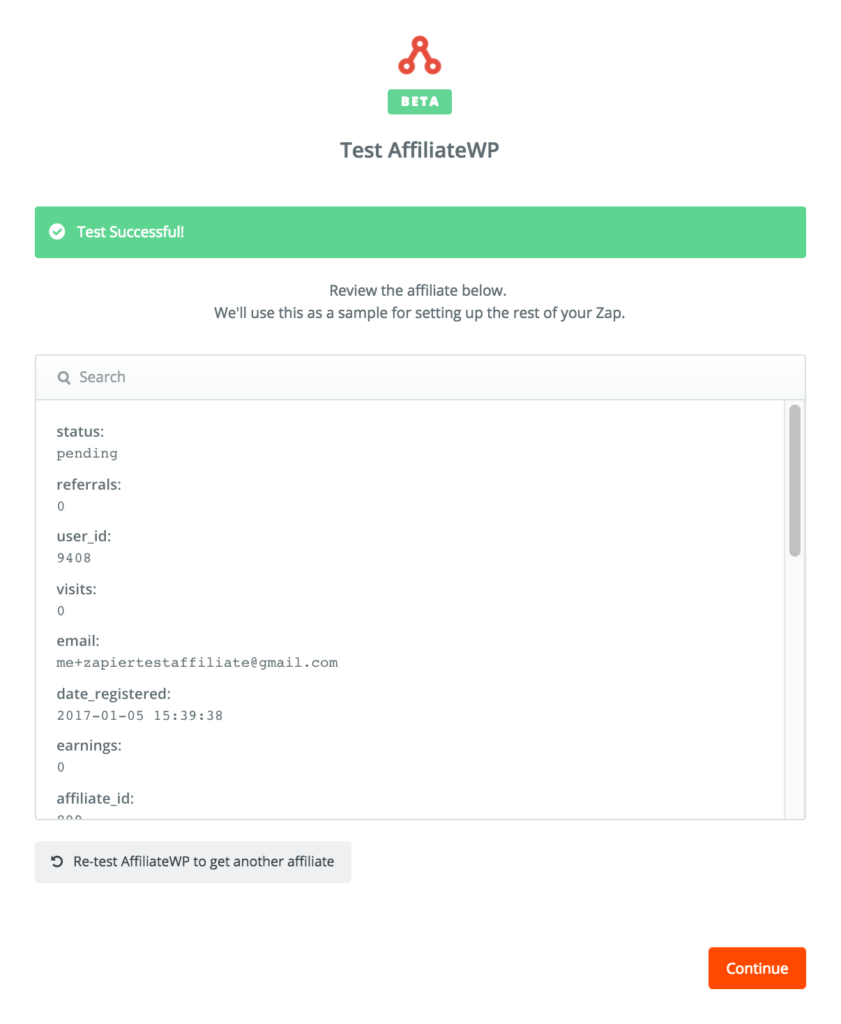
Paso 8: elige tu aplicación de acción
Estás listo para configurar tu aplicación Action. Para este ejemplo, estamos buscando MailChimp . Busque MailChimp o, si aparece en la sección Aplicaciones populares, haga clic en el logotipo de MailChimp para seleccionarlo como su aplicación de acción.
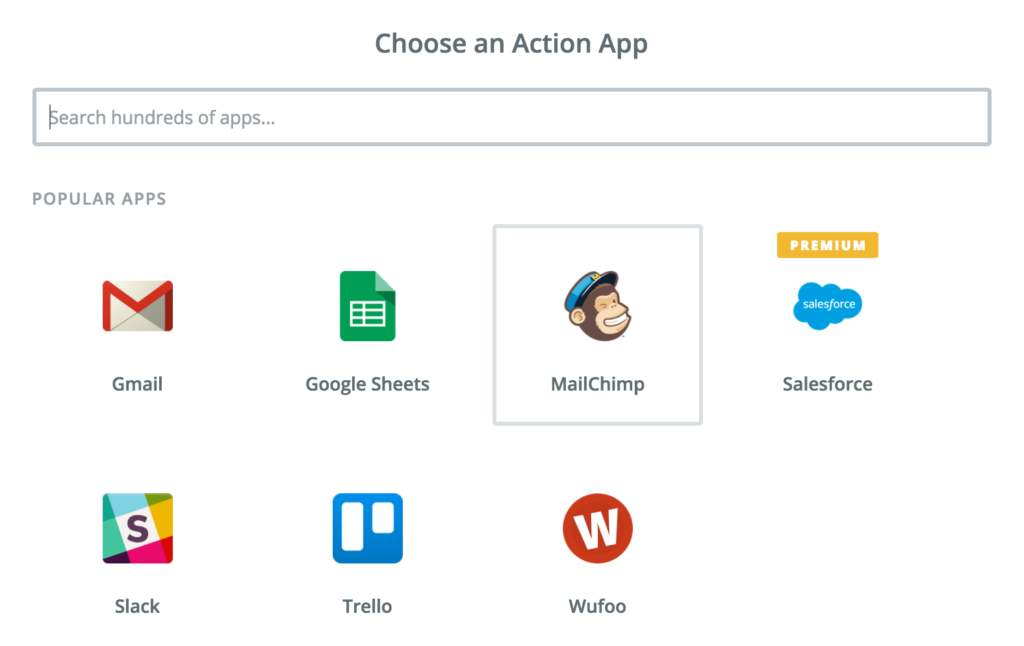
Paso 9: elige tu acción
Para agregar un nuevo afiliado/suscriptor a una lista de correo, seleccione la acción Agregar/Actualizar suscriptor .
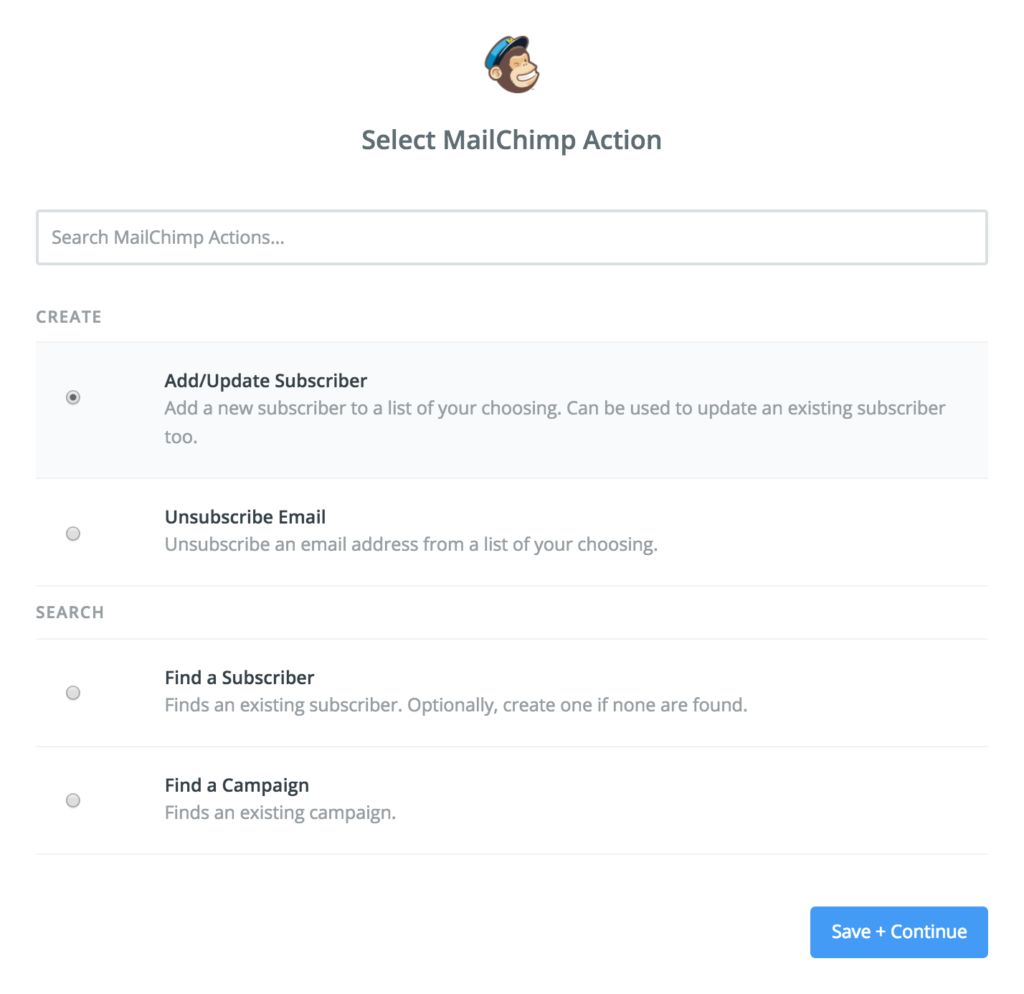
Paso 10: conecta Zapier a MailChimp
Haga clic en el botón Conectar una nueva cuenta . Verá otra ventana emergente y se le pedirá que inicie sesión en MailChimp con su nombre de usuario y contraseña. Esto conectará a Zapier con MailChimp. Ingrese sus datos y haga clic en Iniciar sesión .
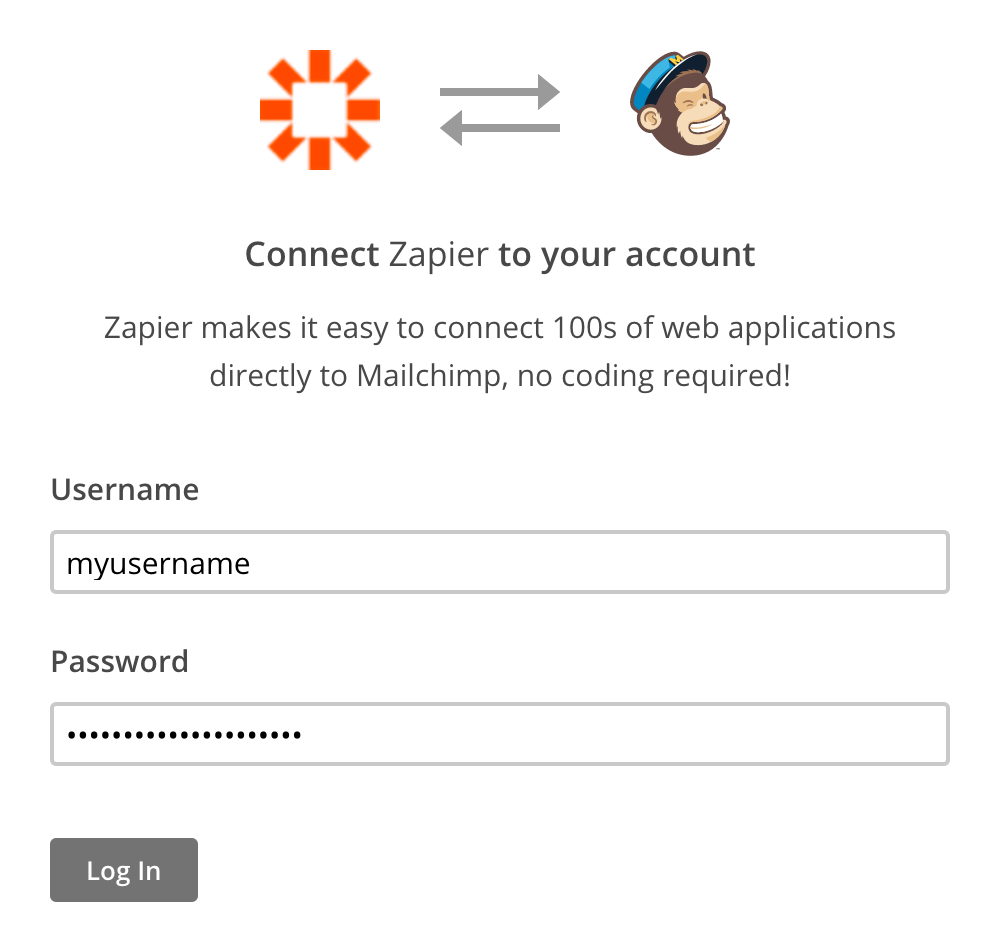
A continuación, puede comprobar que la conexión entre Zapier y MailChimp se ha establecido correctamente haciendo clic en el botón Probar en la página Seleccionar cuenta de MailChimp. Si la prueba es exitosa, verá un mensaje de "¡Éxito!" mensaje. Haga clic en Guardar y continuar .
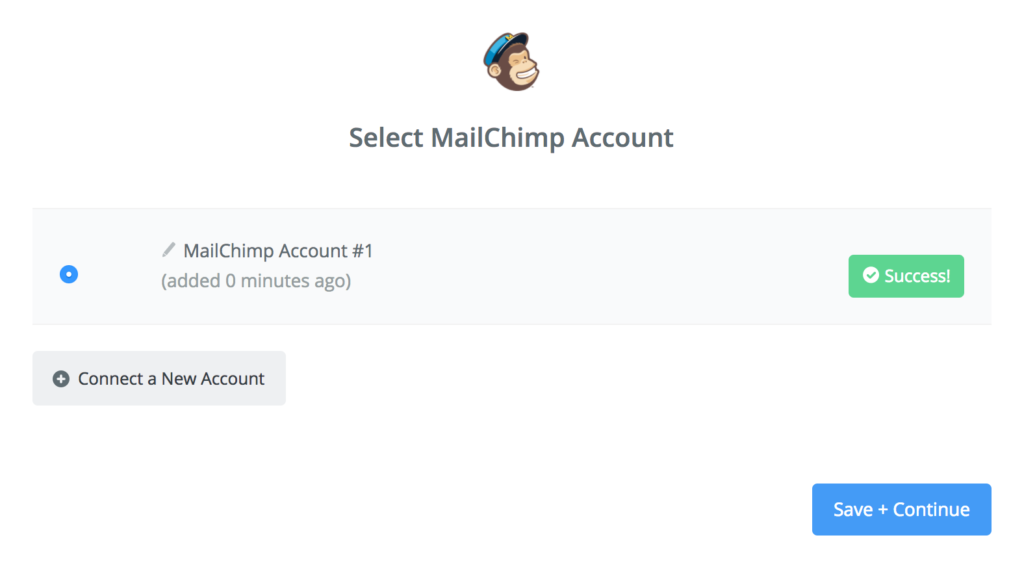
Paso 11: configure la plantilla de acción para MailChimp
Ahora puede configurar su Plantilla de acción para la acción Agregar/Actualizar suscriptor en MailChimp. Esto generará una plantilla de los procesos que se ejecutarán en MailChimp para todos los futuros afiliados aprobados/agregados.
- En Lista , elija una lista de correo existente para usar con los afiliados o cree una nueva lista
- En Correo electrónico del suscriptor , seleccione el campo Correo electrónico
- En Double Opt-In , puede elegir si habilitar o no un correo electrónico de confirmación para el afiliado
- En Actualizar existente , puede elegir actualizar la dirección de correo electrónico de un afiliado existente si ha cambiado
- En Reemplazar grupos , puede elegir actualizar/sobrescribir los grupos existentes de un afiliado
- En Grupo , puede elegir agregar sus afiliados a un grupo (si tiene una lista de correo general con todos los suscriptores, le recomendamos que use un grupo para separar a sus afiliados)
- En Nombre , seleccione el campo Nombre
- En Apellido , seleccione el campo Apellido . Seleccionar estos campos de nombre le permitirá usar etiquetas de combinación en sus correos electrónicos para dirigirse a sus afiliados por su nombre.
Cuando haya terminado, haga clic en el botón Continuar .
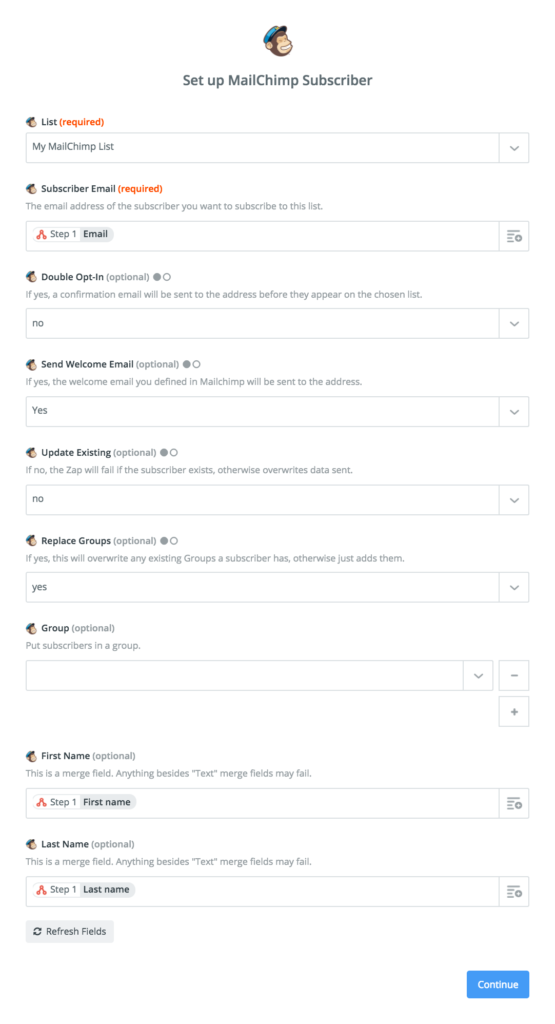
Paso 12: prueba la acción de MailChimp
En este punto, puede elegir probar la acción u omitir la prueba y continuar. Recomendamos probar la acción para que pueda ver que funciona correctamente con sus datos de afiliado de prueba. Verifique las opciones que configuró y haga clic en Crear y continuar para probar que Zap importa correctamente los datos del afiliado a MailChimp.
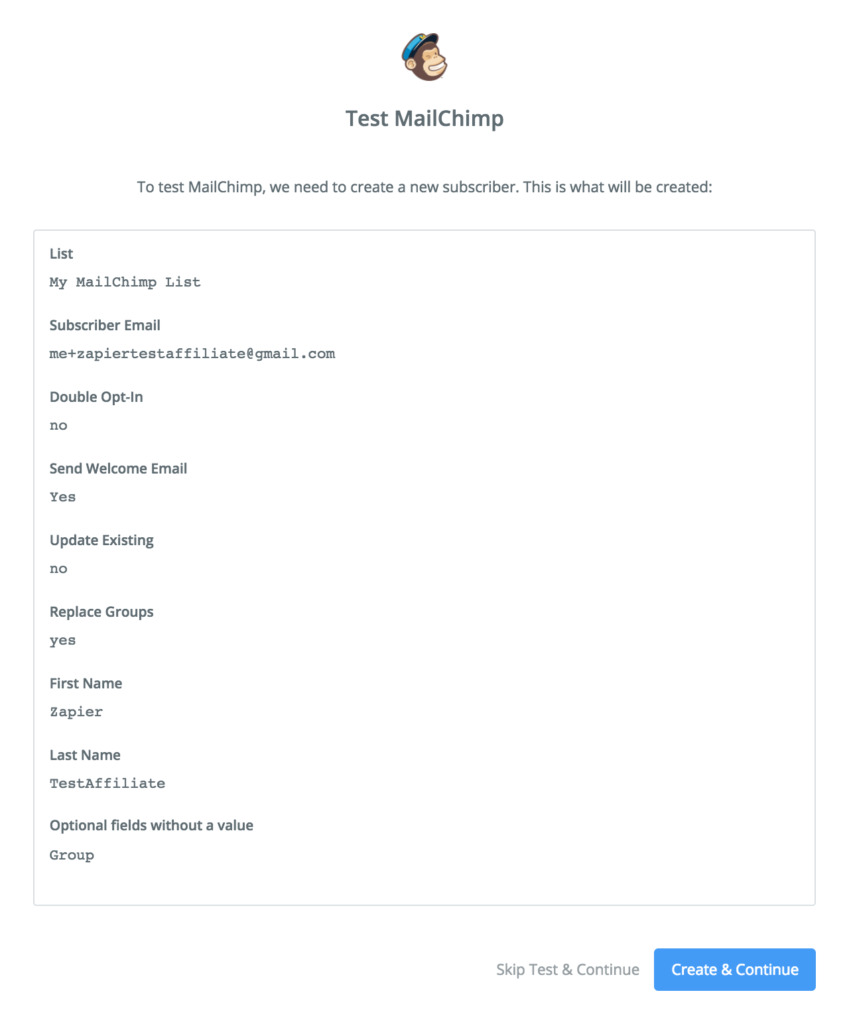
Si los datos del afiliado se importaron con éxito a MailChimp, verá el mensaje verde "¡Prueba exitosa!" barra, y también podrá ver los datos de suscriptor de MailChimp del afiliado haciendo clic en el enlace ver su afiliado . Si todo se ve bien, haga clic en el botón Finalizar .
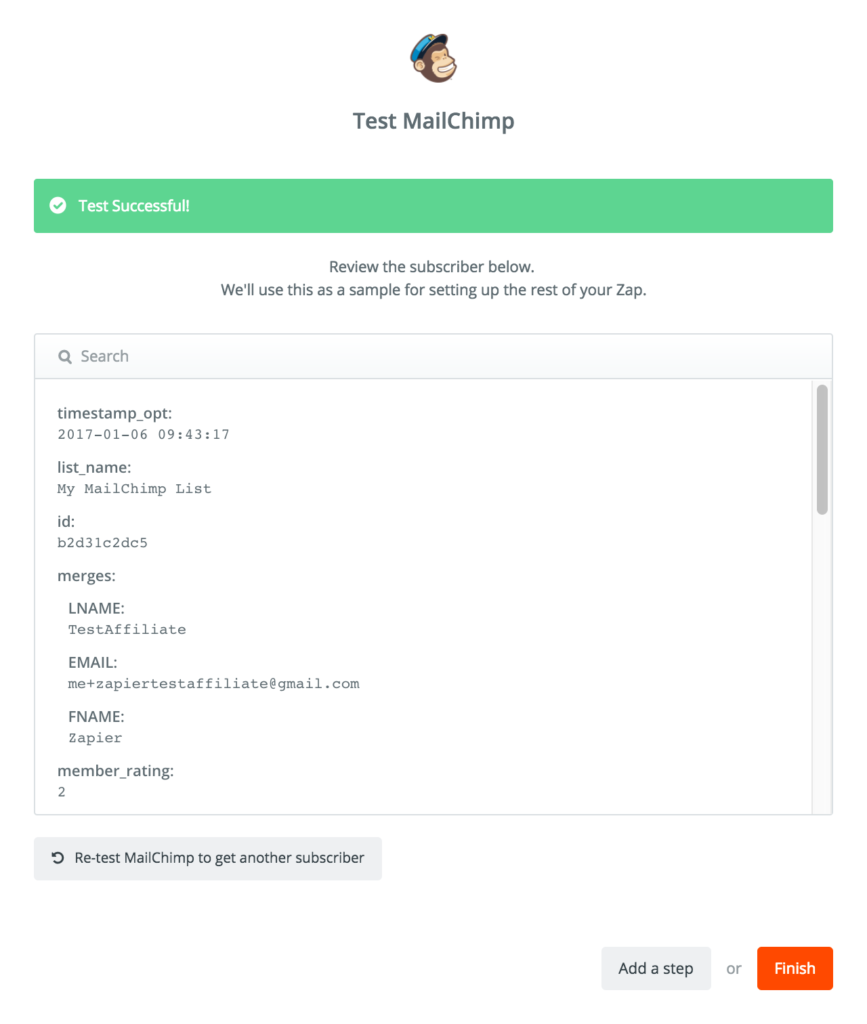
Tu nuevo Zap se mostrará como apagado:
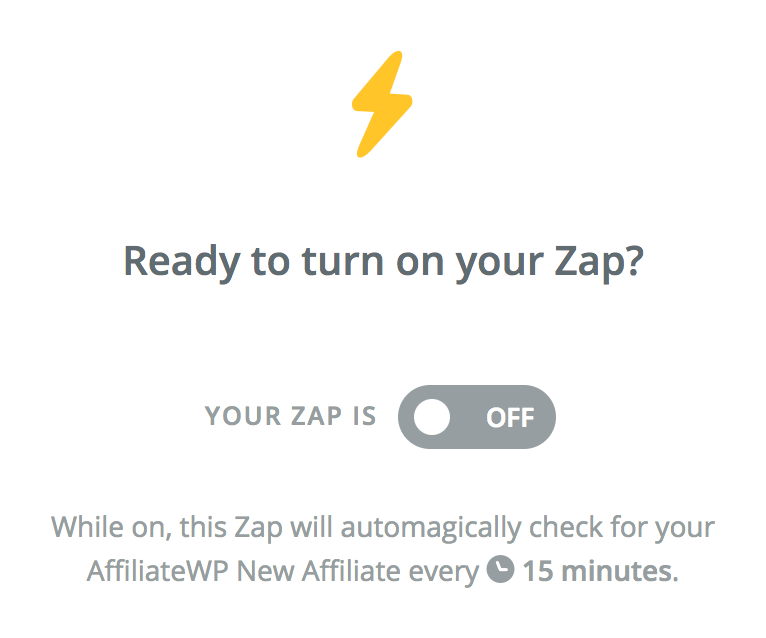
¡Así que presiona ese interruptor y enciéndelo!
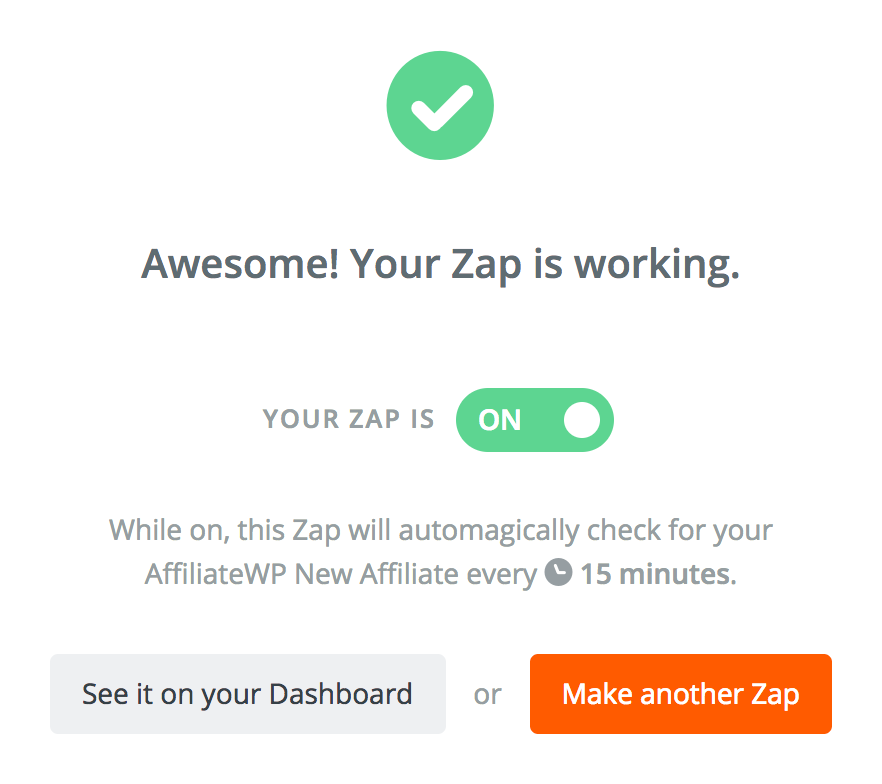
Cuando se produce un Zap en vivo, el afiliado se agregará a MailChimp entre 5 y 15 minutos después de haber sido aceptado (según su plan de Zapier). Esta breve demora no es un problema en absoluto, pero si desea garantizar que sus Zaps se procesen cada 5 minutos, puede actualizar a un plan Zapier premium.
Aaaay eso es todo! ¡Ya terminaste! Súper fácil, ¿verdad?
Sacar el máximo partido a su lista de correo de 'Afiliados'
Cuando su integración de Zapier esté configurada y sus afiliados se agreguen automáticamente a una lista de correo, podrá comunicarse con sus afiliados de manera más efectiva. Aquí hay algunas ideas sobre cómo puede usar MailChimp para comunicarse con sus afiliados:
- Cree una automatización para enviar a sus afiliados un mensaje personalizado de "¡Bienvenida!" correo electrónico una vez que se agregan a una lista de correo solo para afiliados
- Cree una automatización con una serie de correos electrónicos de seguimiento distribuidos durante un período de tiempo, educando a sus afiliados sobre su negocio
- Cree campañas solo para afiliados para notificar a sus afiliados sobre próximas ventas o promociones, o para informarles sobre actualizaciones y cambios en su programa de afiliados.
- Agregue a sus afiliados a fuentes RSS o campañas existentes para que puedan mantenerse al día con su sitio web y las noticias de la empresa, obtener información sobre nuevos productos, ver exhibiciones de productos existentes y más.
Si bien esta publicación en particular se enfoca en configurar MailChimp, el proceso será similar para otras plataformas de marketing por correo electrónico. ¿No estás usando MailChimp? Explore los cientos de aplicaciones web y varios servicios de marketing por correo electrónico que se integran con Zapier para encontrar sus aplicaciones favoritas: aplicaciones compatibles con Zapier.
¡Feliz zapping!
Actualizado: 2 de octubre de 2020
