Cómo hacer una copia de seguridad de su sitio de WordPress (tutorial y complementos)
Publicado: 2020-06-11Aprender a hacer una copia de seguridad de un sitio de WordPress es una de esas cosas que puede parecer que no es urgente ... hasta que algo le sucede a su sitio y se vuelve increíblemente urgente (pero quizás demasiado tarde).
No hay nada divertido o emocionante en hacer una copia de seguridad de WordPress. Pero es algo que definitivamente querrás aprender para evitar que te rompan el corazón en el futuro.
En esta publicación, intentaremos que el tema de las copias de seguridad de WordPress sea lo más sencillo posible al cubrir todo lo que necesita saber en un solo lugar:
- Con que frecuencia hacer una copia de seguridad de WordPress
- Los diferentes tipos de contenido de WordPress que necesita respaldar
- Dónde almacenar las copias de seguridad de WordPress
- Los mejores complementos de respaldo de WordPress
- Cómo hacer una copia de seguridad de WordPress usando un complemento gratuito
Vamos a profundizar en.
Copias de seguridad de WordPress 101: por qué son importantes y cómo hacerlas
En un mundo perfecto, hacer una copia de seguridad de su sitio de WordPress sería una pérdida de tiempo y esfuerzo porque nada sale mal.
Sin embargo, su sitio de WordPress no existe en un mundo perfecto, existe en el mundo real. Y en el mundo real , hay muchas cosas que pueden salir mal con su sitio de WordPress:
- Puede cometer un error, como eliminar permanentemente contenido importante por accidente (¡como un diseño de Elementor en el que ha pasado horas trabajando!).
- Un actor malintencionado podría obtener acceso a su sitio e inyectar malware o causar problemas.
- Es posible que su host tenga una falla que provoque la pérdida de datos.
- Un complemento o tema podría bloquear su sitio.
- Una actualización recién aplicada podría causar un problema repentinamente.
En todas esas situaciones, se enfrenta a la posible pérdida de todo o parte de su sitio de WordPress.
Sin una copia de seguridad reciente, cualquiera de esas situaciones puede ser catastrófica.
Sin embargo, si siempre tiene una copia de seguridad reciente a mano, el peor de los casos es un inconveniente menor, no una catástrofe.
En pocas palabras, si tiene un sitio de WordPress , debe realizar copias de seguridad de su sitio de WordPress .
El resto de esta sección está dedicada a cómo, con qué frecuencia y qué respaldar.
¿Necesita hacer una copia de seguridad de WordPress usted mismo? ¿No lo hace su anfitrión?
En general, no debe depender de su empresa de alojamiento para realizar una copia de seguridad de su sitio de WordPress.
Si bien la mayoría de los servidores web aceptan algún tipo de copia de seguridad, no hay garantías en lo que respecta a la frecuencia y la integridad de esas copias de seguridad. Para su planificación, debe tratarlos como si básicamente no existieran.
En la mayoría de los hosts, la única forma de garantizar que tiene una copia de seguridad completa y reciente de su sitio es hacerlo usted mismo.
Sin embargo, hay algunas excepciones aquí.
Es decir, si está utilizando proveedores de alojamiento de WordPress administrados premium como Kinsta, WP Engine, Flywheel, etc.
Estos tipos de hosts administrados de WordPress implementan sólidas políticas de respaldo automático con almacenamiento externo; estas comodidades son una de las razones por las que el hospedaje administrado de WordPress cuesta más.
¿Con qué frecuencia debe realizar una copia de seguridad de su sitio de WordPress?
La frecuencia con la que necesita hacer una copia de seguridad de WordPress depende de la frecuencia con la que cambie su sitio.
Por ejemplo, si tiene un sitio de cartera estático que nunca cambia, realmente no necesita realizar una copia de seguridad todos los días. Incluso podría estar bien con las copias de seguridad mensuales.
Por otro lado, si tienes un blog en el que publicas una nueva entrada de blog todos los días y tus lectores dejan muchos comentarios, probablemente quieras hacer una copia de seguridad todos los días.
Y si tiene una tienda WooCommerce ocupada donde los pedidos siempre llegan, probablemente desee una solución de respaldo en tiempo real que guarde los cambios de inmediato para que nunca pierda los valiosos datos de su pedido.
Para ayudar a crear un horario que tenga sentido para su sitio, hágase esta pregunta:
Si perdiera los datos de los últimos X días (u horas), ¿afectaría eso negativamente a mi sitio?
Si X es igual a un día para su sitio, debe realizar copias de seguridad diarias.
Sin embargo, recuerde considerar otro contenido más allá de la frecuencia con la que usted mismo crea contenido nuevo. Las copias de seguridad también capturan contenido generado por el usuario, como comentarios nativos de WordPress.
Por ejemplo, si tiene un blog en el que solo publica una vez a la semana, pero sus visitantes dejan toneladas de comentarios valiosos todos los días, es probable que desee seguir con un programa de respaldo diario para no perderse esos comentarios. comentarios si alguna vez necesita restaurar su sitio.
Finalmente, si tiene un sitio con actividad constante, como una tienda WooCommerce, un foro, un sitio de BuddyPress, etc., entonces querrá utilizar una solución de respaldo incremental en tiempo real; más sobre esto a continuación.
Archivos de copia de seguridad de WordPress vs base de datos
Hay dos partes para hacer una copia de seguridad de su sitio de WordPress:
- Archivos de WordPress
- Base de datos de WordPress
Los archivos de su sitio son archivos como:
- Archivos de tema / complemento
- Cargas de imágenes / medios en las carpetas wp-content / uploads
La base de datos de su sitio contiene su contenido real, como por ejemplo:
- Contenido de la publicación de blog
- Contenido de página
- Diseños Elementor
- Comentarios
- Envíos de formularios (si almacena los envíos de formularios para poder verlos en su panel de control)
- Ajustes
Cuando realiza una copia de seguridad de su sitio, debe realizar una copia de seguridad tanto de sus archivos como de su base de datos.
Sin embargo, dependiendo de cómo funcione su sitio, es posible que no desee / necesite realizar una copia de seguridad de ambas partes con la misma frecuencia.
Por eso, los complementos de respaldo que discutiremos a continuación le permiten elegir respaldar partes específicas de su sitio (por ejemplo, solo su base de datos).
Volvamos al ejemplo de un blog en el que:
- Publica contenido una vez por semana (incluida la carga de imágenes para la nueva publicación del blog)
- Reciba muchos comentarios valiosos de los lectores todos los días
En tal situación, puede optar por:
- Realice una copia de seguridad de los archivos de su sitio una vez por semana. Esto aseguraría que siempre tenga las cargas de archivos para su última publicación de blog.
- Haga una copia de seguridad de la base de datos de su sitio todos los días. Esto aseguraría que siempre tenga los últimos comentarios de los visitantes, incluso en los días en los que no publica una nueva publicación de blog.
La ventaja de este enfoque es que utiliza menos recursos al evitar la necesidad de realizar una copia de seguridad del mismo conjunto de archivos todos los días cuando nada cambia. Incluso en un sitio grande, su base de datos suele ser bastante pequeña y fácil de respaldar. Sin embargo, los archivos de un sitio grande pueden ocupar una gran cantidad de espacio.
Algunas herramientas también ofrecen un enfoque llamado copias de seguridad incrementales . Con las copias de seguridad incrementales, solo realiza una copia de seguridad de su sitio completo durante la copia de seguridad inicial. Luego, las copias de seguridad posteriores solo respaldan los cambios nuevos que se hayan realizado en su sitio.
Por ejemplo, si publica una nueva publicación de blog, la herramienta de copia de seguridad incremental simplemente actualizará la copia de seguridad para incluir esa nueva publicación, en lugar de realizar una copia de seguridad completamente nueva.
Con este enfoque incremental, también tiene la opción de realizar copias de seguridad en tiempo real de su sitio haciendo una copia de seguridad automática de cada cambio tan pronto como suceda. Nuevamente, esto es importante para las tiendas, foros, etc. de WooCommerce, donde tendrá cambios constantes en la base de datos de su sitio.
¿Dónde debería almacenar las copias de seguridad de WordPress?
No debe almacenar las copias de seguridad de su sitio en el servidor de su sitio de WordPress, que algunos plugins que dan la opción de hacerlo.
Si almacena su copia de seguridad en el mismo servidor que su sitio de WordPress en vivo, sigue siendo un único punto de falla. Podría ayudarlo en algunas situaciones, como romper accidentalmente algo en su sitio, pero si algo sale mal con su servidor, perderá tanto su sitio en vivo como su copia de seguridad.
Hay dos lugares donde puede almacenar de forma segura las copias de seguridad de WordPress:
- Su computadora local : descarga sus archivos de respaldo en su disco duro local.
- Almacenamiento en la nube : aloja sus copias de seguridad en la "nube" mediante servicios como Google Drive, Dropbox, Amazon S3, DigitalOcean Spaces u otros.
Si tiene un sitio de WordPress de misión crítica, el Equipo de preparación para emergencias informáticas de los Estados Unidos (así como muchos otros) recomienda la regla de respaldo 3-2-1 :
- Mantenga tres copias de su sitio de WordPress: una principal (su sitio en vivo) y dos copias de seguridad
- Mantenga los archivos en dos tipos de medios diferentes
- Guarde una copia fuera del sitio (por ejemplo, fuera de su hogar o instalación comercial)
Una forma sencilla de implementar esto para un sitio de WordPress sería usar tanto su computadora local como el almacenamiento en la nube. Por ejemplo, podrías:
- Descargue una copia de seguridad en su disco duro local.
- Almacene otra copia de seguridad en Amazon S3.
Poniendolo todo junto
Cubrimos mucha teoría de respaldo en esta sección, así que resumamos lo que hemos aprendido.
Cada sitio de WordPress necesita una copia de seguridad. Desde los errores que comete hasta los errores de otros o los ataques de actores malintencionados, muchas cosas pueden salir mal. Una copia de seguridad confiable asegura que ninguno de esos problemas sea devastador.
Si aloja en un host de WordPress administrado de calidad, es posible que su host ya tenga implementado un procedimiento de copia de seguridad confiable fuera del sitio.
Sin embargo, si no está utilizando uno de estos servicios premium, no debe confiar en las copias de seguridad de su host para mantener su sitio seguro; debe crear su propia política de copias de seguridad.
La frecuencia con la que realiza una copia de seguridad de su sitio depende de la frecuencia con la que usted u otras personas cambian su contenido.
Una estrategia más eficaz puede ser realizar una copia de seguridad de los archivos y la base de datos de su sitio en diferentes horarios. Por ejemplo, puede:
- Haga una copia de seguridad de los archivos de su sitio una vez por semana
- Haga una copia de seguridad de la base de datos de su sitio todos los días
Esto minimiza los recursos que utilizan sus copias de seguridad, al mismo tiempo que le permite realizar copias de seguridad de la información más importante todos los días (que se almacena en la base de datos de su sitio).
Aprenda a migrar su sitio de WordPress con Elementor

Tres mejores complementos de copia de seguridad de WordPress
1. UpdraftPlus
UpdraftPlus es el complemento de copia de seguridad gratuito de WordPress más popular. Está activo en más de dos millones de sitios de WordPress mientras mantiene una excelente calificación de 4.8 estrellas en más de 3.500 reseñas.
En la siguiente sección, le mostraremos cómo puede usar UpdraftPlus para hacer una copia de seguridad de su sitio web de WordPress .
UpdraftPlus le permite ejecutar copias de seguridad manuales o automáticas para su sitio de WordPress. Si opta por las copias de seguridad automáticas, puede elegir un programa personalizado que funcione mejor para su sitio web.
Cuando realiza una copia de seguridad de su sitio, puede optar por realizar una copia de seguridad:
- Todo su sitio (archivos + base de datos)
- Solo tus archivos
- Solo tu base de datos
También puede descargar automáticamente sus copias de seguridad a opciones de almacenamiento remoto como:
- Google Drive
- Dropbox
- Amazon S3
- Backblaze
- Google Cloud
- Microsoft Azure
- UpdraftVault (el propio servicio de almacenamiento en la nube del desarrollador)
- …más
Finalmente, si necesita restaurar desde una copia de seguridad, UpdraftPlus incluye su propia herramienta que lo hace bastante fácil.
La mayoría de los sitios de WordPress solo necesitarán la versión gratuita. Sin embargo, el desarrollador también vende una serie de extensiones premium que pueden ayudar con:
- Copias de seguridad multisitio de WordPress
- Programación de copias de seguridad en momentos específicos del día (en lugar de solo una programación aproximada). Por ejemplo, puede ejecutar sus copias de seguridad durante períodos de poco tráfico.
- Múltiples ubicaciones de almacenamiento fuera del sitio. Por ejemplo, puede realizar una copia de seguridad de su sitio tanto en Google Drive como en Amazon S3 al mismo tiempo.
- Copias de seguridad incrementales.
- Una herramienta de migración de WordPress.
- Más opciones para realizar copias de seguridad de su base de datos.
Precio: Gratis. Puede comprar complementos individuales u obtener un paquete de todos los complementos por $ 70. Los paquetes también incluyen almacenamiento en UpdraftVault.
2. Copia de seguridad de Jetpack
Jetpack Backup, anteriormente conocido como VaultPress, es un servicio de respaldo automático que forma parte del complemento Jetpack todo en uno de Automattic, la misma gente detrás de WordPress.com y WooCommerce.
Jetpack Backup ofrece dos tipos de copias de seguridad, según su plan.
Con Jetpack Personal , el plan de respaldo de nivel de entrada, obtiene respaldos diarios en una ubicación segura fuera del sitio. Jetpack almacenará todas sus copias de seguridad durante 30 días y podrá restaurarlas desde cualquier copia de seguridad con un solo clic.
Con Jetpack Professional , obtiene copias de seguridad incrementales en tiempo real .
Jetpack seguirá haciendo una copia de seguridad de su sitio completo cada 24 horas en su almacenamiento externo. Sin embargo, también utiliza ganchos para actualizar automáticamente los cambios más pequeños en su sitio web en tiempo real.
Estas copias de seguridad incrementales en tiempo real incluyen:
- Cambios en la base de datos principal de WordPress, por ejemplo, publicar una nueva publicación de blog, editar Elementor, nuevos comentarios.
- Tablas de la base de datos de WooCommerce, por ejemplo, nuevos pedidos.
- Cualquier cambio de archivo asociado, por ejemplo, subir una imagen a una publicación de blog.
Para otros cambios, como la instalación de un complemento, deberá esperar la próxima copia de seguridad diaria.
Jetpack Professional también almacena copias de seguridad ilimitadas (frente a 30 días para Personal) y le permite restaurar desde cualquier copia de seguridad.
En general, si está ejecutando algo como una tienda WooCommerce, un foro, un sitio de membresía, etc., entonces probablemente querrá usar este enfoque incremental en tiempo real.
Precio: Si bien el complemento Jetpack está disponible de forma gratuita en WordPress.org, Jetpack Backup solo está disponible en las suscripciones pagas. El plan personal cuesta $ 3.50 por mes o $ 39 por año.
El plan Professional , que permite copias de seguridad incrementales en tiempo real, cuesta $ 29 por mes o $ 299 por año.
3. BackupBuddy
BackupBuddy es un complemento de copia de seguridad premium de WordPress de iThemes.
Le permite realizar una copia de seguridad de todo o parte de su sitio de WordPress según su propio horario personalizado. Por ejemplo, puede optar por realizar una copia de seguridad de algunos o todos los siguientes tipos de contenido:
- Base de datos
- Temas
- Complementos
- Medios de comunicación
Puede configurar sus copias de seguridad para que se ejecuten automáticamente en un horario que va desde cada hora hasta mensualmente (o más).
Para almacenar de forma segura sus copias de seguridad, iThemes ofrece su propia ubicación de almacenamiento en la nube llamada BackupBuddyStash. O puede conectarse a otras ubicaciones de almacenamiento como:
- Amazon S3
- Google Drive
- Dropbox
Si necesita restaurar desde una copia de seguridad, tiene opciones para restaurar todo o solo parte de su sitio. Por ejemplo, si no necesita una restauración completa del sitio, puede revertir su base de datos.
Otras herramientas útiles incluyen opciones para la migración de sitios y la clonación de WordPress, incluida una función de implementación que lo ayuda a crear su propio sitio de prueba de WordPress.
Precio: BackupBuddy comienza en $ 80 para usar en un solo sitio. Ese plan también incluye 1 GB de almacenamiento BackupBuddyStashcloud. Puede comprar almacenamiento adicional a partir de $ 35 por año por 5 GB adicionales.
Cómo hacer una copia de seguridad del sitio de WordPress: con o sin complementos
En esta sección, le mostraremos paso a paso cómo hacer una copia de seguridad de su sitio de WordPress ...
- Usando el complemento gratuito UpdraftPlus
- A mano
Recomendamos que la mayoría de la gente use UpdraftPlus (u otro complemento de la lista anterior), ya que es mucho más simple que intentar hacer una copia de seguridad de WordPress manualmente.
Cómo hacer una copia de seguridad del sitio de WordPress con UpdraftPlus
Como cubrimos anteriormente, UpdraftPlus es el complemento de copia de seguridad gratuito de WordPress más popular.
En esta sección, le mostraremos cómo puede utilizar el complemento gratuito UpdraftPlus para realizar una copia de seguridad de su sitio de WordPress. También le mostraremos cómo configurar su propio programa de respaldo automático y almacenar sus respaldos de forma remota.
Cómo realizar su primera copia de seguridad
Para comenzar, instale y active el complemento UpdraftPlus de WordPress.org. Luego, visite Configuración → Copias de seguridad de UpdraftPlus en su panel de WordPress
Para crear su primera copia de seguridad, todo lo que necesita hacer es hacer clic en el gran botón azul Hacer copia de seguridad ahora :
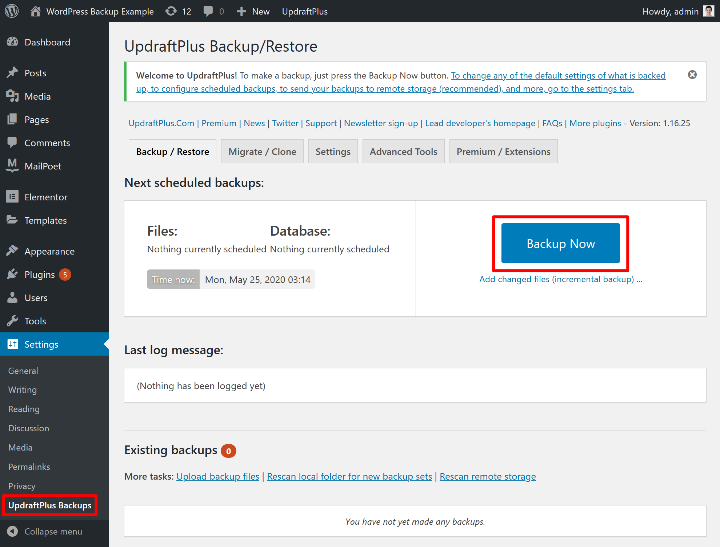
Esto abrirá una ventana emergente donde puede elegir qué contenido respaldar. Nuevamente, puede elegir entre los archivos, la base de datos o ambos de su sitio.
Dado que esta es su primera copia de seguridad, seleccione ambas casillas. Luego, haga clic en el botón Hacer copia de seguridad ahora :
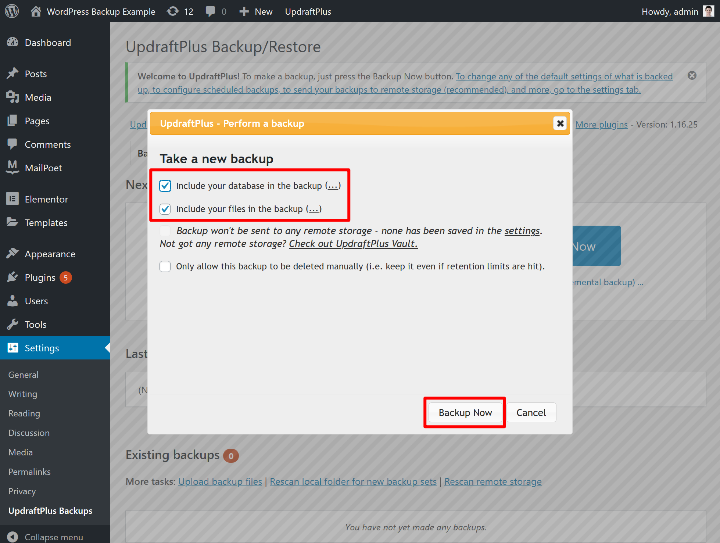
Esto iniciará el proceso de copia de seguridad, que puede llevar algún tiempo dependiendo del tamaño de su sitio.
Una vez que finalice la copia de seguridad, la verá enumerada en la sección Copias de seguridad existentes .
Para descargar los archivos de respaldo a su computadora local, puede hacer clic en los cinco botones debajo de Datos de respaldo .
Asegúrese de descargar los cinco datos para tener una copia de seguridad completa de su sitio.
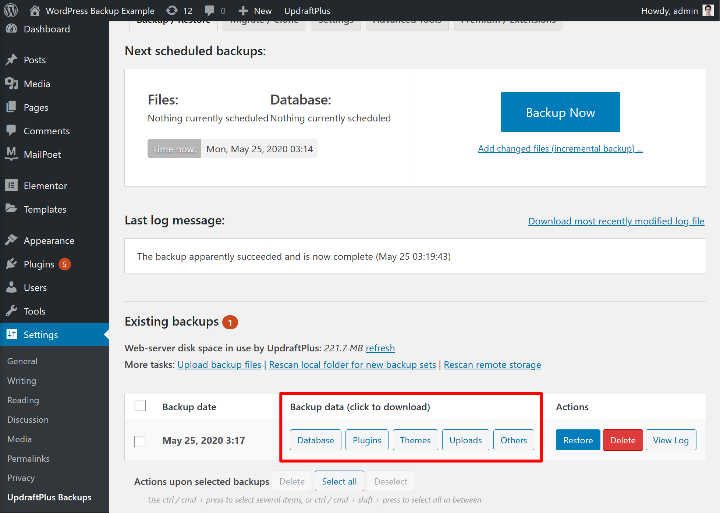
Cómo configurar el almacenamiento remoto
Cuando creó su copia de seguridad en la sección anterior, UpdraftPlus almacenó esos archivos en el servidor de su sitio de WordPress.
Si bien esto es mejor que nada, aún no es ideal porque tiene un solo punto de falla (su servidor).
En su lugar, debe configurar UpdraftPlus para que almacene automáticamente sus copias de seguridad en un servicio de almacenamiento externo como:
- Google Drive
- Dropbox
- Amazon S3
- Etc.
Para configurar un destino de almacenamiento remoto, vaya a la pestaña Configuración y haga clic en el icono del servicio al que desea conectarse. Luego, verá aparecer instrucciones debajo de la lista de íconos para ayudarlo a conectar ese servicio.
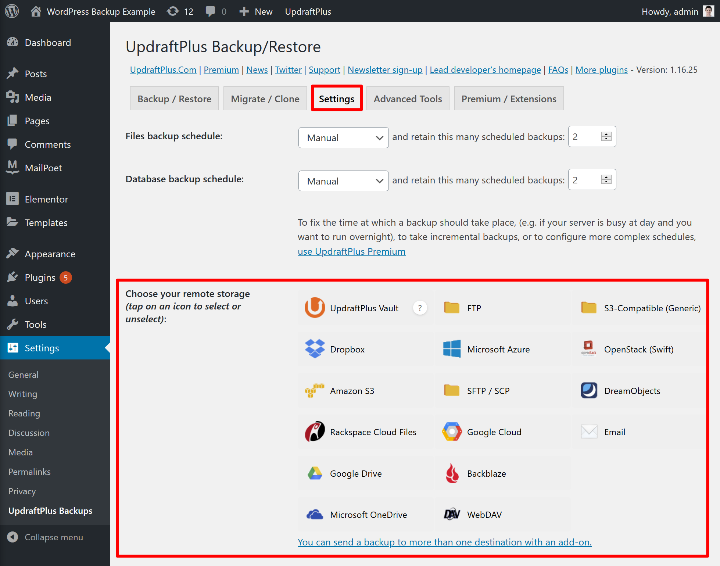
Para este ejemplo, usaremos Google Drive.

Para Google Drive, necesita:
- Guarde sus cambios.
- Haga clic en el enlace de autorización en la ventana emergente que aparece después de guardar sus cambios.
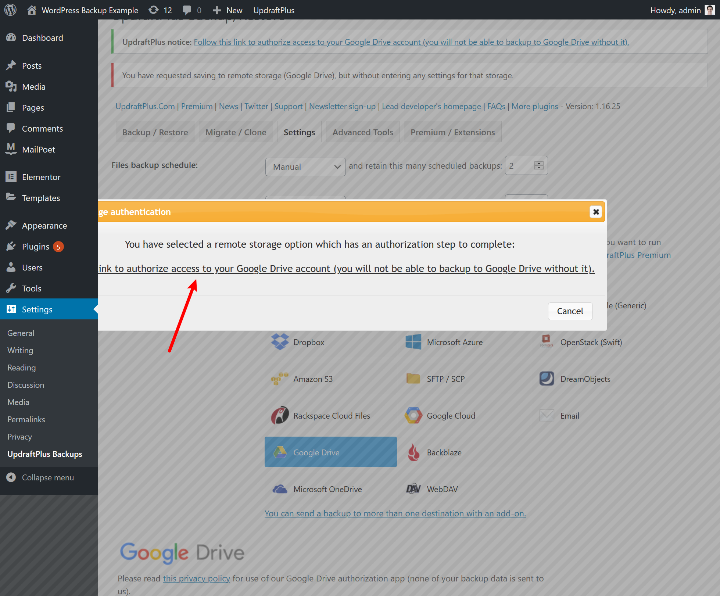
Luego, pasará por el proceso de autorización estándar de Google. Una vez que haga eso, UpdraftPlus le pedirá que haga clic en un botón para completar el proceso de configuración:
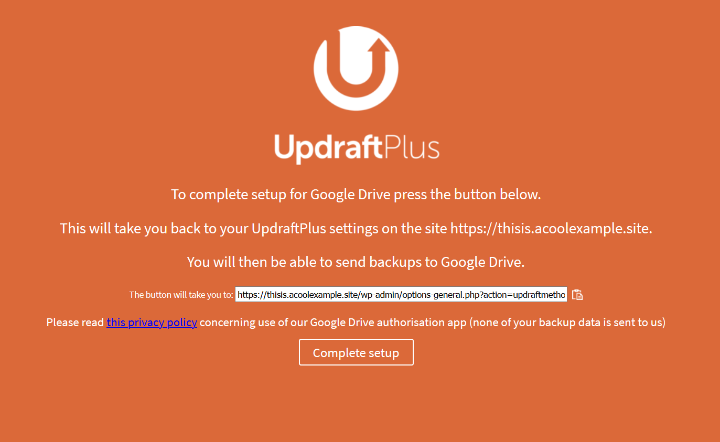
Ahora, podrá hacer una copia de seguridad de su sitio en su destino remoto marcando la casilla para Enviar esta copia de seguridad al almacenamiento remoto (después de hacer clic en Hacer copia de seguridad ahora ):
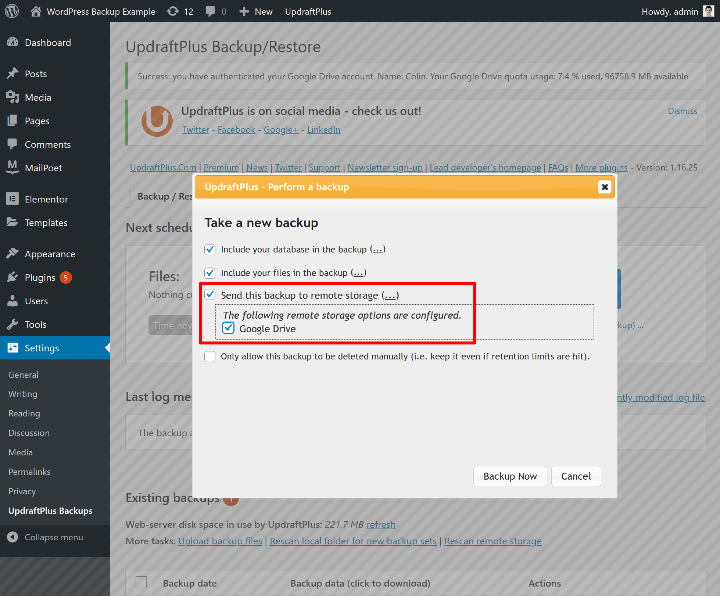
Cómo crear un programa de respaldo automático
Para facilitar el mantenimiento de las copias de seguridad recientes, UpdraftPlus le permite crear su propio programa de copias de seguridad automático.
Para crear su horario, vuelva a la pestaña Configuración y busque dos menús desplegables en la parte superior:
- Programación de copias de seguridad de archivos
- Programación atrasada de la base de datos
Puede utilizar el menú desplegable para establecer su frecuencia preferida para cada tipo de datos. También puede elegir cuántas copias de seguridad conservar.
Por ejemplo, si conserva dos copias de seguridad, UpdraftPlus almacenará las dos últimas copias de su copia de seguridad ( y luego sobrescribirá la copia más antigua cuando necesite hacer una nueva copia de seguridad ).
Nuevamente, el programa de respaldo óptimo depende de su sitio. Sin embargo, un buen punto de partida que debería funcionar para la mayoría de los sitios de WordPress es el siguiente:
- Programación de copias de seguridad de archivos : semanal
- Programación de respaldo de la base de datos - Diariamente
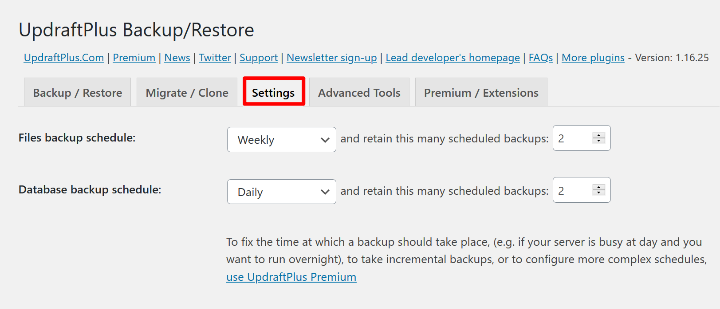
Cómo restaurar una copia de seguridad con UpdraftPlus
Si necesita restaurar desde una de sus copias de seguridad, UpdraftPlus también lo hace fácil.
Para restaurar una copia de seguridad, vaya a la sección Copias de seguridad existentes y haga clic en el botón Restaurar :
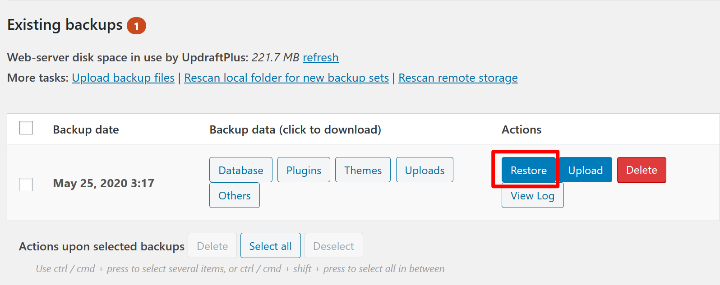
Eso abrirá una ventana emergente donde puede elegir qué contenido restaurar. Por ejemplo, puede optar por restaurar solo su base de datos.
Para restaurar todo, marque las cinco casillas. Luego, haga clic en Siguiente para finalizar el proceso y restaurar su sitio:
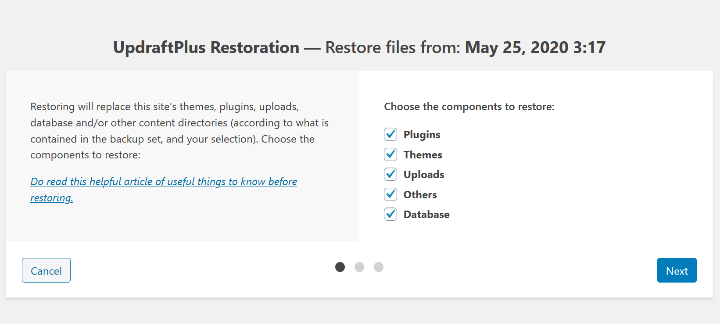
Si desea cargar manualmente un conjunto de archivos de copia de seguridad para restaurar, como archivos de su disco duro local, puede hacer clic en Cargar archivos de copia de seguridad junto a Más tareas en la sección Copias de seguridad existentes .
Cómo hacer una copia de seguridad manual del sitio de WordPress
Para la mayoría de las personas, usar un complemento de respaldo de WordPress es un enfoque mucho mejor.
Sin embargo, es posible que se encuentre en una situación en la que necesite realizar una copia de seguridad manual de su sitio de WordPress.
Como aprendió anteriormente, hay dos "partes" para realizar una copia de seguridad de un sitio de WordPress:
- Archivos
- Base de datos
Para realizar una copia de seguridad de WordPress manualmente, deberá:
- Descargue todos los archivos de su sitio mediante FTP *
- Exporte su base de datos usando phpMyAdmin (o una herramienta equivalente en su host)
* Nota: técnicamente no es necesario hacer una copia de seguridad de los archivos principales de WordPress, ya que siempre puede descargar la última versión de WordPress.org. Sin embargo, en aras de la simplicidad, solo haremos que descargue todos los archivos en el tutorial a continuación.
Cómo descargar archivos de WordPress
Para hacer una copia de seguridad de los archivos de su sitio de WordPress, deberá conectarse al servidor de su sitio de WordPress a través de FTP o el Administrador de archivos de cPanel. Para FTP, puede usar FileZilla para conectarse y puede obtener sus credenciales de FTP de su host.
Desde allí, descargue todos los archivos de su sitio a su computadora local:
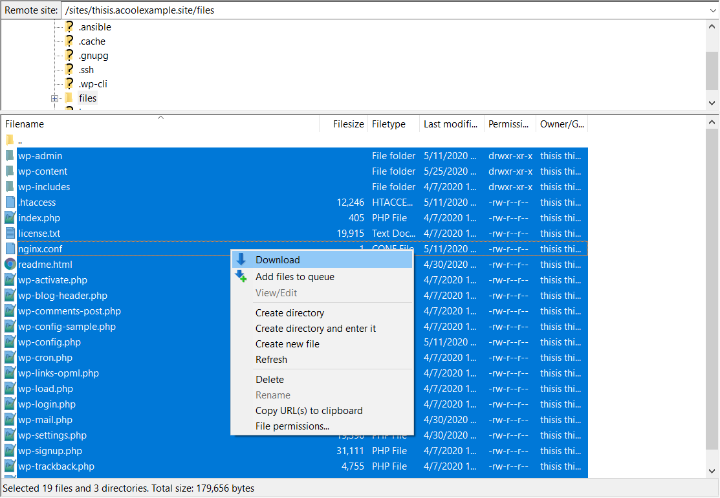
Cómo exportar la base de datos de WordPress con phpMyAdmin
Para hacer una copia de seguridad de la base de datos de su sitio, puede usar phpMyAdmin, que la mayoría de los hosts de WordPress deberían ofrecer.
En phpMyAdmin:
- Abra la base de datos de su sitio de WordPress
- Vaya a la pestaña Exportar
- Seleccione el método rápido
- Elija SQL para el formato
- Haga clic en Ir
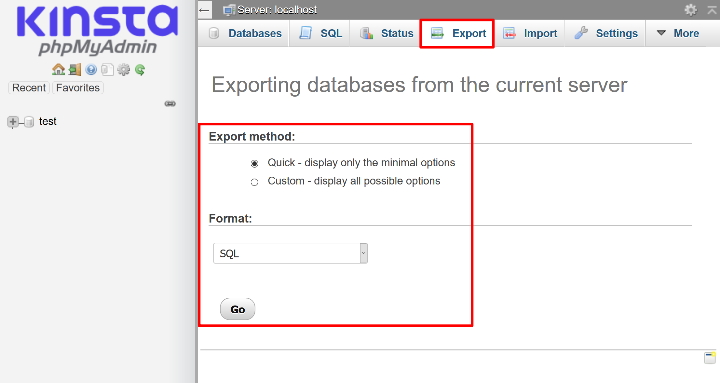
Cómo restaurar una copia de seguridad manual de WordPress
Para restaurar desde una copia de seguridad manual, simplemente invierta el proceso:
- Sube todos tus archivos a tu servidor
- Utilice la herramienta de importación en phpMyAdmin para importar la copia de seguridad de su base de datos *
* Para simplificar las cosas, puede crear una nueva base de datos para importar su copia de seguridad. Luego, necesitaría actualizar su archivo wp-config.php para reflejar las credenciales para esta nueva base de datos.
Cómo hacer una copia de seguridad de WordPress en varios sitios
Si necesita realizar una copia de seguridad de una red de sitios múltiples de WordPress, le recomendamos que utilice UpdraftPlus porque incluye soporte dedicado para varios sitios. Para habilitar el soporte multisitio, deberá comprar el complemento de red / multisitio , que cuesta $ 25.
Con el complemento, podrá realizar una copia de seguridad de toda su red. No puede realizar copias de seguridad de sitios de red individuales.
Sin embargo, incluye una función útil que le permite importar una copia de seguridad de una instalación de WordPress de un solo sitio como un sitio de red en su red multisitio.
Jetpack Backup no es compatible con redes multisitio. BackupBuddy tiene un modo experimental para Multisite, pero no es oficialmente compatible.
Cómo hacer una copia de seguridad de varios sitios de WordPress desde un solo lugar
Hasta ahora, todo lo que nos hemos centrado anteriormente es cómo hacer una copia de seguridad de su propio sitio de WordPress fácilmente.
Sin embargo, ¿qué sucede si utiliza Elementor para crear sitios web para clientes y aloja esos sitios web? O tal vez solo tenga su propia gran red de sitios y necesite una forma más conveniente de mantener sus datos seguros.
En cualquier situación, existen herramientas que pueden ayudarlo a realizar una copia de seguridad de todos sus sitios de WordPress desde un solo lugar.
Algunas de las mejores opciones son:
- MainWP: aún puede usar su complemento de respaldo preferido, como UpdraftPlus.
- ManageWP: incluye su propia herramienta de respaldo. Puede ejecutarlo en cualquier lugar, desde mensualmente hasta en tiempo real, con opciones para almacenar automáticamente copias de seguridad en el almacenamiento remoto en la nube.
- iThemes Sync: tiene una integración con el complemento BackupBuddy de arriba.
Pensamientos finales
Si tiene un sitio de WordPress, debe tener una estrategia de copia de seguridad regular.
Si aloja con un host de WordPress administrado premium, es posible que su host ya tenga una política sólida de respaldo de sitios web fuera del sitio para usted. Sin embargo, la mayoría de los hosts "normales" no ofrecen copias de seguridad fiables, lo que significa que usted es responsable de realizar copias de seguridad de su sitio de WordPress.
Para hacer una copia de seguridad de un sitio de WordPress de forma segura, querrá almacenar sus copias de seguridad en una ubicación fuera del sitio, como un almacenamiento remoto en la nube o en su computadora local (idealmente ambos).
La frecuencia con la que realiza una copia de seguridad de su sitio depende de la frecuencia con la que cambia su contenido. Un buen punto de partida para la mayoría de los sitios de WordPress es hacer una copia de seguridad de los archivos una vez por semana y de la base de datos todos los días.
Para realizar una copia de seguridad automática de su sitio, puede utilizar un complemento de copia de seguridad de WordPress. Tres de tus mejores opciones son:
- UpdraftPlus
- Copia de seguridad de Jetpack
- BackupBuddy
Para comenzar a realizar copias de seguridad automáticas fuera del sitio de forma gratuita, puede usar UpdraftPlus y seguir el tutorial de esta publicación.
¿Todavía tiene alguna pregunta sobre cómo hacer una copia de seguridad de un sitio web de WordPress? ¡Deja un comentario!
