Guía para principiantes sobre el uso de la aplicación Atajos en Mac
Publicado: 2021-10-30Apple presentó una nueva aplicación de accesos directos para macOS Monterey y esta aplicación viene predeterminada con la instalación del sistema operativo. Aunque los accesos directos son nuevos en macOS, tienen una larga historia. Inicialmente, era un proyecto llamado Workflow iniciado en la Universidad de Michigan. Más tarde, Apple adquirió Workflow y cambió el nombre a Shortcuts y lo introdujo con iOS 12 para usarlo con Siri. Desde iOS 13 en adelante, la aplicación Atajos viene como una aplicación separada en el iPhone de forma predeterminada. Y finalmente, la versión de escritorio de la aplicación llega a macOS con Monterey en octubre de 2021.
Aplicación de accesos directos en Mac
Puede encontrar la aplicación Accesos directos en la carpeta "Aplicaciones" con el mismo icono de aplicación que en iOS. Alternativamente, la forma más fácil es presionar "Comando + Mayús" para abrir Spotlight Search, escribir "atajos" y abrir la aplicación.
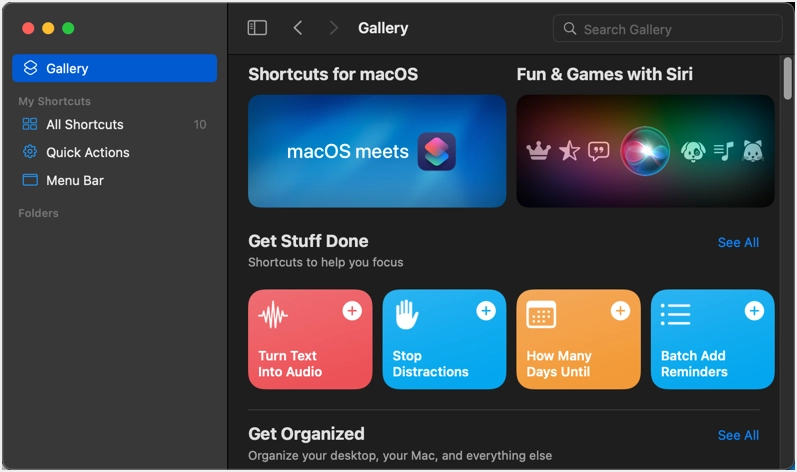
Uso de la aplicación de accesos directos en Mac
Como aplicación de secuencias de comandos, a muchos les resulta difícil utilizar la aplicación Atajos. Sin embargo, Apple facilita la obtención de los accesos directos más populares disponibles predefinidos como una "Galería". Si lo desea, intente crear sus propios atajos para facilitar sus rutinas diarias.
- Los accesos directos se sincronizan en todos sus dispositivos y puede acceder a ellos desde cualquier lugar.
- La mejor parte es que puede compartir los accesos directos con cualquier persona que use el enlace de iCloud.
- Asimismo, también puede descargar accesos directos de sitios web de terceros y utilizarlos para sus propios fines.
- Puedes Siri para activar los accesos directos desde la aplicación.
Obtener accesos directos de la galería
Haga clic en la opción "Galería" que se muestra en la barra lateral izquierda para ver cientos de accesos directos predefinidos organizados en diferentes categorías. Puede elegir los atajos para crear un GIF, enviarse un correo electrónico, recibir noticias del día, traducir texto y mucho más. Digamos que desea agregar "Palabra del día" para que pueda aprender una nueva palabra todos los días.
- Utilice el cuadro de búsqueda o desplácese hacia abajo y busque el acceso directo "Palabra del día" en la sección "Galería". Simplemente haga clic en él para abrir el acceso directo.
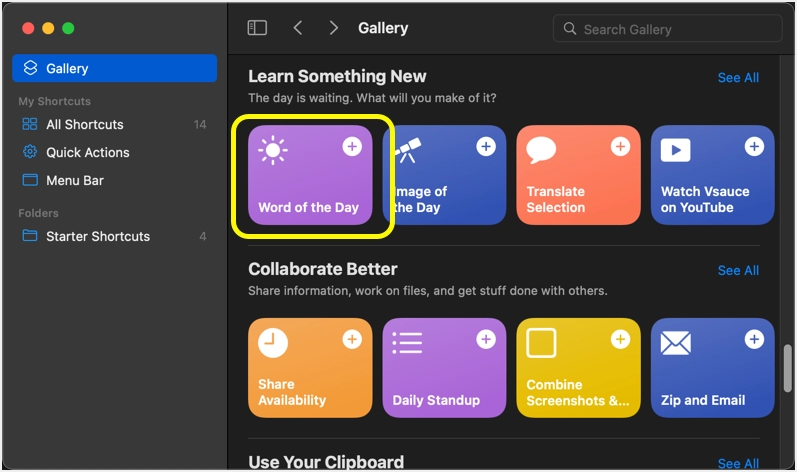
- Puede encontrar qué hará exactamente el acceso directo y haga clic en el botón "Agregar acceso directo".
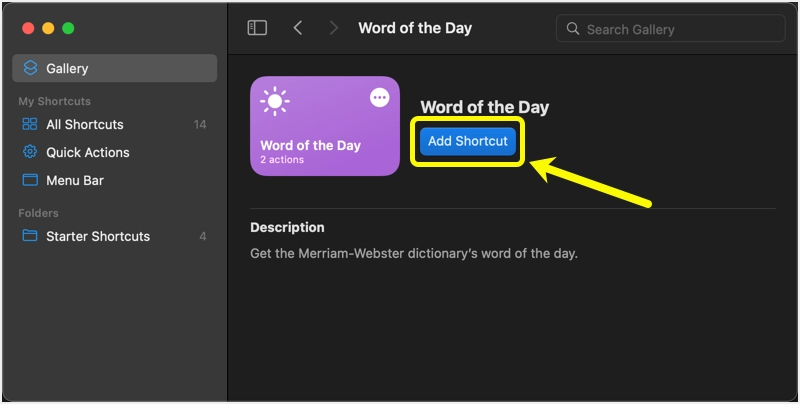
- Verá un mensaje que muestra "Acceso directo agregado".
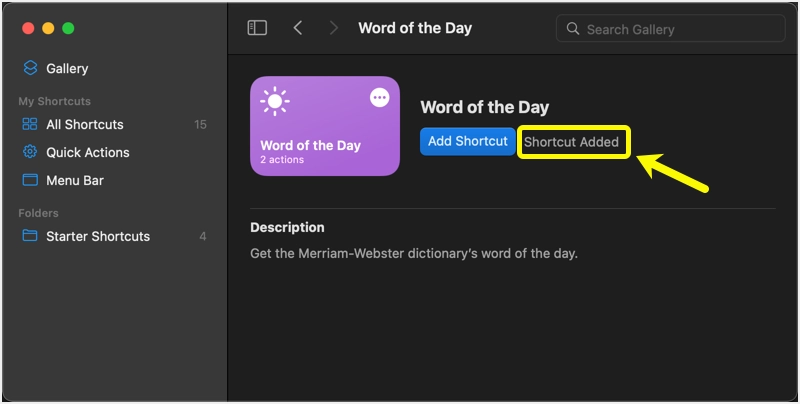
- En lugar del largo proceso, también puede simplemente hacer clic en el icono + que se muestra en cualquier acceso directo para agregarlo rápidamente a su lista.
- Vaya a la sección "Todos los accesos directos" para encontrar todos los elementos que ha agregado en la aplicación. Puede encontrar todos los accesos directos sincronizados en sus dispositivos.
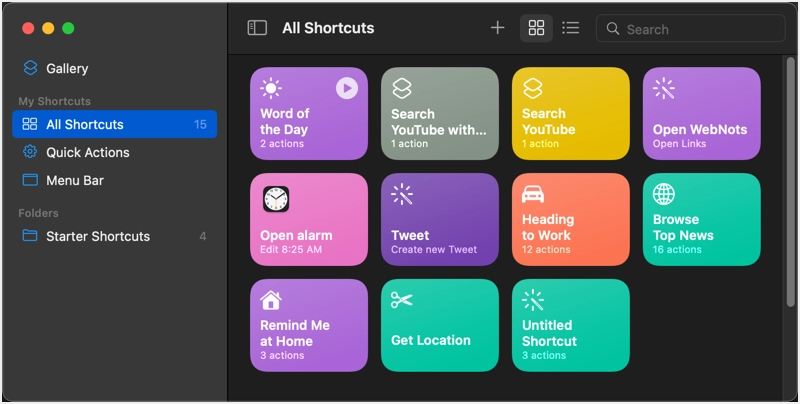
- Coloca el cursor sobre tu atajo y haz clic en el botón de reproducción para activar la acción. Se abrirá una ventana de Vista rápida y mostrará la palabra con significado para el día calendario actual.
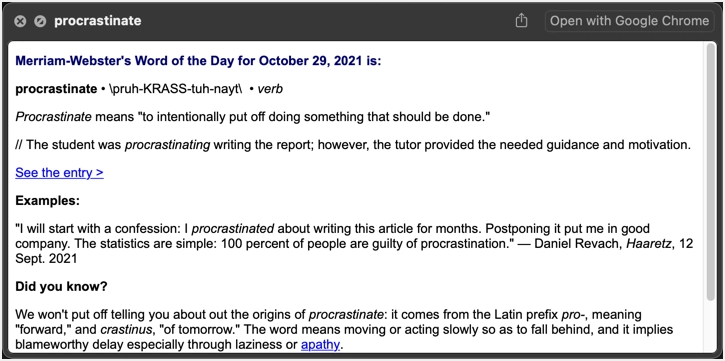
- También puede hacer doble clic en el acceso directo para ver la secuencia de acciones. El acceso directo "Palabra del día" tiene dos acciones, como se muestra a continuación. Primero obtiene la palabra de la fuente RSS del sitio web del diccionario Merriam-Webster y luego la muestra en una ventana de Vista rápida como se ve en la captura de pantalla anterior.
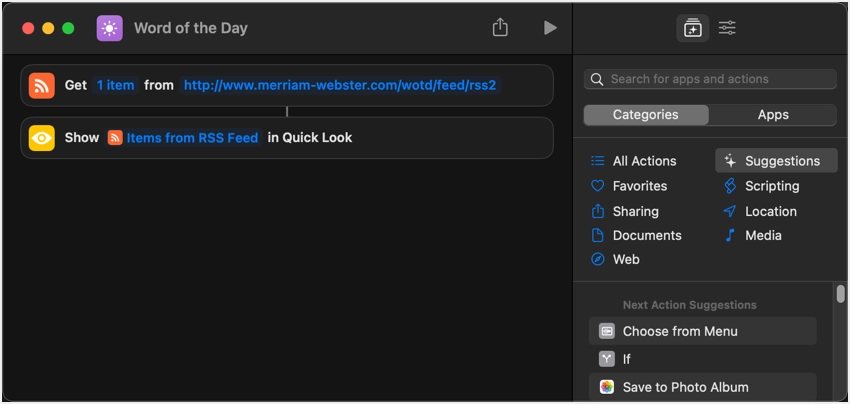
Edición de accesos directos a la galería
No es muy difícil crear tu propio atajo. Sin embargo, le recomendamos que utilice primero la Galería y personalice un acceso directo existente antes de crear el suyo. Por ejemplo, el atajo "Palabra del día" obtiene la palabra del diccionario Merriam-Webster. Digamos que no quiere eso y quiere cambiarlo a dictionary.com. En este caso, debe buscar y encontrar la fuente RSS de dictionary.com para obtener la palabra del día y simplemente reemplazarla en su acceso directo.
Debería verse como a continuación con el feed de dictionary.com:
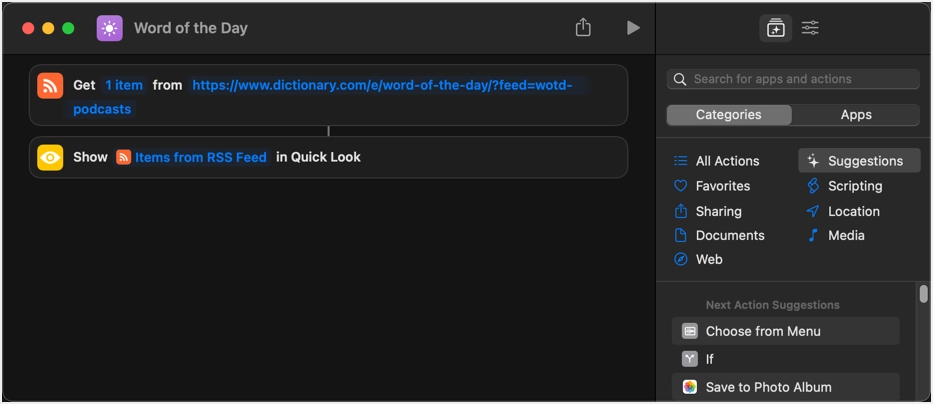
La aplicación Atajos guardará automáticamente sus cambios. Ahora, cierre la ventana y haga clic en el botón de reproducción en el acceso directo "Palabra del día". Le mostrará la palabra de dictionary.com como se muestra a continuación:
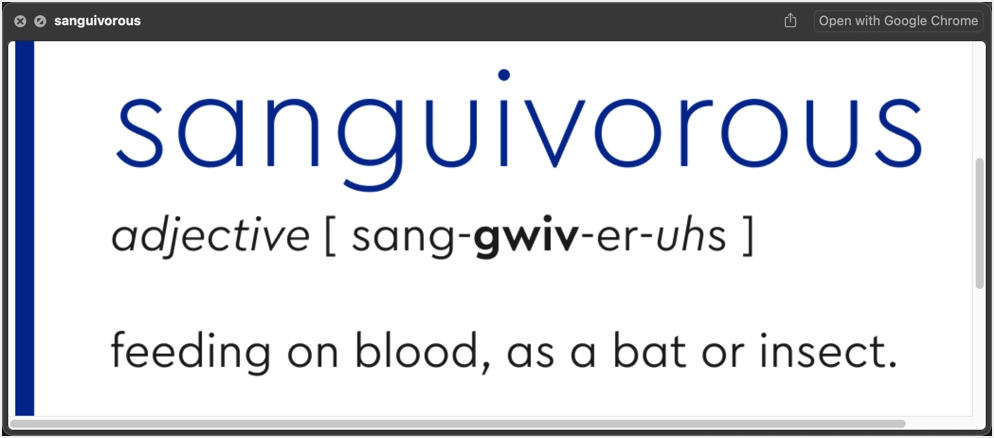
Creación de sus propios atajos
Si no encuentra ningún acceso directo a la galería que coincida con sus necesidades, haga clic en el icono + que se muestra en la barra de título de la aplicación.
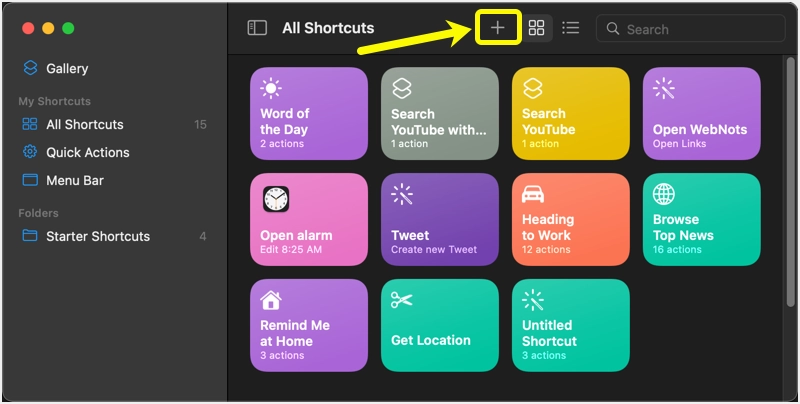
Abrirá el editor con una lista de acciones y sugerencias.
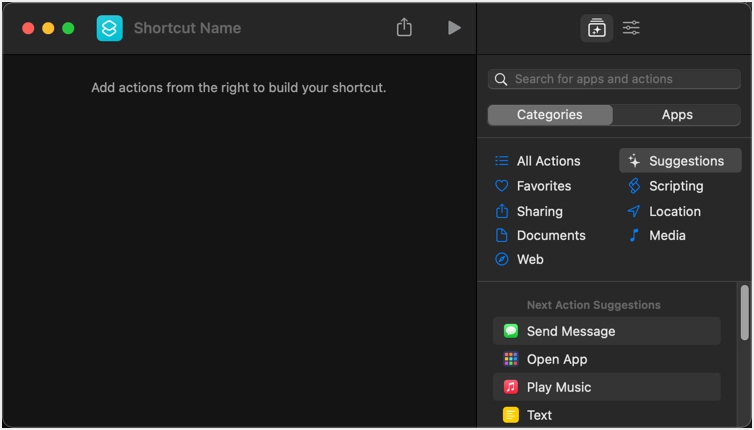
Digamos que desea crear un acceso directo para abrir cnn.com con su navegador predeterminado (generalmente Safari, a menos que haya cambiado).
- Seleccione la categoría "Web" y agregue la acción "Abrir URL".
- Ingrese la dirección URL como https://www.cnn.com/
- Ponle un nombre a tu acceso directo y haz clic en el botón de reproducción para probar la configuración.
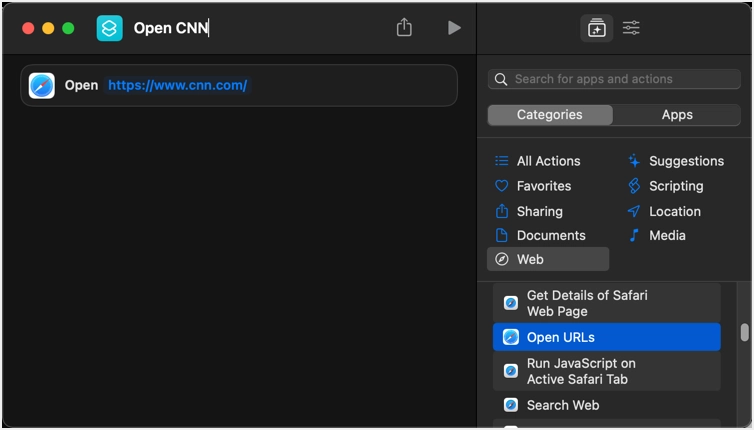
- Abrirá el sitio web de CNN en su navegador y podrá cerrar el editor y encontrar el acceso directo creado en la sección "Todos los accesos directos".
Este es un ejemplo súper simple con una acción para abrir un sitio web. Sin embargo, puede asignar una secuencia de acciones para crear un flujo de trabajo complejo.

Adición de accesos directos en Acción rápida y en la barra de menús
Crear un atajo no es más útil si necesita abrir la aplicación Atajos para activarlo cada vez. En el ejemplo anterior, en lugar de abrir la aplicación Accesos directos para activar el elemento "Abrir CNN", probablemente iniciaría el navegador Safari y abriría el sitio web directamente. El poder de los atajos es que puede agregar los elementos en la barra de menú y como un elemento de "Acción rápida" en el menú contextual del Finder.
Mantener acceso directo en la barra de menú
Cuando esté en la ventana del editor de accesos directos, haga clic en el icono "Detalles del acceso directo" para ver la lista de opciones disponibles. Seleccione "Anclar en la barra de menú" para agregar el elemento a la barra de menú superior.
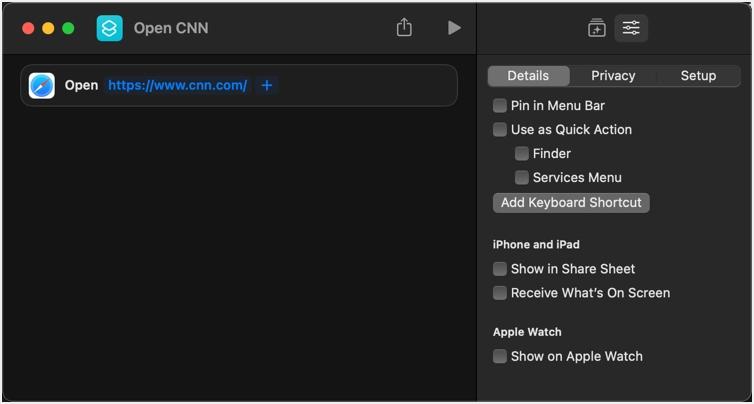
Esto no agregará el elemento directamente en la barra de menú. Mostrará la aplicación Accesos directos y debe hacer clic y seleccionar el elemento de la lista. Aunque este es un paso más largo, es útil cuando tiene una lista de accesos directos que desea mantener en la barra de menú.
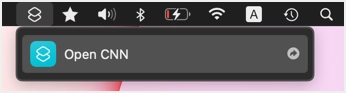
Uso de atajos en acción rápida
Tiene dos opciones para usar atajos en Acción rápida. Cuando habilita la casilla de verificación "Finder", puede ver el acceso directo en el menú contextual del botón derecho. Haga clic derecho en cualquier archivo o aplicación y vaya al menú "Acciones rápidas" para ver su acceso directo.
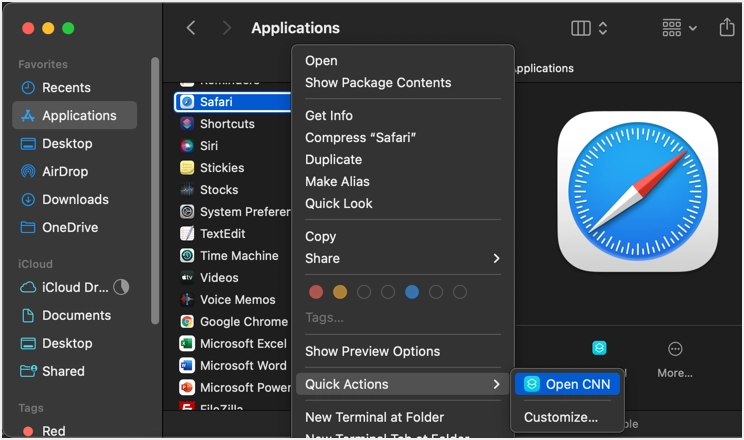
Segunda opción para mostrar el acceso directo en “Menú Servicios”. Esto es muy útil para activar el acceso directo desde el menú "Servicios" de cualquier aplicación. Por ejemplo, puede ir al menú "Word> Servicios" y activar el acceso directo cuando trabaje en un documento de Word en su Mac.
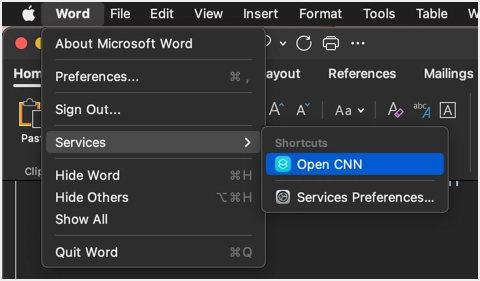
También puede agregar un atajo de teclado para activar el atajo cuando se usa como un “Buscador” de Acción Rápida y un “Menú de Servicios”. Haga clic en el botón "Agregar método abreviado de teclado" e introduzca su combinación de teclas de método abreviado.
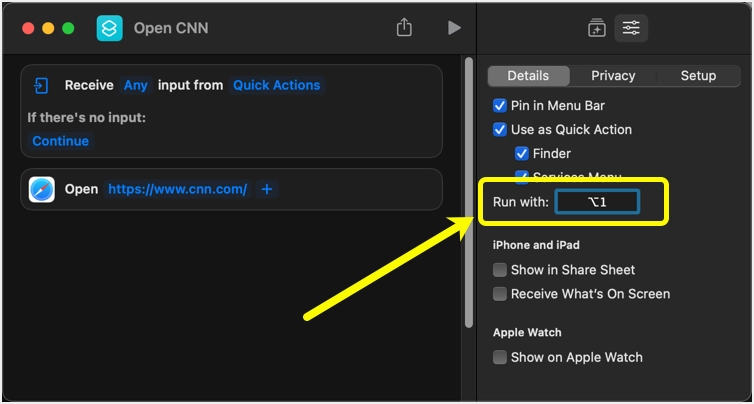
Puede encontrar todos los accesos directos agregados a "Acciones rápidas" y "Barra de menú" en el menú de la barra lateral. Con esto, puede ir fácilmente a cualquier atajo y alternar la configuración cuando sea necesario.
Recuerde, el atajo de teclado funcionará con la opción "Usar como acción rápida". Este no es un atajo de teclado independiente para activar ese flujo de trabajo. Además, recomendamos evitar su uso, ya que puede entrar en conflicto fácilmente con los atajos de teclado predeterminados de las aplicaciones en Mac.
Opciones adicionales para usar atajos
Las opciones no se limitan solo a las acciones rápidas y la barra de menús. También puede activar el acceso directo desde su Dock. Puede arrastrar y soltar la aplicación Accesos directos desde la carpeta "Aplicaciones" al Dock. Luego, haga clic derecho sobre él para iniciar sus accesos directos favoritos desde los menús "Ejecutar acceso directo" o "Abrir reciente".
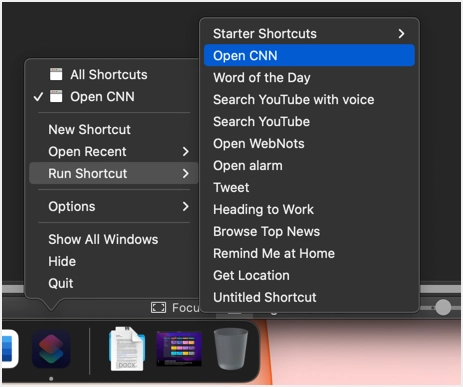
Además, puede iniciar Siri y decirle que abra el nombre del acceso directo para activarlo. En el ejemplo anterior, presione la tecla Comando y mantenga presionada la barra espaciadora para abrir Siri y diga "Abrir CNN". Esto abrirá el sitio web de CNN en el navegador según el flujo de trabajo que hemos configurado en la aplicación Accesos directos.
Compartir el enlace de iCloud de su acceso directo
Por último, también puede compartir su acceso directo haciendo clic en el icono "Compartir".
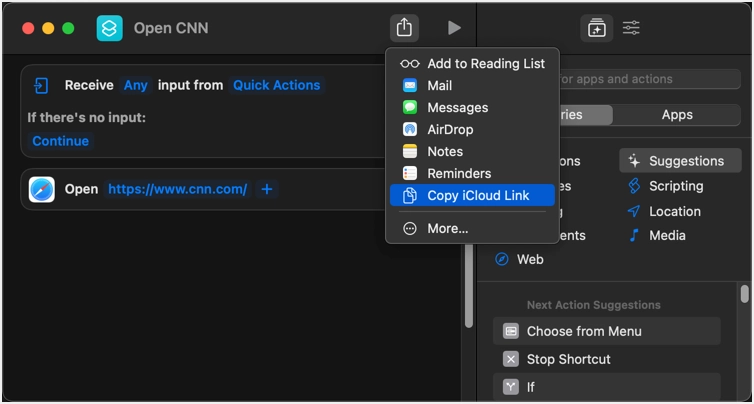
Si elige cualquiera de las opciones, se le pedirá que confirme la creación de un enlace de iCloud.
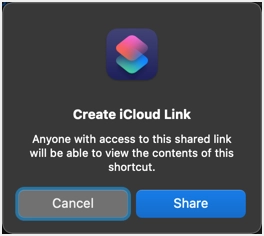
Por ejemplo, puede compartir el enlace en la aplicación Notas y agregarlo a cualquiera de sus notas existentes.
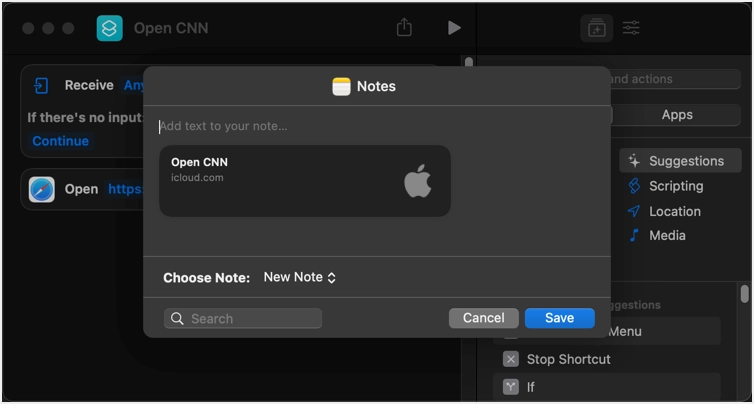
Cuando mires la aplicación Notas, el enlace de acceso directo se verá a continuación.
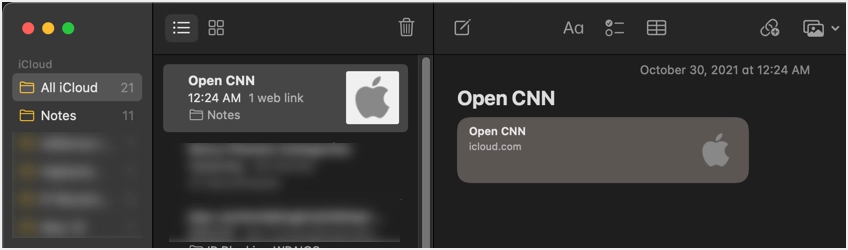
Al abrir el enlace del acceso directo, se mostrarán los detalles y haga clic en "Agregar acceso directo" para incluir el elemento en su aplicación Accesos directos.
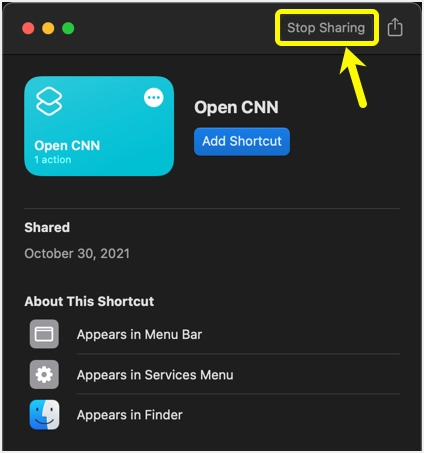
De esta manera, puede compartir sus accesos directos con cualquier persona u obtener el enlace de acceso directo de cualquier persona y agregarlos a su aplicación Accesos directos. En cualquier momento, puede hacer clic en el botón "Dejar de compartir" y eliminar el enlace de iCloud para dejar de compartir el acceso directo.
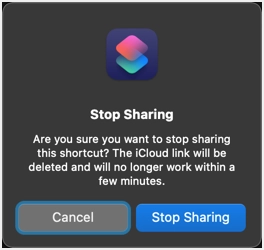
Nota: Aunque los accesos directos se sincronizarán en todos los dispositivos, las configuraciones específicas para Mac y iPhone funcionarán solo en el dispositivo correspondiente.
