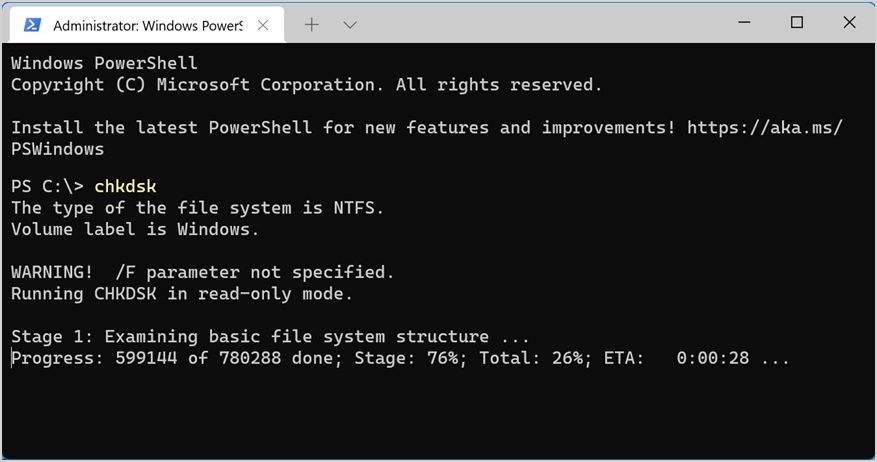Guía para principiantes de la aplicación Windows Terminal en Windows 11
Publicado: 2021-10-04Windows, como su nombre lo indica, es un sistema operativo que contiene ventanas de aplicaciones para realizar tareas. Sin embargo, se desarrolló a partir del sistema operativo de disco de Microsoft basado en la interfaz de línea de comandos. Aún puede encontrar una aplicación de símbolo del sistema para ejecutar comandos desde la línea de comandos. Las versiones anteriores de Windows tenían una aplicación de consola que puede usar para acceder a la interfaz de línea de comandos. Con Windows 11, Microsoft introdujo la aplicación Windows Terminal que puede usar para acceder a múltiples aplicaciones de línea de comando desde una sola aplicación. En este artículo, explicaremos cómo abrir la aplicación Terminal de Windows en Windows 11 usando varios métodos y personalizar la configuración.
Aplicación de terminal de Windows
Como se mencionó, Windows Terminal es una aplicación de interfaz de línea de comandos disponible en Windows 11.
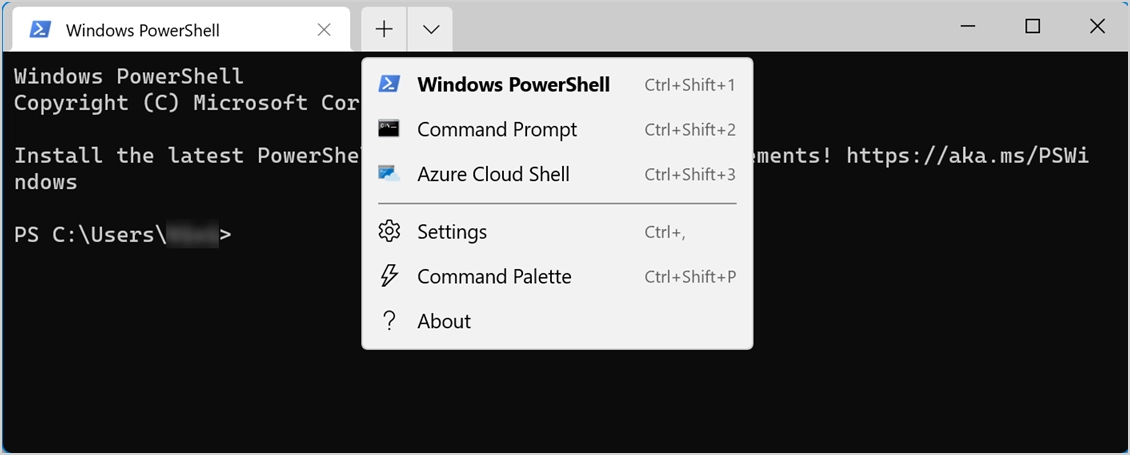
Tiene las siguientes características:
- Puede tener varias pestañas en una sola aplicación y ejecutar diferentes comandos al mismo tiempo.
- Cambie a través del símbolo del sistema, Windows PowerShell o Azure Cloud Shell sin cerrar la aplicación Terminal.
- Personalice la aplicación de apertura predeterminada y el tamaño dentro de la aplicación.
- Utilice Command Palette para encontrar la ayuda de la aplicación de manera visual.
Si usa la línea de comandos con frecuencia, le encantará la última aplicación de Terminal de Windows en Windows 11.
Abra la aplicación de terminal de Windows
Hay varias razones para acceder a la Terminal de Windows o las aplicaciones de línea de comandos. Por ejemplo, es posible que desee escanear el disco duro con el comando chkdsk o buscar la dirección IP con ipconfig.
Dado que puede ejecutar ciertos comandos solo en modo administrador, Microsoft ofrece dos opciones para usar la aplicación Terminal. Una es abrir la aplicación con acceso de usuario estándar y la otra es abrir la aplicación en modo de administrador elevado. Algunas opciones explicadas en este artículo abrirán la aplicación en modo normal, lo que puede impedirle ejecutar comandos. Por lo tanto, asegúrese de abrir la aplicación Terminal en modo de administrador cuando sea necesario.
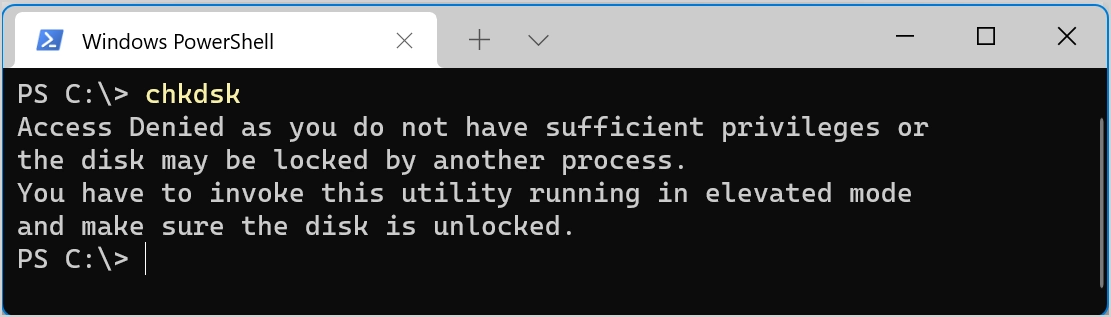
1. Utilice el menú de usuario avanzado
La primera y más sencilla opción es abrir la aplicación Windows Terminal desde el menú de usuario avanzado. Simplemente presione las teclas de método abreviado "Win + X" para iniciar el menú y abrir la aplicación Terminal. Alternativamente, puede hacer clic derecho en el menú Inicio para abrir el menú de usuario avanzado. La ventaja de este método es que puede abrir la aplicación Terminal en las opciones normales y en modo administrador.
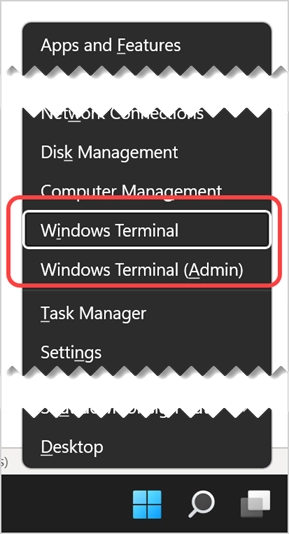
2. Utilice Windows Search o Cortana
Haga clic en el icono de búsqueda de Windows en la barra de tareas o abra la búsqueda de Cortana. Escriba "terminal" para encontrar la aplicación Windows Terminal y ejecutarla. De esta manera, también puede abrir la aplicación en modo de administrador, así como abrir otras aplicaciones de línea de comandos como Símbolo del sistema, Windows PowerShell y Azure Cloud Shell. Además, puede anclar la aplicación Terminal a la barra de tareas o al menú Inicio si tiene la intención de usarla con frecuencia.
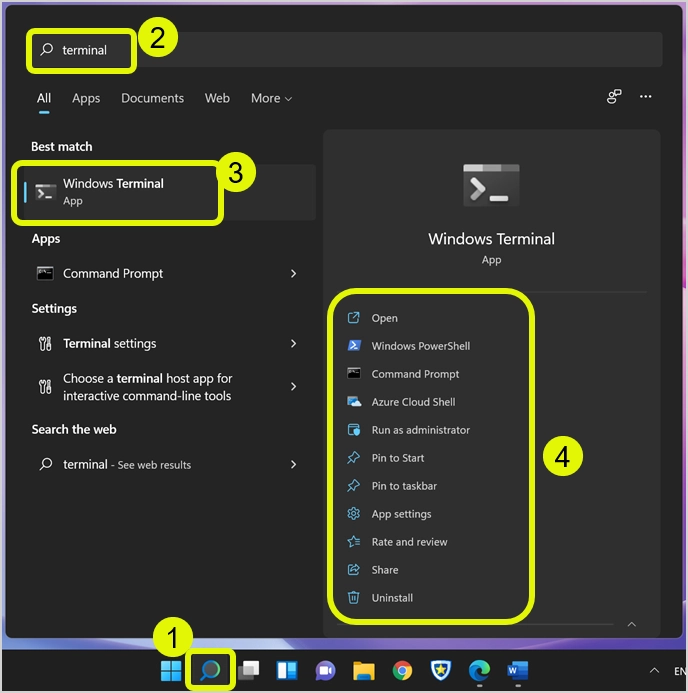
Como puede ver, la lista en el panel derecho contiene una opción para desinstalar la aplicación Terminal. Dado que la aplicación Windows Terminal está disponible en Microsoft Store, puede desinstalarla e instalarla sin ningún impacto.
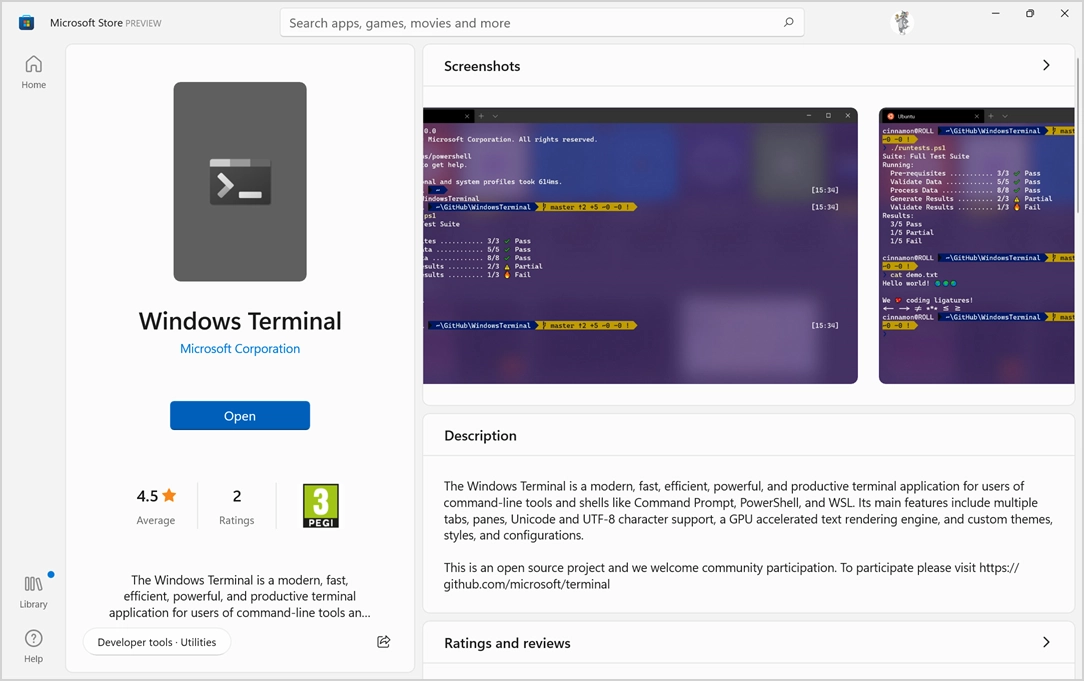
3. Acceda desde el menú Inicio
El sistema operativo Windows incluye todas las aplicaciones instaladas en el menú Inicio. Presione la tecla Win en su teclado o presione el icono del menú Inicio en la barra de tareas. Haga clic en el botón "Todas las aplicaciones" para ver la lista de todas las aplicaciones instaladas en su computadora. Dado que las aplicaciones se enumeran en orden alfabético, desplácese hacia abajo hasta la parte inferior y busque la aplicación Windows Terminal debajo de la letra W.

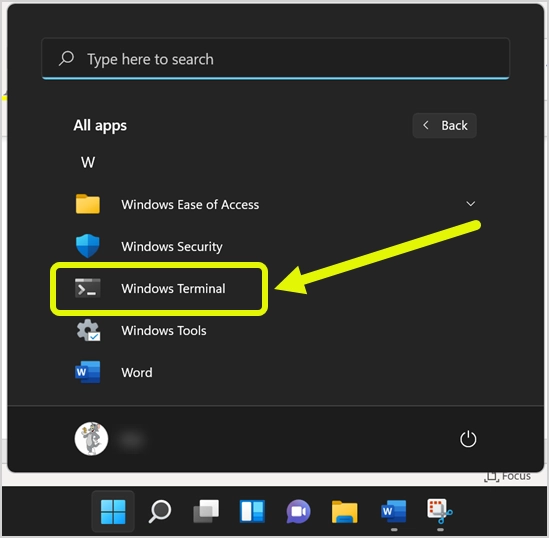
4. Abra el terminal de Windows desde el indicador de ejecución
Presione las teclas "Win + R" para abrir el indicador Ejecutar. Escriba wt o wt.exe y presione el botón Aceptar para abrir la aplicación Terminal de Windows.
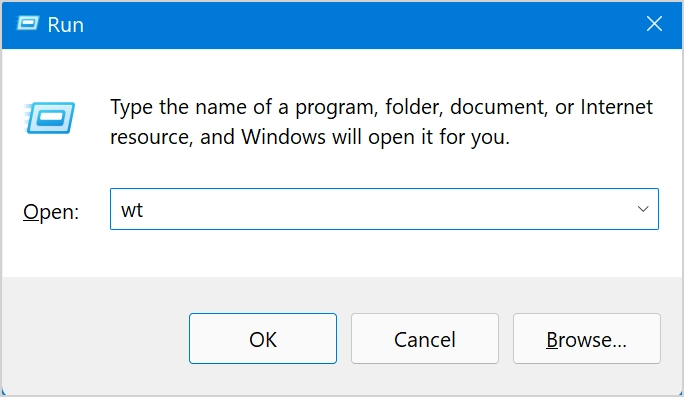
5. Abra la terminal desde el símbolo del sistema o PowerShell
Similar a abrir la aplicación Terminal desde Ejecutar, también puede acceder desde Símbolo del sistema o PowerShell. Simplemente escriba wt y presione enter en la línea de comando para iniciar la aplicación Windows Terminal en una nueva ventana.
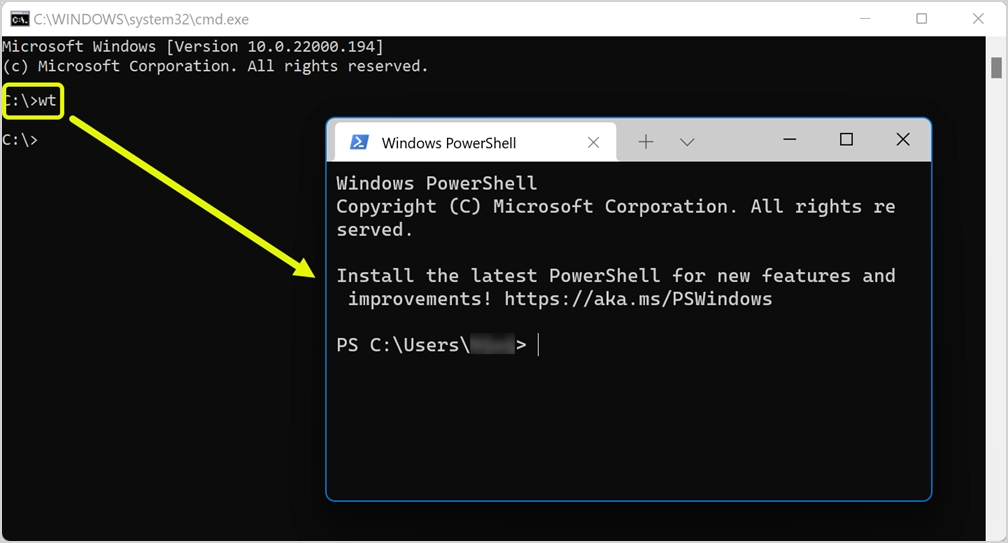
Cambio de la aplicación predeterminada en la terminal de Windows
Como se mencionó, de forma predeterminada, la aplicación Terminal se abrirá con Windows PowerShell. Puede cambiar esto a Símbolo del sistema o Azure Cloud Shell si lo prefiere.
- Haga clic en la pequeña flecha hacia abajo en la barra de título y seleccione la opción "Configuración". Alternativamente, presione las teclas "Control + Coma" para abrir la configuración. Verá que la configuración se abre dentro de la aplicación Terminal como se muestra a continuación.
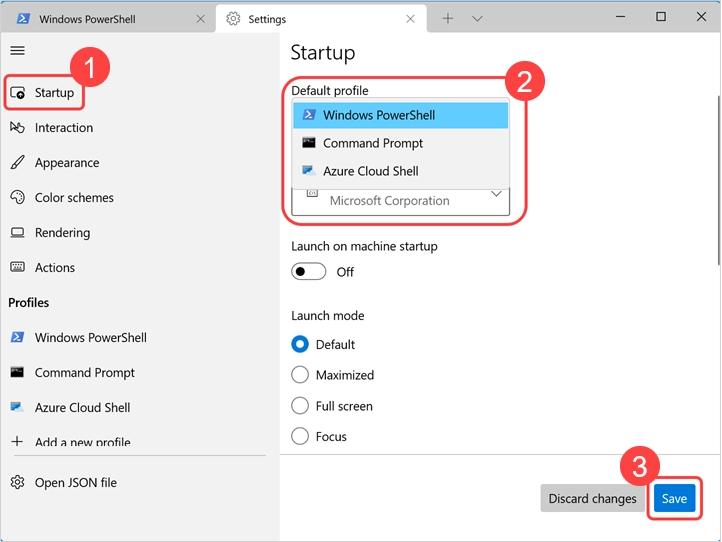
- La interfaz contiene diferentes categorías en la barra lateral izquierda. En la primera sección "Inicio", puede ver que el "Perfil predeterminado" está configurado como Windows PowerShell.
- Haga clic en ese menú desplegable y elija cualquier otra aplicación según sus preferencias.
- Haga clic en el botón "Guardar" para aplicar los cambios.
Si desea agregar perfiles adicionales, haga clic en el icono + en la barra lateral izquierda. De nuevo, haga clic en el botón "Nuevo perfil vacío" y complete los detalles. Puede guardar los cambios para crear un nuevo perfil y en cualquier momento volver al perfil y eliminarlo si no es necesario.
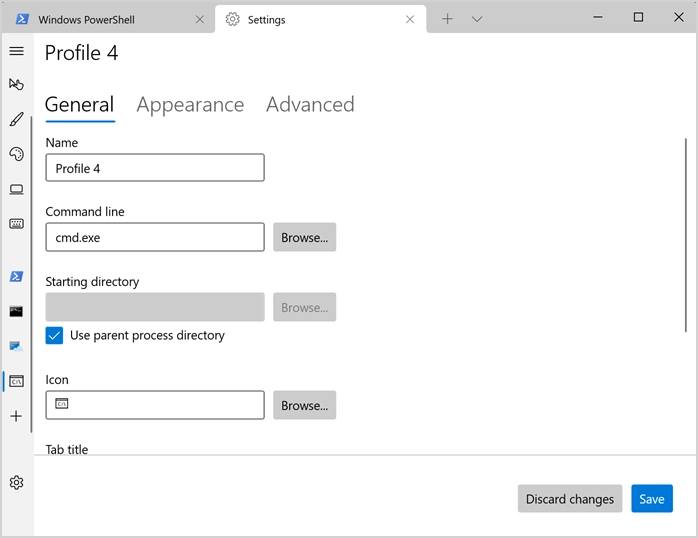
Personalizaciones adicionales para la aplicación de terminal de Windows
Puede navegar a través de los iconos de la barra lateral y personalizar la aplicación según sus necesidades. Estas son algunas de las opciones interesantes que puedes encontrar:
- Inicio: configure el modo de inicio para abrir la aplicación en pantalla completa o en modo de enfoque. También puede establecer un número específico de columnas y filas visibles para la aplicación al iniciar.
- Interacción: habilite la copia automática del texto seleccionado al portapapeles y convierta las URL como enlaces en los que se puede hacer clic.
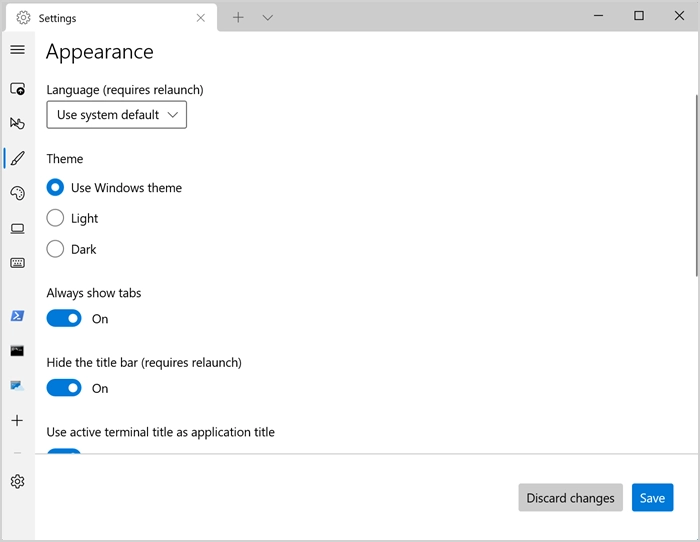
- Apariencia: cambie el tema claro u oscuro, habilite o deshabilite las pestañas y deshabilite la barra de título si no es necesario.
- Esquemas de color: elija uno de los esquemas de color disponibles o cree uno propio.
- Acciones: busque las teclas de acción del método abreviado de teclado y cámbielas en el archivo JSON si es necesario. También puede ver todas las acciones abriendo Command Palette presionando las teclas “Control + Shift + P” cuando está en la aplicación Terminal.
Además, puede personalizar la apariencia de cada perfil de aplicación para cambiar los colores y el aspecto para que se vean como desee.
Ejecutar comando en aplicaciones de terminal
Puede ejecutar cualquier comando aplicable en el símbolo del sistema o Windows PowerShell de forma similar a la forma en que se ejecuta en la aplicación independiente. Por ejemplo, escriba chkdsk para escanear el disco duro en busca de errores.