Cómo crear una plantilla de propuesta de copia de anuncios en Excel
Publicado: 2021-10-23Uno de los documentos más útiles de la carpeta "Cosas útiles" que guardo en mi escritorio es una plantilla de propuesta de copia de anuncio. No es el archivo Xcel más atractivo que haya visto, pero es simple, eficiente y hago copias casi a diario (escribo muchos textos publicitarios). Voy a explicar por qué me encanta este documento y cómo crear el tuyo propio. Descubrirá que dedicar tiempo a la creación de una gran plantilla maestra le ahorrará tiempo al formatear y organizar propuestas para sus clientes o jefe.
Por qué amo a este doc
No estamos reinventando la rueda aquí. Puede utilizar el editor de AdWords, la interfaz de Google Ads o sitios web de maquetas para obtener una vista previa de cómo se verán sus anuncios en la naturaleza. Me gusta usar una plantilla para consolidación y organización. Esas otras opciones son excelentes para ejemplos únicos, pero al crear una propuesta de texto de anuncio, mi objetivo es crear un menú de opciones para que mi cliente las considere. Esta plantilla incorpora dos hojas: "Anuncios" (Fig. 2) y "Imágenes" (Fig.1).

Fig 1. Ejemplo de hoja "Visuales"
La otra buena pieza de la creación de plantillas para las propuestas de textos publicitarios es tener un documento que hace el doble de trabajo en la mitad de tiempo / esfuerzo. Desplazar sus "Anuncios", básicamente su hoja de datos, a una hoja de "Imágenes" preformateada significa que a medida que trabaja escribiendo esos fragmentos de anuncios dignos de bardo, su hoja de "Imágenes" está haciendo el trabajo de fondo para mejorarlos. Cuando haya terminado de escribir y haga clic de nuevo en su hoja de imágenes, tendrá un menú de creatividades bien formateado y organizado para enviar a su cliente o jefe. para recibir comentarios y aprobaciones finales. ¡Mírate, fulano de tal trabajador!
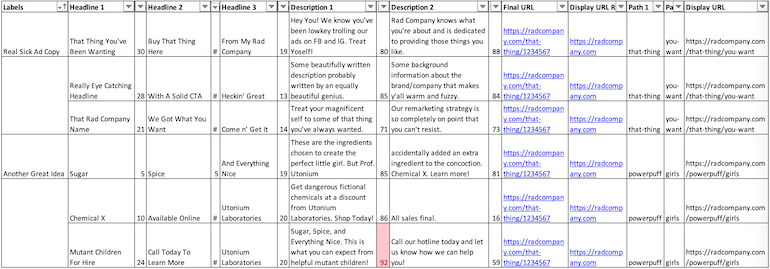
Fig. 2: Ejemplo de hoja "Anuncios"
Entonces, hagamos la cosa
Parte 1 - La hoja de anuncios
Comience dando formato a su hoja de "Anuncios". Esto incluirá las siguientes columnas:
- Etiquetas
- Título 1
- Len
- Título 2
- Len
- Título 3
- Len
- Descripción 1
- Len
- Descripción 2
- Len
- URL final
- Mostrar raíz de URL
- Ruta 1
- Camino 2
- Mostrar URL
Fórmulas
Las únicas fórmulas que utilizará en esta hoja se encuentran en las columnas Len y la columna URL visible.
Fórmula de Len
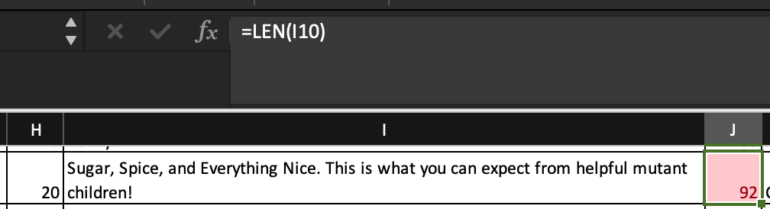
Fig. 3 Fórmula LEN para una celda de descripción. La columna tiene formato condicional para resaltar valores superiores a 90
Use = LEN para realizar un seguimiento de los recuentos de caracteres mientras escribe. Recomiendo usar formato condicional (Fig. 3) en sus columnas LEN con Resaltar reglas de celda> Mayor que para evitar una angustia en el futuro proceso de carga (tener el título perfecto de 31 caracteres es bastante alto en mi "Bueno, Esto apesta ”. Lista).
Función SI con un Concatenar

Figura 4
El uso de una función SI en la URL visible muestra la ruta que usaría (Fig. 4) .
¿Qué está pasando en esta fórmula?
- Si la URL final está en blanco , utilice Display Url. a menos que la URL final no esté en blanco.
- Si URL final no está en blanco, el uso de visualización URL raíz concatena con la ruta 1 y ruta 2 para crear nueva URL visible.
Otra forma de verlo: = IF (URL final = ”“, Display Url Root, Display Url Root & ”/” & Path1 & ”/” & Path2
Parte 2 - La hoja de visuales
Una vez que haya configurado su hoja de anuncios, cree otra hoja titulada "Imágenes"
Esta es la hoja en la que aplicará todo el formato visual para que la creatividad se parezca a Google Ads. En esta plantilla, dejamos la columna A en blanco y solo trabajamos en las columnas B, C y D.
Use el cubo de pintura para llenar toda la hoja como blanca
Etiquetas de anuncios

Combine una fila de 3 celdas en las Columnas B, C y D. Use = y elija la primera celda que contiene sus Etiquetas en la hoja de Anuncios para autocompletar la barra de título.
Etiquetas de versión y la celda de referencia invisible
En la siguiente fila, simplemente etiquetará sus variaciones (V1, V2, V3).
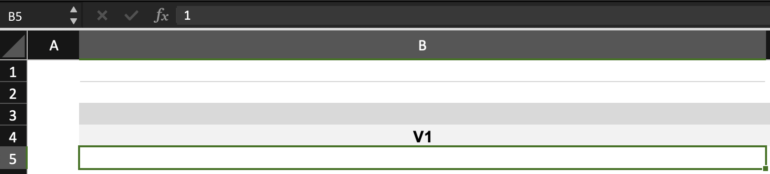
Ingrese un 1 debajo de la celda V1, 2 debajo de V2 y 3 debajo de V3. Resalta el texto y vuélvelo blanco para que coincida con el fondo. Estas celdas son extremadamente importantes porque proporcionan una referencia para sus fórmulas de compensación.
Fórmulas de compensación para titulares
En la fila debajo de la fila ahora invisible, usará la fórmula de compensación para autocompletar con los títulos de su anuncio. En su fórmula de compensación, deberá incluir espacios y barras para que se vea más como un anuncio real.
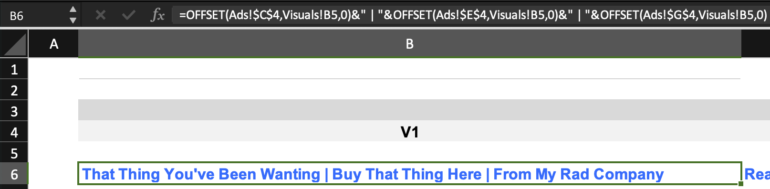
¿Qué está pasando en esta fórmula?
- Desplazar el título 1 de la hoja de anuncios por debajo de la celda invisible a la que se hace referencia en la hoja de imágenes. Agregue un espacio, una barra y otro espacio, y haga lo mismo pero con el Título 2. Agregue un espacio, una barra y otro espacio y siga las mismas reglas para el título 3.
Otra forma de verlo: = OFFSET (Ads! Headline1, Visuals Invisible Cell, 0) & ”| “& OFFSET (Ads! Headline 2, Visuals Invisible Cell, 0) &” | "& OFFSET (Ads! Headline3, Visuals Invisible Cell, 0)
Formatee el texto en negrita 12 pt. Arial y cambia el color a azul. ¡Ya terminaste tus titulares!
Fórmula de compensación para la URL de visualización
En la celda debajo de sus titulares, haga otra función de compensación para insertar su URL de visualización. = DESPLAZAMIENTO (Anuncios! URL de visualización, elementos visuales! Celda invisible, 0)
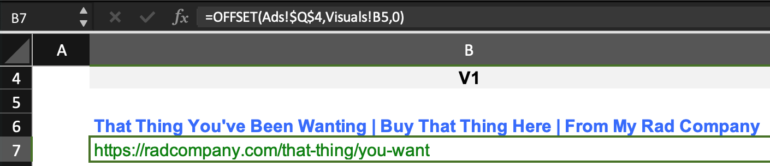
Formatee el texto en un formato normal de 12 puntos. Arial y cambia el color a verde. ¡Auge! Mostrar URL.
Fórmulas de compensación para descripciones
Apuesto a que estás notando un tema aquí, ¡y tienes razón! Para la Descripción 1 usaremos
= DESPLAZAMIENTO (Anuncios! Descripción1, Imágenes! Celda invisible, 0)
en la celda debajo de su URL visible y
= DESPLAZAMIENTO (Anuncios! Descripción2, Imágenes! Celda invisible, 0)
para insertar la Descripción 2 en la Descripción 1.
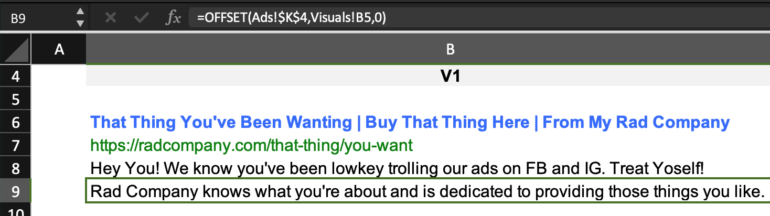
Eso fue mucho trabajo. Afortunadamente, siempre que ancle ($$) todas las celdas de la hoja de anuncios, podrá copiar estas fórmulas en las columnas C y D (también conocidas como V2 y V3). Una vez que haya creado su primer bloque de variaciones de anuncios, puede copiarlo y pegarlo a continuación para su próxima variación de tema.
Cosas importantes a tener en cuenta:
- Una vez que haya hecho una copia de su primer bloque de variación, deberá actualizar esas celdas invisibles para mantener la automatización en funcionamiento para sus fórmulas de compensación. En la celda invisible de V1, cambie el 1 a = Celda invisible de V3 + 1. Luego cambie la Celda invisible de V2 a = Celda invisible +1 de V1 y Celda invisible de V3 a = Celda invisible +1 de V2. Ahora, cuando copie esta tabla, actualizará automáticamente las celdas de referencia invisibles y se mantendrá al día con su hoja de anuncios.
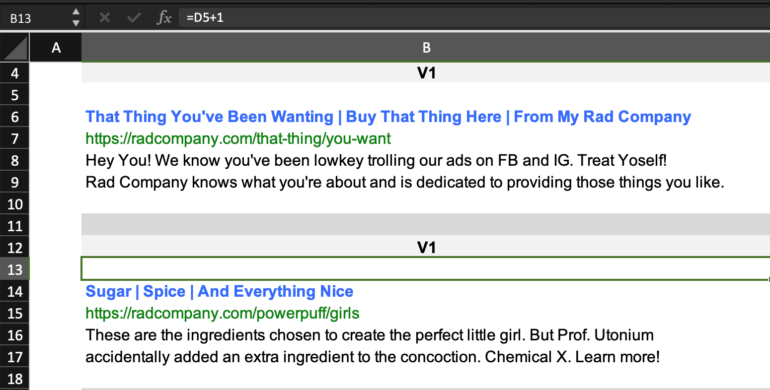
La fórmula en la celda de referencia invisible se cambia a = D5 + 1
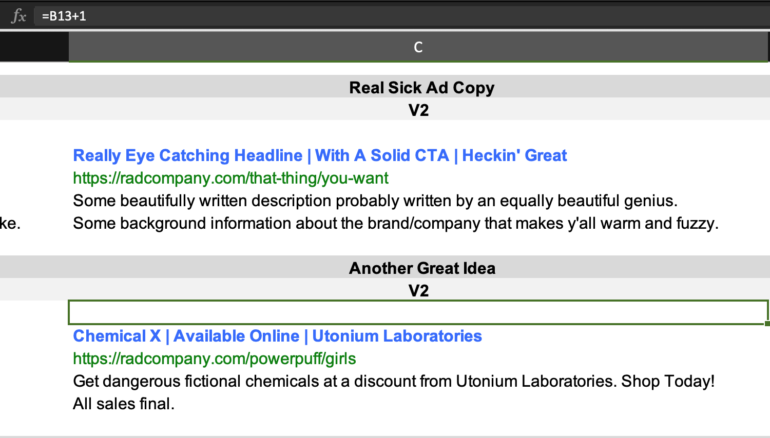
La fórmula en la celda de referencia invisible se cambia a = B13 + 1
- Si no desea tener que escribir la Etiqueta en cada sección de Imágenes, cambie el = ¡Anuncios! Celda referenciada por 3 (es decir, = Anuncios! B5 a = Anuncios! B8)
Pensamientos finales
Esta plantilla tarda un poco en eliminarse, pero una vez que la tenga, puede ahorrarle tiempo. Una vez que se aprueba la copia, puede crear rápidamente una hoja de carga y comenzar a realizar su próxima prueba de copia de anuncios. Esta es mi opción para escribir el texto de un anuncio porque es fácil para mí cegarme a los datos al mirar las hojas de Xcel. Tener una imagen clara me ayuda a ver dónde estoy siendo redundante o dónde lo que tenía sentido como descripción individual no encaja del todo cuando veo el anuncio como un todo. Se trata de perspectiva.
