FileBird Review PROS & CONTRAS (2021) - ¿Cómo organizar archivos multimedia de WordPress en carpetas?
Publicado: 2020-10-20Muchos propietarios de sitios web utilizan videos, imágenes y otros tipos de archivos multimedia en el contenido para atraer a los usuarios de su sitio y generar interés. El único problema con este método es el hecho de que la biblioteca multimedia de WordPress puede eventualmente desorganizarse y desordenarse.
Desafortunadamente, no existe una forma integrada de organizar archivos de manera efectiva en la base de datos de medios predeterminada de WordPress.
El complemento FileBird WordPress Media Library Folders se creó para solucionar este problema. Le permite usar y organizar carpetas multimedia de la misma manera que administraría las carpetas en su sistema operativo.
Puede crear carpetas y arrastrar y soltar archivos entre carpetas según sea necesario. La vista de jerarquía de carpetas le ayuda a encontrar las carpetas que necesita en cuestión de momentos.
WPML, WooCommerce y muchos otros complementos y temas populares funcionarán con este complemento. Su barra lateral redimensionable e interfaz intuitiva admite idiomas populares.
Revisión de FileBird
Probablemente se haya acostumbrado a agregar documentos, imágenes, videos y grabaciones de audio a su biblioteca de medios de WordPress. Es bueno tener esas opciones al alcance de la mano, pero no siempre es fácil encontrar el archivo correcto en el momento adecuado.
Clasificar cientos o incluso miles de archivos multimedia puede resultar frustrante en ocasiones. La función predeterminada de búsqueda de nombre de archivo de WordPress facilita un poco las cosas. Sin embargo, no es tan conveniente como ir directamente a la carpeta específica. FileBird elimina el estrés y la molestia de las búsquedas de archivos.
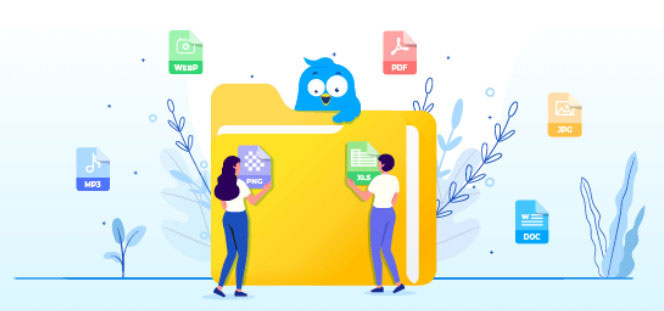
FileBird te permite arrastrar y soltar entre carpetas para simplificar la organización. La estructura de archivos basada en carpetas libera más tiempo que podría emplearse mejor en otras tareas. FileBird carga de forma inteligente una carpeta a la vez.
Filebird utiliza una interfaz fácil de arrastrar y soltar para ayudarlo a administrar archivos multimedia. Se puede utilizar para crear carpetas virtuales donde se pueden colocar archivos multimedia. Esto también significa que los enlaces permanentes asociados con esos archivos no se romperán cuando se muevan a las carpetas.
El complemento le permite dedicar menos tiempo a la administración de medios. Ordene, busque y agregue carpetas multimedia fácilmente. Puede mejorar significativamente la productividad y el flujo de trabajo administrativo.
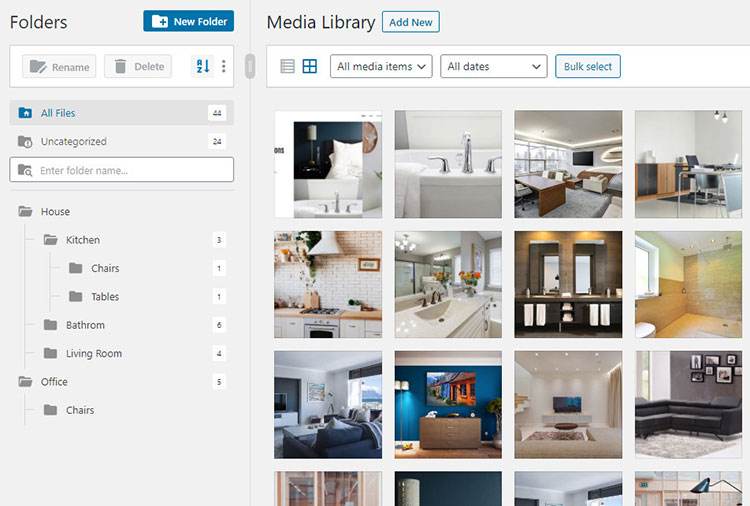
Puede utilizar FileBird de forma gratuita para hasta diez categorías / carpetas . Si necesita más, siempre puede actualizar a FileBird PRO si tiene más de diez carpetas y / o categorías.
NOTA: Estoy usando la versión pro para esta revisión de FileBird. Se puede acceder a la mayoría de las funciones en la edición gratuita. Las únicas limitaciones en la versión gratuita de FileBird son la cantidad de carpetas de archivos que puede crear y la falta de opciones de clasificación avanzadas para carpetas y archivos. Compruebe las diferencias entre la versión gratuita y la pro.
Características
FileBird se creó para simplificar el uso y la organización de archivos multimedia en sitios web. Algunas de sus funciones más populares son:
1. Interfaz fácil de usar
La función de arrastrar y soltar se puede utilizar para organizar carpetas y subcarpetas fácilmente. También puede utilizar esta opción para mover archivos a carpetas de forma masiva o cargar diferentes tipos de medios.
2. Menú contextual inteligente
Cree, elimine o cambie el nombre de las carpetas haciendo clic con el botón derecho. Esta función funciona de la misma manera que la edición de carpetas en su computadora.
3. Control total en una sola barra de herramientas
La barra lateral redimensionable ayuda a administrar todas las carpetas creadas y el contenido cargado.
4. Migración simple
FileBird facilita la migración de archivos a otros complementos como Real Media Library, WP Media Folder de JoomUnited, WordPress Media Library Folders de Max Foundry y Enhanced Media Library. Todas las carpetas que creó con esos u otros complementos similares se pueden importar rápidamente en FileBird. Las carpetas que están integradas se verán como si fueran diseñadas con FileBird.
5. Una función de búsqueda impresionante
Puede utilizar el explorador de archivos FileBird y la barra lateral de la biblioteca de medios para localizar nombres de carpetas y archivos. Esto puede resultar muy útil al editar publicaciones o páginas particulares.
6. Carpetas y subcarpetas ilimitadas (PRO)
Puede crear tantas carpetas y carpetas anidadas para archivos multimedia como desee. La edición gratuita (o Lite) del complemento está limitada a un total de 10 carpetas y subcarpetas.
7. Diferentes capacidades de clasificación (PRO)
Hay ocho formas diferentes de ordenar archivos y dos formas de ordenar carpetas. Esto puede ahorrar mucho tiempo y esfuerzo a los administradores y webmasters de WordPress.
8. Establecer carpetas para cada usuario administrador
Una cosa que distingue a FileBird es la configuración que permite a cada usuario administrador de WordPress acceder solo a las carpetas que ha creado.
Esto significa que si un administrador en particular crea carpetas, será la única persona que pueda usar y acceder a esas carpetas. La misma lógica se aplica a cualquier usuario del sitio que tenga credenciales para ingresar al backend del sitio.
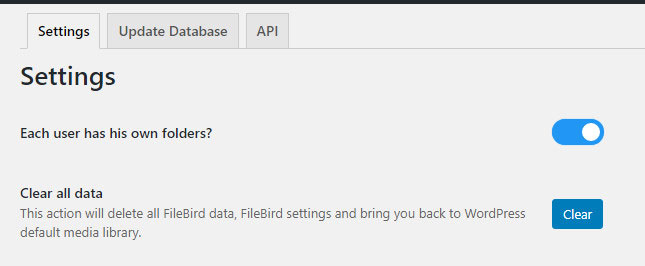
Esta configuración está diseñada para funcionar con los usuarios administradores tradicionales de WordPress. Es posible que las funciones de administración de usuarios personalizadas que se crearon con otros complementos de terceros no funcionen.
9. Las carpetas se pueden eliminar de forma masiva
Puede seleccionar varias carpetas a la vez y eliminarlas con un clic del mouse. Los archivos contenidos en esas carpetas no se eliminarán. Se transferirán a la carpeta Sin categorizar para reorganizarlos como mejor le parezca.
10. Restaurar la biblioteca a la configuración predeterminada
Esta es una buena función, pero solo debe usarse cuando sea absolutamente necesario. Devolverá su biblioteca de medios de WordPress a su estado predeterminado y eliminará cualquier configuración de FileBird que se haya establecido previamente.
11. Compatible con RTL
El árabe, el hebreo y otros idiomas RTL son totalmente compatibles con FileBird.
12. Soporte para muchos idiomas
FileBird también admite inglés, francés, alemán, italiano, español y otros idiomas internacionales conocidos.
13. Establecer carpeta de inicio
Elija una carpeta específica o una carpeta abierta previamente.
14. Salir del modo de selección masiva
Presione ESC para salir del modo de selección masiva (función pequeña pero útil, aplicable tanto para archivos como para carpetas).
¿Cómo funciona FileBird?
Una vez que haya instalado y activado el complemento, puede crear y ver archivos en una lista en el lado izquierdo de la pantalla. A continuación, puede utilizar la función de arrastrar y soltar para mover archivos.
Las carpetas de archivos creadas con este complemento son virtuales. La ubicación de los archivos en el servidor permanecerá sin cambios. FileBird solo lo ayuda a organizar visualmente los archivos existentes contenidos en su panel de WordPress. Es importante decirlo, porque sin esta función, si cambia las carpetas de WordPress, rompe todos los enlaces donde aparecen imágenes específicas en su sitio.
FileBird le permite cambiar la ubicación de archivos y carpetas sin tener que preocuparse de que algo se rompa. Las imágenes incluso se pueden colocar en varias carpetas al mismo tiempo si lo desea.
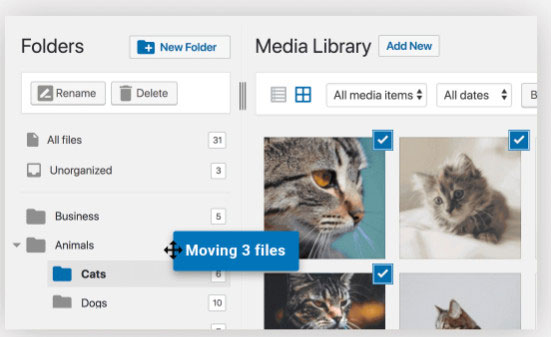
El editor de WordPress predeterminado, los complementos de creación de páginas de WordPress y otros complementos conocidos funcionan bien con FileBird. Cualquier lugar que pueda abrir el insertador de la biblioteca multimedia debería poder integrarse correctamente con FileBird.
Tú también puedes:
- Seleccione archivos de forma masiva y muévalos a donde desee.
- Coloque archivos en más de una carpeta simultáneamente.
- Apile las carpetas de archivos una dentro de la otra. Esto incluso se puede hacer para arrastrar y soltar carpetas.
- Haga clic con el botón derecho del mouse para interactuar con varias carpetas.
- Utilice diferentes selecciones de búsqueda para encontrar los archivos y carpetas adecuados para funciones específicas.
Crear y administrar carpetas
Puede comenzar a usar FileBird tan pronto como se haya instalado y activado el complemento. Una vez que esté en Medios -> Biblioteca , debería ver una nueva barra lateral Carpetas. Esta barra lateral estará justo a la izquierda de la interfaz habitual de la biblioteca multimedia a la que ya está acostumbrado. Puede cambiar el tamaño de esta barra lateral utilizando la función de arrastrar y soltar.

Puede crear carpetas seleccionando la opción "Nueva carpeta" . También se pueden crear subcarpetas para colocarlas dentro de las carpetas principales. Puede arrastrar y soltar carpetas dentro de otras carpetas o moverlas.
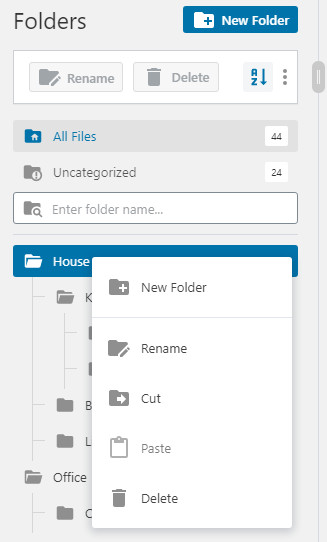
Mover archivos es simple una vez que haya creado las carpetas necesarias para ellos. Todo lo que necesita hacer es arrastrar y soltar archivos multimedia en las carpetas respectivas como lo haría en una computadora.
Seleccione la opción "Archivos masivos" si desea mover más de un archivo a la vez. Todos los archivos seleccionados se pueden mover con una sola acción.
Además de usar carpetas en la interfaz principal de la biblioteca de medios, también puede acceder a ellas mientras trabaja en el editor de WordPress . Esto se aplica tanto al editor clásico como al editor de bloques de Gutenberg.
Al seleccionar la opción "Biblioteca de medios", aparecerá toda la Biblioteca de medios. Esta opción puede resultar útil cuando utilice el editor de bloques para agregar bloques de imágenes. Luego puede acceder a todas sus carpetas actuales. También puede utilizar esta interfaz para mover carpetas y crear nuevas.
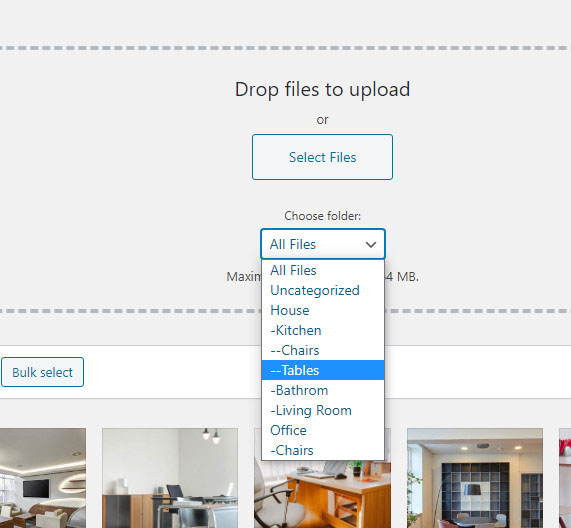
FileBird incluso se puede usar en creadores de páginas de WordPress (Elementor, Beaver Builder, Divi, etc.) y otros complementos populares. Por lo general, debería poder usar FileBird en cualquier complemento que le permita abrir la interfaz de la biblioteca multimedia tradicional.
Para interactuar con diferentes archivos y carpetas, todo lo que necesita hacer es hacer clic derecho. Un simple clic derecho le permite eliminar carpetas, cortar carpetas, pegar carpetas, cambiar el nombre de las carpetas existentes o crear nuevas carpetas.
Hay diferentes opciones de clasificación para archivos y carpetas disponibles en la edición premium de FileBird. Un botón en la interfaz de usuario proporciona acceso a estas opciones.
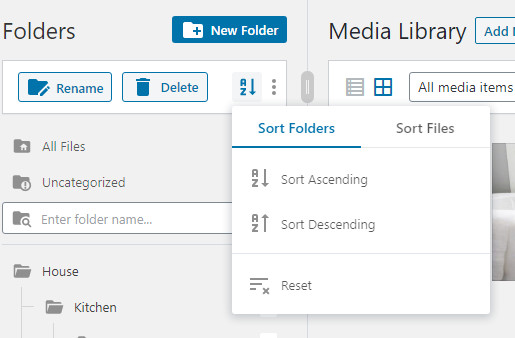
Las carpetas se pueden clasificar en orden descendente o ascendente y los archivos se pueden clasificar en las siguientes formas de orden ascendente o descendente: Autor (cargador), Fecha de carga, Fecha de última modificación y Nombre de archivo.
Insertar archivos en publicaciones y páginas
Puede crear nuevas publicaciones o editar páginas o publicaciones existentes para agregar archivos multimedia. Deberá hacer clic en el área correspondiente para elegir los archivos multimedia de acuerdo con el tipo de editor de publicaciones que utilice.
Los archivos multimedia se pueden agregar a páginas y publicaciones de las siguientes maneras:
- Elegir un archivo en la computadora y cargar los medios en esa página o publicación.
- Seleccionar archivos de los elementos ya disponibles en su biblioteca de medios.
Si está usando la primera opción , FileBird le permite usar una categoría de carpeta que ya ha sido creada. El archivo que cargue se agregará automáticamente a esa categoría de carpeta. Al elegir la opción "Seleccionar", se agregarán los medios elegidos a la página o publicación.
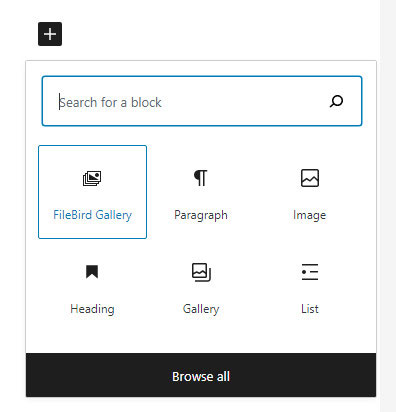
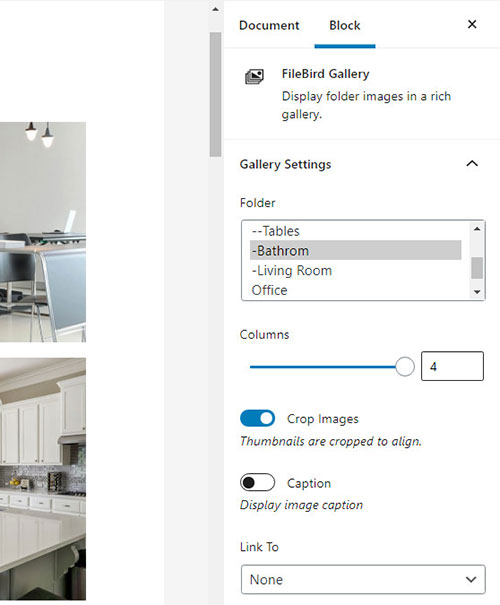
Al usar la segunda opción , FileBird le permite elegir archivos para cargar de una lista de categorías de carpetas desplegables que ya están en la sección de su biblioteca. Simplemente haga clic en el botón "Seleccionar" para agregar archivos multimedia a la página o publicación.
Precios de FileBird
Puede descargar FileBird de forma gratuita desde WordPress.org. También puede comprar la versión premium del complemento en Codecanyon.
La edición gratuita tiene muchas características impresionantes. Lo único que falta son las opciones de clasificación avanzadas. Otra diferencia con la edición premium es que la versión gratuita solo te permite crear hasta diez carpetas. Si no necesita más carpetas, la edición gratuita debería ser suficiente.
Se recomienda la actualización para aquellos que quieran utilizar las opciones de clasificación y poder crear carpetas ilimitadas. La versión premium se puede comprar por $ 25 . También hay una opción de prueba gratuita para que pueda verificar cómo funcionan los complementos.
Si no está completamente satisfecho con su compra, existe una garantía de devolución de dinero de 30 días . Puede recibir un reembolso completo durante ese período.
Conclusión de la revisión de FileBird
Muchos sitios web tienen muchos medios . Hay cientos o incluso miles de archivos PDF. txt, archivos docx, videos, grabaciones de audio e imágenes.
Si tiene un sitio de WordPress que usa muchos medios, FileBird puede ayudarlo a organizar y administrar esos archivos. Es una buena manera de realizar un seguimiento de sus archivos y ordenarlos como mejor le parezca.
Las carpetas creadas en FileBird son virtuales, lo que significa que nada se romperá cuando mueva archivos multimedia. Los archivos se pueden agregar a varias carpetas al mismo tiempo. Esto no creará archivos duplicados que podrían ralentizar su servidor.
La interfaz es intuitiva. No experimenté ningún problema cuando lo usé. Me gusta el hecho de que la mayor parte del diseño original de la biblioteca multimedia permanece intacto. Esto debería simplificar las cosas para los principiantes. Los usuarios no tienen que aprender una nueva interfaz. Solo necesitan conocer la nueva barra lateral que se usa para controlar las carpetas de archivos.
La versión gratuita está disponible para descargar. Es perfecto si solo necesita crear diez carpetas o menos. Tiene todas las características y funciones que la mayoría de los usuarios necesitan. Siempre puede actualizar a Pro por $ 25 para usar carpetas ilimitadas y acceder a opciones avanzadas de clasificación.
Si necesita un complemento de optimización de imágenes, asegúrese de comparar la revisión de Optimole, la revisión de ImageRecycle y los complementos gratuitos de optimización de imágenes de WordPress.
Carpetas de la biblioteca de medios de WordPress FileBird

Pros
- Función de arrastrar y soltar
- Versión gratuita disponible
- Versión pro asequible
- Interfaz fácil de usar
- Diferentes opciones de clasificación
- Opción de migrar desde otros complementos
- Establecer carpetas para cada función de administración
Contras
- Límite de 10 carpetas en la versión gratuita
