¿Cómo encontrar la versión de WordPress que ha instalado?
Publicado: 2017-07-03A veces necesita encontrar la versión de WordPress que ha instalado en el sitio. Saber qué versión de WordPress está ejecutando es crucial para asegurarse de que su sitio web esté actualizado con las últimas versiones.
Si tiene instalada una versión anterior de WordPress, debe actualizar ya que cada actualización viene con correcciones de seguridad y nuevas funciones. En esta publicación, le mostraré varios métodos en los que puede encontrar su versión de WordPress.
¿Por qué es importante la versión de WordPress?
- Seguridad : una de las principales razones por las que los productos, las herramientas y el software se actualizan es para evitar fugas de seguridad. Constantemente se detectan nuevas amenazas.
- Fallas : corregir errores y problemas es otra razón.
- Nuevas funciones : agregar nuevas funciones es una parte importante de las versiones más recientes. Por ejemplo, la versión 2 de WordPress no tiene soporte de respuesta. Cada actualización importante a menudo viene con mejoras significativas para hacer que la creación de un sitio web sea más fácil, más seguro y más eficiente.
- Incompatibilidades : algunos complementos pueden ser incompatibles con su versión actual de WordPress. Esto sucede mucho, especialmente cuando se intenta utilizar herramientas que tienen más de dos años.
Puede ver la última versión de WordPress visitando el sitio web de WordPress.org. Utilice la sección de descargas si no puede actualizar su sitio web desde el panel de control de su sitio.
¿Cómo encontrar la versión de WordPress que ha instalado?
Hay un par de métodos para encontrar la versión de WordPress que tiene en su sitio web.
# 1. Verifique la versión desde el área de administración
Inicie sesión en el área de administración de su sitio de WordPress. En la página del panel, desplácese hacia abajo hasta el final. Verá el texto ' Gracias por crear con WordPress ' . Junto a él (a la derecha), verá el número de versión de WordPress.
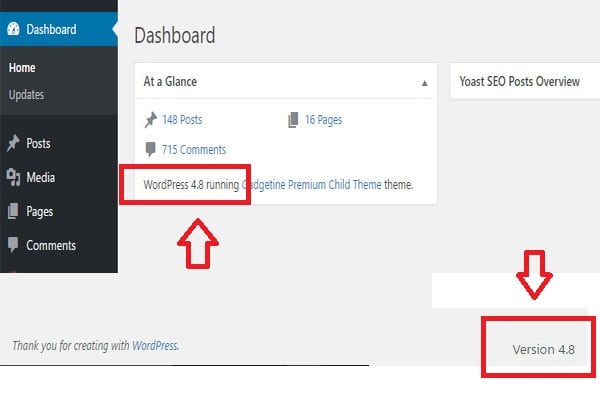
En la misma página del panel, también puede encontrar su número de versión de WordPress en el widget de administración de un vistazo .
# 2. Versión actual en la sección de actualizaciones del tablero
En su panel de administración, vaya a Panel de control > Actualizaciones . Debería ver la versión que está usando en la parte superior de la página.
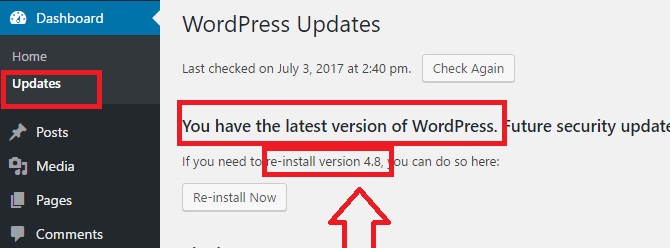
La página de Actualizaciones le permite saber si está actualizado.
# 3. Mirando el pie de página
Eche un vistazo al pie de página de cualquier página en su panel de WordPress. Debería ver la versión de WordPress que está usando a la derecha. Es probable que el número de versión no aparezca en el panel de control de los sitios dentro de una red multisitio y no se muestre en dispositivos móviles ni en ventanas de navegador de menor tamaño.

# 4. Encuentre la versión de WordPress buscando la etiqueta del generador
En algunos casos, es posible que no pueda ver la información de la versión en el área de administración de WordPress. Tal vez no tenga acceso de administrador o esté tratando de encontrar la versión de WordPress de un sitio que no posee ni controla.
Tenga en cuenta que es posible que los métodos siguientes no funcionen en todos los sitios web. Si el propietario del sitio implementó funciones de seguridad para ocultar esta información, no podrá verla. Visite el sitio web en una ventana del navegador. Haga clic con el botón derecho en cualquier área vacía de la pantalla y seleccione Ver código fuente de la página en el menú del navegador.
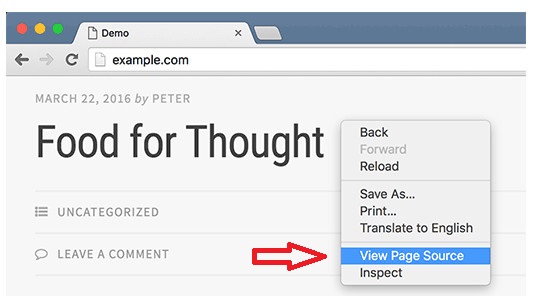
Esto cargará el código fuente del sitio en la ventana del navegador. Presione CTRL + F y luego busque 'generador'.
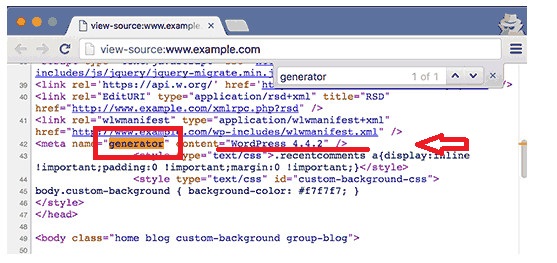
Si es un sitio de WordPress, y si el propietario del sitio no ha desactivado la información de la versión, podrá ver una etiqueta como esta:
<meta name="generator" content="WordPress 4.4.2" />
WordPress utiliza esta metaetiqueta para mostrar que un sitio se crea con WordPress. Muchos propietarios de sitios eliminan el número de versión de WordPress, por lo que es posible que esta etiqueta no aparezca en algunos sitios de WordPress.
# 5. Visualización del archivo Léame
Cada instalación de WordPress agrega un archivo readme.html en la carpeta raíz del sitio web. A menos que el propietario del sitio haya inhabilitado el acceso a este archivo, puede acceder a él agregando readme.html al final de la URL del sitio. El archivo Léame le mostrará la versión de WordPress en la parte superior.
# 6. Visualización de la pantalla de inicio de sesión
La pantalla de inicio de sesión de WordPress también contiene información en el código fuente que revelaría la versión de WordPress de un sitio web. Sin embargo, este método solo funcionaría si el propietario del sitio de WordPress no ha desactivado el acceso a la página de inicio de sesión o al área de administración a través de .htaccess.
Simplemente agregue wp-login.php a la URL de un sitio de WordPress. Ejemplo: cuando se cargue la página, haga clic con el botón derecho en cualquier área vacía de la pantalla. Seleccione Ver código fuente de la página en el menú del navegador. Esto abrirá el código fuente de la pantalla de inicio de sesión. Presione CTRL + F y busque 'ver ='.
# 7. Mirando el archivo Version.php
Si la interfaz de administración no está disponible o no puede iniciar sesión, aún puede determinar la versión de WordPress comprobando el archivo version.php.
Para hacer esto, navegue hasta el directorio wp-includes en el directorio donde instaló WordPress. Puede hacer esto de varias formas:
- Desde la línea de comando usando SSH.
- Desde cPanel usando el Administrador de archivos (cPanel vs vDeck).
- Desde un cliente FTP.
En el directorio wp-includes, abra el archivo version.php en un editor de texto o visor. Busque la variable $ wp_version . El valor de esta variable contiene la versión actual de WordPress.
Encuentra el resumen de la versión de WordPress
Conocer la versión de WordPress puede ayudarlo a determinar estrategias para protocolos de seguridad, actualizaciones, complementos, etc. También hay muchos complementos que muestran la versión de WordPress y otros datos de su configuración.
Si desea asegurarse de que su sitio no muestre públicamente su versión de WordPress, intente usar un complemento como All In One WP Security. También hay muchos complementos de seguridad que pueden ocultar la versión que está utilizando, como MalCare (consulte la revisión de MalCare), Hide My WP o iThemes Security (consulte la revisión de seguridad de iThemes).
Espero que los métodos mencionados anteriormente te hayan ayudado a encontrar la versión de WordPress de tu sitio. Si tiene algún otro método, hágamelo saber en los comentarios a continuación.
