¿Cómo solucionar el error de WordPress Upload Max Filesize?
Publicado: 2017-05-24Probablemente haya visto el error de carga máxima de WordPress (upload_max_filesize) al menos una vez mientras operaba su sitio web de WordPress. Si no lo hizo, créame, tarde o temprano lo hará.
Esta notificación suele aparecer cuando intenta cargar un tema o complemento de WordPress. Un error no tiene nada que ver con el tema o el complemento que está cargando. El problema es con la configuración de su servidor de alojamiento que limita el tamaño máximo de los archivos cargados.
Es un error común y se puede solucionar fácilmente. Este mensaje de error es una indicación de que el archivo que está intentando cargar es más grande de lo que permite su proveedor de alojamiento web (el tamaño de carga del archivo predeterminado de WordPress es de 2 MB).
De forma predeterminada, WordPress tiene un límite modesto para cargar imágenes, videos y otros archivos. También es un caso similar con el límite de memoria de PHP, que le ayuda a ejecutar complementos y scripts.
Cuando intente cargar archivos de mayor tamaño, puede encontrar un mensaje como este: " El archivo cargado excede la directiva upload_max_filesize en php.ini".
Este mensaje de error se explica por sí mismo. Está intentando cargar archivos de mayor tamaño que el especificado en el archivo de configuración PHP.ini.
Dependiendo de su empresa de alojamiento web, tendrá un límite máximo de carga de archivos. Para algunos, son 2 MB, lo que no es suficiente para archivos multimedia como audio o video y la mayoría de complementos y temas.
Puede verificar rápidamente el límite de archivos de carga de WordPress yendo al Panel de administración de WordPress -> Medios -> Agregar nueva sección.
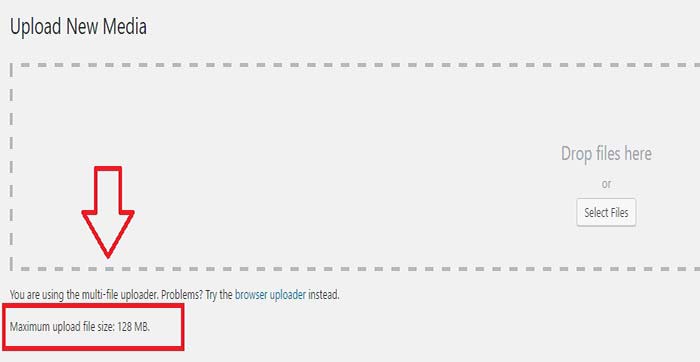
Como algunos complementos pueden tener más de 20 MB de tamaño y los temas pueden tener más de 50 MB, es evidente por qué algunos quieren aumentar el tamaño máximo de carga cuando se cargan a través del panel de WordPress.
Pero le recomiendo encarecidamente que utilice cPanel o una solución FTP como FileZilla para cargar temas y complementos que tienen un gran tamaño de archivo.
¿Cómo solucionar el error de WordPress upload_max_filesize?
Para aumentar el límite de carga de archivos, deberá cambiar la configuración del tamaño de carga de archivos para su sitio web de WordPress. Puede hacerlo usted mismo o pedirle a su equipo de soporte de alojamiento web que aumente el límite de tamaño de archivo por usted.
Formas de reparar el archivo cargado excede el mensaje de WordPress upload_max_filesize:
- Actualización del archivo php.ini
- Editando archivo .htaccess
- Editando wp-config.php
- Cambiar el tamaño máximo de carga en cPanel
- Editar el tema functions.php
- Póngase en contacto con el soporte de alojamiento
1. Actualización del archivo php.ini
Cada servidor tiene un archivo php.ini. Por lo general, se puede encontrar en la carpeta wp-admin. Necesita editar ese archivo y escribir su nuevo límite de memoria.
Por defecto, los archivos php.ini son los que gobiernan cómo está configurado su servidor. Debido a restricciones en los servidores, es posible que no pueda utilizar archivos php.ini .
Si aloja sus sitios web en un VPS o servidor dedicado, tendrá acceso. Pero si aloja sus sitios web en un alojamiento compartido, lo más probable es que no tenga la opción de editar el archivo php.ini.
Si usa cPanel, vaya a la sección Archivos y haga clic en el botón Administrador de archivos. Asegúrese de que la casilla de verificación Mostrar archivos ocultos esté marcada y luego haga clic en Ir.
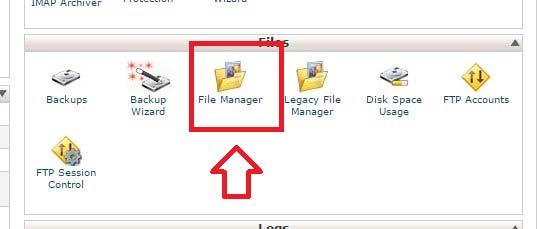
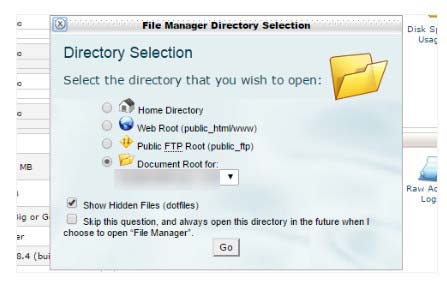
Seleccione su carpeta wp-admin y busque un archivo llamado php.ini o php5.ini (generalmente ubicado en / etc / php.ini ).
Si no lo ve, cree uno haciendo clic en el botón Nuevo archivo en la esquina superior izquierda. Nombre el archivo php.ini y seleccione el botón Crear archivo en la ventana emergente. Si sigue estas instrucciones y aún no funciona, intente cambiar el nombre del archivo a php5.ini.
Si el archivo ya estaba allí, busque las tres configuraciones y modifíquelas si es necesario. Si acaba de crear el archivo o la configuración no se encuentra en ninguna parte, puede pegar el código a continuación.
upload_max_filesize = 12M post_max_size = 13M memory_limit = 15MLa M significa megabytes. Cambie el límite de valor al valor con el que se sienta más cómodo . En muchos casos, los valores que ingrese deberían aumentar a medida que avanza en la lista de las líneas uno a tres.
upload_max_filesize debería ser el más pequeño mientras que memory_limit debería ser el más grande. La mediana debe ser post_max_size .
Tenga en cuenta que incluso puede cambiar valores a valores mucho más altos, como 256M o más (aunque no recomiendo tan alto). Guarde los cambios que realizó en el archivo php.ini. Ahora actualice su sitio web e intente cargar el archivo nuevamente.
2. Editando archivo .htaccess
Si la edición del archivo PHP.ini no funcionó, puede editar el archivo .htaccess de su sitio para solucionar este problema. El archivo .htaccess es un archivo oculto especial que contiene varias configuraciones que puede usar para modificar el comportamiento del servidor.

Esta es la forma más fácil de solucionar el problema y se utiliza principalmente si su sitio web está alojado en un alojamiento compartido. Los pasos son los mismos. Inicie sesión en su cuenta de alojamiento web y vaya a cPanel. Haga clic en ARCHIVOS -> Administrador de archivos. Vaya a Document Root para su sitio y asegúrese de que la casilla de verificación Mostrar archivos ocultos esté marcada.
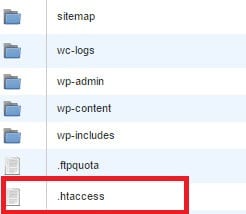
Luego busque el archivo .httaccess. Abra el archivo .htaccess y agregue el siguiente código en la parte inferior (o edítelo si ya está allí).
php_value upload_max_filesize 12M php_value post_max_size 13M php_value memory_limit 15MCambie los valores a los límites que mejor se adapten a sus necesidades. Guarde los cambios que realizó en el archivo .htaccess.
NOTA : Si no puede encontrar el archivo .htaccess en su directorio raíz, cree un archivo y asígnele el nombre .htaccess.
3. Editando wp-config.php
Si ninguna de estas soluciones funciona para usted, puede intentar editar el archivo wp-config.php ubicado en la carpeta raíz de su sitio web.
Agregue lo siguiente al final de wp-config.php (justo antes de la línea "blogging feliz"):
define('WP_MEMORY_LIMIT', '128M');4. Cambiar el tamaño máximo de carga en cPanel
Si su proveedor de alojamiento utiliza cPanel (consulte las ventajas y desventajas de cPanel) y permite cambiar la configuración de PHP, puede aumentar fácilmente el tamaño máximo de carga de archivos. Acceda a cPanel y busque Seleccionar versión PHP (vea cómo actualizar la versión PHP de WordPress) en la sección Software .
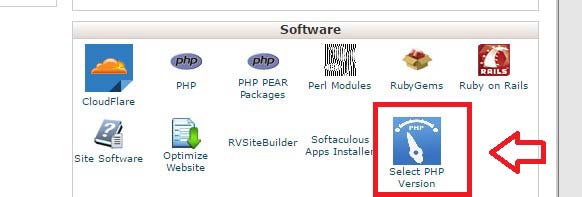
Haga clic en Cambiar a opciones de PHP .
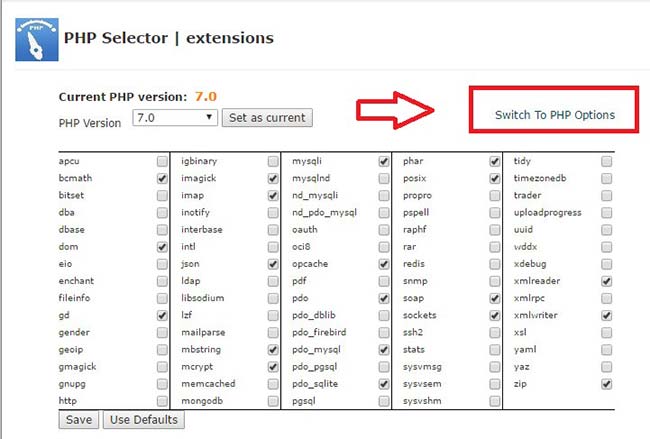
Modifique los valores post_max_size y upload_max_filesize .
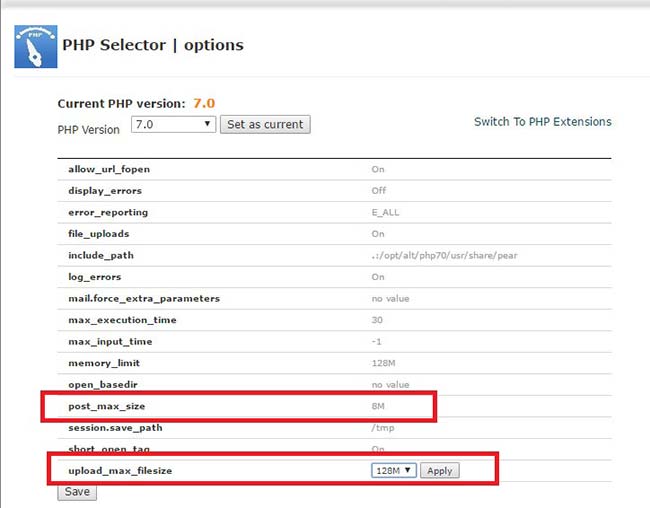
Haga clic en el botón Guardar para guardar los cambios.
5. Edite el tema functions.php
También puede intentar aumentar el límite de carga de su sitio web editando su tema functions.php.
Abra el archivo f unctions.php ubicado en su tema de WordPress actual (/ wp-content / themes /…). Agregue el siguiente código en el archivo:
@ini_set( 'upload_max_size' , '128M' );
@ini_set( 'post_max_size', '128M');
@ini_set( 'max_execution_time', '600' );
6. Póngase en contacto con el servicio de asistencia de alojamiento web
Aumento del tamaño de archivo máximo de carga en WHM
Si su sitio está alojado en un VPS o servidor dedicado, puede intentar cambiar los límites de carga y memoria en su WHM. Una vez que haya iniciado sesión, vaya a Configuración del servidor> Ajustar configuración> PHP .
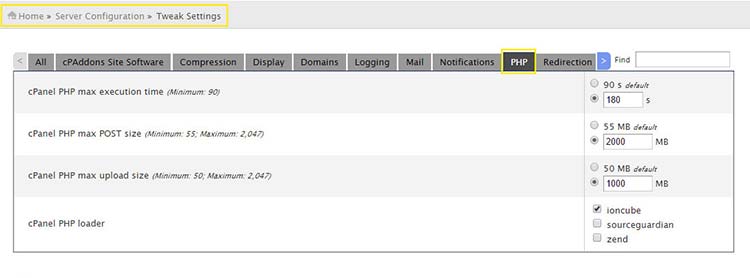
Ingrese los números que le funcionen y haga clic en Guardar en la parte inferior de la página. A continuación, vaya a Configuración del servicio> Editor de configuración PHP . Desplácese hacia abajo hasta encontrar las secciones principales memory_limit y upload_max_filesize
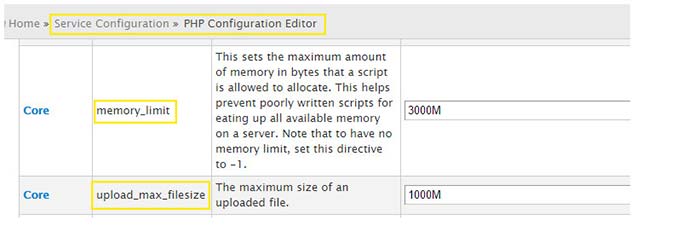
Ingrese los valores correctos para su configuración. Haga clic en Guardar en la parte inferior de la página.
Aumentar upload_max_filesize Palabras finales de WordPress
WordPress viene con su propio cargador de medios. Hace que subir archivos a un blog sea una tarea sencilla. No es necesario tratar con clientes FTP o administradores de archivos. Todos los archivos multimedia que desea tener en su blog se pueden cargar fácilmente haciendo clic en unos pocos botones.
Sin embargo, el cargador de medios usa PHP para cargar archivos al servidor y, desafortunadamente, hay un límite de carga para el tamaño máximo de archivo . Además, a veces desea cargar complementos o temas a su sitio de WordPress que tienen un tamaño de archivo significativo.
Este límite puede ser diferente según el proveedor de alojamiento o la configuración de WordPress. En la mayoría de los casos, el límite máximo de carga de archivos es más que suficiente para los usuarios habituales de WordPress.
Intentar cargar archivos más grandes hará que este archivo exceda el tamaño máximo de carga para este error de sitio . Este límite existe por motivos de seguridad y eficiencia. Evita que los usuarios inunden su sitio con grandes cargas de archivos y hagan caer su servidor de rodillas.
Si necesita cargar archivos grandes solo una vez, puede cargarlos a través de FTP o cPanel. Espero que uno de los métodos mencionados lo ayude a aumentar el tamaño del archivo de carga de su sitio web de WordPress. Si tiene alguna pregunta o tiene un método mejor, hágamelo saber en los comentarios a continuación.
