¿Soluciona el problema de que su sistema se ha quedado sin memoria de la aplicación en Mac?
Publicado: 2021-11-16MacBook es una de las principales preferencias de los usuarios que desean comprar una computadora portátil personal. A diferencia de las computadoras portátiles con Windows, no necesita preocuparse mucho por los virus y los problemas de seguridad con Mac. La nueva MacBook funcionará muy rápido y le encantará usar la computadora portátil por un tiempo. Sin embargo, después de un tiempo, comenzará a ver los problemas típicos, como el almacenamiento lleno o el problema de la memoria. Esto sucede especialmente después de actualizar el sistema operativo a la última versión que puede entrar en conflicto con aplicaciones antiguas. Estas son algunas de las sugerencias que puede probar si ve con frecuencia el problema "Su sistema se ha quedado sin memoria de la aplicación" en Mac.
¿Qué significa quedarse sin memoria de la aplicación?
Cada aplicación necesita suficiente memoria y espacio de almacenamiento para funcionar correctamente en Mac. Primero, Mac usará la memoria de acceso aleatorio (RAM) para almacenar procesos en tiempo de ejecución. Cuando la RAM se usa por completo, Mac comenzará a usar la unidad principal (memoria virtual) e intercambiará el uso para mantener las aplicaciones en ejecución. Aunque el mensaje de advertencia muestra "se agotó la memoria de la aplicación", en realidad podría significar que está ejecutando con menos espacio de almacenamiento.
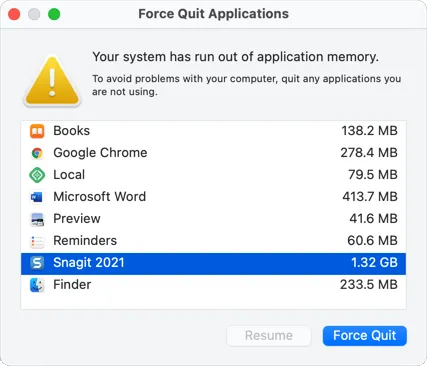
Entonces, el mensaje de advertencia aparece en dos casos potenciales:
- Está ejecutando demasiadas aplicaciones que consumen RAM.
- Las aplicaciones que está utilizando intentan almacenar gran cantidad de datos en tiempo de ejecución o archivos temporales en su unidad de almacenamiento principal.
¿Cómo arreglar su sistema se ha quedado sin problema de memoria de la aplicación?
Antes de proceder con las correcciones, es necesario comprender la capacidad de su Mac. En general, debe tener 8 GB de RAM y 128 GB o más de espacio de almacenamiento.
- Haga clic en el menú de Apple que se muestra en la esquina superior izquierda de su Mac. Este menú aparece todo el tiempo en su Mac, independientemente de la aplicación que utilice.
- Seleccione la opción "Acerca de Mac".
- La sección "Descripción general" mostrará los detalles del hardware y puede verificar la memoria aquí.
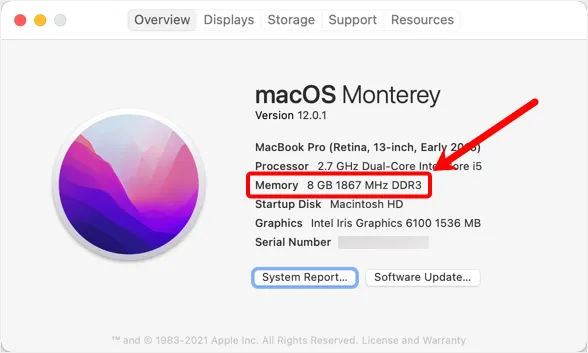
- Vaya a la pestaña "Almacenamiento" para verificar el uso del espacio de almacenamiento.
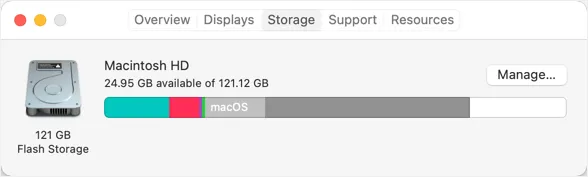
Esta información le dará una idea general de la cantidad de memoria y almacenamiento disponible en su Mac antes de intentar aumentarlos.
1. Apagar y reiniciar Mac
Como se mencionó, los procesos en tiempo de ejecución pueden ocupar mucha RAM y causar problemas de falta de memoria. La mejor y más simple solución es apagar su Mac y reiniciar para que todos los procesos de suspensión finalicen y liberen la memoria. Por lo tanto, antes de probar cualquier otra opción, asegúrese de reiniciar o reiniciar su Mac y realice sus tareas habituales para ver que el mensaje de advertencia vuelve a aparecer.
2. Verifique el uso de la memoria de la aplicación en el Monitor de actividad
Si el reinicio no solucionó el problema, es hora de buscar los detalles de qué aplicación consume más memoria. En la mayoría de los casos, es posible que haya aplicaciones iniciadas y funcionando en segundo plano de las que no tenga conocimiento.
- Presione "Comando + Mayús" para abrir Spotlight Search.
- Escriba "actividad" y haga clic en la aplicación "Monitor de actividad" de los resultados.
- Vaya a la pestaña "Memoria" en la aplicación y luego haga clic en el encabezado de la columna "Memoria" para ordenar los elementos en orden descendente.
- Ahora, puede ver claramente qué aplicación consume más memoria en su Mac.
Como puede ver en la siguiente captura de pantalla, el proceso "WindowServer" ocupaba 2,39 GB de memoria de los 8 GB de RAM disponibles. Sin embargo, este es un proceso macOS legítimo que se utiliza para mostrar iconos, ventanas y otros elementos en la pantalla. El problema es que este tipo de procesos no se muestran en el aviso de memoria insuficiente que solo muestra las aplicaciones.
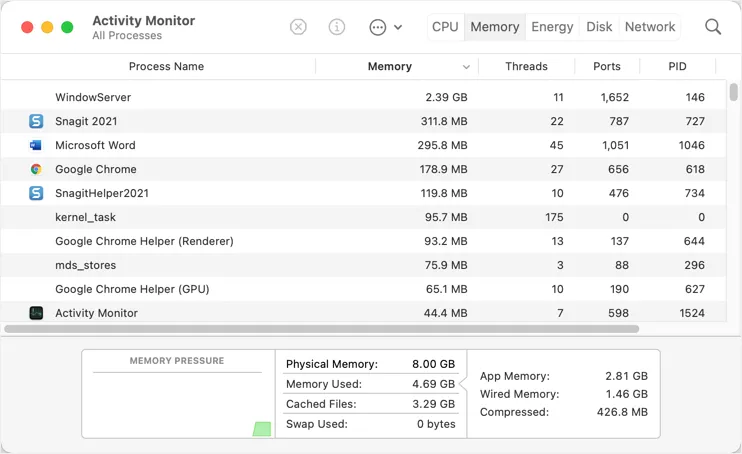
Haga doble clic en el proceso que consume más memoria para ver los detalles. En la ventana emergente que aparece, puede ver el tamaño real de la memoria, que es de solo 100,7 MB para el proceso de WindowServer, como puede ver en la siguiente captura de pantalla.
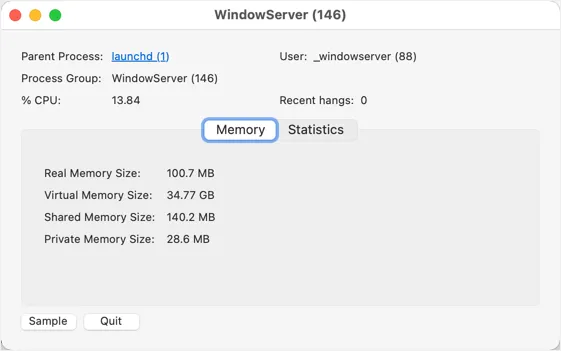
Si ve otras aplicaciones que consumen más memoria, simplemente haga clic en "Salir" y luego haga clic nuevamente en "Salir" en la ventana emergente para cerrar el proceso. Sin embargo, para WindowServer, asegúrese de guardar todo su trabajo y cerrar todas las aplicaciones para ver el cambio en el uso de la memoria. Hemos cerrado todas las demás aplicaciones y hemos comprobado que el uso de la memoria sigue siendo de alrededor de 2,4 GB. Por lo tanto, decidimos "Salir" de ese proceso. Le mostrará una advertencia y haga clic en el botón "Forzar salida" para finalizar el proceso que lo desconectará instantáneamente de la Mac.
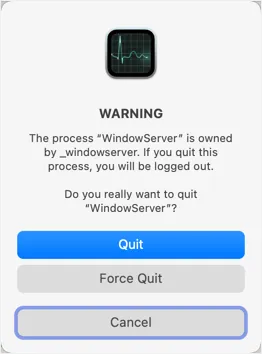
Ahora, vuelva a iniciar sesión y verifique el uso de la memoria en la aplicación Activity Monitor para ver si se libera la memoria bloqueada. Hemos abierto varias aplicaciones y hemos esperado horas para ver que el proceso de WindowServer consume un máximo de ~ 300 MB y no se acerca al uso anterior de 2,39 GB.
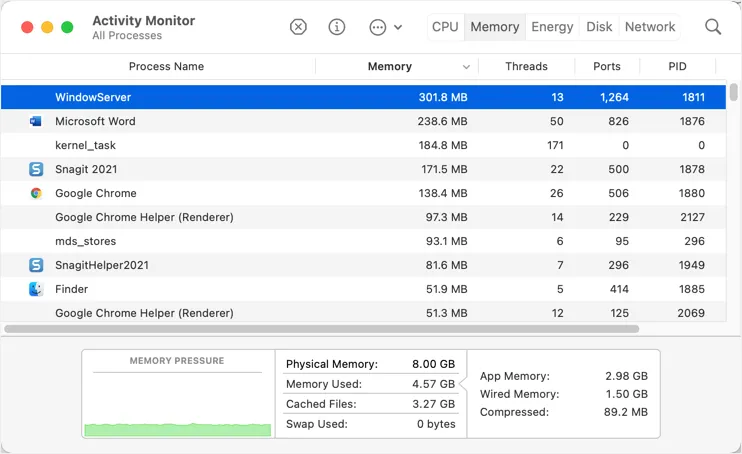
Lo único extraño fue que todavía muestra la "Memoria de la aplicación" como 2,98 GB, lo cual es incorrecto al resumir los detalles. Sin embargo, esto realmente resolvió el problema y la advertencia de memoria nunca volvió a aparecer.

Nota: La memoria cableada es una parte reservada de la RAM para ejecutar procesos del sistema y no se puede utilizar para ningún otro propósito. De manera similar, los archivos en caché contienen la memoria que ocupan los cachés de aplicaciones para mejorar el rendimiento. Puede vaciar la caché en Mac para liberar esta parte. Sin embargo, se reconstruirá nuevamente cuando comience a usar las aplicaciones. Por lo tanto, debe apuntar a limpiar la "memoria de la aplicación" para solucionar el problema de la falta de memoria de la aplicación.
3. Limpieza del almacenamiento de Mac: datos del sistema u otra categoría
La siguiente opción es liberar espacio de almacenamiento en su Mac. La parte gris en el almacenamiento de Mac es "Datos del sistema" en macOS Monterey. En versiones anteriores de macOS, esto se mostrará como categoría "Otro". Si ve una gran cantidad de almacenamiento en la categoría "Datos del sistema" u "Otros", siga las instrucciones de este artículo para limpiar el espacio de almacenamiento.
Para fines generales, consulte este artículo sobre cómo aumentar el espacio de almacenamiento en Mac. En general, tiene las siguientes opciones:
- Utilice la utilidad de administración de almacenamiento de Mac para buscar y eliminar archivos basura grandes.
- Vaya a la carpeta "Aplicaciones" y elimine todas las aplicaciones no utilizadas.
- Limpia archivos temporales en tu Mac e historial de navegación.
4. Cerrar varias pestañas del navegador
Si ha abierto una gran cantidad de pestañas en su navegador, asegúrese de cerrar todas las pestañas y verificar el uso de la memoria. El uso de varias pestañas consume RAM y provoca el bloqueo de sus aplicaciones o ralentiza la Mac. En la mayoría de los casos, verá mensajes de advertencia como quedarse sin memoria de la aplicación cuando use varias pestañas en la versión de Chrome Mac. Probablemente deba volver a Safari y verificar si el problema persiste.
5. Desinstalar las extensiones del navegador
Las extensiones de navegador pueden hacer más daño que bien que pueda imaginar. A veces, sus extensiones no se actualizan para la última versión del sistema operativo o recopilan una gran cantidad de datos que consumen RAM. Puede deshabilitar todas las extensiones en su navegador (Safari, Chrome, Firefox o cualquier otro navegador que use) y verificar si ayuda a resolver el problema.
6. Cierre las aplicaciones que consumen memoria
Como puede ver en la ventana emergente de advertencia que muestra "su sistema se ha quedado sin memoria de la aplicación", también sugerirá la lista de aplicaciones con consumo de memoria. Aunque esto no se encuentra en un nivel detallado como la aplicación "Monitor de actividad", aún puede seleccionar la aplicación y hacer clic en el botón "Forzar salida" para cerrarla.
Esto funciona la mayor parte del tiempo ya que la aplicación liberará la memoria y el espacio de almacenamiento.
7. Marque las aplicaciones que crean archivos de almacenamiento temporal
Esta acción es un paso caso por caso que depende del tipo de aplicación que utilice. Por ejemplo, aplicaciones como Snagit y Camtasia mantendrán una gran cantidad de archivos en la biblioteca temporal. Cerrar este tipo de aplicaciones ayudará a liberar la memoria ocupada y solucionará el problema de falta de memoria de la aplicación.
Por otro lado, hay archivos temporales en su Mac que puede eliminar junto con el historial de navegación en su navegador. Esto podría liberar espacio libre y ayudar a evitar problemas de memoria.
8. Limpiar la memoria y el almacenamiento con aplicaciones de terceros
La siguiente opción es utilizar una aplicación de terceros para vaciar la memoria de la aplicación. Esta es una operación fácil de un clic en comparación con el uso de la aplicación "Monitor de actividad". Hay muchas aplicaciones de limpieza gratuitas y premium disponibles en Mac App Store para este propósito. Por ejemplo, puede utilizar la aplicación Cleaner One para realizar diferentes actividades de limpieza.
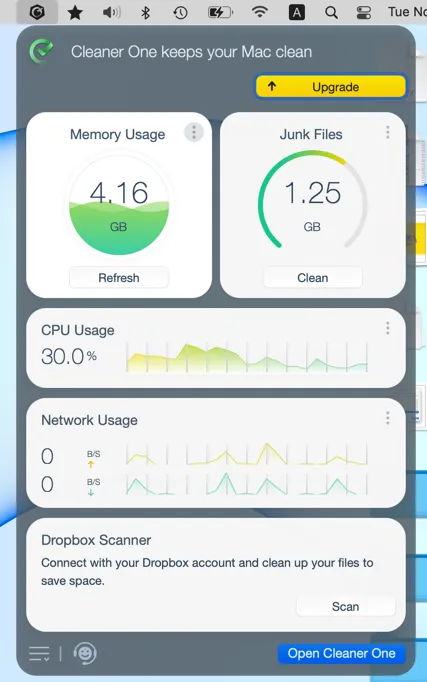
- Vea el uso de la memoria y la CPU junto con el tamaño de los archivos basura en su Mac.
- Haga clic en el botón "Actualizar" para vaciar la memoria de la aplicación no utilizada, lo que solucionará el problema de la falta de memoria de la aplicación.
- Escanee y elimine archivos basura, grandes y duplicados para limpiar el espacio de almacenamiento.
9. Verifique la actualización del sistema operativo y la aplicación
A veces, macOS puede tener errores que podrían desencadenar advertencias falsas relacionadas con el almacenamiento y la memoria. Lo mismo puede suceder cuando se utilizan aplicaciones obsoletas en su aplicación.
- Para las aplicaciones, vaya a la App Store y consulte la sección "Actualizaciones".
- Vaya a "Menú Apple> Preferencias del sistema> Actualización de software" y verifique que haya alguna actualización del sistema operativo disponible.
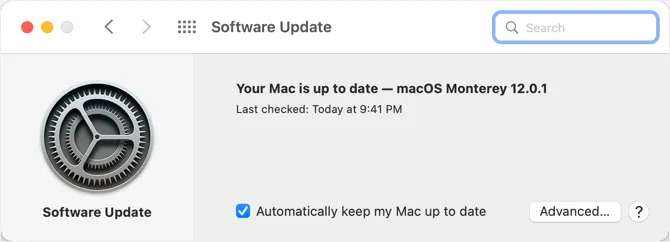
Si se trata de aplicaciones de terceros descargadas de sitios web, confirme con los desarrolladores que son compatibles con la última versión del sistema operativo.
10. Aumentar la RAM
Si ninguna de las sugerencias anteriores le funciona, la última opción es aumentar la RAM física en su Mac. Aunque 8 GB de RAM son suficientes para fines generales, es posible que necesite capacidad adicional para usar aplicaciones de diseño gráfico o juegos de alta definición. Incluso necesita más memoria cuando se conecta a monitores externos 4K a su Mac. Sin embargo, aumentar la memoria física no es una tarea fácil y es posible que deba obtener ayuda del soporte de Apple Store más cercano. Consulte este artículo para obtener detalles completos sobre cómo aumentar la RAM en su Mac.
Ultimas palabras
En nuestro caso, cerrar las aplicaciones que consumen memoria desde Activity Monitor resolvió el problema. Además, es una buena idea usar menos pestañas abiertas en el navegador y limpiar su Mac para aumentar el espacio de almacenamiento y evitar posibles problemas. Esperamos que una de las sugerencias anteriores le haya ayudado a solucionar el problema de quedarse sin memoria de la aplicación en su Mac.
