Informes de exploración del embudo GA4: guía para principiantes
Publicado: 2023-08-31¿Quiere ver cómo los visitantes de su sitio web progresan y fluyen a través de un embudo de análisis en su sitio web? Un informe de exploración del embudo GA4 puede mostrarle qué tan exitoso es su embudo y dónde lo abandonan los visitantes de su sitio web. Esto hace que los embudos sean increíblemente útiles para analizar cómo puede mejorar su sitio web y hacer crecer su negocio.
Con un informe de embudo de Google Analytics, puede analizar cualquier embudo en su sitio, incluso compras de comercio electrónico, registros, donaciones y más.
Sin embargo, crear un informe de exploración de embudo no es muy fácil. ¡Especialmente para los principiantes de GA4funn, puede ser todo un desafío!
En este artículo, le mostraremos paso a paso cómo crear un informe de exploración del embudo GA4. También repasaremos un atajo increíble para los usuarios de WooCommerce y Easy Digital Downloads.
¿Qué es un informe de exploración del embudo GA4?
Un informe de exploración del embudo de Google Analytics es un informe visual que muestra cómo sus visitantes navegan por un embudo en su sitio web, incluido dónde lo abandonan.
Por ejemplo, si tiene un sitio web de comercio electrónico, su embudo podría verse así:
Ver un artículo » hacer clic en agregar al carrito » ver la página de pago » completar una compra.
Un informe de embudo le mostrará cada paso de su embudo e informará cuántos usuarios lo abandonan en cada paso.
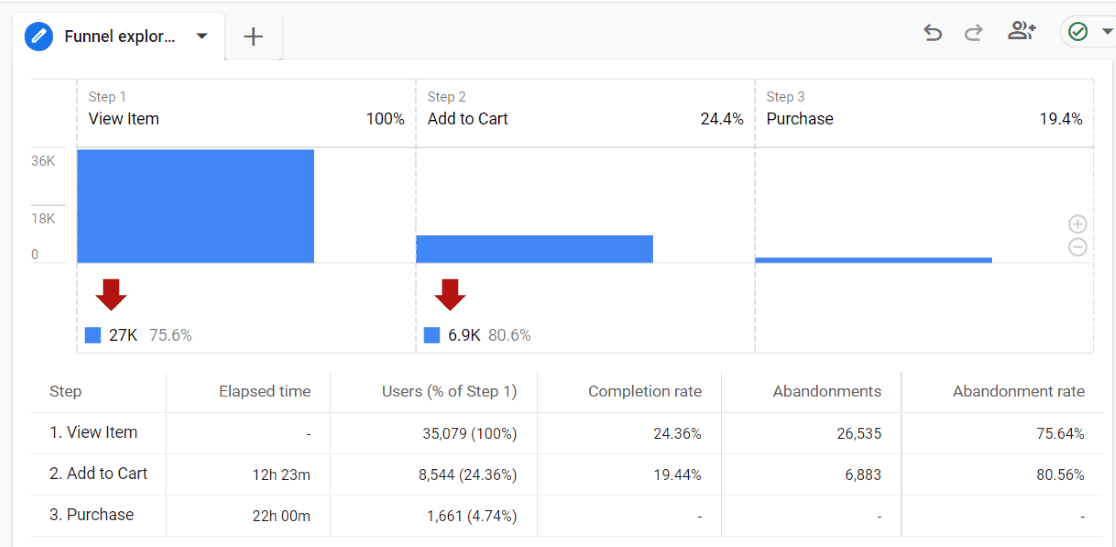
Si su objetivo en su sitio web es lograr que los usuarios envíen un formulario, puede crear un embudo con estos pasos: Llegar a su sitio en cualquier página » visitar la página del formulario » visitar la página de agradecimiento.
Cómo crear un informe de exploración del embudo GA4
¿Listo para crear su exploración del embudo de Google Analytics? Creemos uno paso a paso.
Paso 1: crear una exploración de embudo
Lo primero que debe hacer es dirigirse a Google Analytics, hacer clic en la pestaña Explorar y luego hacer clic en la opción En blanco :
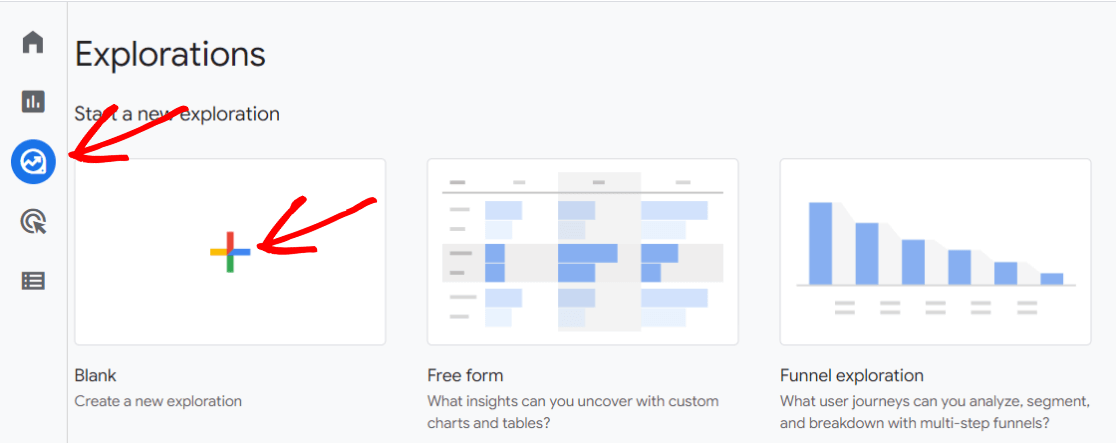
Existe una plantilla de exploración de embudo con la que puede comenzar si desea ver un embudo de ejemplo, pero puede resultar confuso empezar a intentar crear el embudo que tenga sentido para su sitio web. Google lo configura con un montón de configuraciones ya configuradas.
Paso 2: elija las opciones del informe
Ahora, le daremos un nombre a nuestro informe y elegiremos el período de fechas, luego elegiremos Embudo en el menú desplegable Técnica :
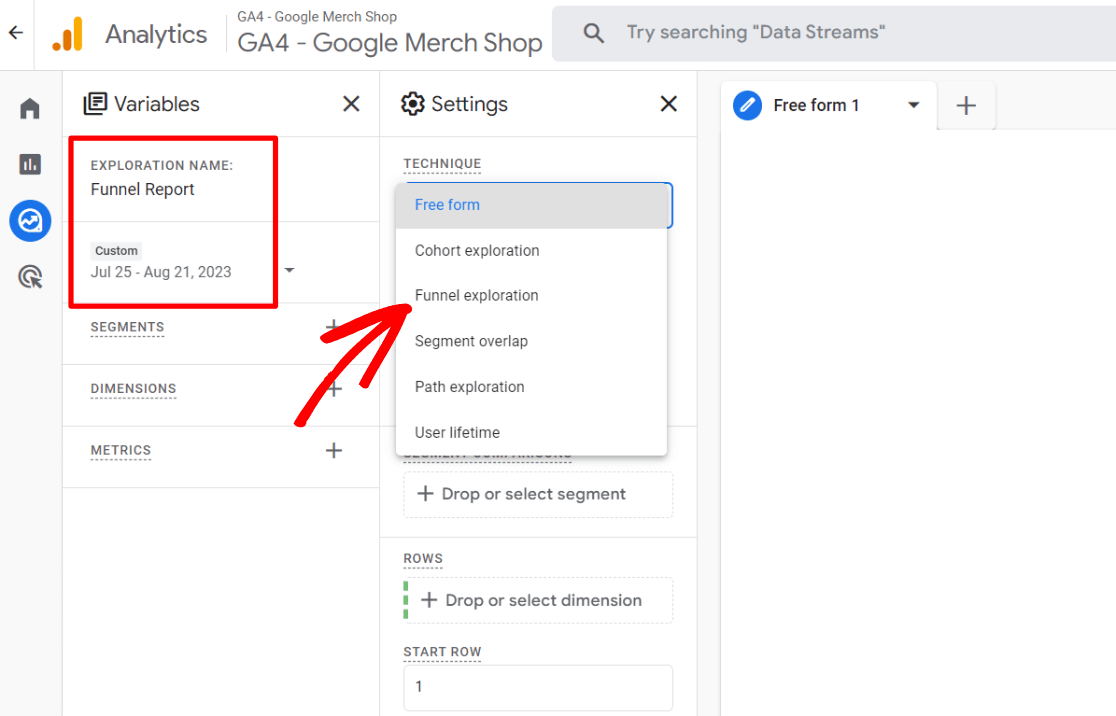
Paso 3: agregar pasos
Ahora es el momento de desarrollar los pasos de su embudo. Para hacer eso, comience haciendo clic en el ícono de lápiz en el cuadro Pasos :
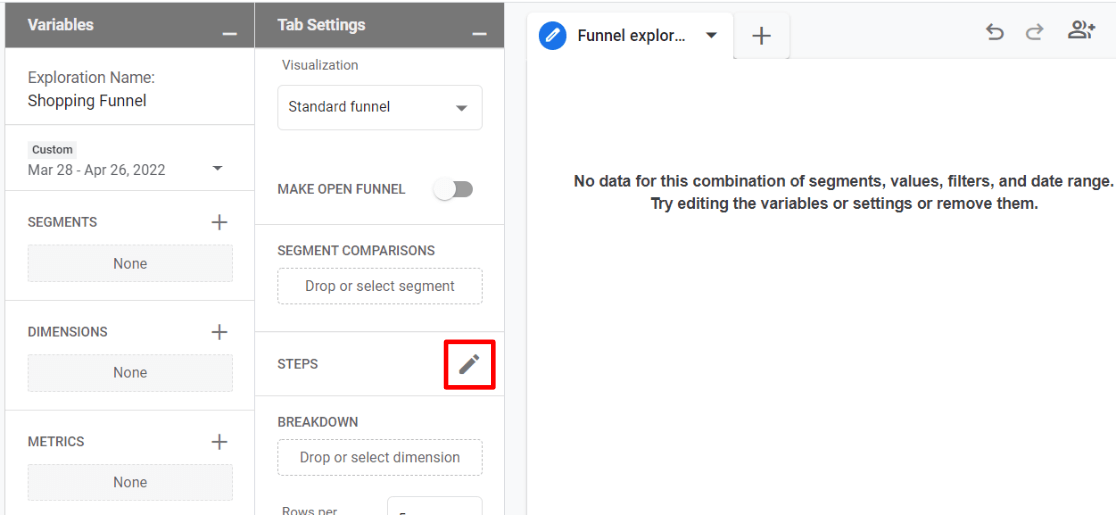
Aquí es donde puede crear los pasos de su embudo para crear cualquier tipo de embudo que desee. En la pantalla de creación de pasos, verá dónde puede nombrar su paso, dónde agregar una condición y dónde agregar otro paso:
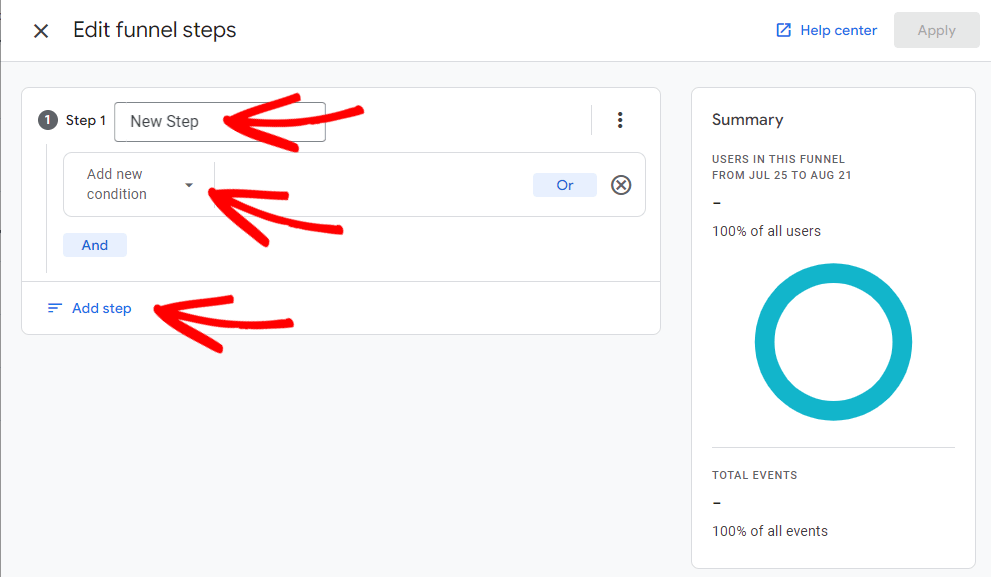
La tarjeta Resumen en el lado derecho cambiará a medida que avance para mostrarle cuántos de sus usuarios se incluirán en su embudo. Es de gran ayuda asegurarse de que está creando un embudo sin errores.
Cuando haces clic en Agregar nueva condición , notarás que hay toneladas de opciones para crear tu embudo. Si bien esto es fantástico para crear embudos, puede resultar bastante abrumador para alguien que recién está aprendiendo a utilizar el informe.
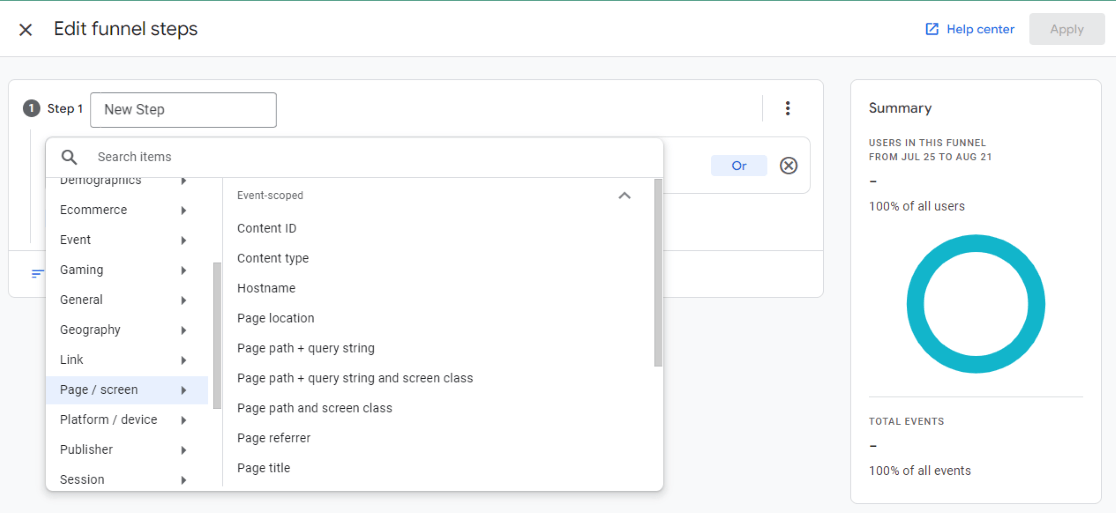
En general, si estás creando un embudo para tu tienda de comercio electrónico, puedes usar eventos para tus pasos como view_item, add_to_cart y buy. O puede optar por utilizar URL de página que sigan los pasos exactos de su proceso de pago, como visitar la página del carrito, luego la página de pago y luego la página de confirmación.

Echemos un vistazo a cómo se verían los pasos del embudo de comercio electrónico si usáramos los eventos:
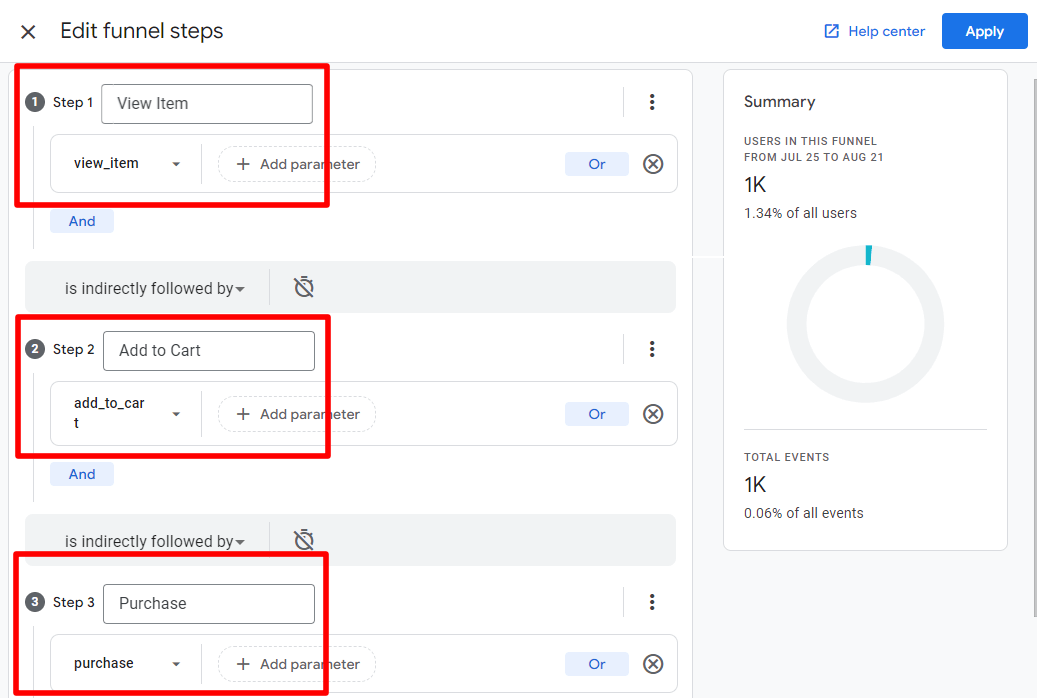
Puede ver que usar view_item en el paso uno, add_to_cart en el paso dos y comprar en el paso tres generará aproximadamente 1000 usuarios después de aplicar el embudo en el rango de fechas del informe.
Entonces, después de hacer clic en Aplicar , obtenemos nuestro informe de embudo de comercio electrónico:
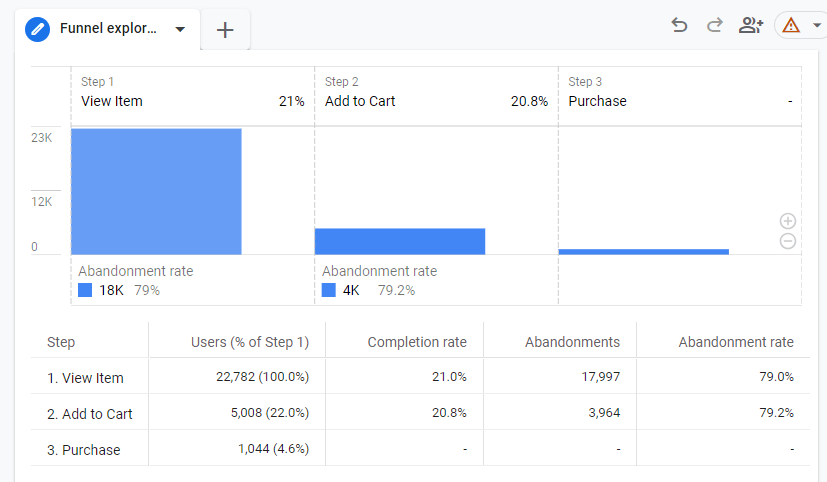
En cada paso, puede ver cuántos usuarios completaron el paso y cuántos usuarios abandonaron su embudo en ese punto. Entonces, en el ejemplo anterior, la tasa de abandono es del 79% en el paso uno. Eso significa que, de los usuarios que vieron un artículo, el 79% se fue sin siquiera proceder a agregar un artículo a su carrito. De las personas que sí añadieron algún artículo a su carrito, el 79,2% se fue sin completar la compra.
Paso 4: revise el ejemplo de Google
Para tener una idea real de lo que es posible con los informes de embudo, echemos un vistazo al ejemplo de Google. Regrese a la pestaña Exploración, luego haga clic en Exploración de embudo :
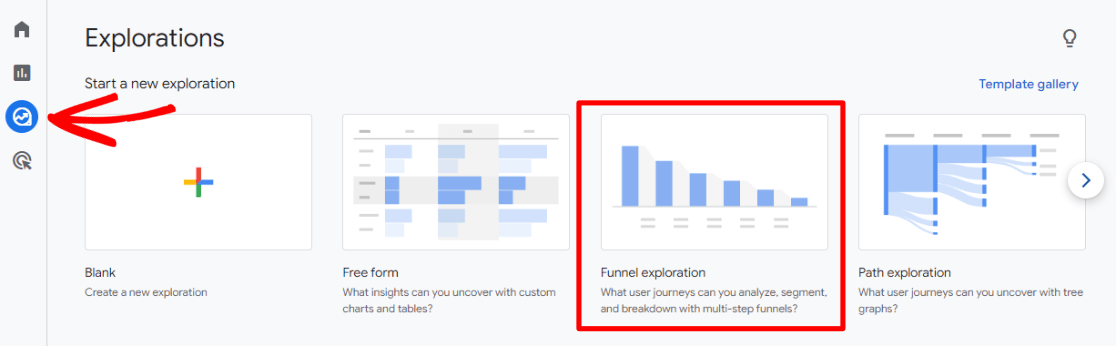
Verás un informe que se realiza automáticamente. Observe cómo tienen la categoría de dispositivo en el cuadro Desglose , lo que hace que el embudo muestre la categoría de dispositivo para cada paso:
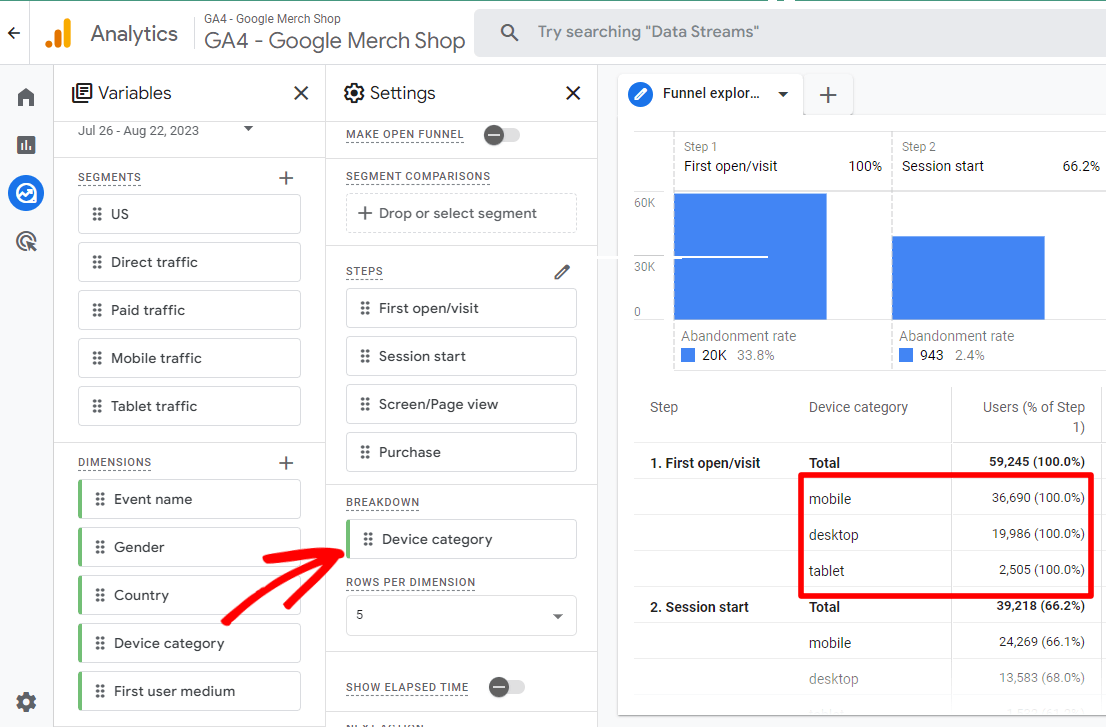
Esto es muy útil para ver cómo el tráfico de cada dispositivo navega por su sitio. ¿Tiene uno una tasa de abandono mucho mayor que los demás? Tal vez a esos usuarios les resulte difícil o confuso navegar por su sitio.
También tienen segmentos precargados en el informe. Intente arrastrar dos de ellos al cuadro Comparaciones de segmentos para ver cómo cambia el informe:
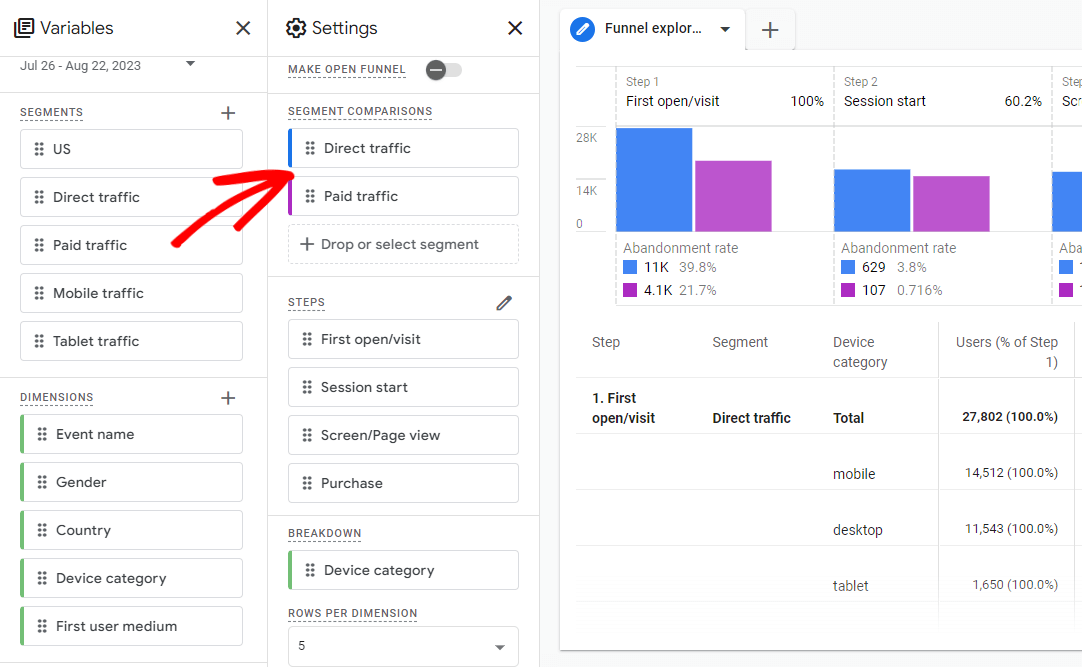
¡Hay tantas posibilidades con los informes de embudo! La mejor manera de aprender cómo funcionan es simplemente jugar a construirlos.
Embudos de comercio electrónico en WordPress de forma sencilla
Si es usuario de WordPress y WooCommerce o Easy Digital Downloads, existe una manera mucho más sencilla de ver un informe de embudo de comercio electrónico. ¡Simplemente instale MonsterInsights y crearemos uno para usted!
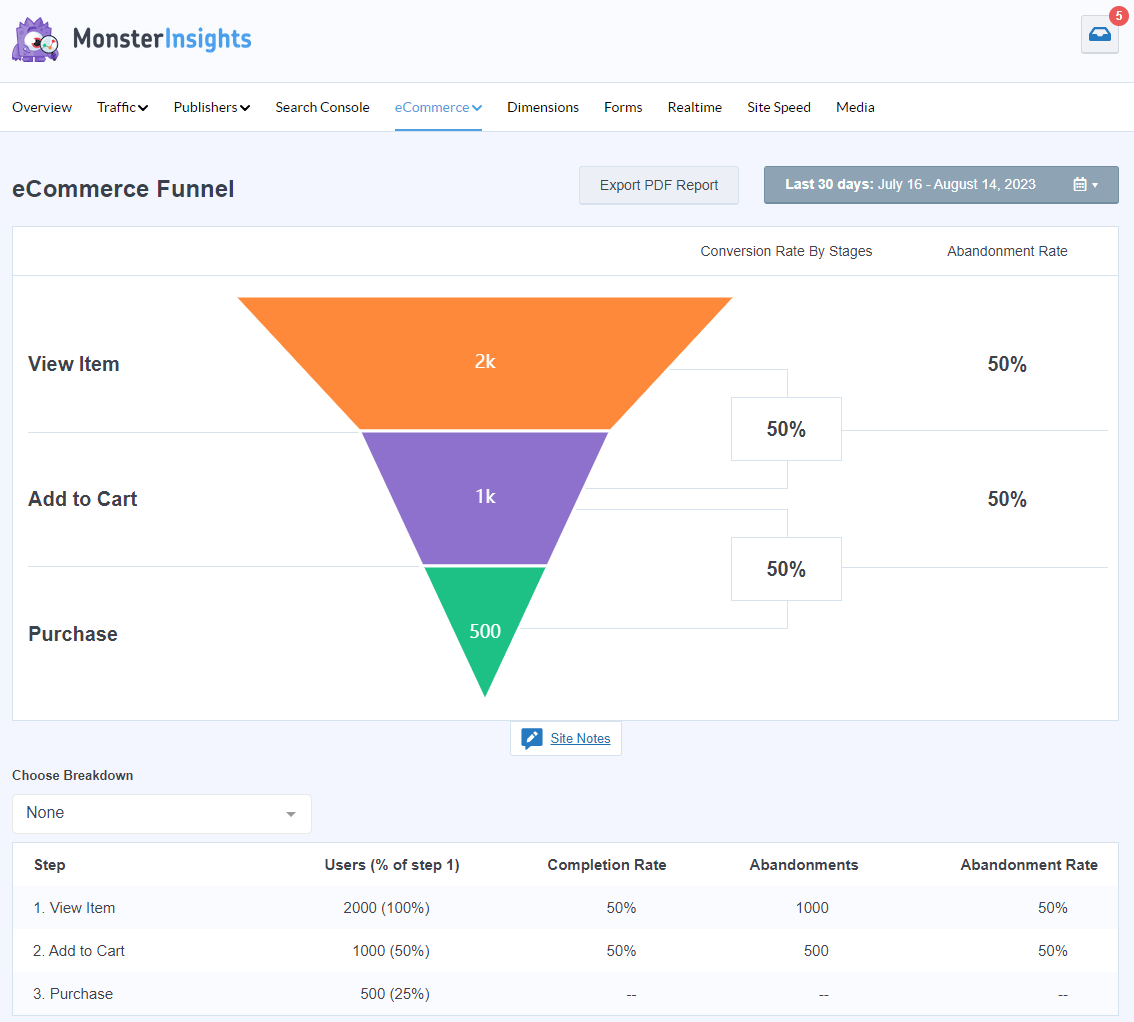
MonsterInsights es el mejor complemento de Google Analytics para WordPress. Le permite conectar fácilmente su sitio de WordPress con Google Analytics (sin necesidad de tocar ningún código) para que pueda ver todos los datos más importantes directamente en su panel de WordPress.
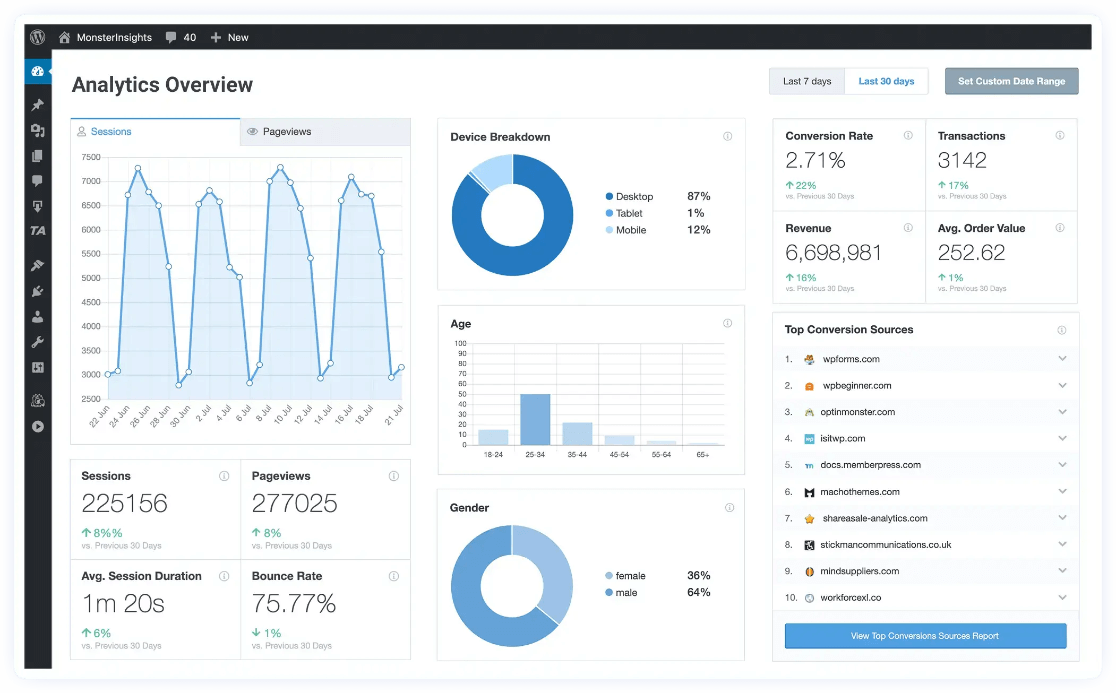
Además, con solo hacer clic en un botón, puede configurar funciones de seguimiento sofisticadas, como seguimiento de eventos, seguimiento de comercio electrónico, seguimiento del recorrido del usuario, seguimiento de formularios, seguimiento de dimensiones personalizadas, seguimiento de enlaces salientes y más.
Una vez que haya instalado y configurado MonsterInsights Pro, creará automáticamente un informe de embudo de comercio electrónico, directamente dentro de su panel de WordPress.
Obtendrá una lista completa de informes, que incluyen:
- Conversiones de páginas de destino
- resumen de comercio electrónico
- Informe de recorrido del usuario para cada compra
- Campañas
- Velocidad del sitio
- Consultas de Search Console
- ¡Y más!
Comience con MonsterInsights ahora.
En resumen: ¿Cómo se configuran las exploraciones de embudo en GA4?
- En la pestaña Exploraciones de Google Analytics, haga clic para crear un informe en blanco.
- Asigne un nombre a su informe, elija un período de fechas y seleccione Exploración de embudo en el menú desplegable Técnica.
- Agregue pasos a su informe.
- Revise el informe de ejemplo de Google para tener una idea de todo lo que pueden hacer los informes de embudo.
Esperamos que haya aprendido mucho sobre la creación de informes de exploración del embudo GA4. Quizás también quieras consultar:
Cómo crear informes personalizados de Google Analytics 4 (paso a paso)
Cómo realizar un seguimiento de los eventos de Agregar al carrito en Google Analytics (manera fácil)
Los 11 mejores complementos de creación de embudos de ventas de WordPress
Análisis del recorrido del cliente de comercio electrónico: guía de WordPress
Las 9 principales métricas y KPI de comercio electrónico para realizar un seguimiento en Google Analytics 4
¿Aún no utilizas MonsterInsights? ¿Que estas esperando?
Y no olvide seguirnos en Twitter, Facebook y YouTube para obtener más consejos y tutoriales útiles de Google Analytics.
