¿Cómo utilizar el complemento de Google AdSense en WordPress?
Publicado: 2014-12-10Google AdSense fue el complemento oficial de WordPress de Google para agregar anuncios de AdSense a su sitio de WordPress. El complemento le permite elegir cada plantilla de su sitio y colocar anuncios de acuerdo con sus necesidades. Por ejemplo, puede colocar un anuncio de 300 × 600 en su barra lateral solo para las publicaciones de un blog y deshabilitar la visualización de anuncios en cualquier página específica. El complemento también incluye una herramienta de verificación para la cuenta de Herramientas para webmasters de Google y coloca anuncios en los sitios verificados según las pautas del editor de AdSense.
Google cambió el nombre del complemento a "Google AdSense" de "Google Publisher". Más tarde, Google también suspendió este complemento de WordPress. Dejamos este artículo solo como referencia histórica, consulte el artículo separado sobre cómo insertar anuncios en el sitio de WordPress si desea insertar anuncios de AdSense. En este momento, puede usar el complemento oficial de Google Site Kit que le permite integrar la cuenta de AdSense y monitorear las ganancias desde el panel de WordPress.
Instalación y uso del complemento
Vaya al repositorio de complementos de WordPress e instale el complemento de Google AdSense. Active el complemento y acceda a la página de configuración en "Configuración> AdSense". El primer paso es verificar su sitio con la cuenta de Herramientas para webmasters de Google y luego hacer clic en el botón "Administrar anuncios" disponible en el cuadro "Administrador de anuncios".
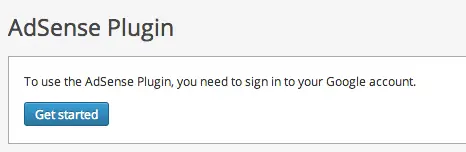
Características del complemento de Google AdSense para WordPress
El complemento ofrece tres funciones básicas:
- Verificación del sitio con la cuenta de Herramientas para webmasters de Google
- Ad Manager para agregar anuncios a su contenido
- Anuncios automatizados para dispositivos móviles
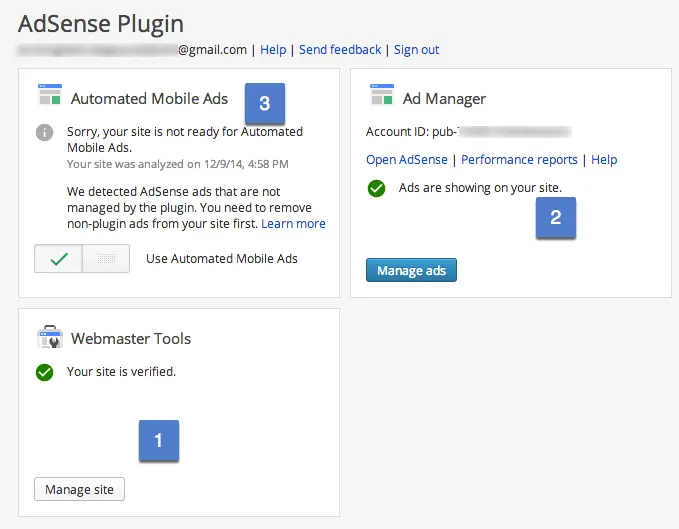
Es obligatorio verificar su sitio con la cuenta de Herramientas para webmasters antes de utilizar el complemento de Google AdSense. Una vez que su sitio esté verificado, haga clic en "Administrar anuncios" en "Administrador de anuncios" para colocar anuncios en su sitio. Primero, Google analizará su sitio para una mejor ubicación de los anuncios y, en este momento, las plantillas personalizadas no son compatibles con la ubicación de los anuncios, aunque aún puede usar el complemento en las plantillas personalizadas.
El análisis del sitio mostrará si hay problemas en su sitio, como códigos de anuncios existentes y plantillas personalizadas, o si todo está bien.
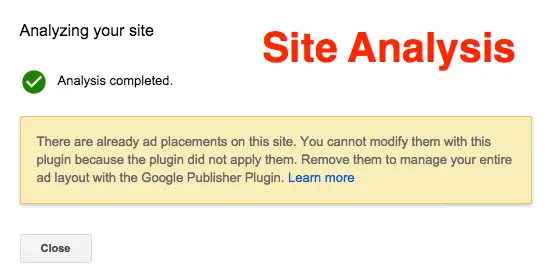
Después del análisis, puede elegir la plantilla como "Página única" o "Publicación única" y comenzar a colocar los anuncios. El complemento mostrará automáticamente los lugares adecuados en la plantilla seleccionada donde se admite la colocación de anuncios.
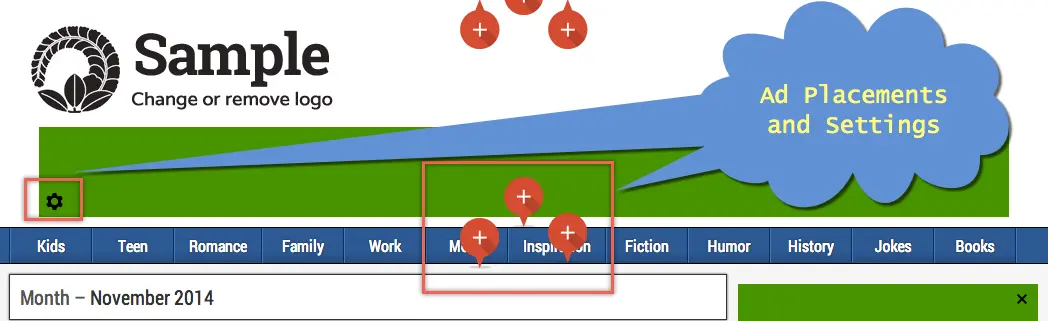
Puede simplemente hacer clic en el marcador de posición para crear un anuncio en ese lugar y cambiar la configuración del anuncio haciendo clic en el ícono de ajustes. Si no encuentra un lugar adecuado, puede agregar puntos manuales modificando los archivos php del tema. Haga clic en el botón "Guardar y activar" para habilitar la visualización de anuncios y Google tardará un tiempo en comenzar a mostrar anuncios.
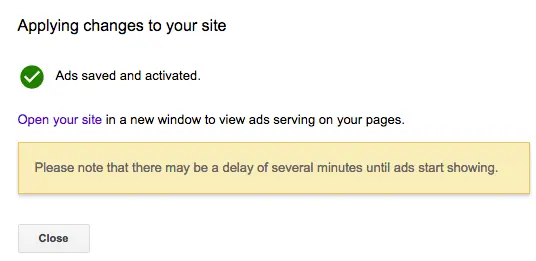
Administrar anuncios
El siguiente paso es activar la opción "Anuncios móviles automatizados" para habilitar sus anuncios para un diseño móvil cuando se ven en dispositivos móviles. "Ad Manager" se utiliza para colocar anuncios que se mostrarán en computadoras de escritorio y dispositivos móviles en el mismo formato. Por ejemplo, si colocó un anuncio con un banner horizontal de 728 × 90 sin activar "Anuncios móviles automatizados", se mostrará el mismo formato de anuncio tanto en computadoras de escritorio como en dispositivos móviles. Los "Anuncios móviles automatizados" permitirán cambiar el formato del anuncio para adaptarlo a la visualización en dispositivos móviles, probablemente en formato 300 × 250.
Los servidores de Google necesitan algo de tiempo para comprender los cambios y mostrar anuncios en su sitio. Cada ubicación de anuncio agregará el bloque de anuncios correspondiente en su cuenta de AdSense. Puede ver estos bloques de anuncios de forma similar a otros bloques de anuncios, en la pestaña "Mis anuncios" y modificar el estilo del anuncio desde su cuenta de AdSense.

Deshabilitar anuncios en páginas específicas
Según las políticas de AdSense, no puede colocar anuncios en páginas como "Boletín informativo" o "Gracias". Google hizo esto posible al agregar la opción "Deshabilitar anuncios en esta página" en el editor de páginas de WordPress. Deshabilitar anuncios solo es posible en páginas y no es posible deshabilitar anuncios en publicaciones específicas.
Este es un complemento básico de Google para los editores de WordPress, pero todavía queda un largo camino por recorrer para que Google mejore el complemento con más funciones y funciones de informes.
Colocación de anuncios en WordPress con el complemento Google AdSense
Google comenzará a analizar su sitio y mostrará un mensaje en consecuencia. Aunque esto funciona bien en publicaciones y páginas, Google no garantiza una visualización y ubicación perfectas en tipos de publicaciones personalizadas. Puede elegir el archivo de plantilla para ver las marcas de marcador de posición donde Google identifica la posible ubicación del anuncio.
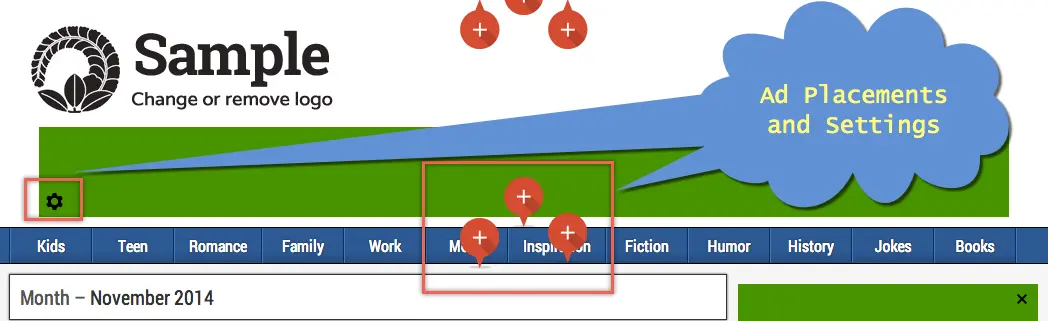
Si los marcadores de posición identificados satisfacen sus requisitos, puede agregar tres anuncios según las pautas del editor de Google AdSense y activar sus cambios. Si el complemento no detecta un lugar donde desea colocar un anuncio, entonces debe modificar los archivos principales del tema para crear un lugar.
Modificación de archivos de tema para crear espacios publicitarios
Suponga que desea agregar un anuncio debajo del contenido de su publicación y el complemento no detecta ese lugar de forma predeterminada. Luego vaya a "Apariencia> Editor de temas" y elija el archivo php para su publicación (generalmente se llama "single.php"). Coloque el siguiente código al final del archivo php y actualice el archivo. Asegúrese de proporcionar un nombre único para su bloque de anuncios.
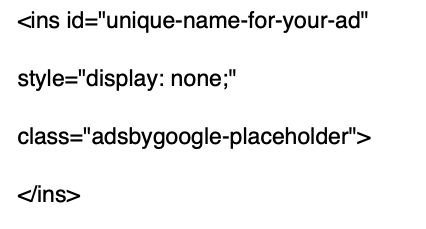
Ahora regrese al complemento y busque la ubicación del anuncio de la plantilla de publicación única. Encontrará una marca de marcador de posición debajo de su contenido exactamente donde colocó el código de anuncio. Por lo general, los anuncios se muestran en el sitio en vivo cuando se publican, pero si desea obtener una vista previa del bloque de inserción fuera del complemento de AdSense, modifique el código anterior de "display: none" a "display: block" para que el bloque de anuncios se pueda ver durante su pruebas o cualquier otro desarrollo.
Una vez que haya finalizado sus ubicaciones, no olvide volver a cambiar el código a "display: none".
Si ve el marcador de posición en color gris, entonces el complemento cree que no se puede hacer clic en el área en la que había insertado el código y es posible que deba usar alguna otra área para crear un lugar de marcador de posición.
Adición de anuncios de AdSense en la barra lateral y el pie de página
Es muy fácil agregar anuncios en su barra lateral o pie de página usando el widget "Texto" o "HTML personalizado". Arrastre y suelte el widget "Texto" y pegue el siguiente código dentro del área de texto.
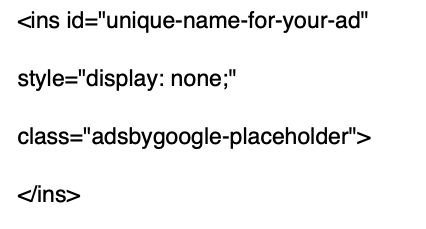
Ajustar el formato del anuncio para dispositivos móviles
La colocación de anuncios a través de "Ad Manager" mostrará anuncios tanto en computadoras de escritorio como en dispositivos móviles, pero el problema es que el formato del anuncio no se ajustará para adaptarse a los dispositivos móviles. Por ejemplo, si ha colocado un banner de 728 × 90 en el encabezado de su sitio, el mismo tamaño de anuncio se mostrará en el dispositivo móvil y hará que no se vea bien.
Active la configuración de "Anuncios automáticos para móviles" para ajustar automáticamente sus anuncios para que se adapten a los dispositivos móviles. En el ejemplo anterior, el formato del anuncio se cambiará al formato "320 × 50" cuando se visualice en dispositivos móviles.
Resumen
El complemento de AdSense estaba facilitando a los editores agregar código de anuncio junto con la verificación de herramientas para webmasters y anuncios móviles automatizados. Aunque Google eliminó este complemento del repositorio de WordPress, ha introducido un nuevo complemento de Site Kit. Site Kit tiene características casi similares con más capacidades para integrar otros servicios de Google. Puede intentar usar el complemento para obtener todos los informes dentro del panel de administración de WordPress.
