Google Analytics 4 (GA4): guía definitiva y tutorial
Publicado: 2023-08-17Con la eliminación gradual de Universal Analytics, ahora es el mejor momento para conocer Google Analytics 4.
Google Analytics 4 (GA4) le brinda una mayor precisión de recopilación de datos que Universal Analytics (UA) y le permite realizar un seguimiento del viaje del usuario a través de sitios web y aplicaciones.
GA4 también presenta nuevos informes y funciones mejoradas de Universal Analytics. Si bien GA4 no es una desviación completa de Universal Analytics, toma un poco de tiempo acostumbrarse a las nuevas funciones.
En esta guía, cubriré todo lo que necesita saber sobre GA4, incluido cómo migrar desde UA y cómo navegar por la nueva plataforma.
¿Qué es Google Analytics 4?
Para definirlo de manera simple: Google Analytics 4 es una herramienta de análisis multiplataforma que le permite rastrear a los visitantes del sitio y monitorear las métricas clave del comportamiento del usuario, que va más allá del simple seguimiento del tráfico. Esto pinta una imagen más completa de lo que hacen los usuarios cuando llegan a su sitio.
Es multiplataforma en el sentido de que ahora puede medir cómo los usuarios interactúan tanto con su sitio web como con su aplicación, lo cual es una novedad en Google Analytics.
Google Analytics se lanzó originalmente en 2004 y ha sufrido muchas actualizaciones desde entonces. Siempre ha sido una herramienta confiable, pero la versión más nueva, GA4, alcanza nuevos picos en términos de utilidad.
Las métricas de uso del cliente le permiten realizar un seguimiento del viaje del usuario a través de la función Exploración de embudos de GA4, que le muestra los pasos exactos que siguen los usuarios antes de completar una conversión.
Esta función le permite realizar un seguimiento de la eficacia con la que se sigue el embudo, lo que le brinda una mejor comprensión del proceso de conversión.
Estos datos no solo son más perspicaces, sino que también se recopilan mediante un modelo que prioriza la privacidad. GA4 utiliza la anonimización de datos de forma predeterminada, lo que significa que ya no almacena las direcciones IP de los visitantes del sitio (a diferencia de Universal Analytics). Si bien esto es principalmente beneficioso para el usuario del sitio, lo ayuda a cumplir fácilmente con las últimas leyes de privacidad, como GDPR y CCPA.
Otro salto importante que da GA4 es su adopción de la tecnología de IA. Los algoritmos de aprendizaje automático se utilizan para proporcionarle predicciones de compra, abandono e ingresos para el futuro (más sobre esto más adelante). Con esto, puede adelantarse a la curva en términos de tendencias de usuarios emergentes.
Además, puede mejorar en gran medida la precisión de sus campañas de retargeting. Las campañas publicitarias de reorientación implican la orientación de productos a usuarios que visitaron previamente su sitio o compraron uno de sus productos en el pasado.
El aprendizaje automático puede ayudarlo a reducir su campaña de retargeting para dirigirse solo a aquellos que tienen más probabilidades de convertirse en conversiones.
Al poder identificar posibles conversiones futuras, puede organizar mejor su campaña de marketing para asegurarlas.
Google Analytics 4 vs. Análisis universal
La mejor manera de resaltar qué es Google Analytics 4 sería compararlo directamente con Universal Analytics y resaltar las áreas que se han mejorado o siguen siendo las mismas (al mismo tiempo que se examinan las nuevas funciones que se pueden encontrar exclusivamente en GA4) .
Aprendizaje automático
Google Analytics 4 es la primera versión de GA que integra el aprendizaje automático y la IA. Por lo tanto, ahora puede brindarle información detallada sobre el comportamiento del usuario.
Curiosamente, Google Analytics 4 no necesita cookies para funcionar. En cambio, utiliza el aprendizaje automático para llenar los vacíos de datos (dejados por los usuarios que optan por no usar cookies) y brindarle información confiable sobre el historial del usuario, sin necesidad de cookies.
A través del poder de la IA, GA4 toma sus datos anteriores, los analiza y hace predicciones útiles sobre el comportamiento futuro de los usuarios. Analizar cómo los usuarios han interactuado con su página en el pasado le brinda un cierto grado de conocimiento sobre cómo podrían hacerlo en el futuro.
Luego, GA4 muestra sus predicciones a través de sus métricas de IA, que son las siguientes:
- Probabilidad de abandono : las posibilidades de que un usuario que estuvo activo en los últimos 7 días no vuelva a estar activo en los próximos 7 días.
- Probabilidad de compra : las posibilidades de que un usuario activo en los últimos 28 días se convierta en una conversión en los próximos 7 días.
- Predicción de ingresos : ¿Cuántos ingresos puede esperar obtener durante los próximos 28 días de un usuario que estuvo activo en los últimos 28 días?
Con estos datos recopilados, puede crear audiencias objetivo complejas para futuras campañas de redes sociales y Google Ads.
Por ejemplo, estas métricas de IA pueden ayudarlo a crear una audiencia compuesta por visitantes del sitio que probablemente regresen y gasten $ 50 en su tienda de comercio electrónico. O usuarios que probablemente comprarán un producto en los próximos 7 días.
Determinar la probabilidad de tales eventos manualmente sería casi imposible, razón por la cual la adición de aprendizaje automático a GA4 es tan útil.
Panel
El tablero de Google Analytics 4 es completamente diferente al de Universal Analytics, pero no dejes que esto te alarme. El tablero se ha mejorado, con todas las métricas y datos esenciales presentados de una manera más clara y optimizada.
El tablero de Universal Analytics se veía así:
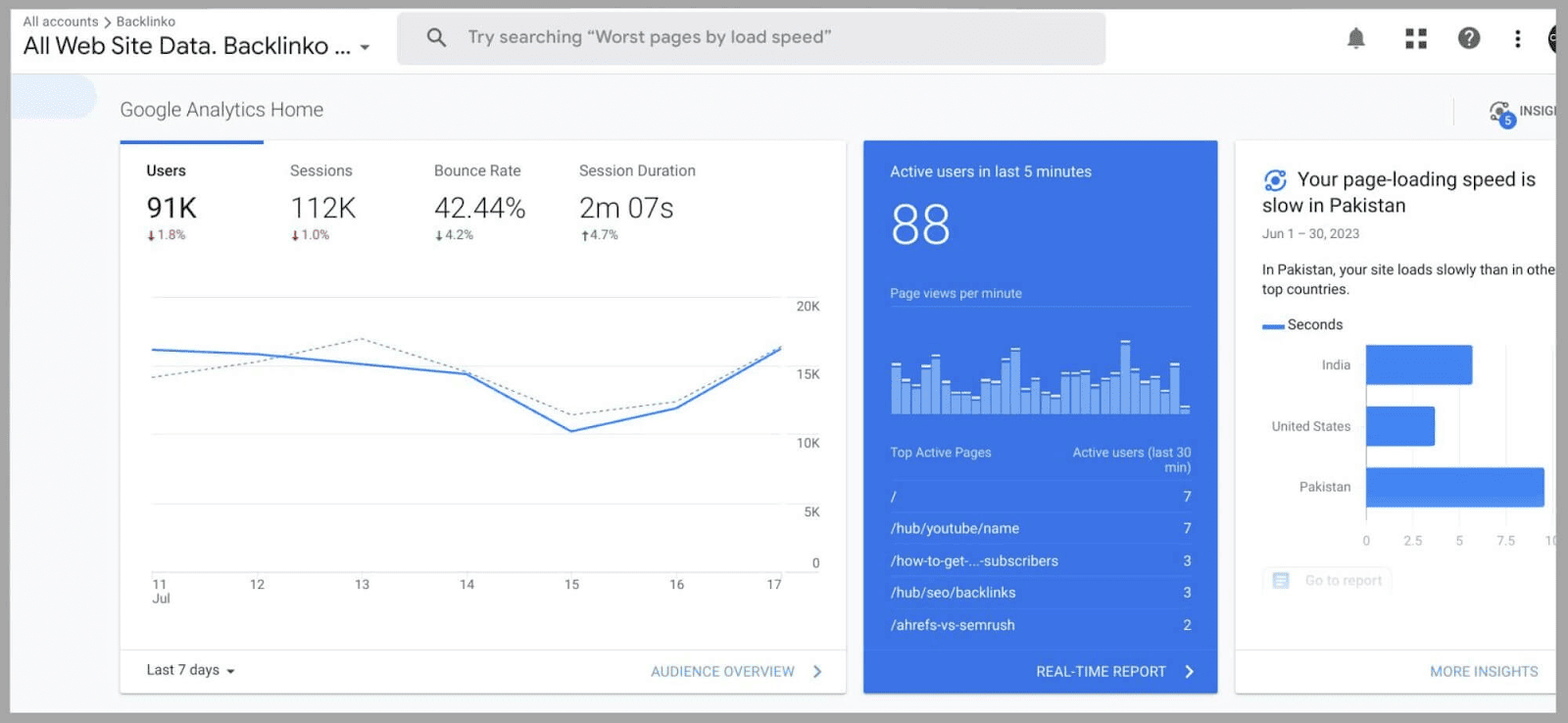
El panel de control de Google Analytics 4 ahora se ve así de forma predeterminada (puede reorganizarlo según sus necesidades, más sobre esto más adelante):
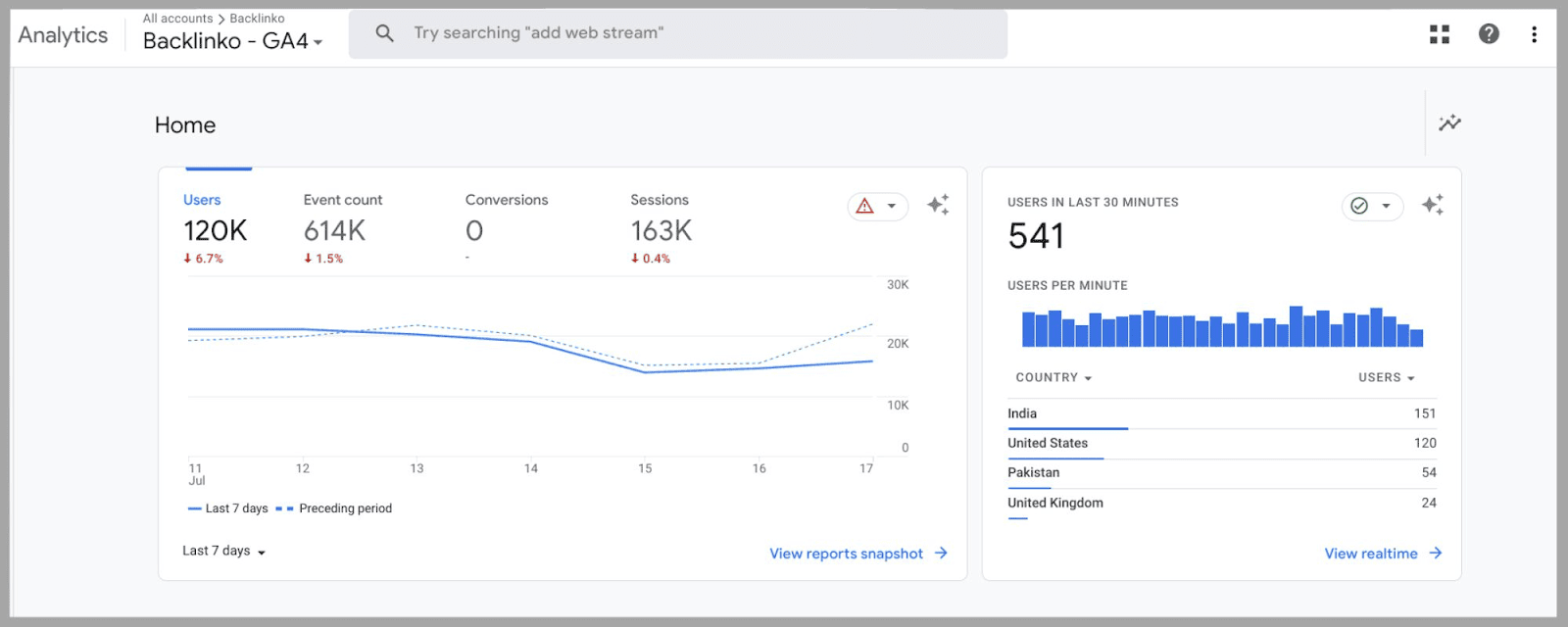
Como puede ver, la métrica " Usuarios " a la izquierda sigue siendo el principal punto focal de la página. Sin embargo, en lugar de " Sesiones ", " Porcentaje de rebote " y " Duración de la sesión ", tienes:
- “ Recuento de eventos” : un informe en tiempo real de cuántos eventos se han completado en los últimos 7 días. Como exploraremos más adelante, los "Eventos" cuentan como varias cosas, no se refieren simplemente a las conversiones de compra. Un usuario que reproduce un video en su sitio puede contar como un evento, al igual que un visitante del sitio que se registra en su lista de correo.
- “ Conversiones “: se refiere a cualquier evento que se haya completado y que sea de gran valor para su sitio web. Por ejemplo, si un visitante del sitio compra uno de sus productos o se suscribe a su servicio o boletín informativo.
- y " Sesiones ": esta métrica refleja cuántas veces un usuario ha aterrizado en su dominio, independientemente de si completó un evento o no.
Estos se pueden mostrar aquí:
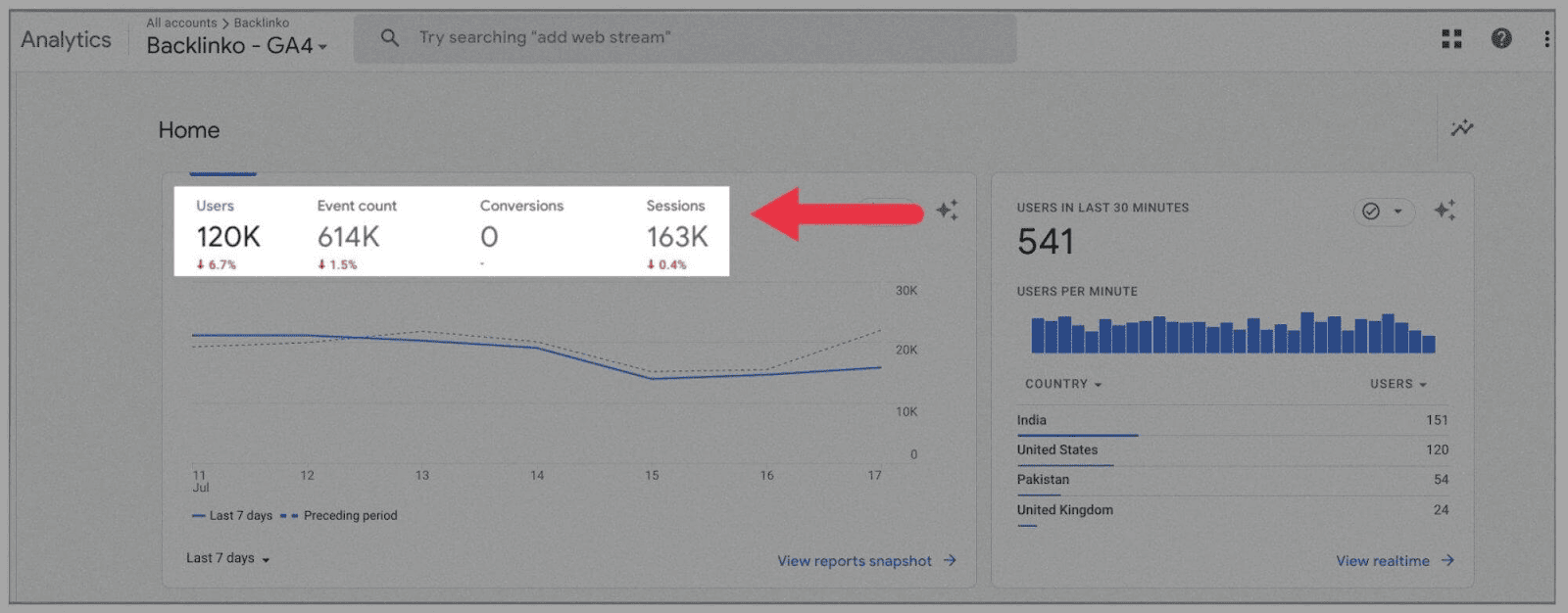
De forma predeterminada, estas métricas se configurarán para mostrar los últimos 7 días, pero puede cambiar esta ventana en la parte inferior izquierda del gráfico:
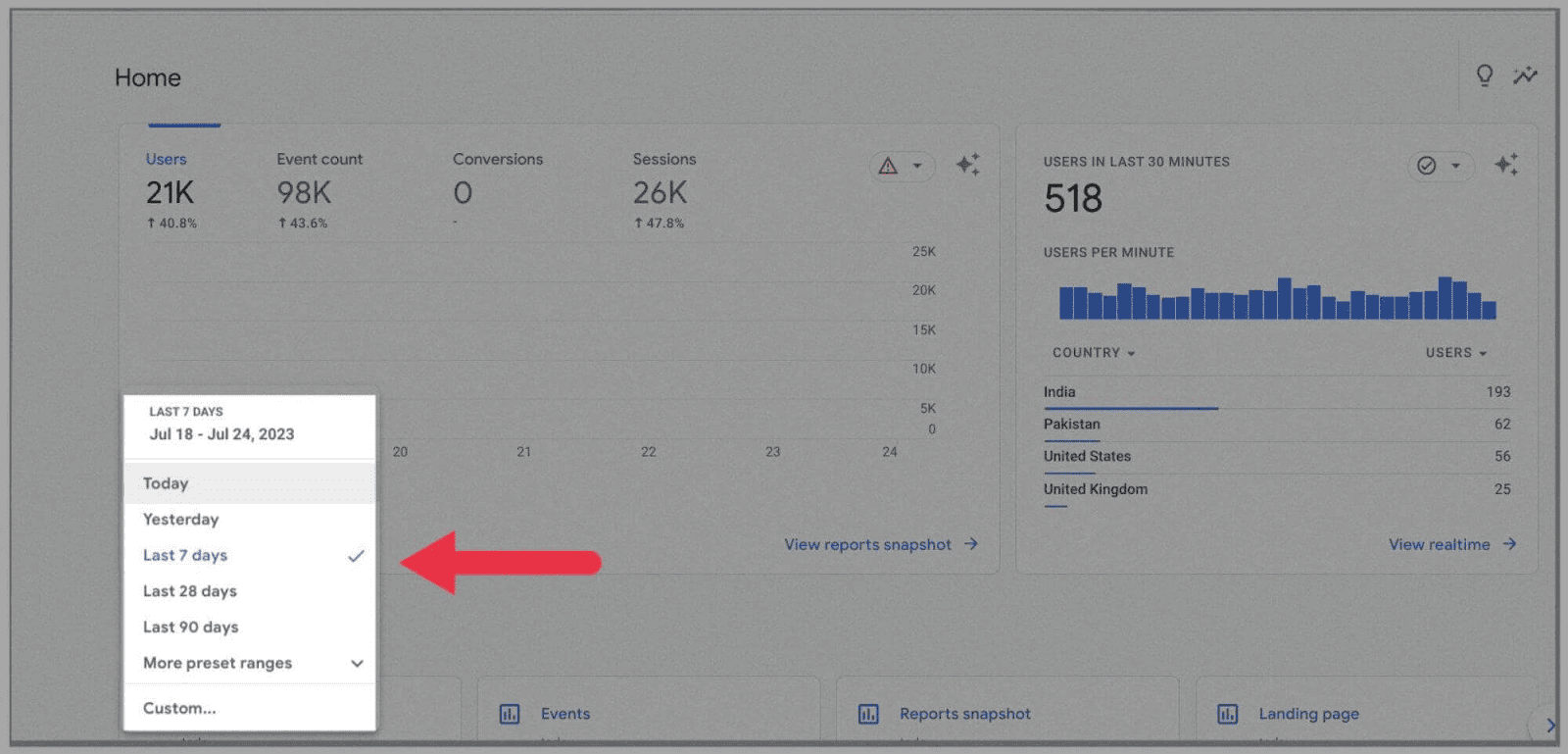
En el extremo derecho del tablero, puede ver cuántos visitantes del sitio ha recibido en los últimos 30 minutos.
Esto es similar a la función " Usuarios activos en los últimos 5 minutos " de Universal Analytics. La gran diferencia es que puedes revisar el país de origen de la mayor parte de este tráfico reciente directamente debajo del gráfico:
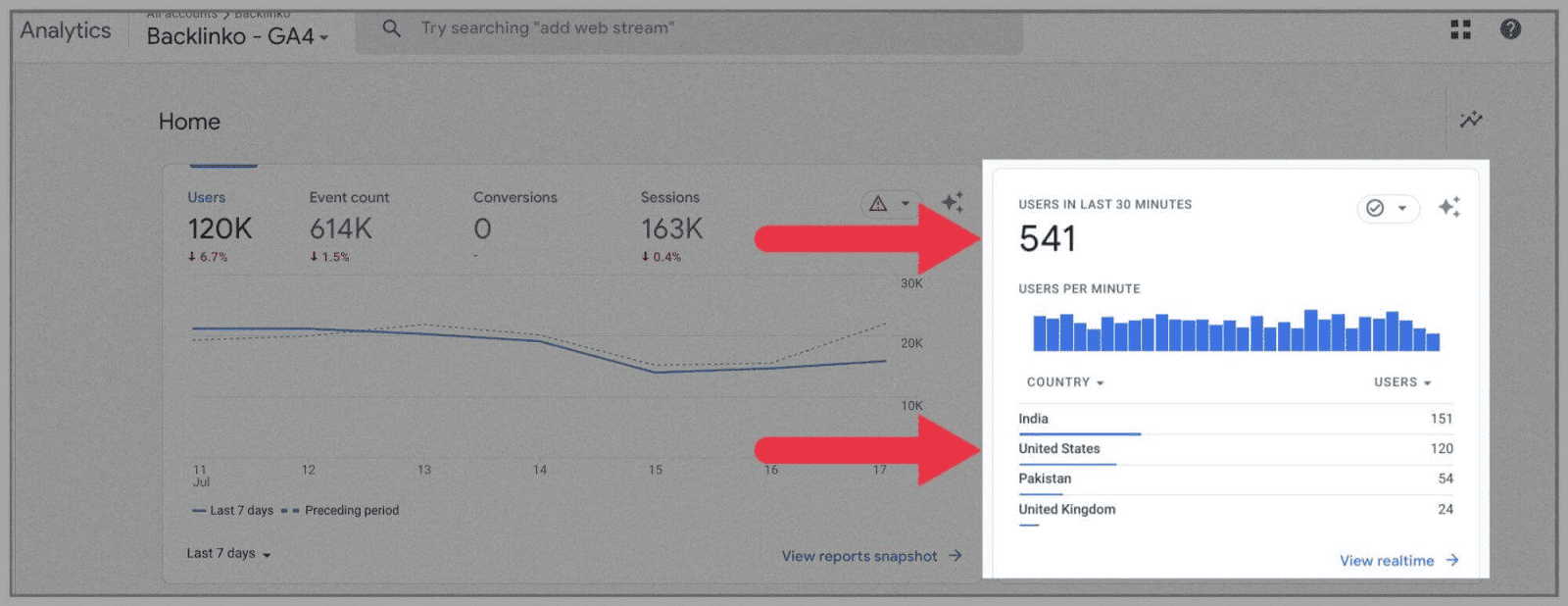
Al igual que en Universal Analytics, cada barra del gráfico representa cada minuto de la última media hora.
Si pasa el mouse sobre una de las barras, puede ver exactamente cuántos visitantes tuvo hace 12 minutos, por ejemplo:
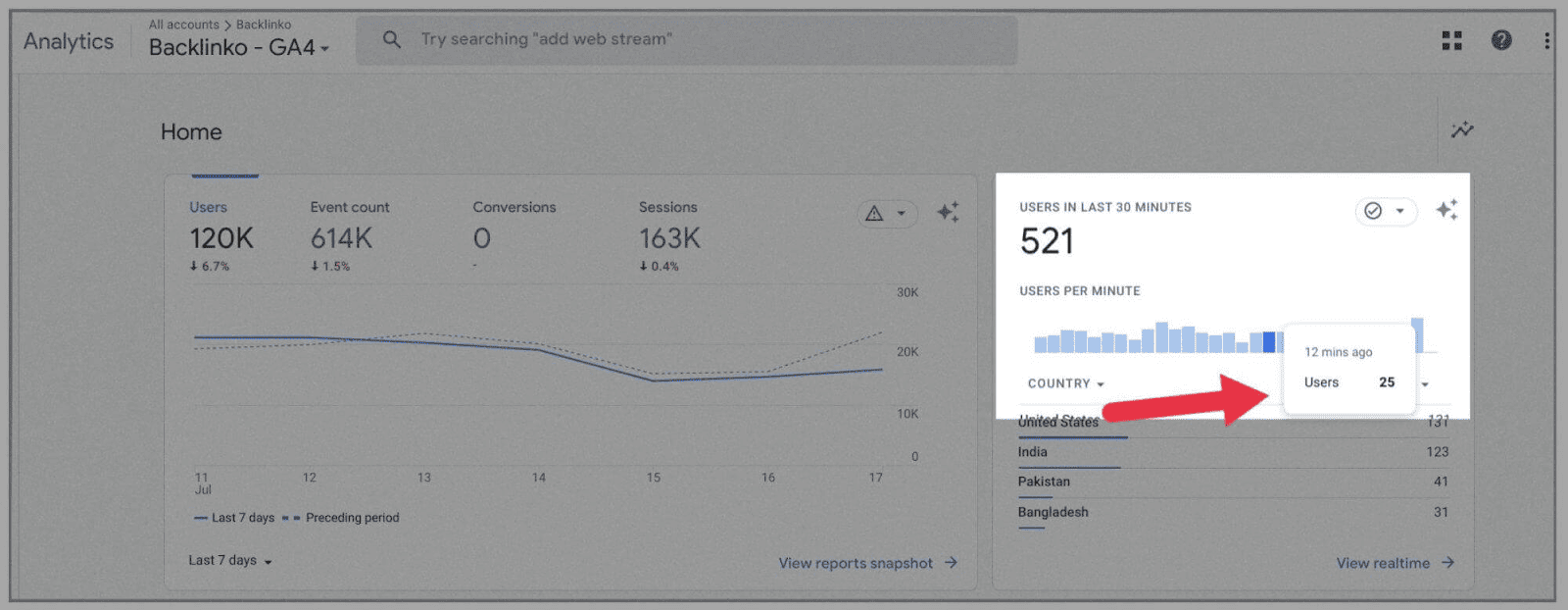
Sin embargo, si no está satisfecho con la configuración del nuevo tablero, no se preocupe: puede personalizar totalmente su tablero (al igual que lo haría en Universal Analytics). De esta manera, cada vez que inicie sesión en Google Analytics 4, solo encontrará los informes que le interesan.
Además, también puede crear visualizaciones personalizadas para su tablero GA4 en Google Data Studio. Para hacer esto, deberá agregar GA4 como una "fuente de datos" en su cuenta de Google Data Studio.
La sección “ Informes ” también es diferente.
Encontrará la sección de informes debajo de " Inicio " en el menú principal:
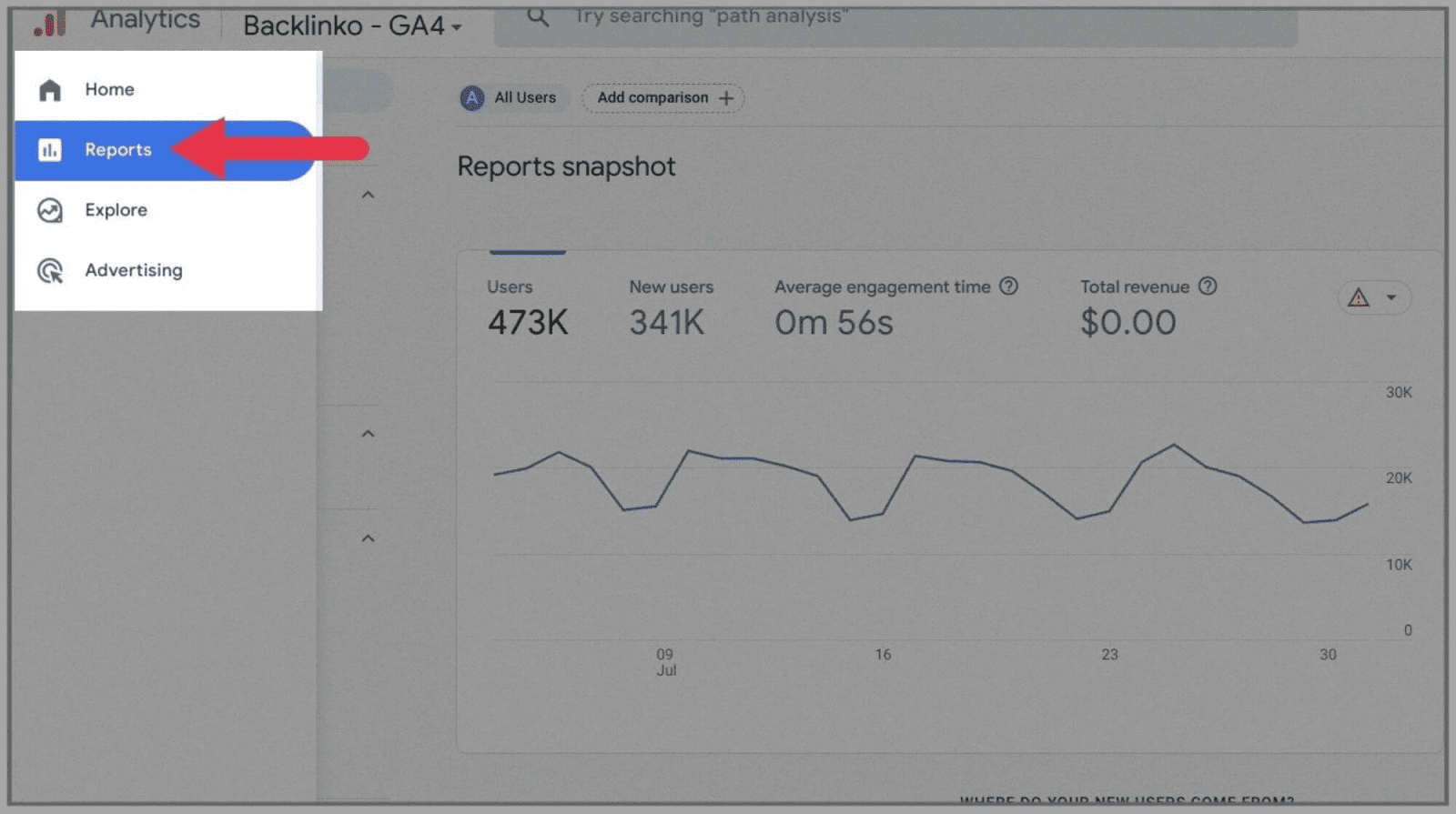
Haga clic en esto y se le presentará su " Instantánea de informes ":
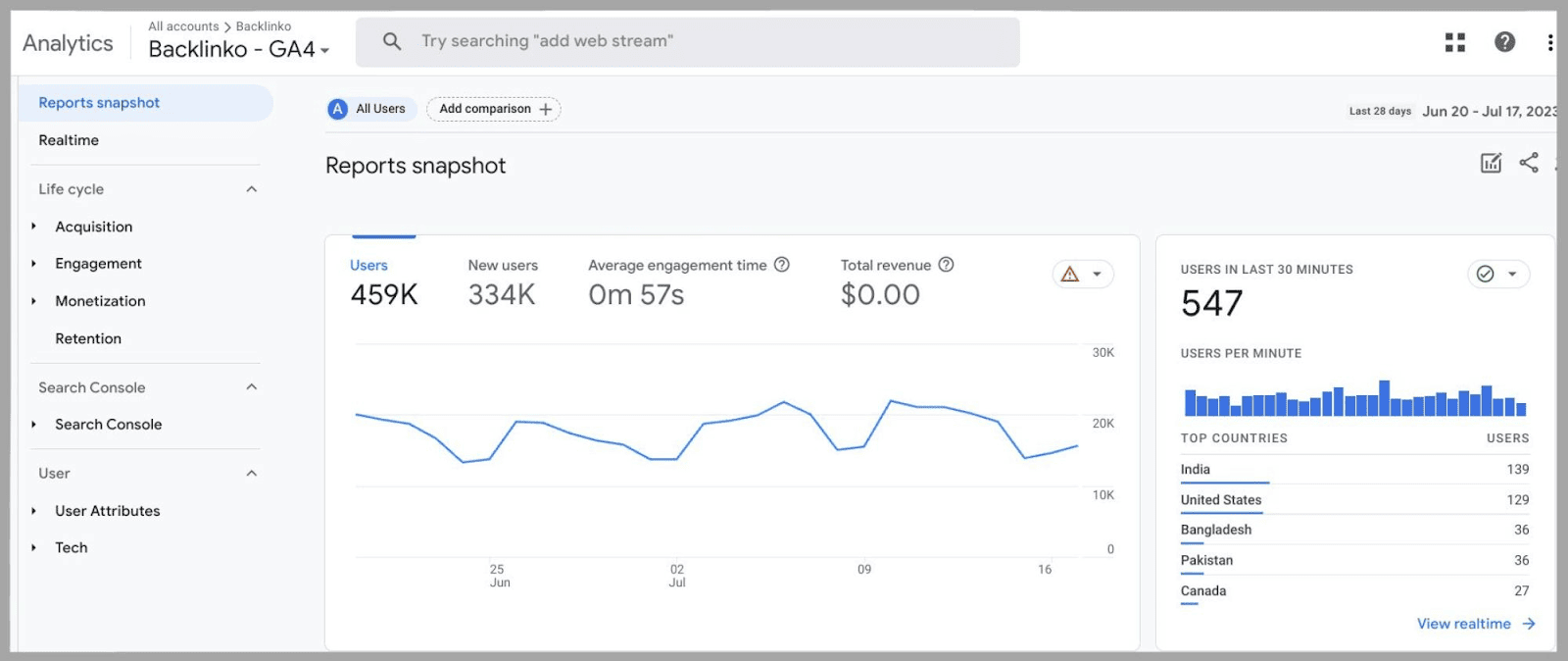
" Usuarios nuevos " es una métrica extraída de Universal Analytics.
Le brinda información muy útil sobre cómo van sus esfuerzos de marketing, razón por la cual ahora se puede encontrar en el panel de informes principal:
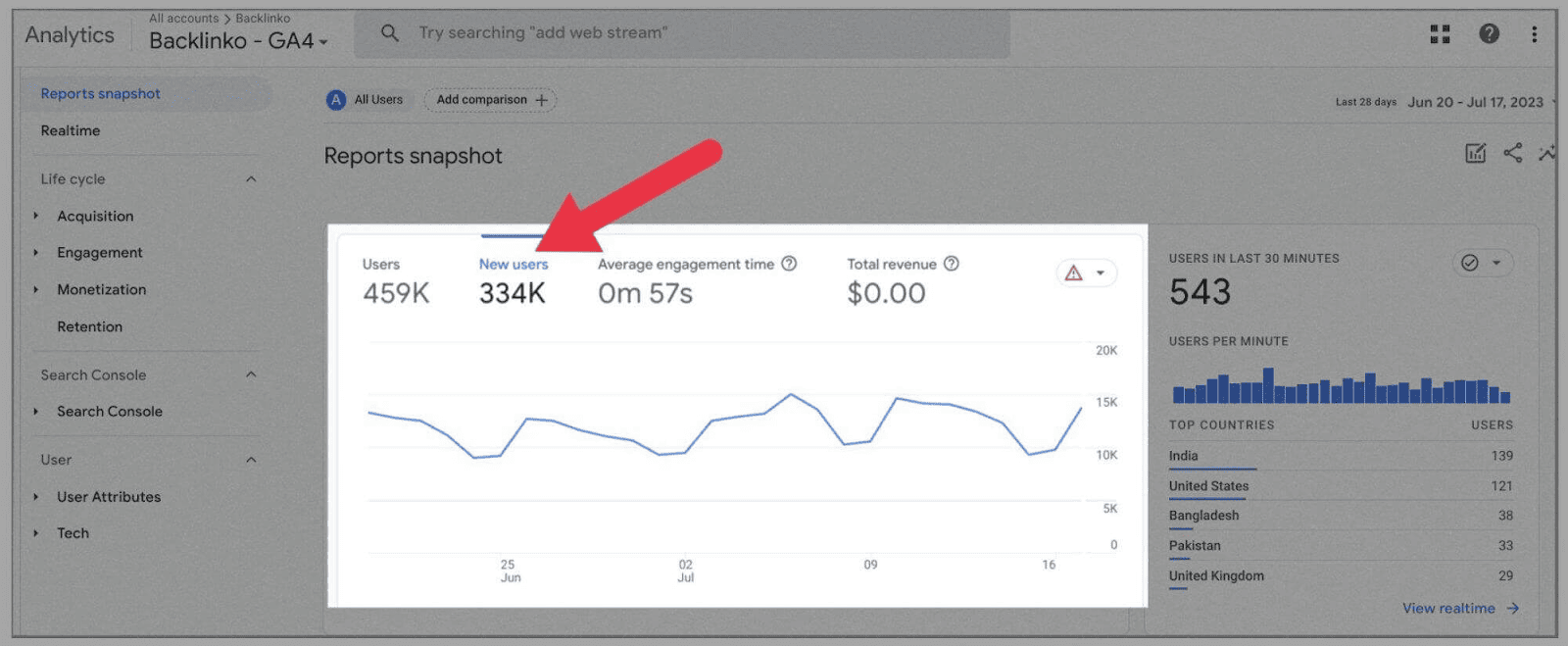
Específicamente, le permite comprender qué tan bien está comercializando su sitio y cuántos usuarios nuevos están encontrando su sitio, dado que esta métrica refleja un nuevo interés en su sitio web.
Si hace clic en "Informes en tiempo real" en el menú de la izquierda:
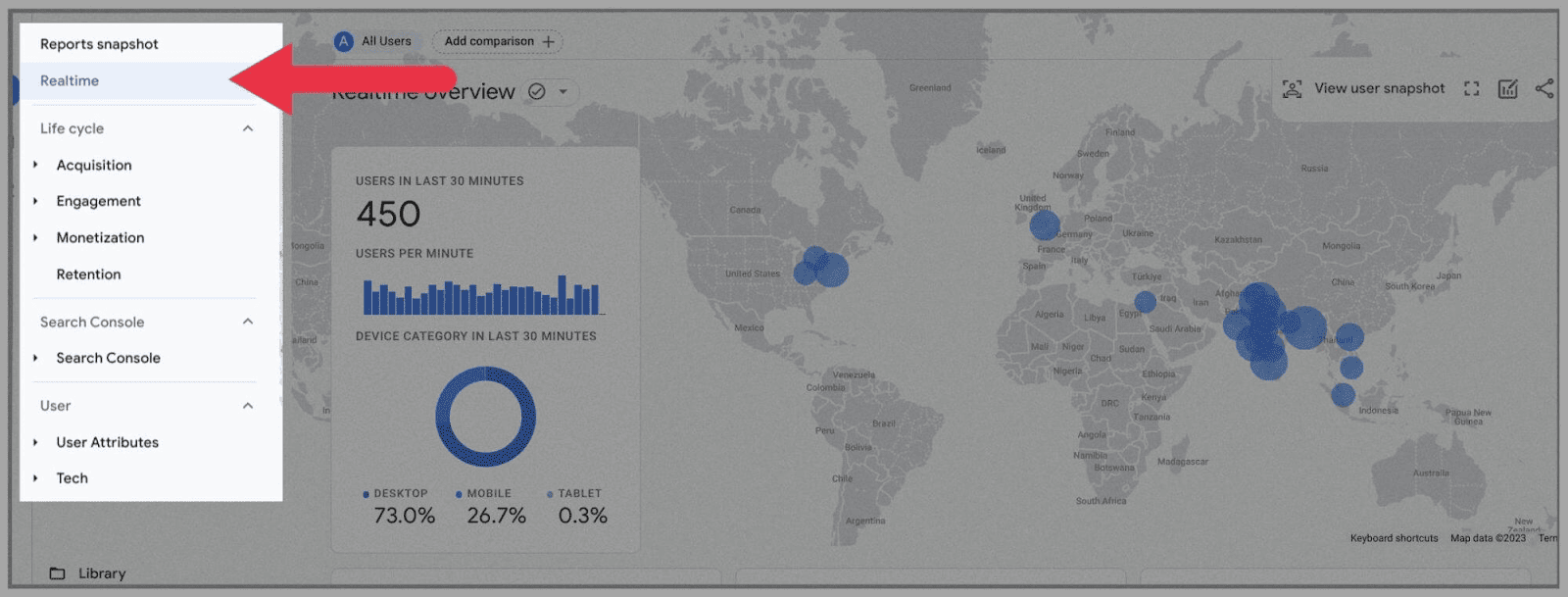
puede obtener datos más perspicaces. Puede revisar desde qué dispositivo están visitando sus usuarios, ya sea su teléfono, tableta o computadora de escritorio.
También puede revisar en qué parte del mundo se encuentran estos usuarios, utilizando el mapa mundial grande:
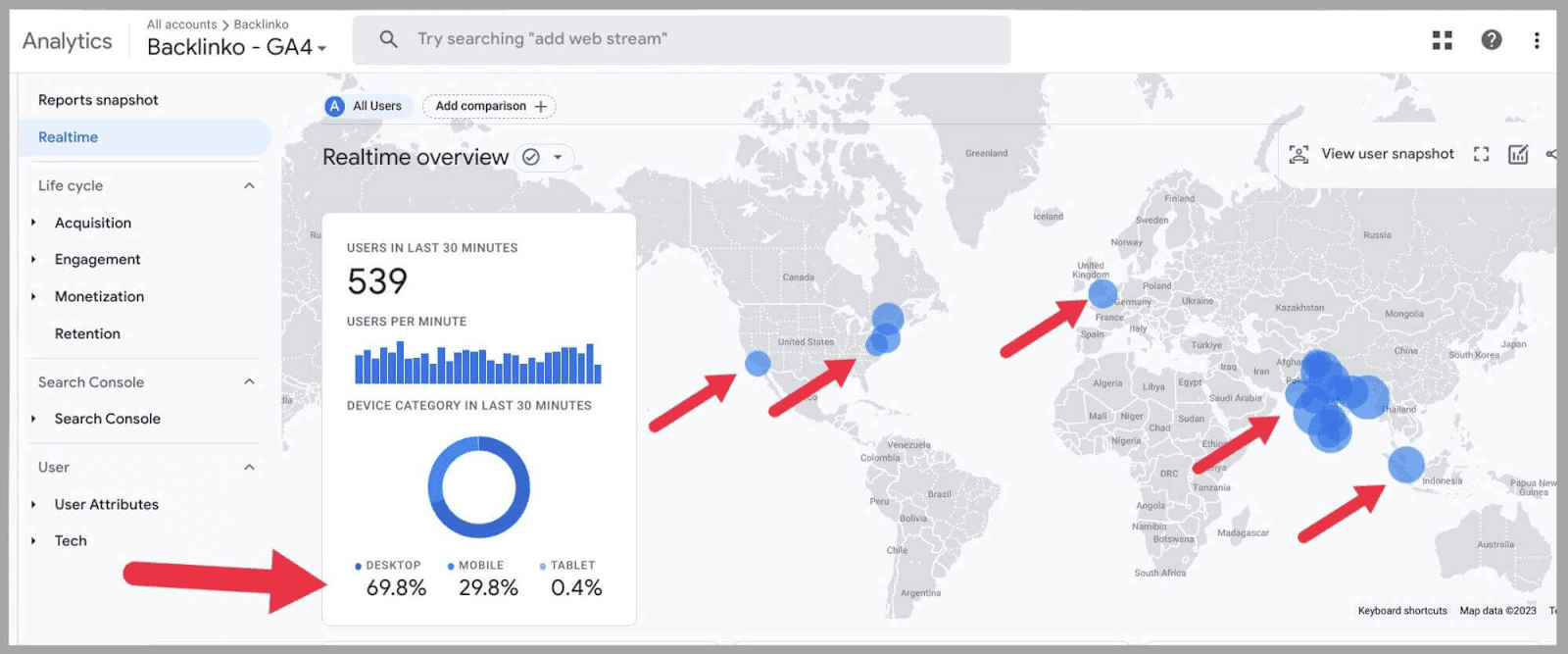
Si se desplaza hacia abajo en la página, obtendrá una instantánea rápida de:
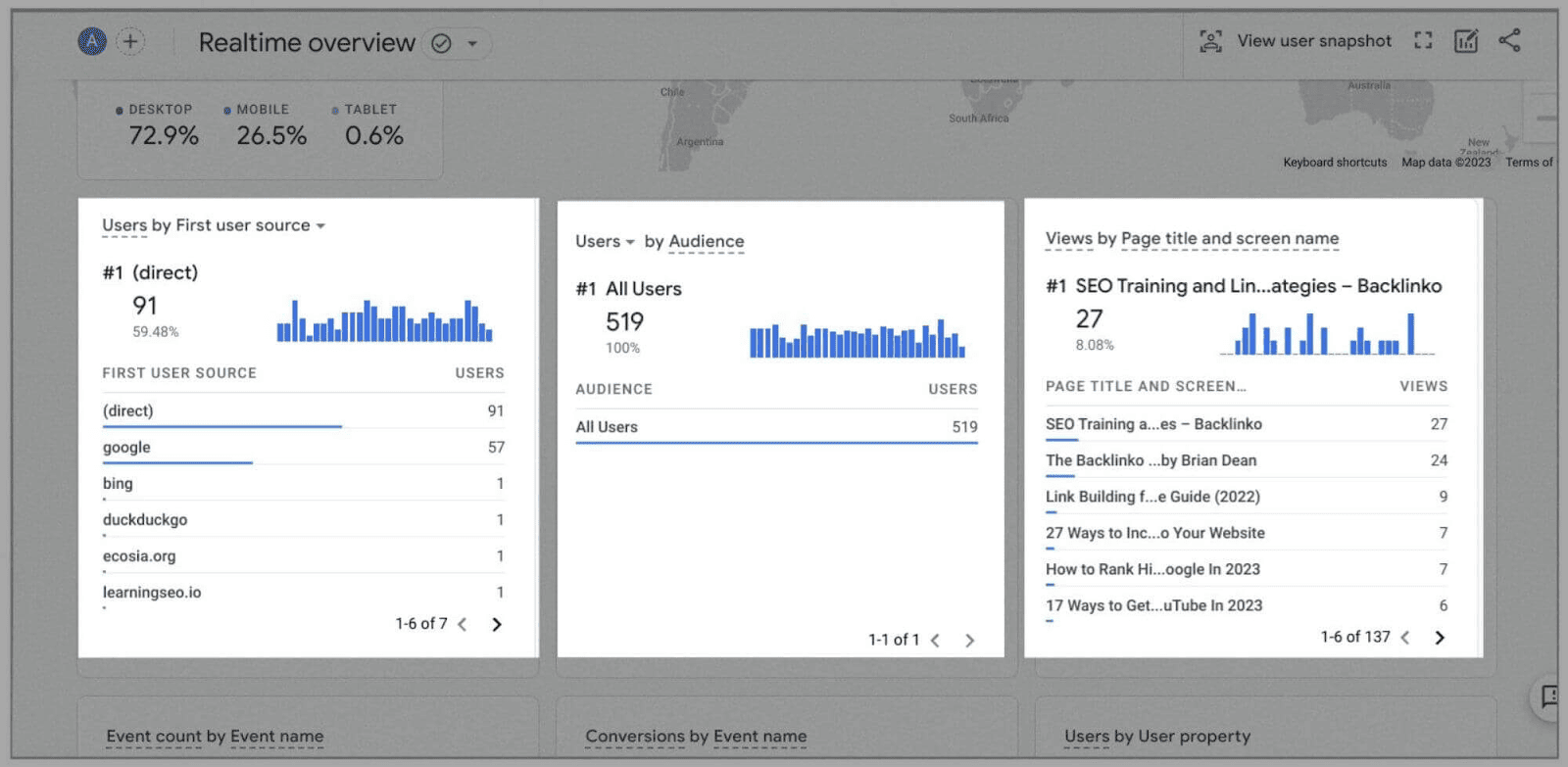
- Usuarios por primera fuente de usuario : esto revela dónde estaban los usuarios antes de llegar a su sitio. Los visitantes del sitio pueden visitar su sitio simplemente escribiendo la URL de su sitio, o a través de los SERP o haciendo clic en un enlace desde una página externa. Con esto, puede determinar qué fuente le proporciona la mayor cantidad de tráfico actualmente.
- Usuarios por audiencia : aquí, revisa cómo sus usuarios encajan en diferentes categorías. Con GA4, puede crear audiencias personalizadas que pueden ayudarlo a desglosar y analizar sus datos. Como puede ver en la captura de pantalla anterior, no tengo ninguna categoría de usuario establecida en la lista. Esto se debe a que aún no he definido ninguna audiencia establecida a la que desee realizar un seguimiento. (Le mostraré cómo crear una audiencia personalizada más adelante en este artículo).
- Vistas por título de página y nombre de pantalla : uno obvio, esto muestra las páginas web que cada uno de los visitantes actuales y recientes de su sitio está viendo. Con esto, puede ver cuáles de sus páginas web están ganando más interés.
La sección de informes de “ Ciclo de vida ” también ha sido totalmente renovada. Como puede ver debajo del encabezado principal del ciclo de vida:
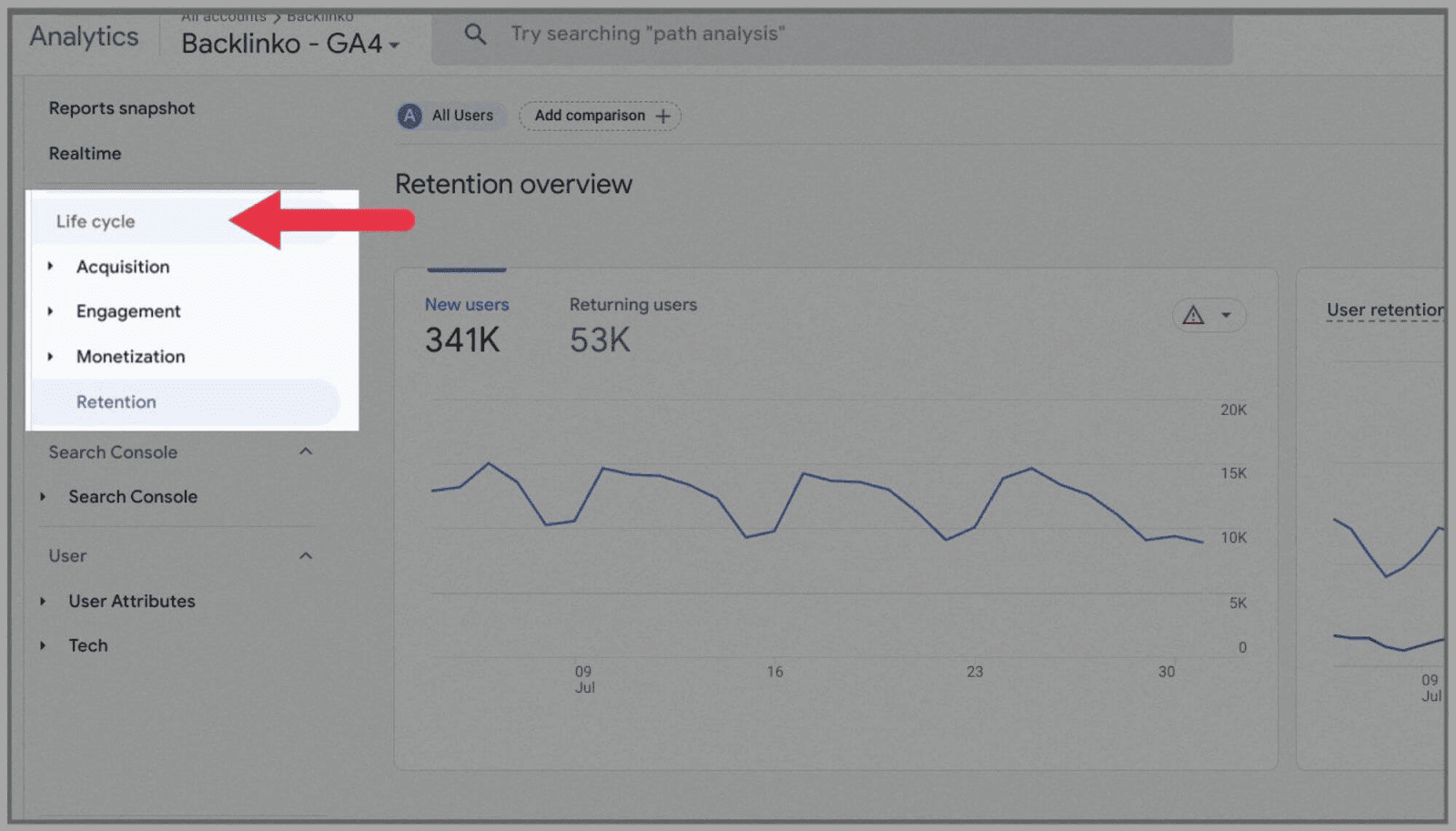
…hay 4 encabezados principales:
Adquisición
La adquisición de usuarios analiza de dónde provienen los nuevos clientes (ya sea búsqueda orgánica, directo, referencia, social orgánico o video orgánico):
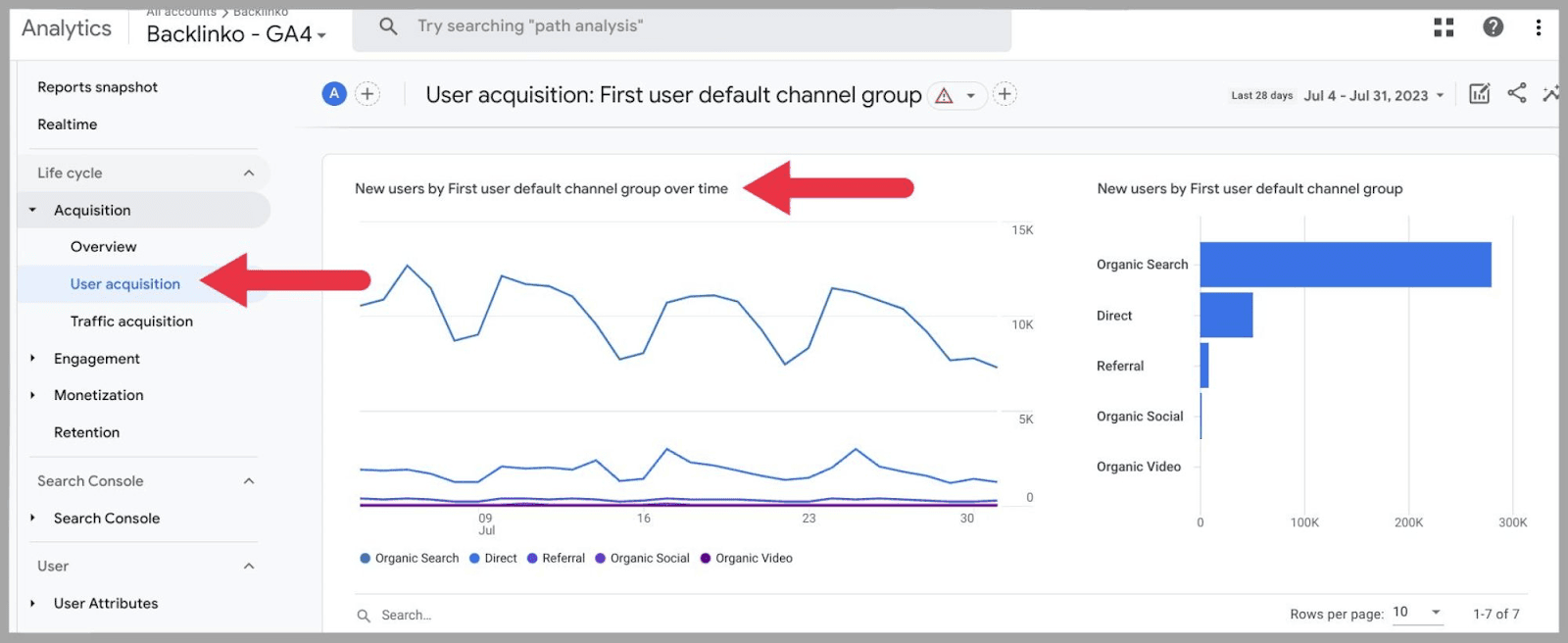
mientras que la adquisición de tráfico analiza tanto a los visitantes del sitio nuevos como a los que regresan:
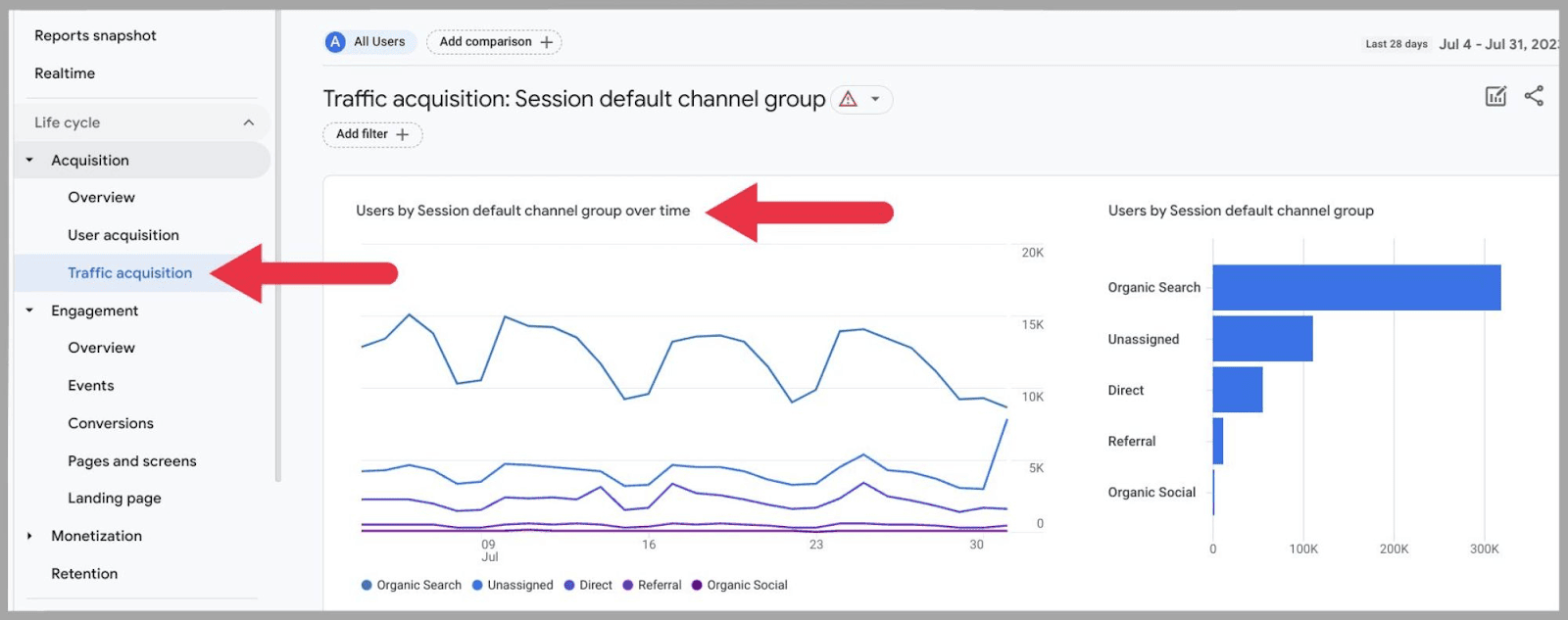
Por lo tanto, en lugar de mirar solo el grupo de canales predeterminado de la sesión de solo los nuevos visitantes del sitio, la adquisición de tráfico mira el grupo de canales de todos los visitantes de su sitio.
Compromiso
Esta área analiza las acciones que realizan los usuarios una vez que están en su sitio. Los informes de participación incluyen conversiones, eventos, páginas y pantallas, y páginas de destino.
Todo esto puede darle una idea rápida de cómo los usuarios interactúan con su sitio.
Lo que es más importante, puede usar esta sección para analizar las páginas de destino en las que los visitantes de su sitio llegan con más frecuencia.
Analizar en qué páginas llegan la mayoría de los visitantes de su sitio no podría ser más fácil en GA4. Todo lo que tienes que hacer es dirigirte a "Páginas de destino" que encontrarás en " Compromiso ":
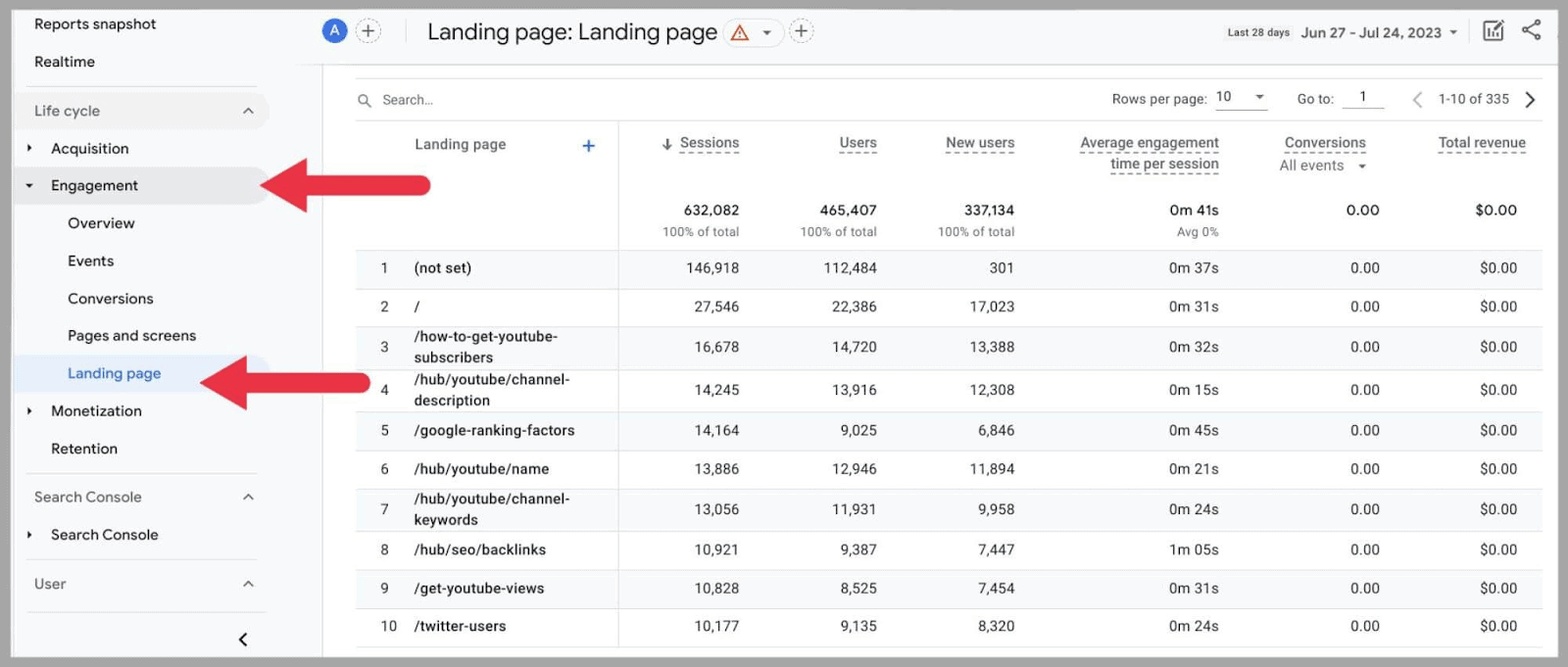
…y podrá revisar las páginas que atraen a la mayoría de los usuarios, así como el tiempo promedio que los usuarios pasan en cada página de destino.
monetización
Aquí encontrará informes sobre cómo la participación de los usuarios se traduce en monetización. No solo encontrará informes sobre compras de comercio electrónico, sino que también podrá revisar el recorrido de compra del usuario en su conjunto y cómo los anuncios y las promociones de los editores ayudaron a asegurar la conversión.
Retención
Esta área le permite revisar qué tan bien retiene a los clientes. Los gráficos y cuadros incluyen la retención por cohorte, la participación del usuario y el valor de por vida.
La retención de usuarios por cohorte es probablemente el gráfico más valioso en Retención, ya que le permite analizar cuántos de sus clientes recurrentes comparten características:
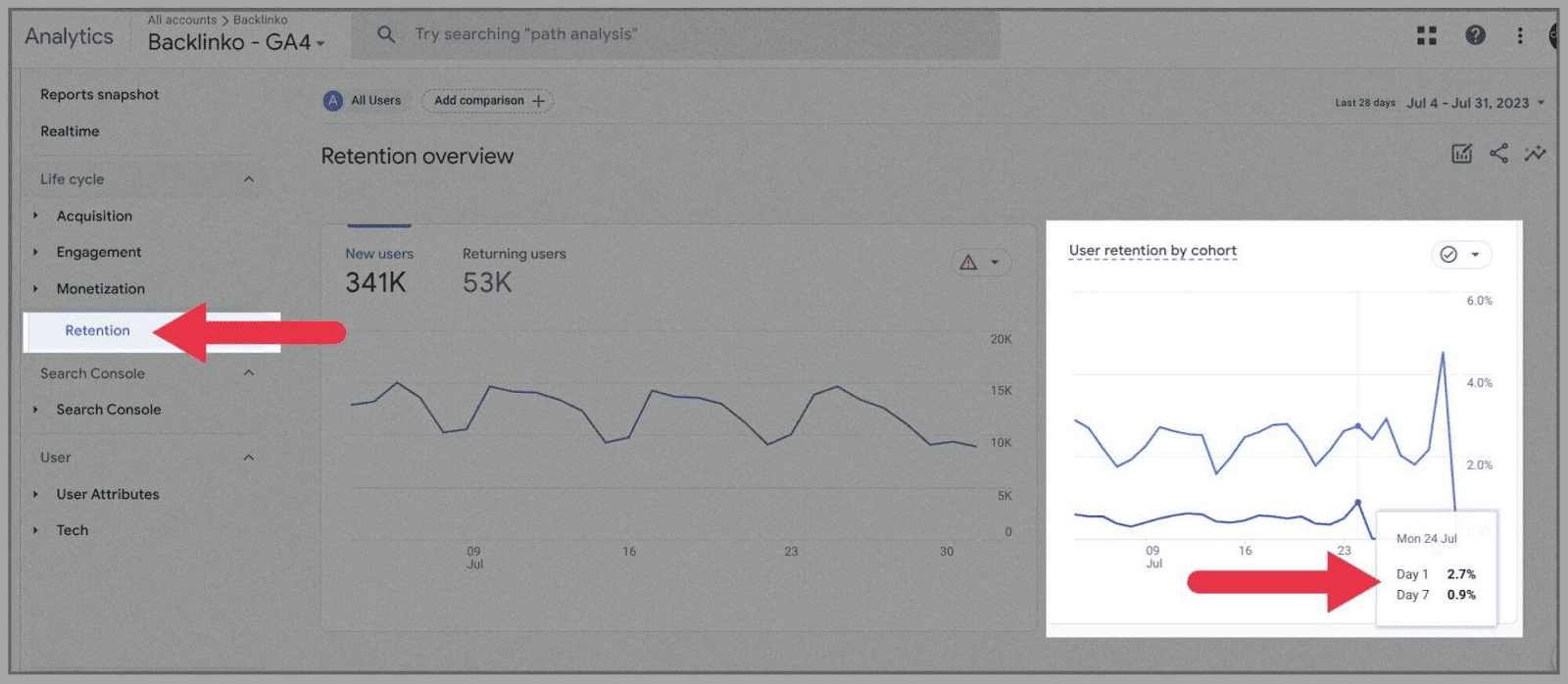
En el ejemplo anterior, el gráfico muestra la retención de clientes según el primer día que llegaron frente a 7 días después.
Modelo de datos basado en eventos
El nuevo modelo de datos basado en eventos le permite realizar un seguimiento de cada movimiento que hacen los usuarios en su dominio.
Esto le ayuda a comprender cómo se mueven sus clientes a través del embudo de compra.
El seguimiento de eventos ha sido parte de Google Analytics desde 2004, pero el concepto ha adquirido un significado y un valor completamente nuevos con Google Analytics 4.
En Universal Analytics, los webmasters pueden usar el seguimiento de eventos para registrar todas las veces que los visitantes del sitio descargaron un archivo de su página web o hicieron clic en un botón de registro.
Si bien esto le proporcionó cierto grado de comprensión, solo podría brindarle información sobre eventos específicos en páginas específicas.
Por el contrario, Google Analytics 4 clasifica todas las acciones de la página como "eventos". Estos incluyen clics, descargas, reproducciones de video, envíos, etc.
Estos "eventos" se utilizan como la unidad central de medida de la participación del usuario, ya que sugieren que se completó una acción en su sitio.
Espera, sé lo que estás pensando:
¿Seguramente clasificar todo como un "evento" solo conducirá a la confusión?
¿Cómo puede ser útil para fines analíticos clasificar todo como un “evento”?
Bueno, puede asignar parámetros de eventos a acciones de usuarios específicas y darles un nombre único para ayudarlo a realizar un seguimiento de cada acción.
Por ejemplo, si desea medir cuántas personas se suscribieron a su lista de correo electrónico, puede asignar esta acción como un "evento". Podría nombrar el evento algo así como "mailing_list_sign_up".
Cada vez que estas acciones se llevan a cabo en su sitio, se registra un "evento". Si está familiarizado con AU, esto es similar a asignar “ Finalizaciones de objetivos. ”
Una vez que se hayan recopilado los datos, podrá revisar cuántas veces se ha activado este evento específico.
Explicaré más sobre el modelo basado en eventos que sigue Google Analytics 4, incluido dónde encontrarlos y cómo crearlos, más adelante en el artículo.
Análisis multiplataforma
Si tiene un sitio web además de una aplicación, puede usar GA4 para el análisis multiplataforma. La herramienta combina datos de su aplicación y sitio web, lo que le permite realizar un seguimiento del viaje del usuario en ambas plataformas. Esto es diferente a UA, que solo le permitía rastrear datos basados en la web.
Una vez que conecta su aplicación de iOS o Android a Google Analytics 4, se utilizan identificaciones de usuario únicas para realizar un seguimiento de sus clientes. Los datos se recopilarán de cada sesión iniciada y se enviarán directamente a Google Analytics.
Los datos recopilados de las aplicaciones son muy similares a los datos recopilados de su sitio web: "eventos" como vistas de video y clics, así como el seguimiento de conversiones, vistas de pantalla, etc.
Esta información puede ayudarlo a comprender mejor cómo los usuarios interactúan con su sitio web y las funciones de la aplicación simultáneamente.
Una sola fuente de datos (ya sea de un sitio web o una aplicación) se denomina " flujo de datos " en GA4. Este "flujo" es el flujo de datos de un usuario y una plataforma específica a su cuenta GA4.
Límites de datos
Los límites de datos de Google Analytics 4 son similares a los de Universal Analytics. En ambas versiones, tiene un límite de datos de 2000 propiedades.
En términos de límites de datos de propiedades individuales, esto es lo que debe saber:
- Retención de datos: 14 meses
- Número de audiencia: 100
- Perspectivas personalizadas: 50
- Conversiones—30
- Enlaces de anuncios: 400
Cálculos de sesión
Google Analytics 4 calcula las sesiones de los usuarios de forma ligeramente diferente a Universal Analytics. En UA, se registraban " nuevas sesiones " cada vez que la zona horaria de un usuario pasaba de la medianoche.
Esto significa que si un usuario estuvo en su sitio entre las 11:59 p. m. y las 12:01 a. m., Universal Analytics contaría esta visita de 2 minutos como dos sesiones separadas. Si bien esto puede parecer menor, si ocurriera con la suficiente regularidad, haría que su sesión contara de manera poco confiable.
Con Google Analytics 4, cada usuario recibe una ID de sesión que sigue siendo válida durante el tiempo que está en un sitio. Si pasa la medianoche y un usuario todavía está en su sitio web, solo se cuenta una sesión.
Sin embargo, todavía se aplica la regla de los 30 minutos de Google. Esto dicta que después de 30 minutos de inactividad, la sesión se registra oficialmente como finalizada. Esta regla es seguida tanto por UA como por GA4.
Tasa de rebote frente a tasa de participación
Mientras que UA registró una tasa de rebote, GA4 ha optado por la métrica de " tasa de interacción " mucho más positiva.
La métrica de la tasa de participación refleja cuántas de las visitas a su sitio están "comprometidas".
Esta métrica se calcula sumando la cantidad de sesiones de usuario que duraron más de 10 segundos y presentaron un evento de conversión o al menos dos páginas vistas. Estas sesiones se denominan acertadamente " sesiones comprometidas". ”
La tasa de rebote aún existe en GA4, sin embargo, se calcula de forma ligeramente diferente a como se calcula en UA. En lugar de sumar todas las veces que los usuarios "rebotaron" desde su página web, cuenta las " sesiones no comprometidas". ”
Las sesiones no comprometidas son sesiones que duran menos de 10 segundos o que no conducen a un evento de conversión. En otras palabras, "rebotaron".
Estas sesiones no se registran como una métrica en su tablero, pero puede calcular su nivel de sesión no comprometida restando el recuento de sesiones comprometidas de su recuento total de sesiones.
Alternativamente, puede agregar una "tasa de rebote" a su Google Analytics 4 al personalizar sus informes y agregar la métrica manualmente.
Modelado de atribución
El modelo de atribución es el proceso de asignar crédito a diferentes puntos de contacto en las rutas de ventas. Estos "puntos de contacto" son los pasos que toma un usuario antes de llegar a una conversión. Los puntos de contacto pueden ser cualquier cosa involucrada en el embudo de ventas.
Por ejemplo, un usuario que hace clic en el enlace de un anuncio de correo electrónico o cuando un usuario hace clic en su sitio después de una búsqueda orgánica.
Esto le da una mejor idea de qué puntos de contacto son los más responsables de asegurar sus conversiones.
Google Analytics 4 tiene tres modelos de atribución diferentes para elegir:
- Basado en datos : este modelo analiza 50 puntos de contacto diferentes para dar crédito a los puntos de contacto que valen la pena. Su análisis en profundidad también analiza el tiempo que llevó completar la conversión y el dispositivo utilizado.
- Anuncios preferidos : como su nombre lo indica, este modelo otorga todo el crédito al último anuncio de Google con el que interactuó el usuario. Si no hay anuncios de Google en el embudo de ventas, este modelo cambia al último clic multicanal.
- Basado en reglas multicanal : hay cinco reglas diferentes entre las que puede elegir con este modelo de atribución:
- Lineal : distribuye el crédito de manera uniforme en todos los puntos de contacto.
- Basado en la posición : otorga la mayor parte del crédito al primer y último clic.
- Decaimiento del tiempo : otorga más crédito al punto de contacto más cercano a la conversión.
- Primer clic : otorga todo el crédito al primer clic.
- Último clic : otorga todo el crédito al último clic.
Este es un gran paso adelante de Universal Analytics, que solo podía seguir un modelo de atribución de último clic no directo. En este modelo, se excluye el tráfico directo y todo el valor de la conversión se acredita al último canal con el que interactuó el usuario antes de realizar una compra o una conversión.
Además, hay más de 50 puntos de contacto que considera Google Analytics 4, que es considerablemente más alto que los 4 puntos de contacto que considera Universal Analytics.
Crear segmentos personalizados
Otra diferencia clave es que Google Analytics 4 le permite crear segmentos personalizados. En lugar de analizar los datos en función de la ubicación y la edad, puede crear segmentos super granulares para identificar un tipo muy particular de visitante del sitio.
Por ejemplo, puede crear un segmento centrado solo en los visitantes del sitio que agregaron un artículo a su carrito de compras pero no completaron la compra. Otros ejemplos de segmentos personalizados que podría crear incluyen eventos completados desde un sistema operativo específico o en una ubicación particular.
Los segmentos personalizados se basan en eventos desencadenantes que ocurren en su sitio web. Esto es lo que diferencia a los segmentos GA4 de los UA. En UA, sus únicas opciones de segmento eran usuario y sesión. Ahora, GA4 permite a los usuarios crear segmentos de usuarios, sesiones y eventos , lo que le permite ser mucho más creativo.
Puede crear segmentos personalizados en la sección " Explorar " de GA4.
Barra de búsqueda
Una cosa que tienen en común tanto UA como GA4 es una barra de búsqueda intuitiva. Puede usar esta función para obtener datos e información al instante. También se puede usar para encontrar páginas de ayuda si está atascado.
Por ejemplo, si tuviera que preguntar "¿Cuántos usuarios nuevos obtuvimos la semana pasada en dispositivos móviles?" GA4 me dará una respuesta instantánea y también sugerirá informes relevantes para verificar:
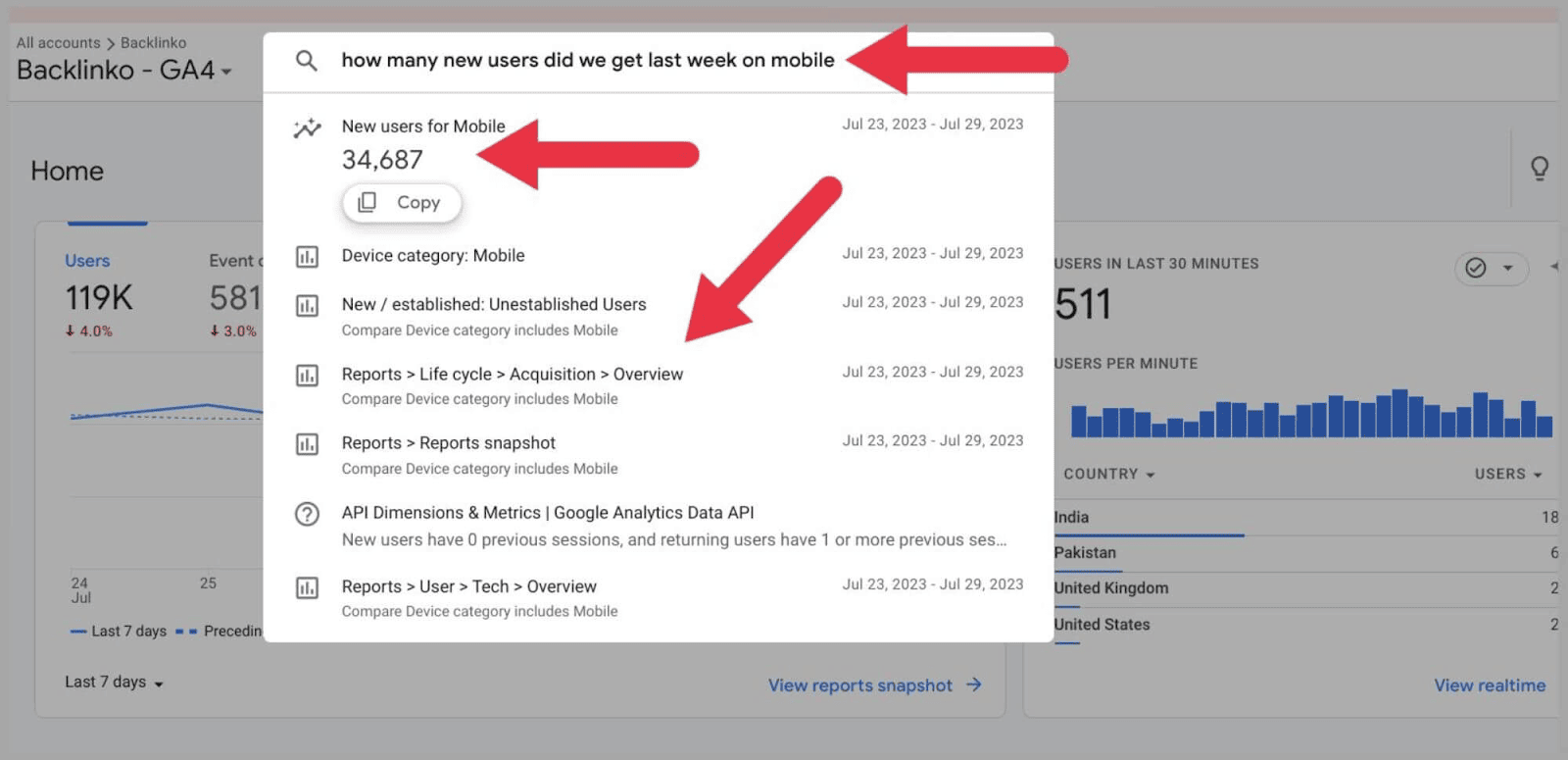
O, si necesita ayuda para configurar una función GA4, puede escribirlo en la barra de búsqueda y obtener ayuda. Por ejemplo, "cómo configuro eventos". Luego, GA4 le proporcionará una lista de enlaces a páginas de ayuda relevantes:
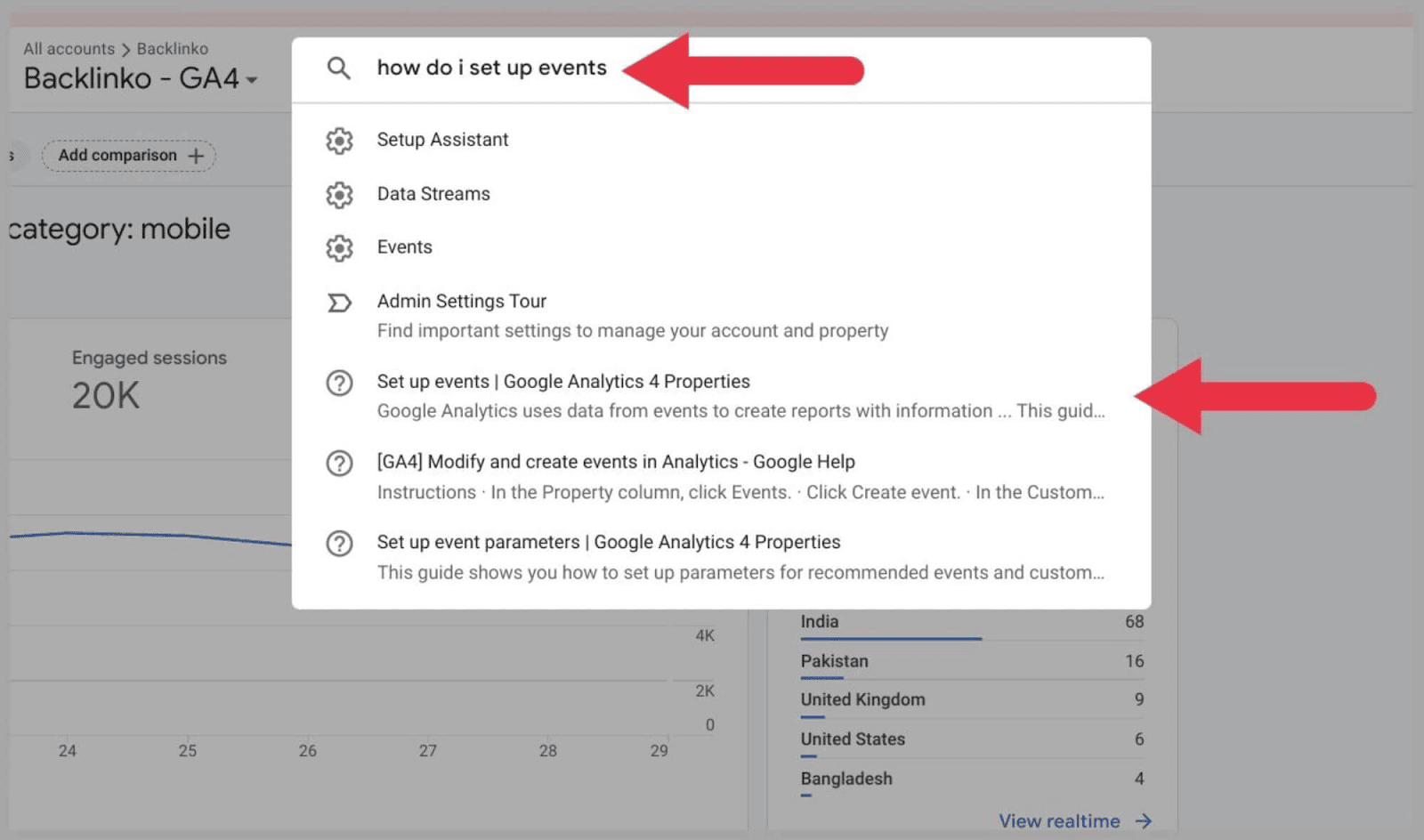
Nueva audiencia sugerida
Con un mayor enfoque en los embudos de compra, Google Analytics 4 puede generar audiencias sugeridas precisas para ayudarlo a expandir su alcance.
GA4 recopila datos sobre los visitantes del sitio que abandonaron las compras y se desconectaron de los videos tutoriales (entre otras acciones) y crea "audiencias sugeridas" a partir de ellos.
Con las audiencias sugeridas resaltadas, puede lanzar Google Ads y campañas de redes sociales para dirigirse a estas audiencias.
Puedes revisar estas sugerencias: ve a Admin > Audiencias > “ Nueva audiencia ”:
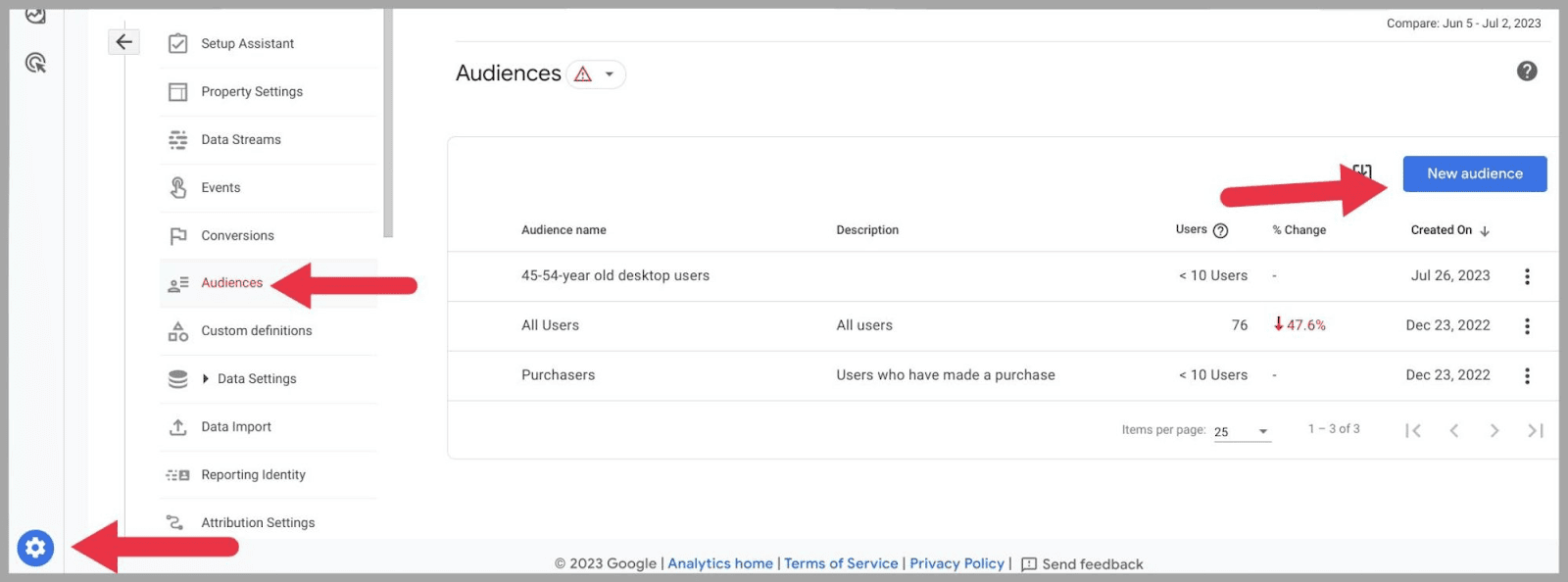
Y verá las audiencias sugeridas en la sección " Usar una referencia ":
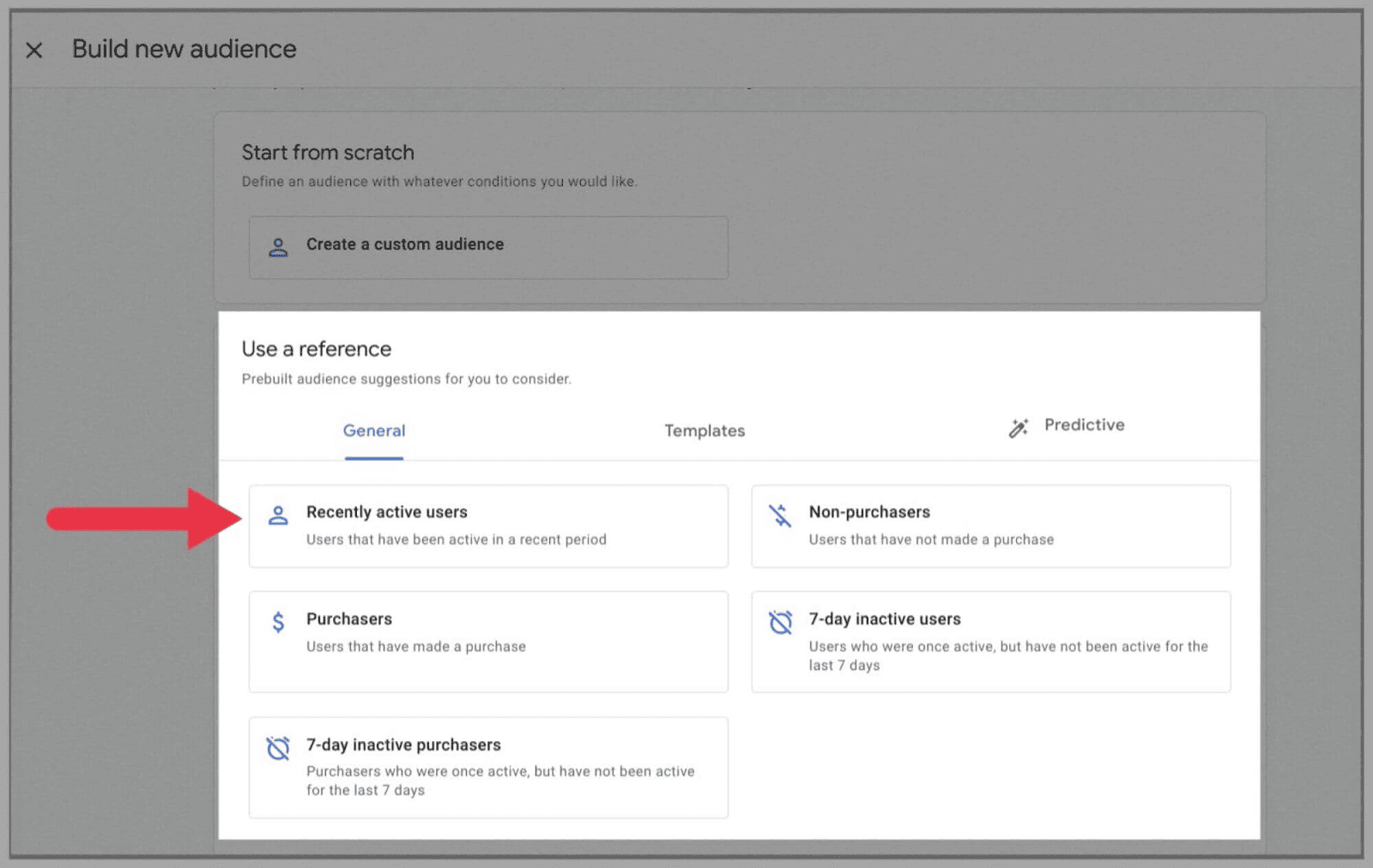
Arriba, las audiencias sugeridas incluyen:
- Usuarios activos recientemente
- Compradores
- Compradores inactivos de 7 días
- No compras
- Usuarios inactivos de 7 días
Por supuesto, sus sugerencias de audiencia dependen completamente de cómo los visitantes de su sitio interactúan con su página web. GA4 también puede sugerir audiencias como:
- Triunfadores
- Usuarios facturables
- buscadores de artículos
- lectores de artículos
- Dirige
- Usuarios Registrados
- buscadores
- Serpentinas
- Máximos goleadores
- mejores jugadores
- Abandonadores de tutoriales
- Vídeo completado
- Inicio de vídeo
- Usuarios de lista de deseos
Vista de depuración
DebugView de Google Analytics 4 le permite monitorear cómo funciona su dominio y lo ayuda a solucionar problemas.
DebugView muestra los datos de los visitantes en tiempo real, mostrándole cómo los usuarios navegan por su dominio y completan eventos.
También le muestra cuando los visitantes del sitio se encuentran con errores o advertencias. Con estos errores resaltados, sabe qué partes de su sitio funcionan correctamente y cuáles no.
Podría usar DebugView con Universal Analytics, sin embargo, esto tuvo que instalarse como una extensión del navegador. Google Analytics 4 es diferente porque puede usar DebugView directamente en la plataforma, sin tener que instalar complementos adicionales.
Para usar DebugView, primero debe habilitar la función.
Para habilitar DebugView y monitorear todos los eventos en una página web individual, deberá agregar el parámetro 'debug_mode':true a la configuración de su etiqueta de Google, que se verá así:
gtag('config', 'G-12345ABCDE', { 'debug_mode':true });
Alternativamente, puede cambiar debug_mode a "verdadero" en Google Tag Manager.
Una vez habilitado, podrá revisar DebugView a través del administrador:
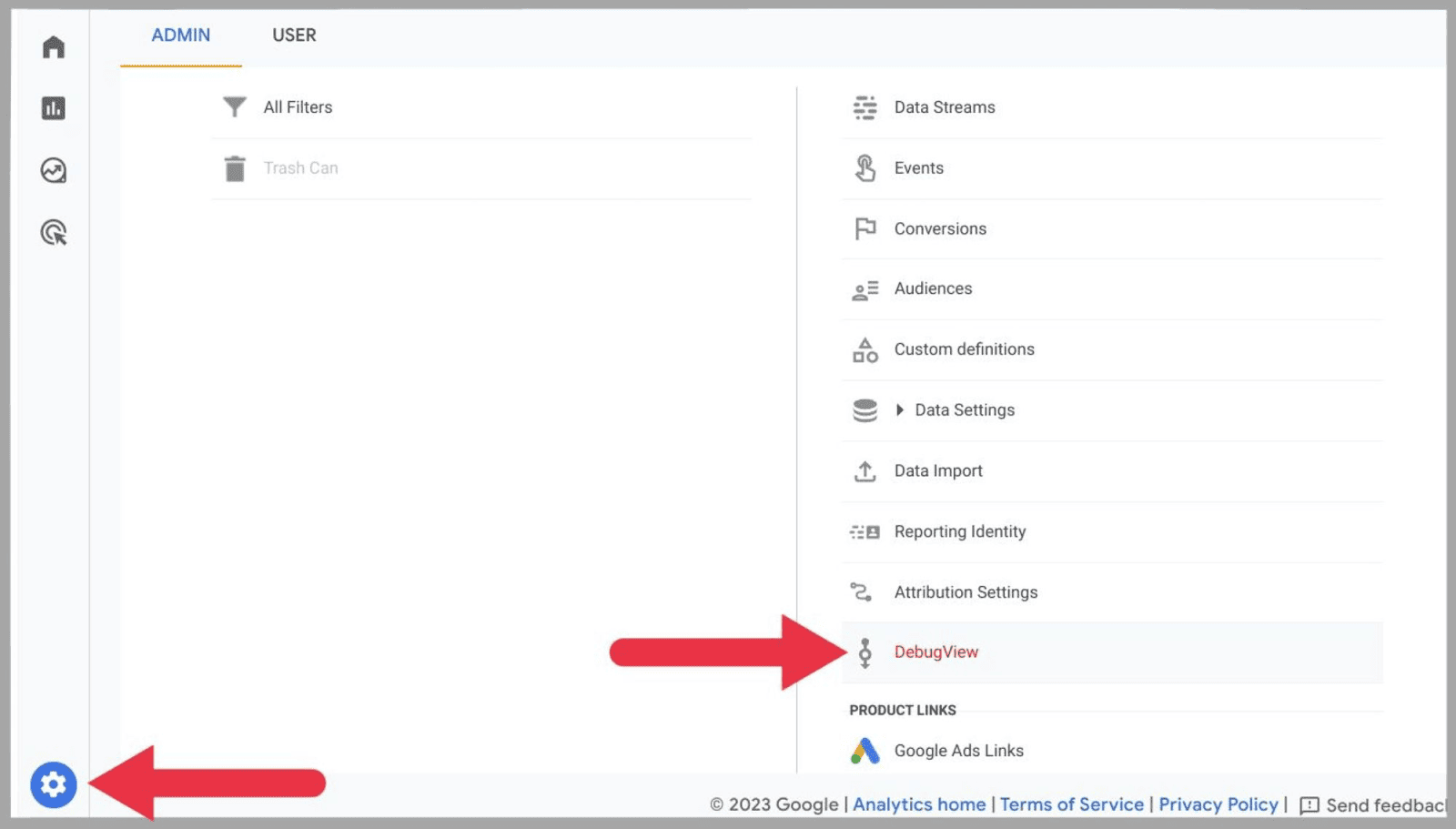
Conexión a BigQuery
Antes, necesitaba una cuenta de Google Analytics 360 para conectar su Universal Analytics a BigQuery. Ahora, Google Analytics 4 ofrece a todos los usuarios una conexión gratuita al servicio de almacenamiento de datos basado en la nube. Todo lo que necesita es una cuenta de Google Cloud y permisos de propietario de BigQuery.
BigQuery es útil si mantiene un sitio que recibe altos niveles de tráfico. Es posible que Google Analytics no tenga la capacidad de almacenar todos sus datos, por lo que sería una buena idea utilizar los servicios de almacenamiento de datos proporcionados por BigQuery.
Esta plataforma también se puede utilizar para agregar y agrupar datos de varias fuentes y realizar análisis adicionales.
Para vincular su cuenta de BigQuery, diríjase a Administrador y haga clic en " Enlaces de BigQuery " debajo de " Enlaces de productos ":
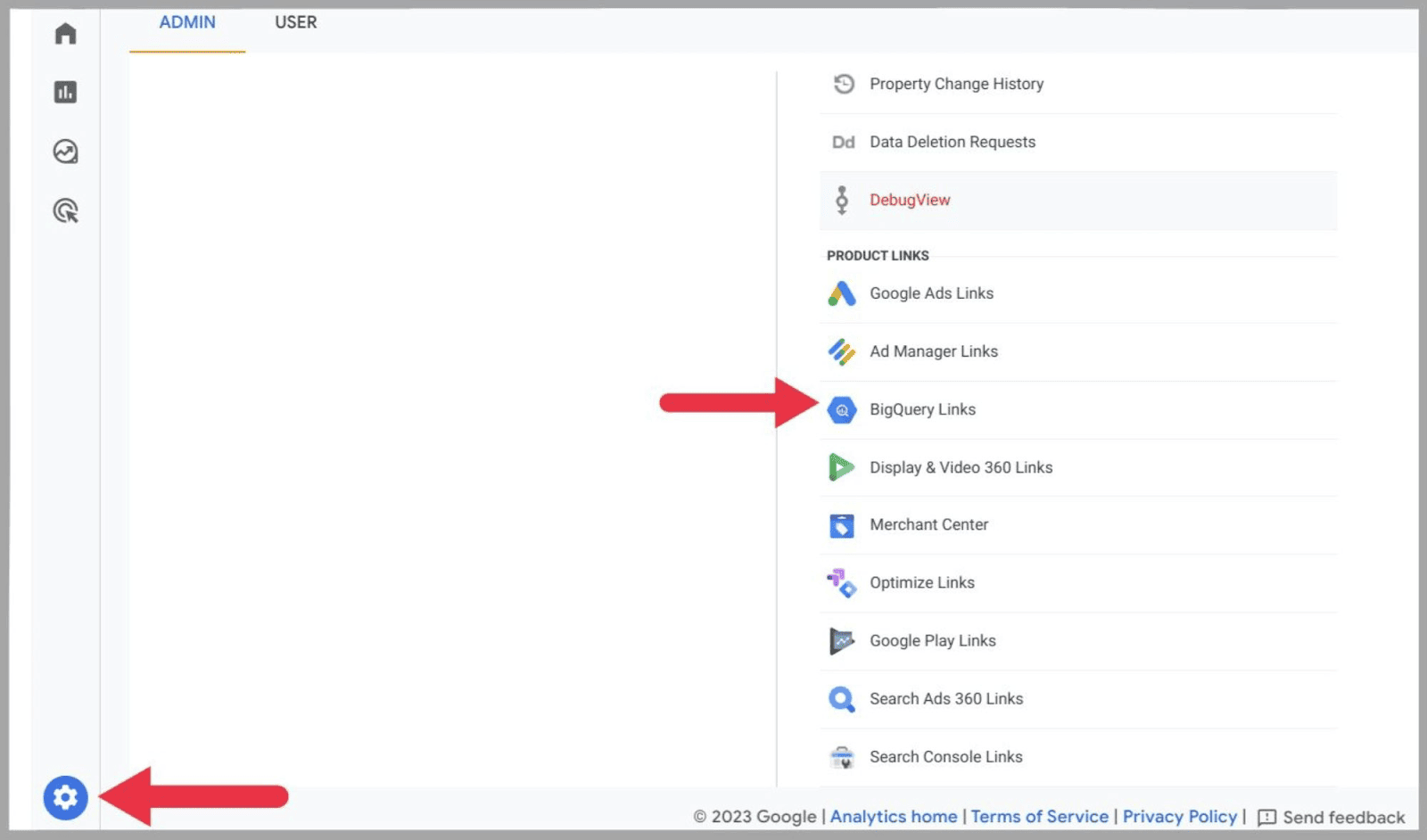
Luego presione " Enlace ":
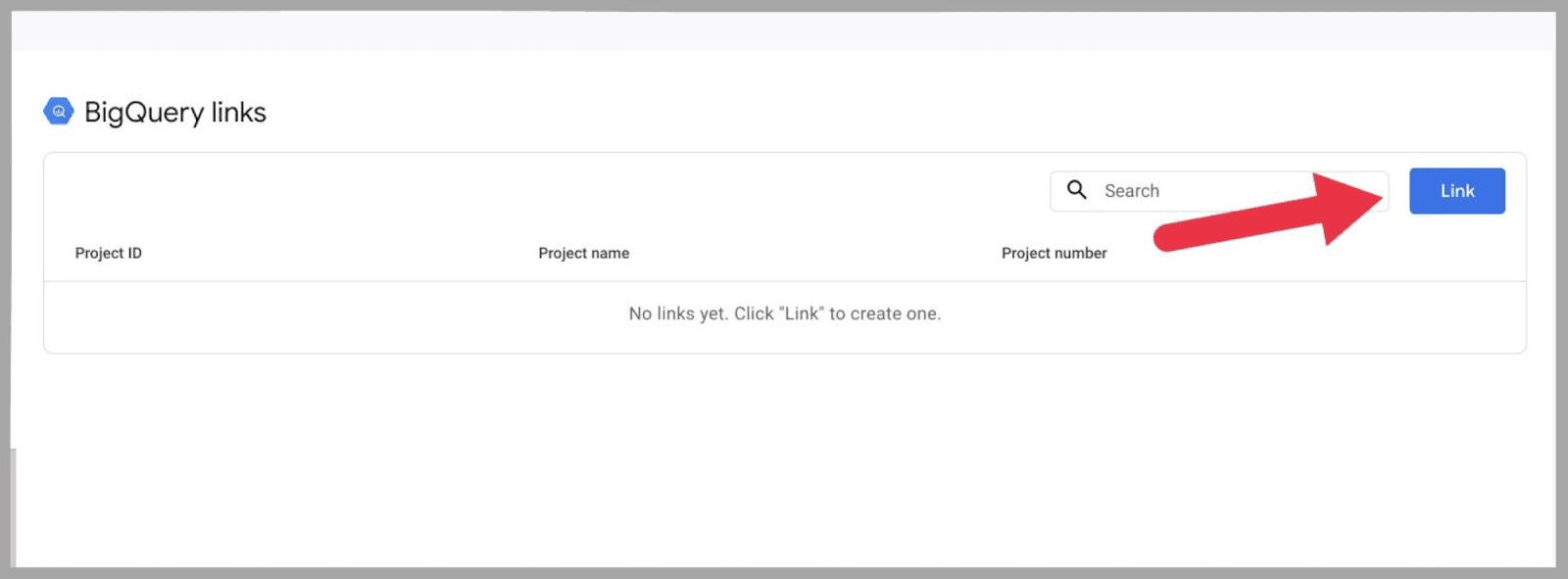
En la página siguiente, seleccione " Elegir un proyecto de BigQuery ":
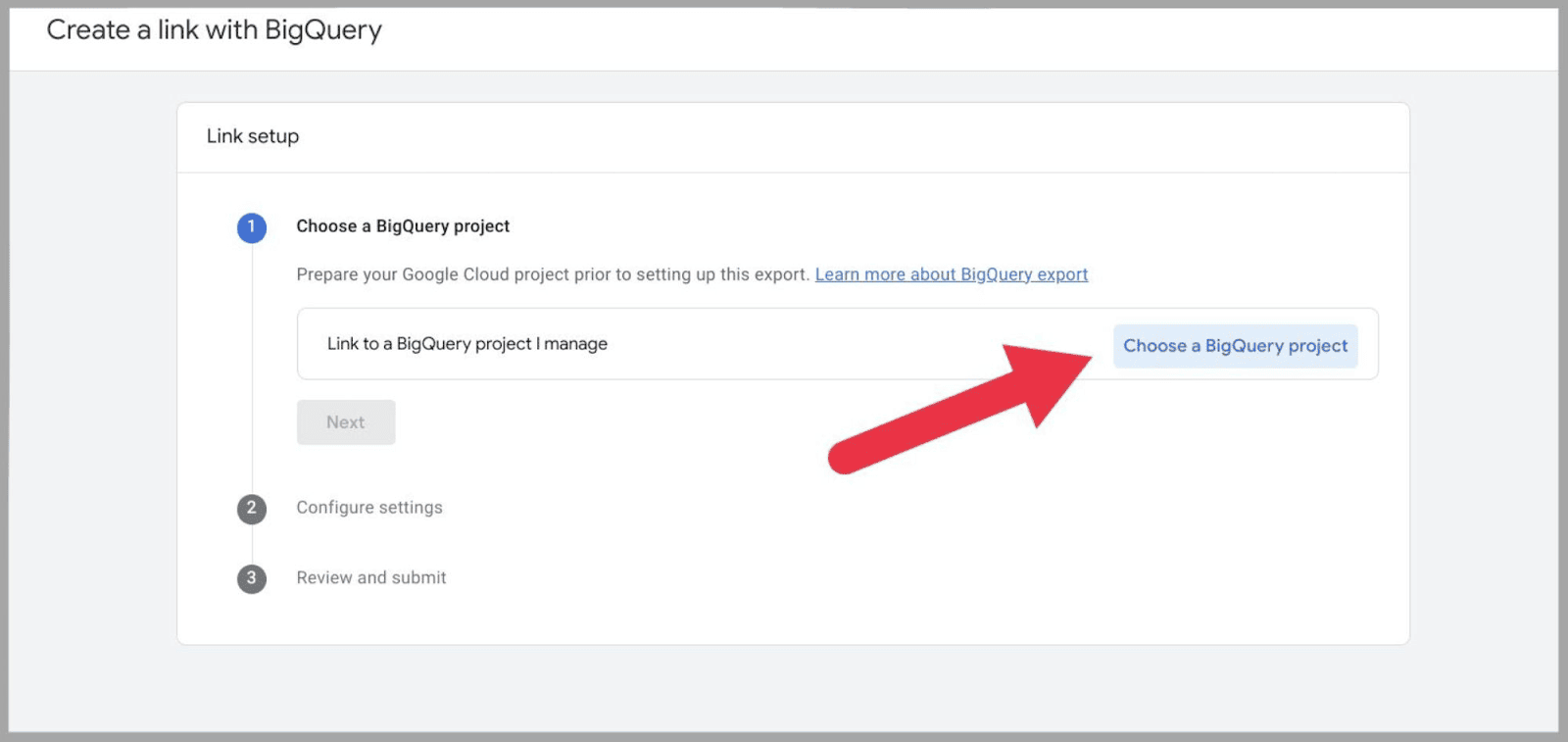
… y luego se le debe mostrar una ventana con su cuenta de BigQuery en la lista. Si no puede verlo en la lista, es posible que su cuenta de BigQuery no esté vinculada a su cuenta de Google Cloud.
Luego deberá configurar la ubicación de sus datos, seleccionar flujos de datos y decidir con qué frecuencia desea exportar los datos a BigQuery (sus opciones son diarias o continuas).
Puede pasar algún tiempo antes de que los datos de GA4 se exporten a BigQuery. Sin embargo, después de 24 horas, debería comenzar a ver los datos de GA4 en su cuenta de BigQuery.
Cómo empezar con Google Analytics 4
Ahora, exploremos cómo usar realmente la plataforma.
El uso de GA4 comienza con iniciar sesión.
Si ha utilizado una versión de Google Analytics en el pasado, ya tendrá una cuenta de Google Analytics.
Si no lo hace, tendrá que empezar de cero.
De cualquier manera, tendrás que configurar GA4.
Paso 1: Crea una cuenta
Como se mencionó anteriormente, hay dos maneras de hacer esto.
Si nunca has tenido una cuenta de Google Analytics :
En la página de inicio de Google Analytics, verá el botón " Empezar a medir ":
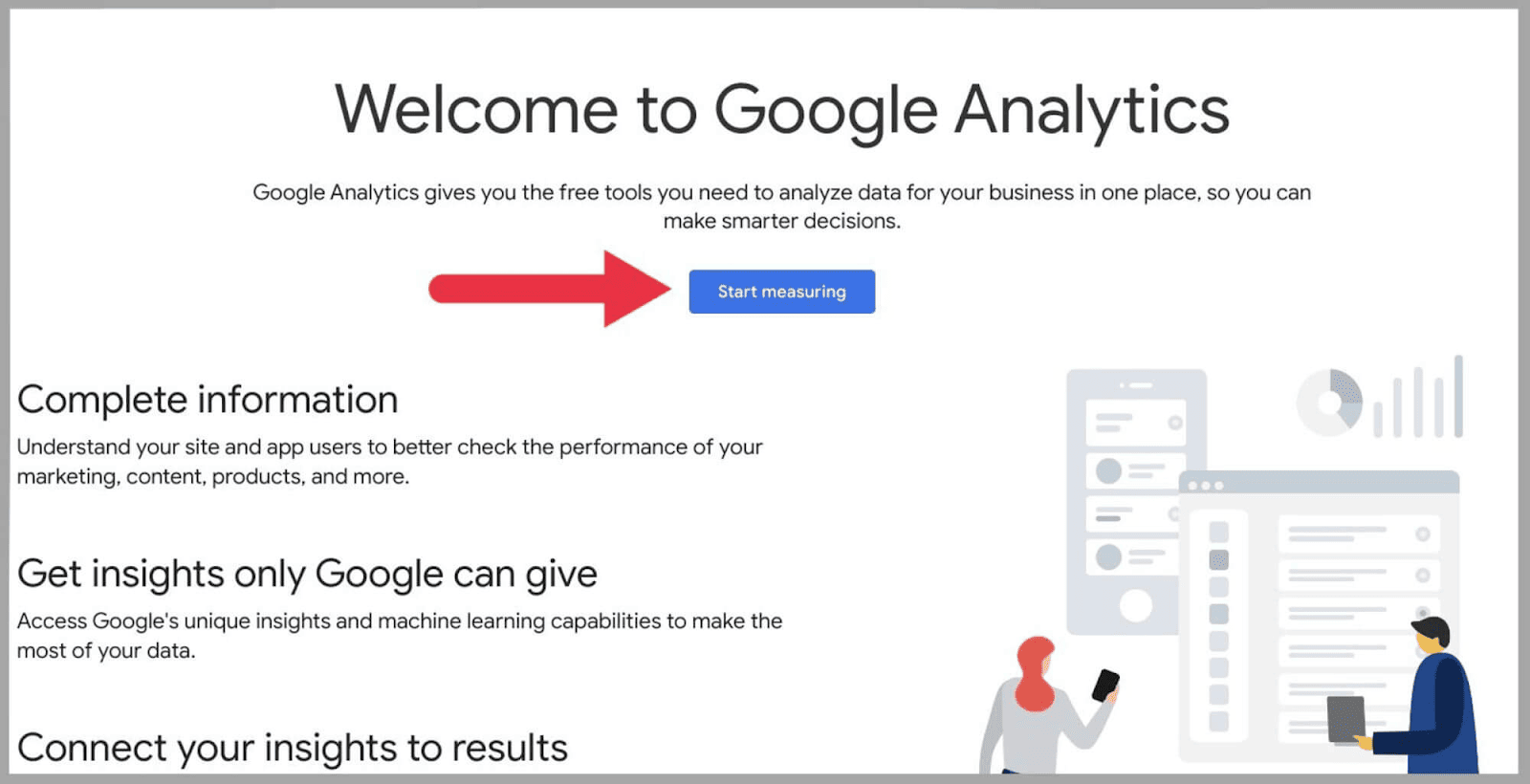
Haga clic en esto: lo llevará a una página de " Detalles de la cuenta ":
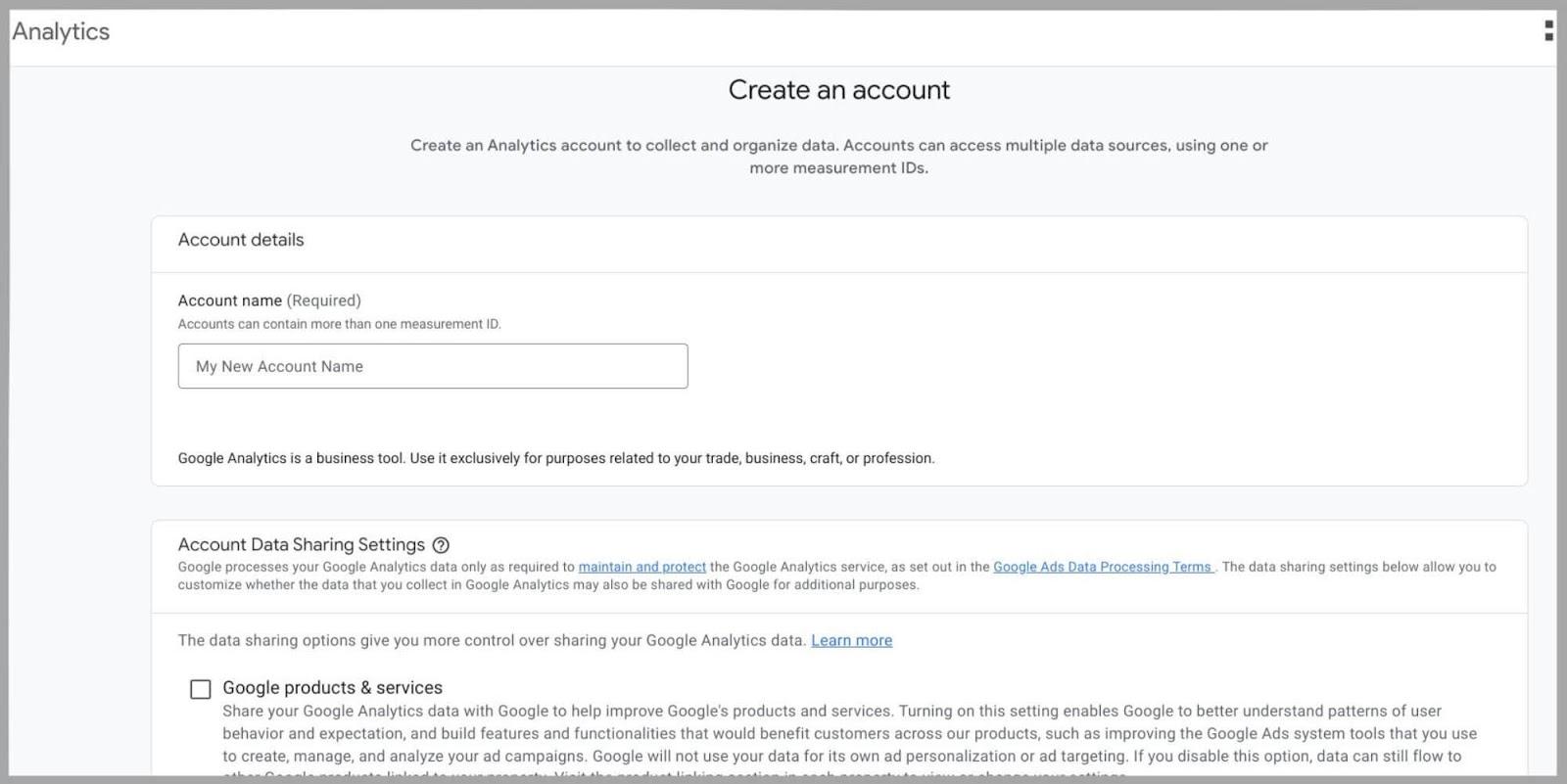
Paso 2: agregue el nombre de la cuenta y edite la configuración
Lo siguiente que debe hacer es proporcionar un nombre en el cuadro "Nombre de la cuenta". Si solo planea analizar un dominio, puede usar su nombre de dominio como nombre de su cuenta.
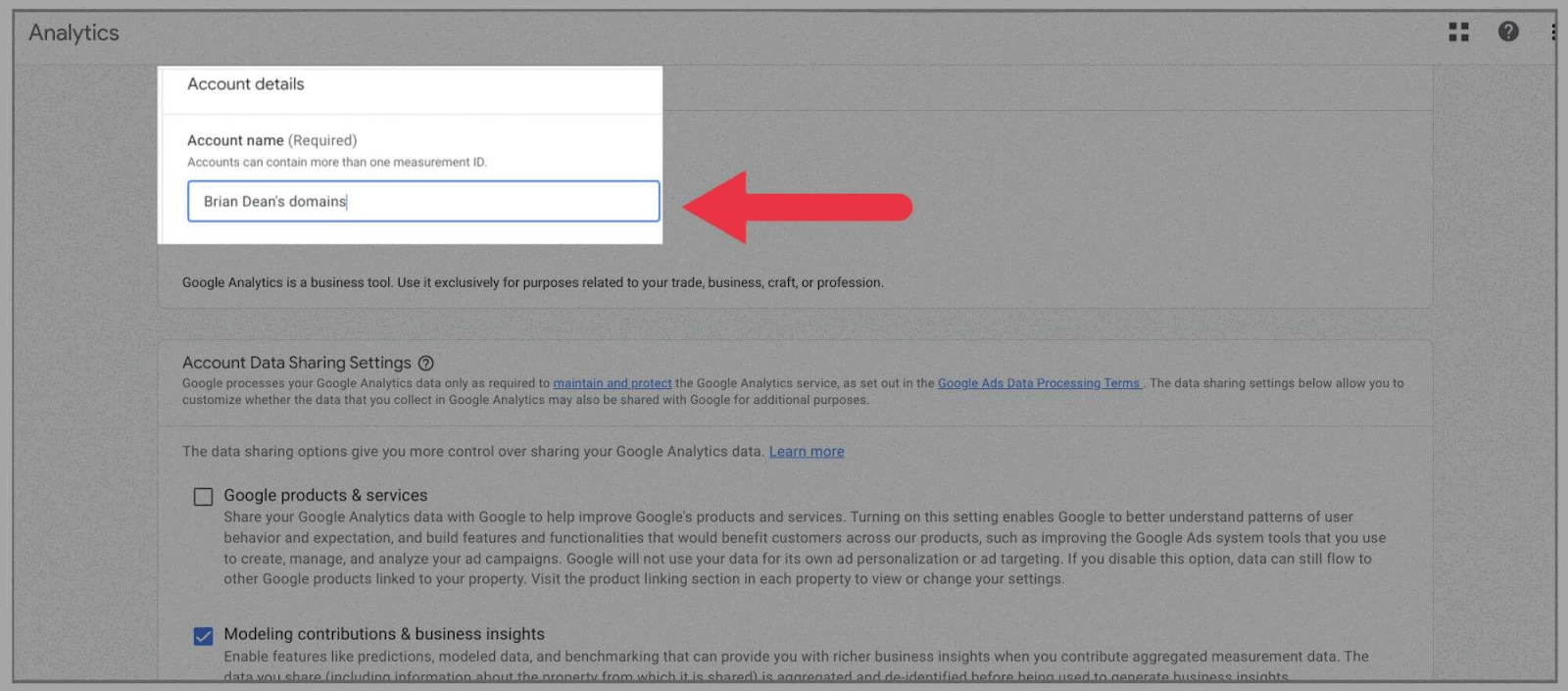
A continuación, debe marcar la configuración de uso compartido de datos de la cuenta que desea en su Google Analytics. Esto realmente depende de la cantidad de datos que desee compartir con Google:
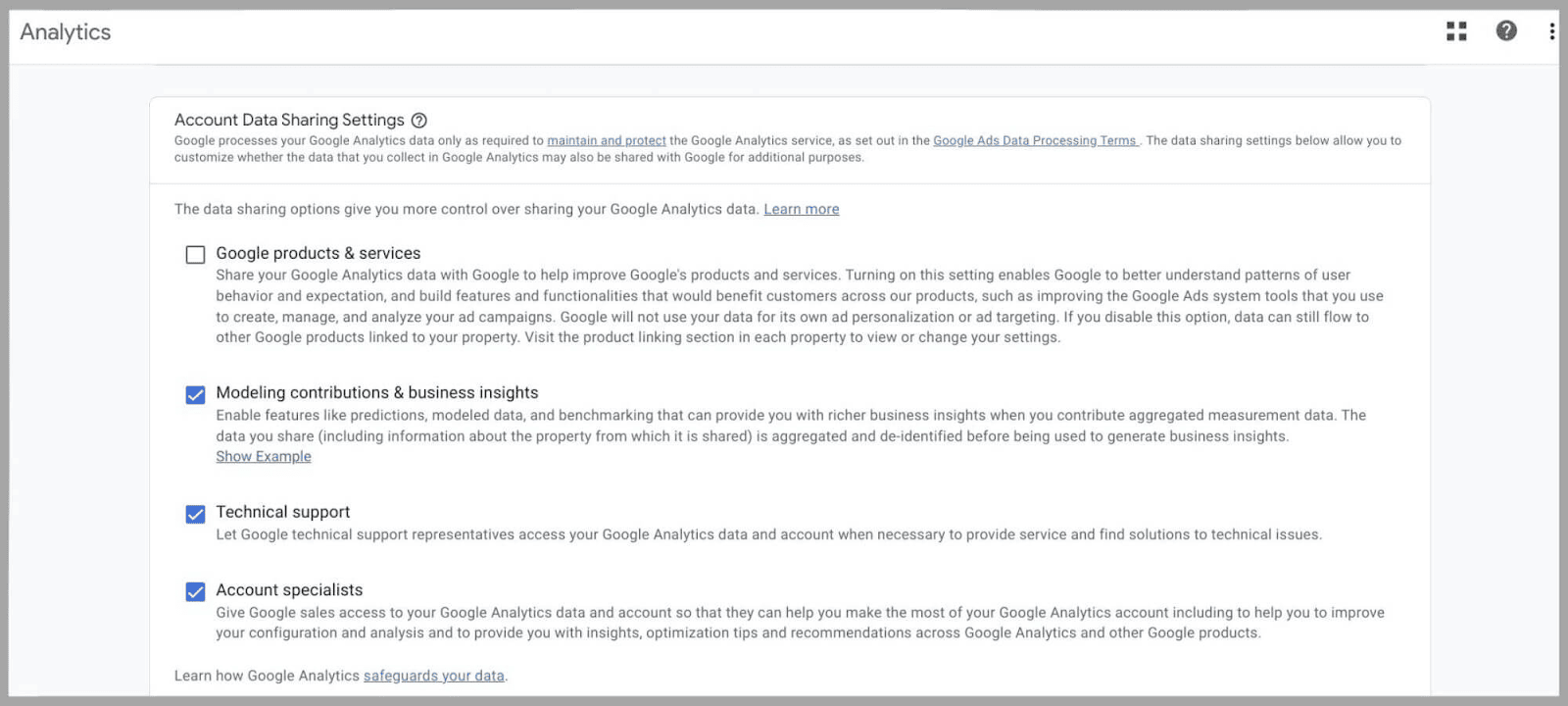
Paso 3: Configuración de la propiedad
En el cuadro " Nombre de la propiedad ", escriba el nombre de su URL y configure la " Zona horaria de informes " y la " Moneda ":
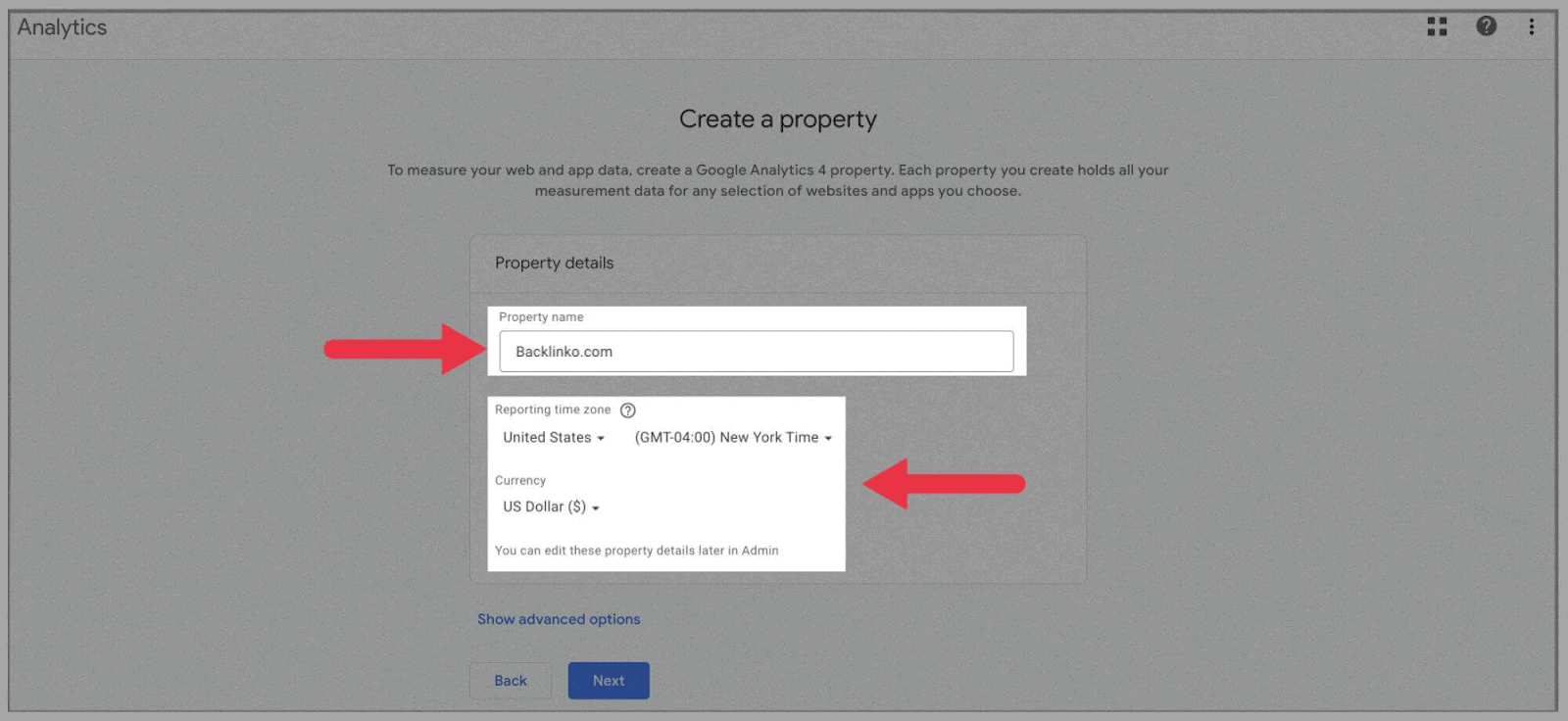
Cuando presione " Siguiente ", se le pedirá que responda algunas preguntas sobre su negocio.
Rellénelos de la mejor manera que describa su negocio.
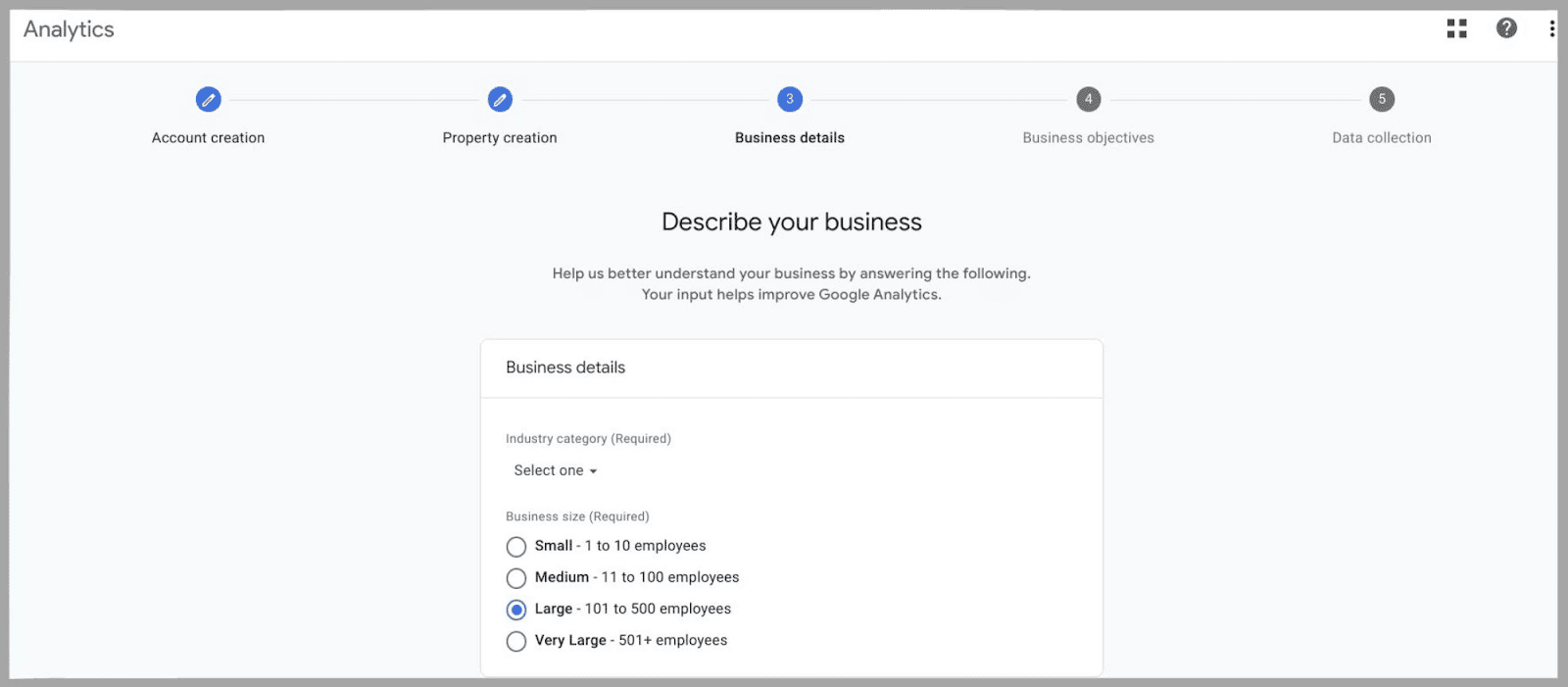
A continuación, se le pedirá que indique sus objetivos de Google Analytics:
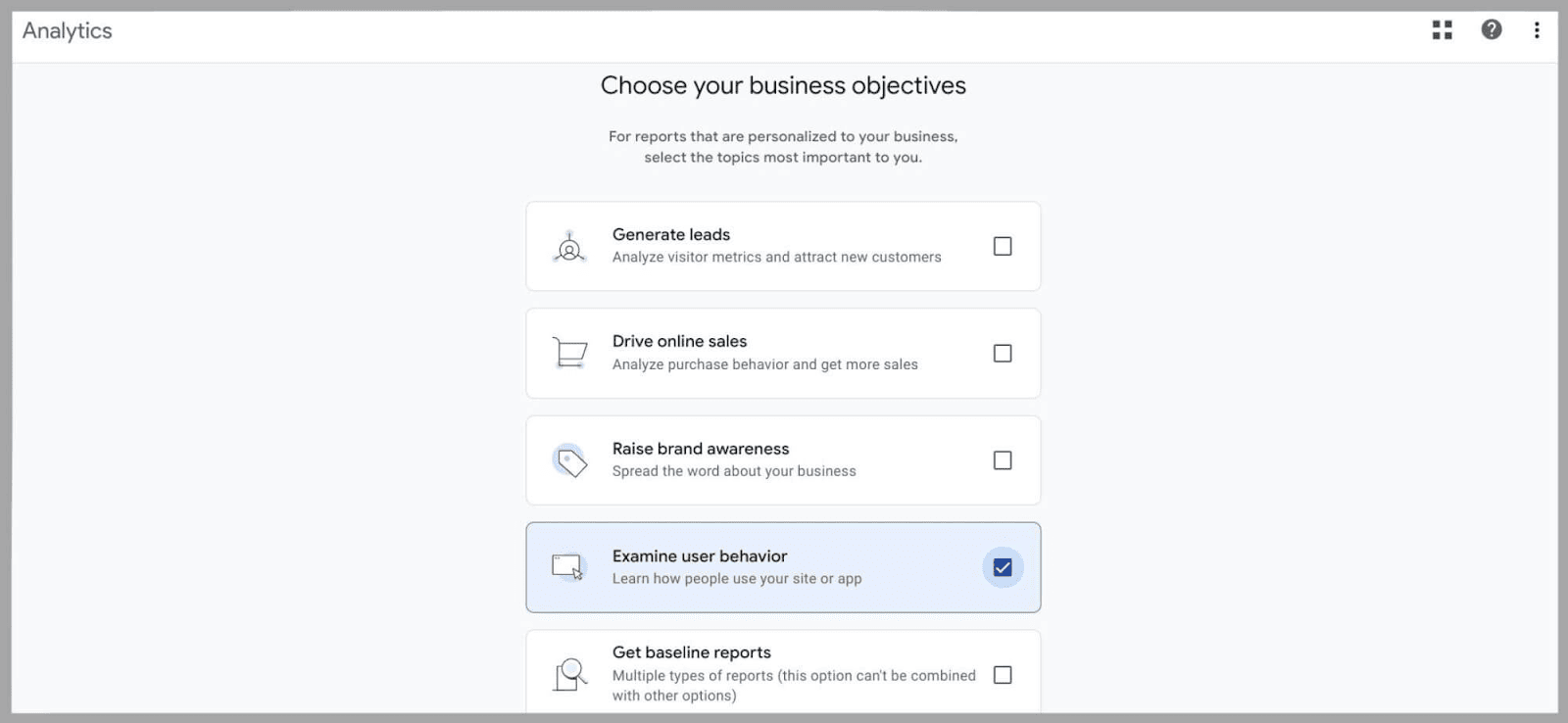
Por último, también deberá aceptar los términos de servicio de Google Analytics 4.
Paso 4: configurar un flujo de datos
Una de las grandes diferencias entre Google Analytics 4 y Universal Analytics es que puede colocar datos web y de aplicaciones en la configuración de la propiedad.
En esta etapa, puede optar por conectar una aplicación iOS o Android u optar por centrarse solo en los datos web:
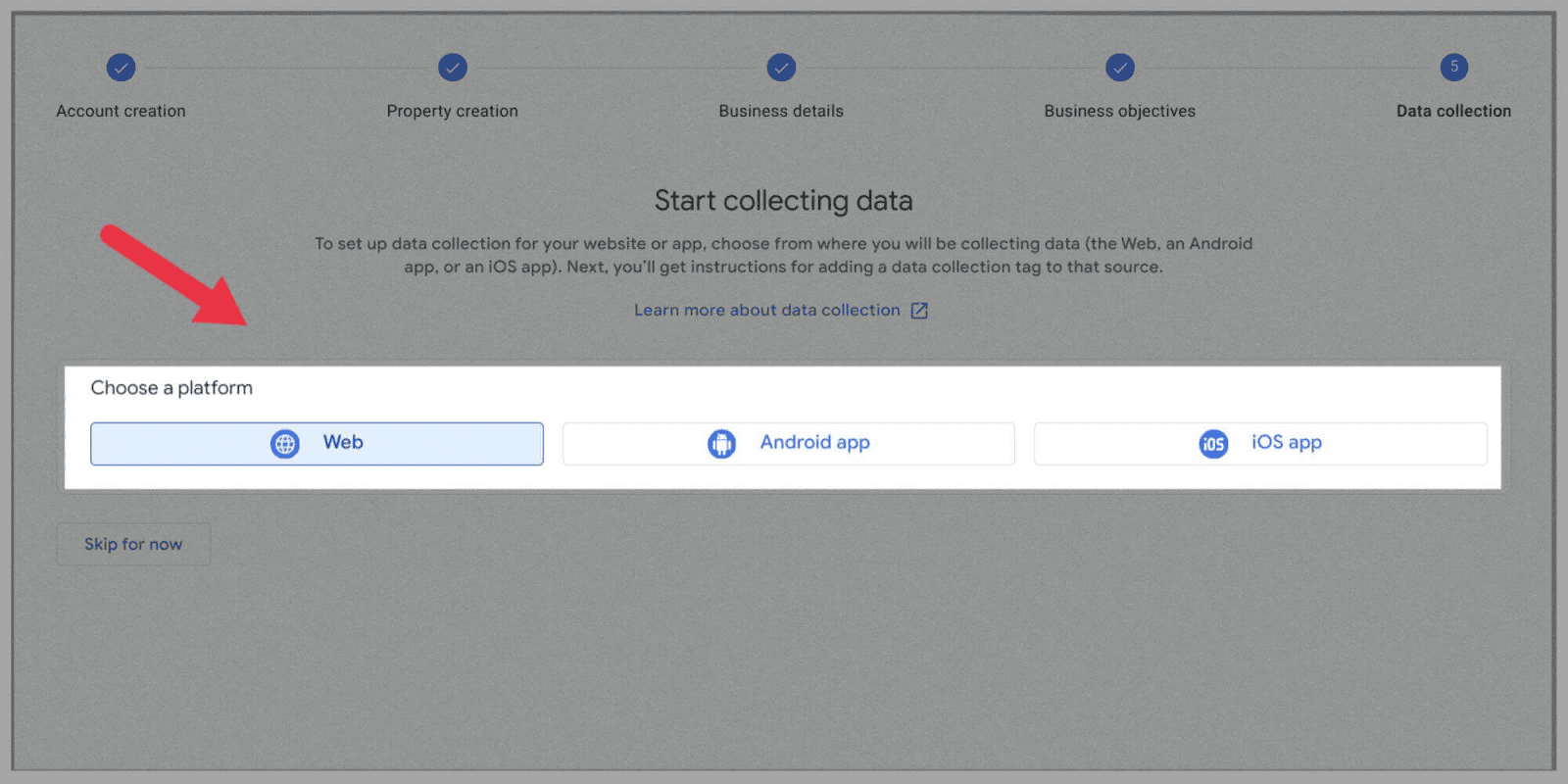
Para agregar un flujo de datos web
Haga clic en el botón " Web ", agregue su URL y asigne a su sitio un " Nombre de transmisión ":
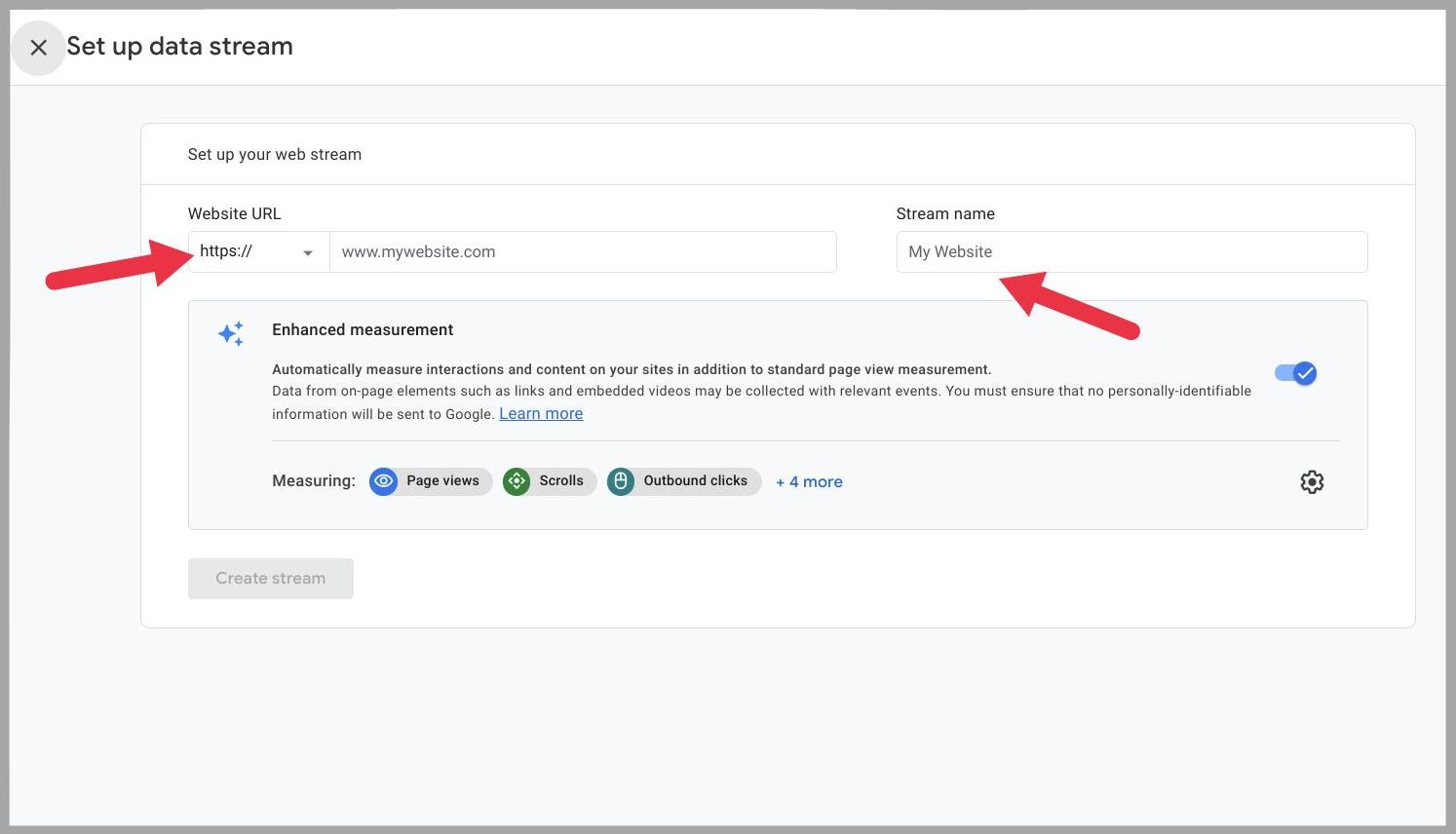
Recomiendo dejar activada la " Medición mejorada ".
Esto permitirá que GA4 recopile datos en la página, como "vistas de video", "descargas" y otra información valiosa.
Para agregar el flujo de datos de la aplicación
Haga clic en "Android" o "iOS", según el tipo de aplicación que desee monitorear.
Lo que luego debe completar depende del tipo de aplicación que está registrando.
Por ejemplo, si está agregando una aplicación de Android, deberá completar el paquete y el nombre de la aplicación:
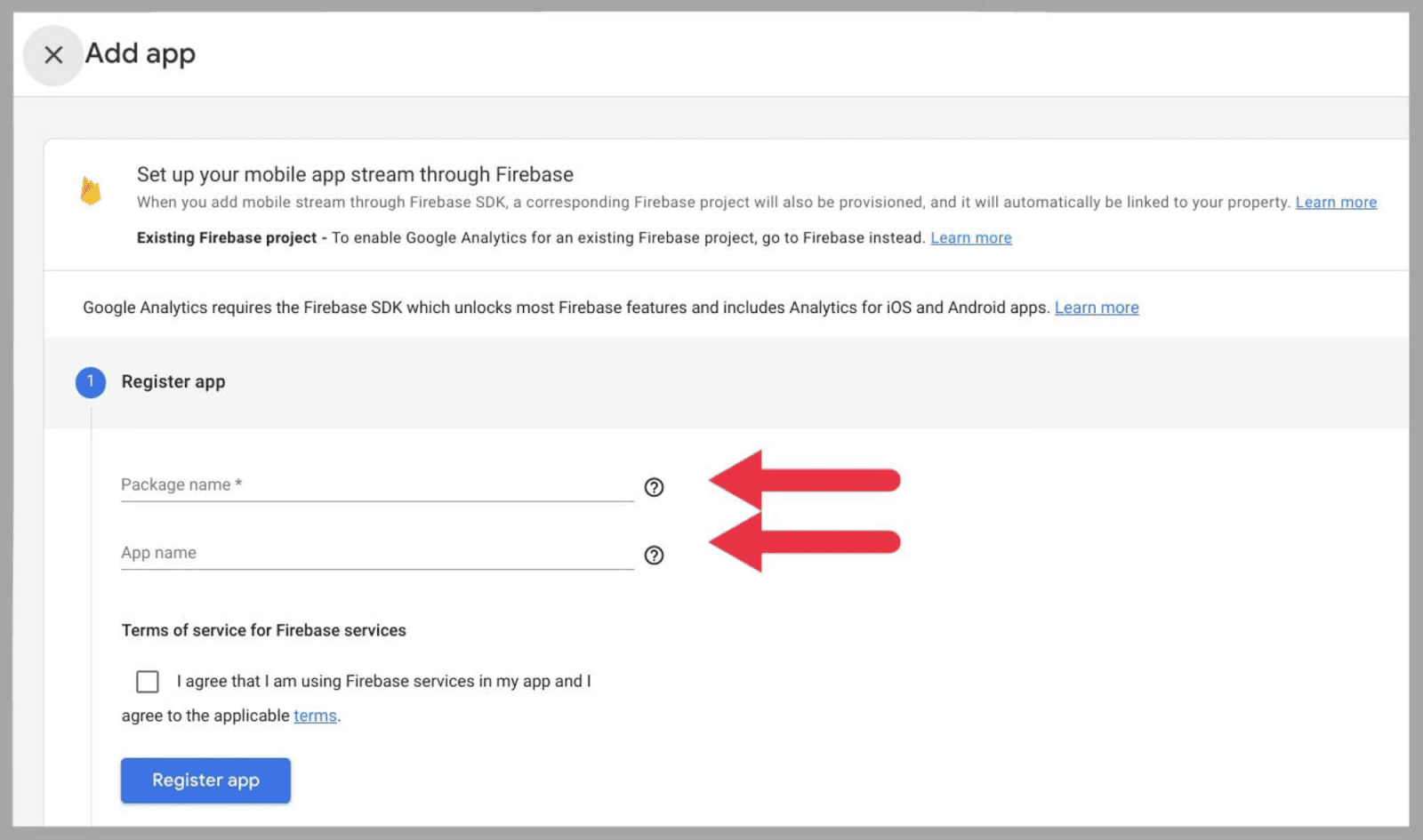
Después de presionar " Registrar aplicación ", deberá:
Descargue el archivo de configuración para su aplicación > agregue el SDK de Google Analytics para Firebase a su aplicación > ejecute la aplicación para confirmar la instalación del SDK/compruebe si la aplicación se comunica con los servidores de Google > presione " Finalizar". ”

Cómo agregar GA4 a una propiedad existente
Si usó Universal Analytics en el pasado, puede migrar fácilmente a Google Analytics 4 a través del Asistente de configuración de propiedades de Google Analytics 4.
Esto le ahorra la molestia de insertar información sobre su sitio web, ya que el nombre, la zona horaria y la moneda de su sitio se pueden transferir entre UA y Google Analytics 4.
Así es como lo haces:
Vaya a su cuenta de Google Analytics y seleccione “ Admin. ”
Directamente debajo de la columna " Propiedad ", asegúrese de haber seleccionado la cuenta de Universal Analytics correspondiente, antes de hacer clic en " Asistente de configuración de GA4 ":
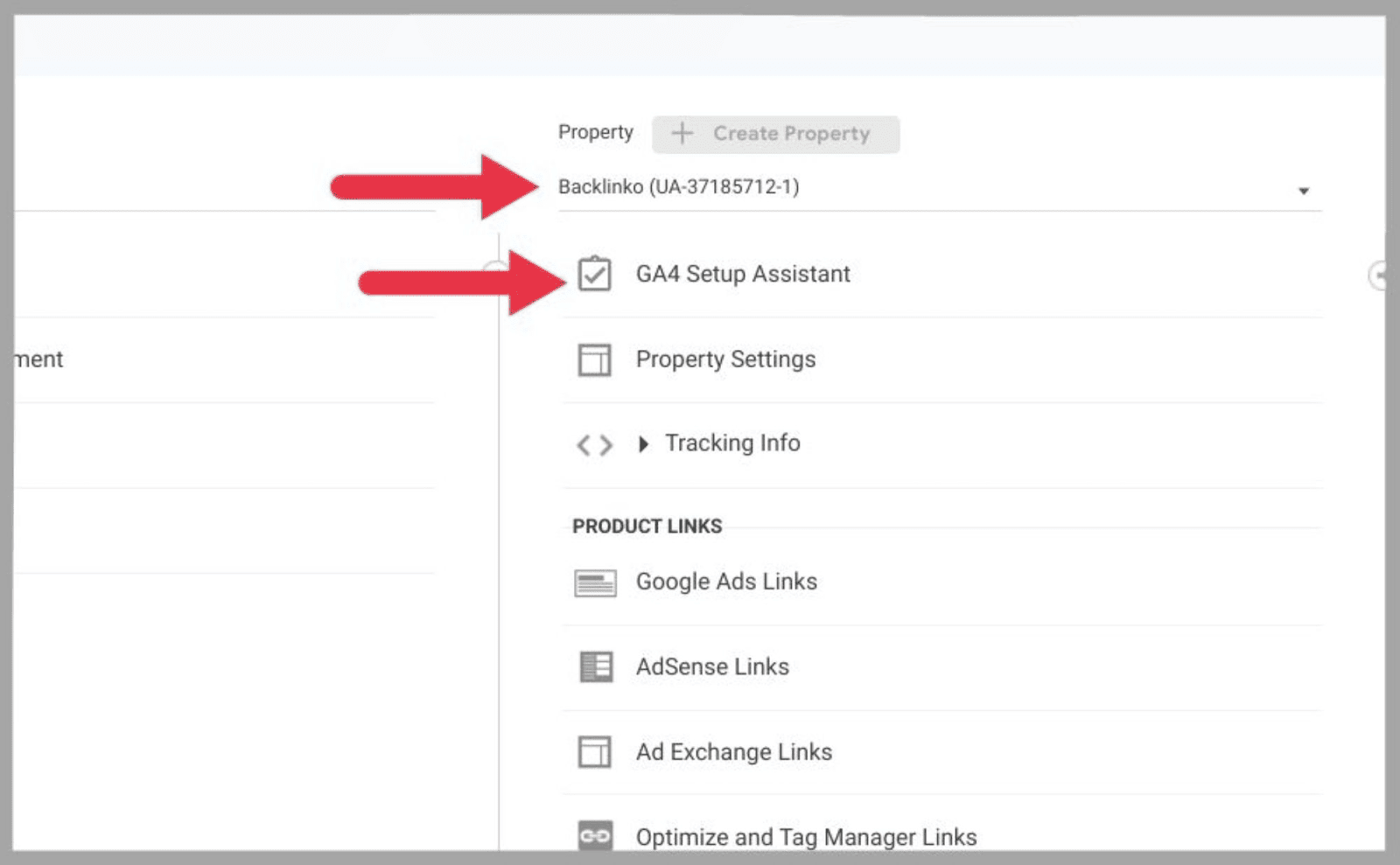
Luego se le presentará la pantalla " Crear una nueva propiedad de Google Analytics 4 ".
Esta página dirá:
- Crear y continuar
- O Crear propiedad
Si dice " Crear y continuar ", deberá configurar su etiqueta de Google manualmente. Hay varias opciones sobre cómo hacer esto. Podrías:
- Instalar manualmente
- Instalar con CMS o un creador de sitios web
- Crear una nueva etiqueta de Google
Para instalar una etiqueta de Google manualmente, seleccione " instalar manualmente " y copie el código Javascript que se le proporciona.
Deberá pegar este código después del "elemento <head>" de cada página de su sitio web que desee rastrear.
Esto creará un vínculo entre su sitio web y Google Analytics, lo que permitirá que GA4 comience a recopilar datos de su sitio.
Por otro lado, si dice “ Crear propiedad ”, puedes transferir tus etiquetas de Universal Analytics a Google Analytics 4.
Una vez que haya conectado con éxito sus etiquetas, seleccione " hecho". ”
A continuación, volverá a la página de configuración principal, donde debería decir "Ha conectado correctamente sus propiedades".
Cómo usar Google Analytics 4
Ahora que ha configurado Google Analytics 4, es hora de explorar y experimentar con sus funciones principales.
Si bien puede estar familiarizado con cómo hacer algunas de las siguientes cosas con UA, Google Analytics 4 sigue un proceso totalmente diferente, por lo que deberá aprender todo de nuevo.
Cómo realizar un seguimiento de las conversiones
Como se mencionó anteriormente, los "eventos" en Google Analytics 4 le permiten medir las conversiones en un nivel muy granular.
Si conectó su aplicación a Google Analytics 4, tendrá varios "eventos" predefinidos, que incluyen:
- First_open : este evento se activa cada vez que un usuario abre la aplicación por primera vez.
- App_store_subscription_convert : cuando un usuario cambia de una prueba gratuita a una suscripción de aplicación, se activará este evento.
- App_store_subscription_renew : cuando un usuario suscrito cambia a un nivel de pago superior o renueva su suscripción actual, se activará este evento.
- In_app_purchase : este evento sugiere que uno de los usuarios de su aplicación ha comprado una pieza de contenido digital en la aplicación.
Si conectó su sitio web a Google Analytics 4, tendrá los siguientes eventos predefinidos:
- First_visit : este evento registra cada vez que un nuevo visitante llega a su sitio por primera vez.
- Page_view : este evento se activa cada vez que un usuario llega a una nueva página.
- Session_start : como su nombre lo indica, este evento se activa cada vez que se inicia una sesión en su sitio web.
- User_engagement : este evento se activa si un usuario pasa más de 10 segundos en una página y también visita al menos otra página web en su sitio. Sugiere que el usuario está comprometido con su sitio web.
Pero, ¿cómo ve estas aplicaciones y eventos basados en la web?
En la sección " Informe del ciclo de vida ", haga clic en " Compromiso " y luego haga clic en " Eventos ":
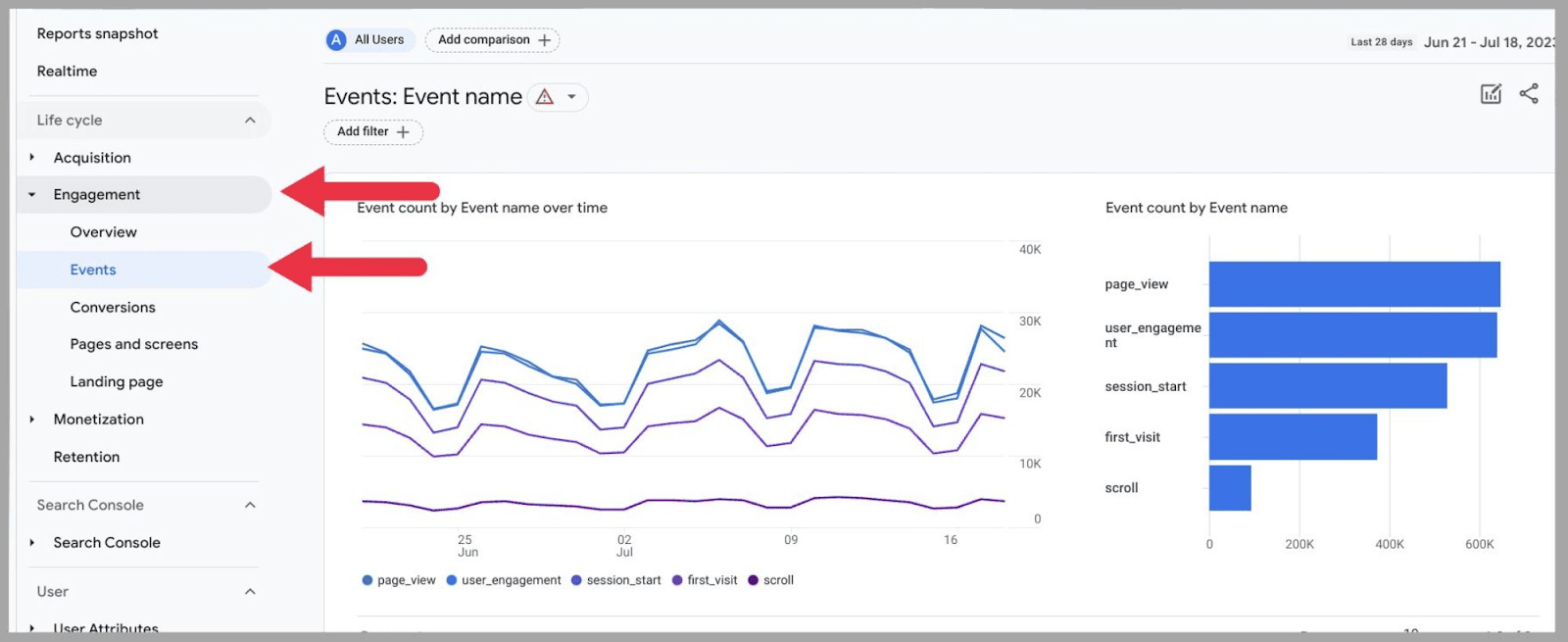
Cuando me desplazo hacia abajo hasta la parte inferior de esta página, puedo ver mi lista de eventos:
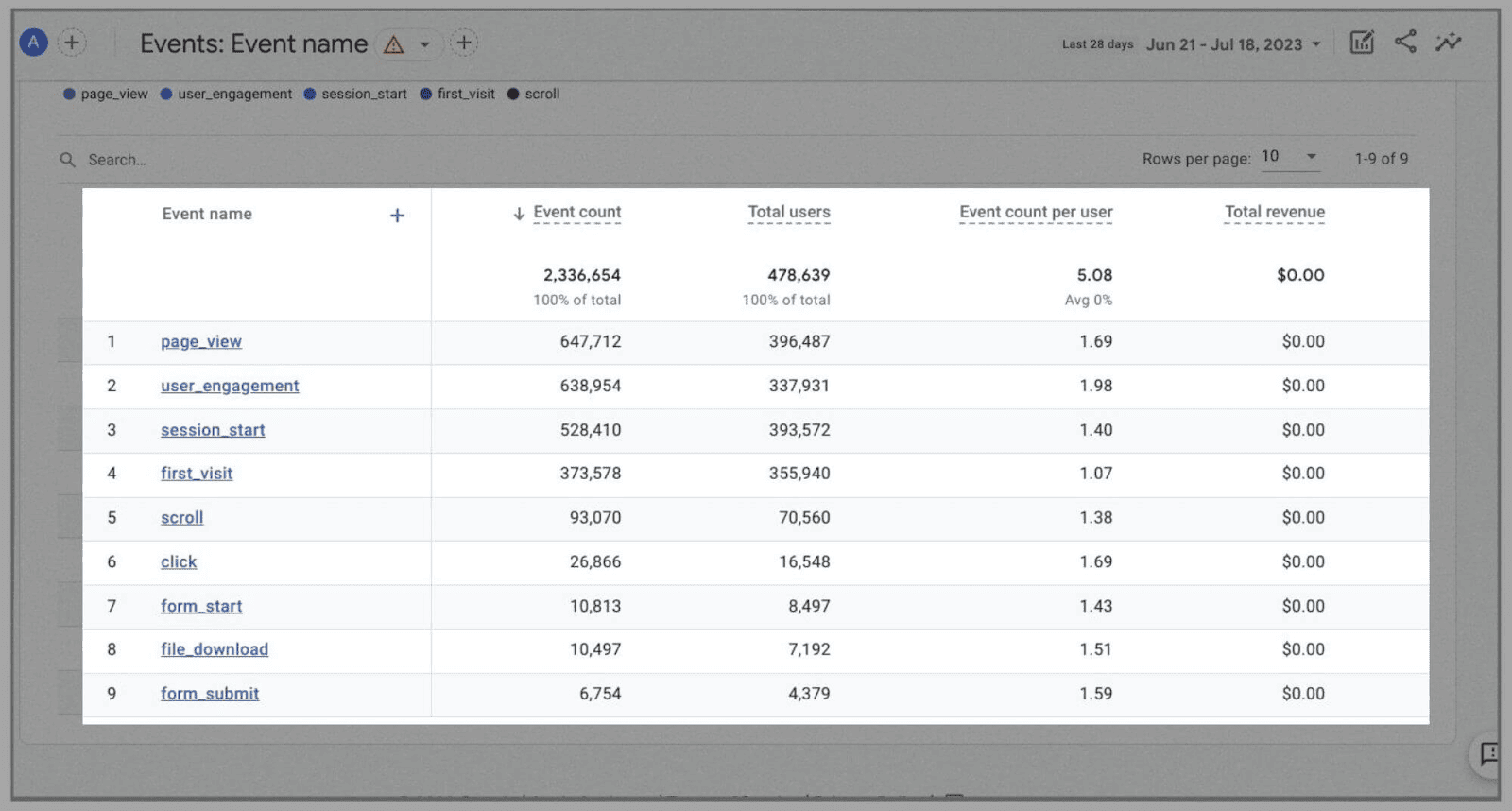
(Tenga en cuenta: no tengo una aplicación, por lo que los eventos que ve en las imágenes están todos basados en la web)
Hasta ahora, también he agregado estos eventos:
- Desplazarse
- Hacer clic
- Inicio_formulario
- Formulario_enviar
- Descarga de archivos
Como ya expliqué, puede asignar eventos básicamente a cualquier cosa, pero ¿cómo lo hace?
He aquí cómo: En la página Eventos, haga clic en " Crear evento ":
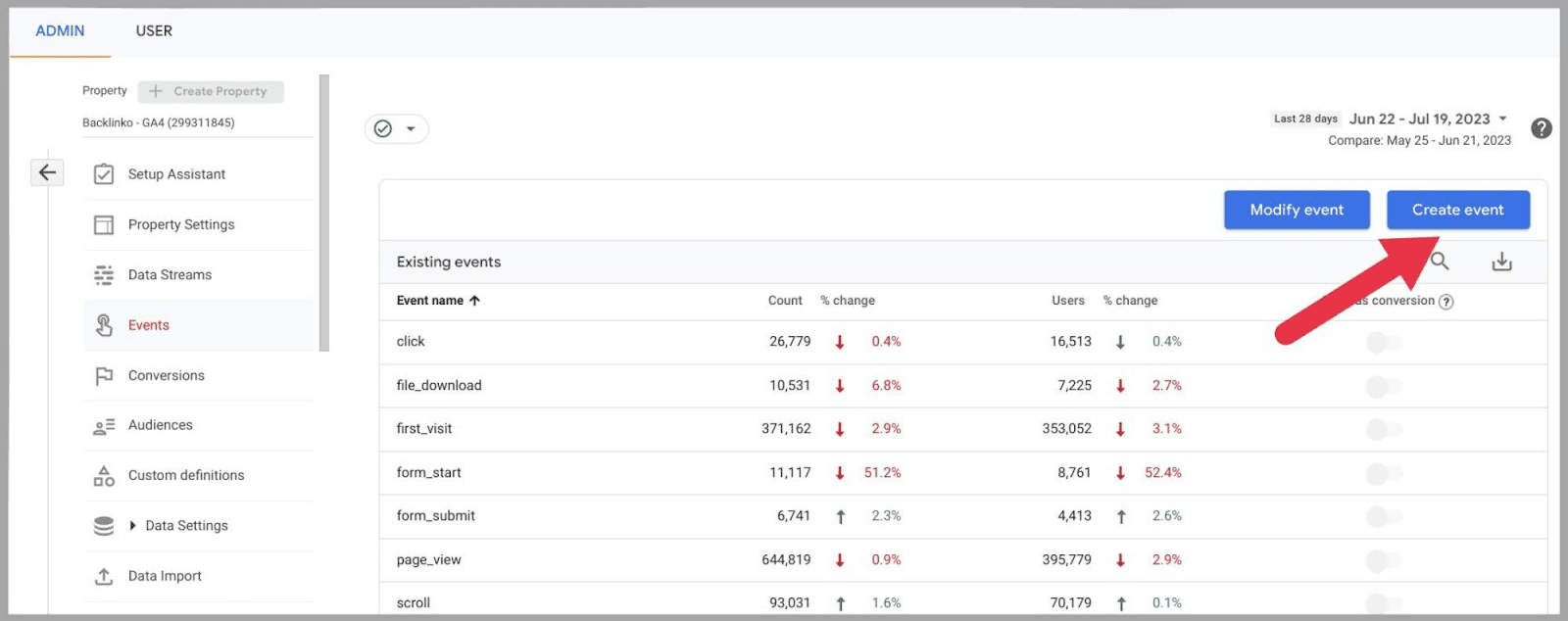
…y luego “ Crear ”:
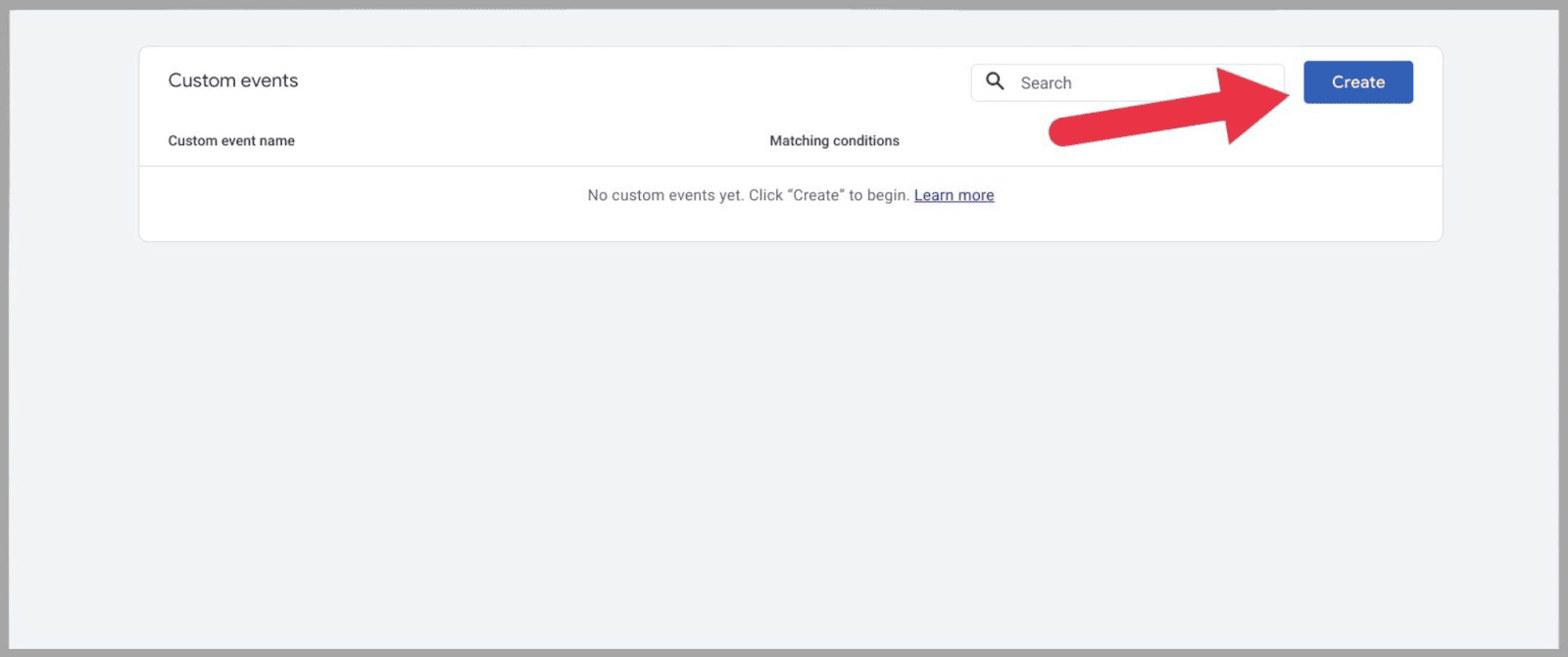
Luego aparecerá un cuadro, donde puede darle un nombre a su nuevo evento:
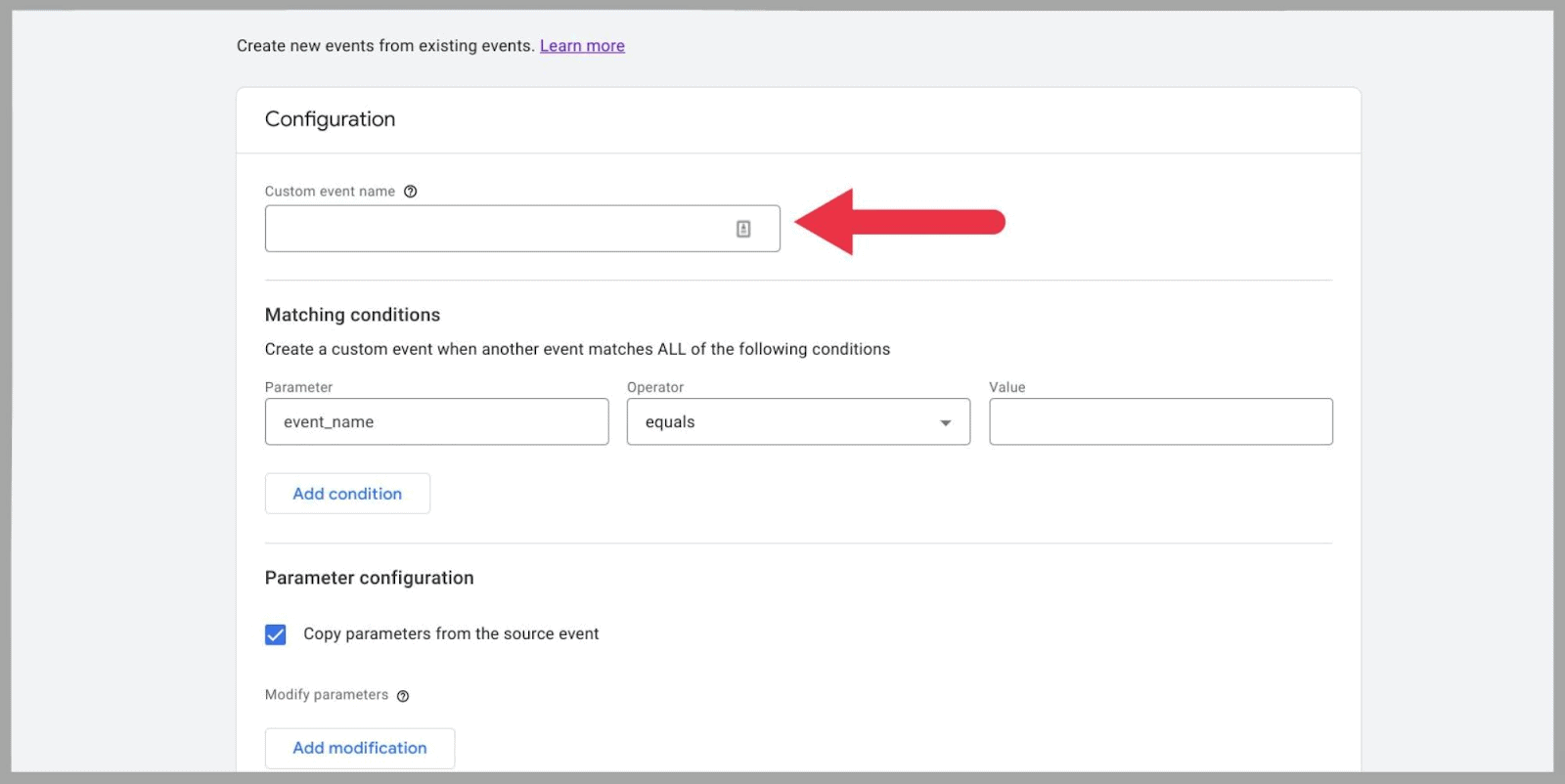
Puedes nombrar tu nuevo evento literalmente como quieras. Sin embargo, como mejor práctica, recomendaría hacerlos concisos pero descriptivos.
Desea poder identificar eventos específicos fácilmente. Si no le da a cada uno un nombre distinto y claro, podría ser muy fácil confundirlos más adelante.
Además, asegúrese de que el nombre tenga guiones bajos en lugar de espacios, tal como aparecen en los títulos de eventos predefinidos.
Por ejemplo, digamos que quiero crear un evento para rastrear cada vez que alguien se suscribe a mi boletín informativo.
Podría nombrar este evento algo como:
“ registrarse_boletín ”
Con esto, voy a crear un evento que se activará cada vez que alguien llegue a mi página de suscripción al boletín.
Para que este evento funcione, tendré que escribir dos condiciones coincidentes específicas en la sección de condiciones coincidentes del formulario.
Estas son las dos condiciones que he establecido para este ejemplo:
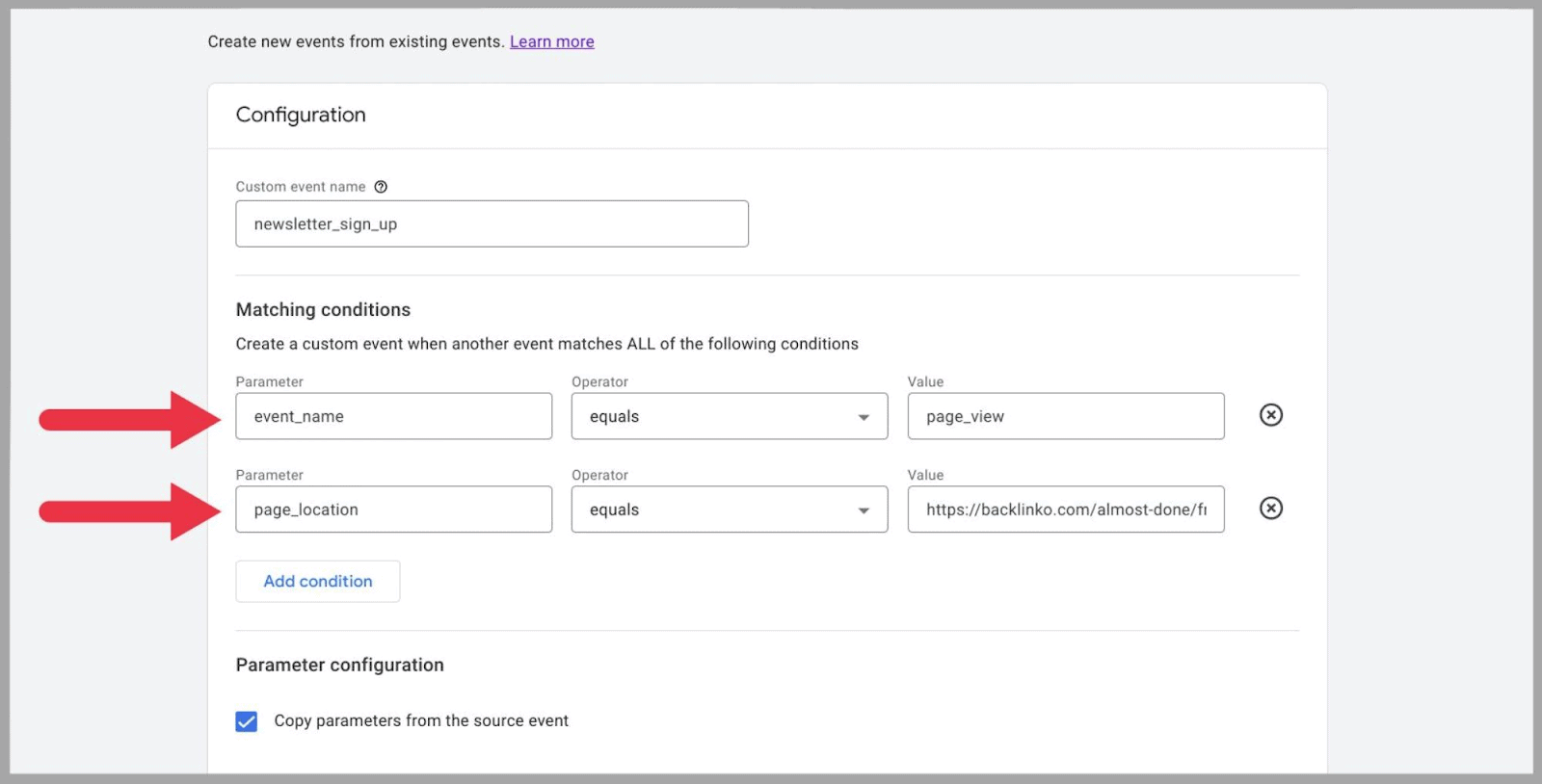
La primera condición configura el evento como una " vista de página". ”
La segunda condición identifica la página que quiero grabar. En este caso, es la página de “suscripción al boletín”. Esto significa que siempre que un visitante del sitio vea la página en cuestión, se registrará un evento.
Estas dos condiciones deben darse para que el evento cuente como una conversión. Es necesario que se produzca una vista de página, y esa vista de página debe ser la URL especificada en la parte " Valor " de la segunda condición.
Una vez que haya terminado de agregar condiciones, presione el botón " Crear " en la parte superior derecha del formulario.
Su nuevo evento debería aparecer junto al resto de sus eventos dentro de las 24 horas de haberlo enviado. Una vez que aparece, no le proporcionará datos anteriores sobre el evento, ya que no puede recopilar datos de forma retrospectiva.
Sin embargo, tan pronto como se active este evento en el futuro, comenzará a recibir datos al respecto.
A través de Google Tag Manager, también puede configurar eventos para su sitio de comercio electrónico.
Los parámetros de eventos de compra para las conversiones de comercio electrónico incluyen:
- Moneda : el tipo de moneda con la que el usuario compró su producto, es decir, USD.
- Transaction_id —El ID de pedido adjunto a la transacción.
- Valor : el valor del pedido.
- Artículos : los artículos específicos que el usuario está comprando.
Estos parámetros son útiles desde un punto de vista analítico, ya que puede usarlos para determinar la cantidad promedio gastada por un determinado usuario de moneda. También puede usarlos para determinar qué artículos son más populares con qué grupo demográfico específico.
Vale la pena señalar aquí que puede controlar sus eventos desde la tabla de eventos principal. Esta tabla de conversión se puede encontrar en Admin :
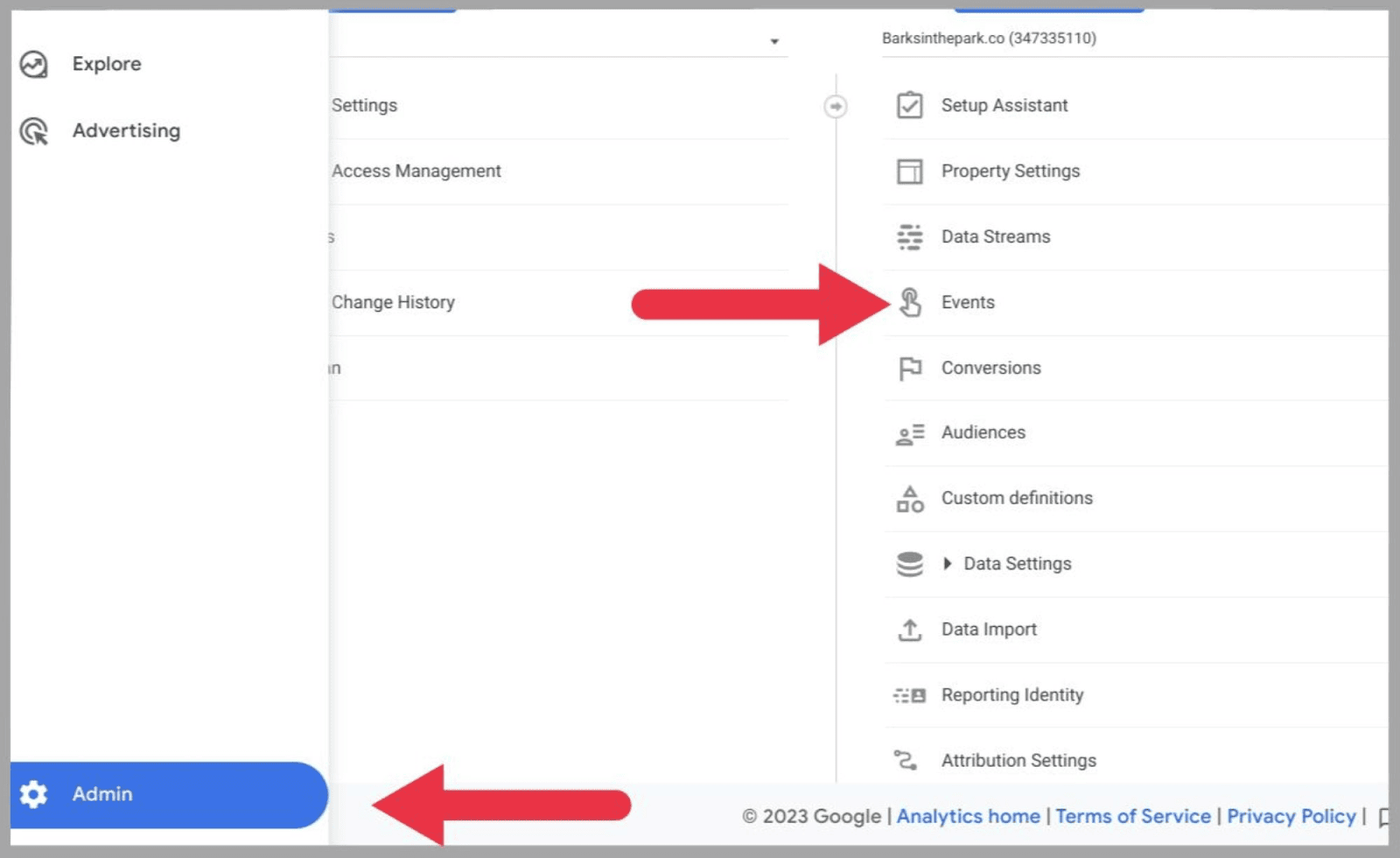
Una vez que haya llegado a la tabla de eventos, puede usar el interruptor azul al final llamado "¿ marcar como conversión ?":
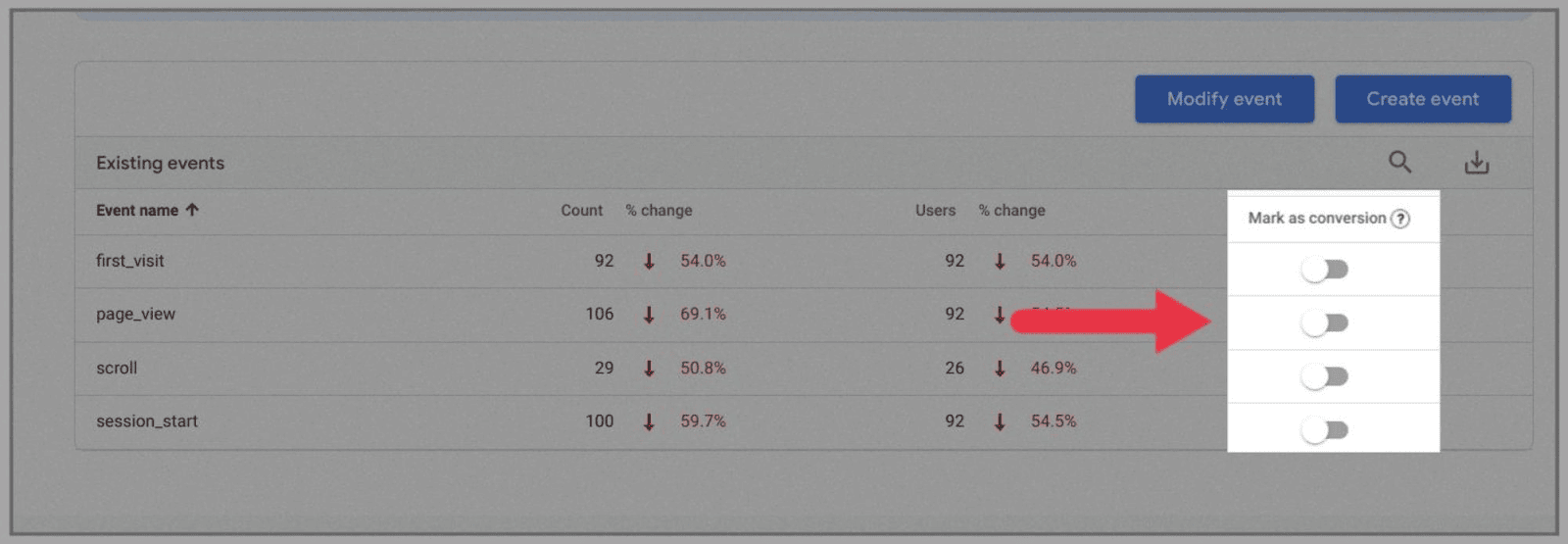
Esto es útil si ha creado un evento y ya no desea grabarlo. Es aún más útil si hay un determinado tipo de página que desea que Google Analytics 4 deje de registrar como una conversión.
Una vez configurado, puede revisar sus conversiones en Informes.
El seguimiento de las conversiones es útil por muchas razones. Por ejemplo, si muchos usuarios llegan a su página de "suscripción al boletín" pero en realidad no se suscriben a su boletín, podría indicar un problema con el proceso de suscripción.
Cómo importar goles desde UA
Si ha estado usando UA por un tiempo, probablemente se esté preguntando si puede importar sus datos históricos desde su propiedad de Universal Analytics a la nueva plataforma. Desafortunadamente, debido a las grandes diferencias entre los dos modelos, los conjuntos de datos no se pueden fusionar.
Sin embargo, puede importar sus objetivos de UA a GA4 para ahorrarse la molestia de configurar nuevos eventos de conversión.
Para hacer esto, diríjase a su menú de administración y haga clic en el botón " Propiedad " en la parte superior del menú. En el menú desplegable, seleccione la cuenta de Universal Analytics desde la que desea importar los objetivos.
Luego, seleccione “ Asistente de configuración ” en el menú que aparece a la derecha:
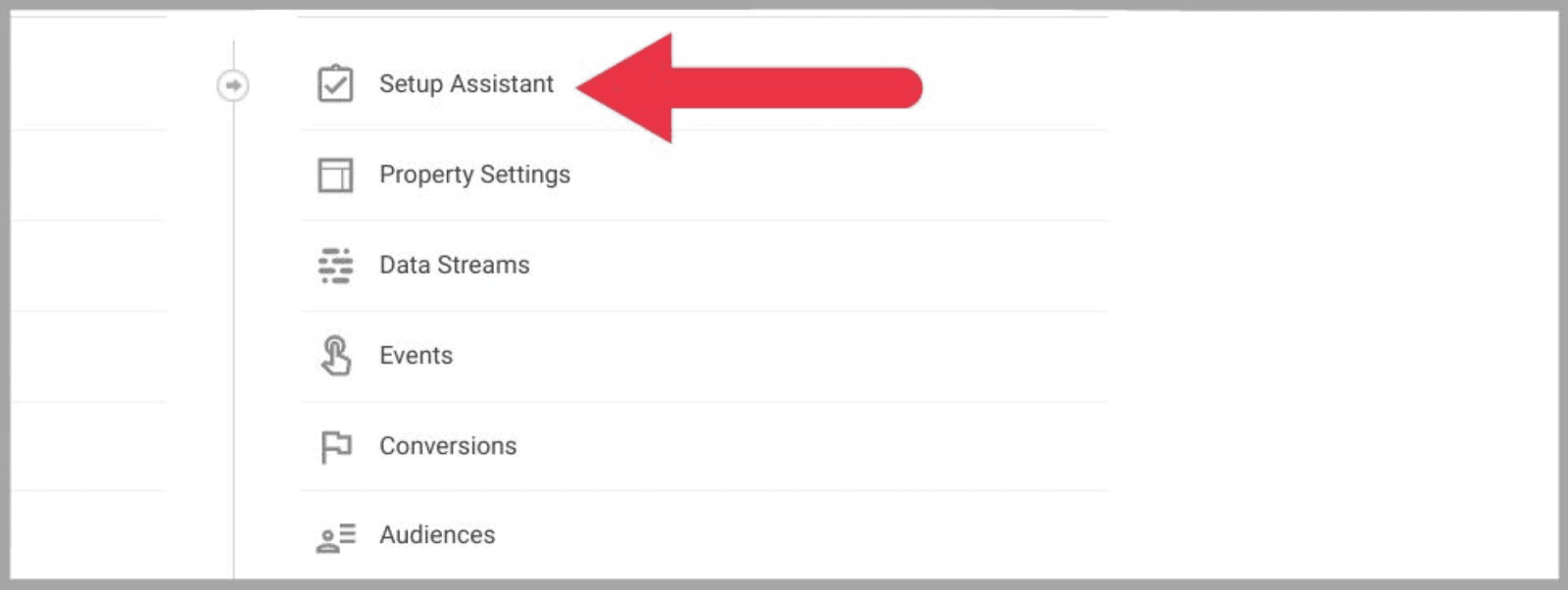
Precaución : No seleccione ningún objetivo de su UA que ya haya configurado como eventos en GA4. Esto puede causarle confusión de conversión más adelante.
Una vez que haya seleccionado todos los objetivos que le gustaría importar a GA4, haga clic en " Importar conversiones seleccionadas ", que podrá encontrar en la parte superior derecha de su página.
Espere hasta que aparezca un mensaje emergente en la parte inferior izquierda de su pantalla. Este mensaje confirmará si sus objetivos se han importado correctamente como eventos.
Cómo configurar informes de ciclo de vida
Los informes del ciclo de vida de Google Analytics 4 analizan el ciclo de vida completo de los visitantes de su sitio, desde el momento en que ingresan a su sitio web hasta que lo abandonan o completan un evento de compra.
Los informes del ciclo de vida le permiten revisar cómo los visitantes de su sitio pasan por el embudo de ventas de manera más amplia.
Hay varias formas de configurar los informes del ciclo de vida. Al configurar una propiedad de Google Analytics, puede seleccionar "obtener informes de referencia" al elegir sus objetivos comerciales.
Como alternativa, si migra de Universal Analytics a Google Analytics 4 mediante el Asistente de configuración, los informes del ciclo de vida se agregarán a su nueva propiedad de análisis de forma predeterminada.
Si actualmente no tiene configurados los informes del ciclo de vida en Google Analytics 4, puede agregar los informes manualmente.
Para hacer esto, haga clic en " Biblioteca " y luego publique sus informes de ciclo de vida:
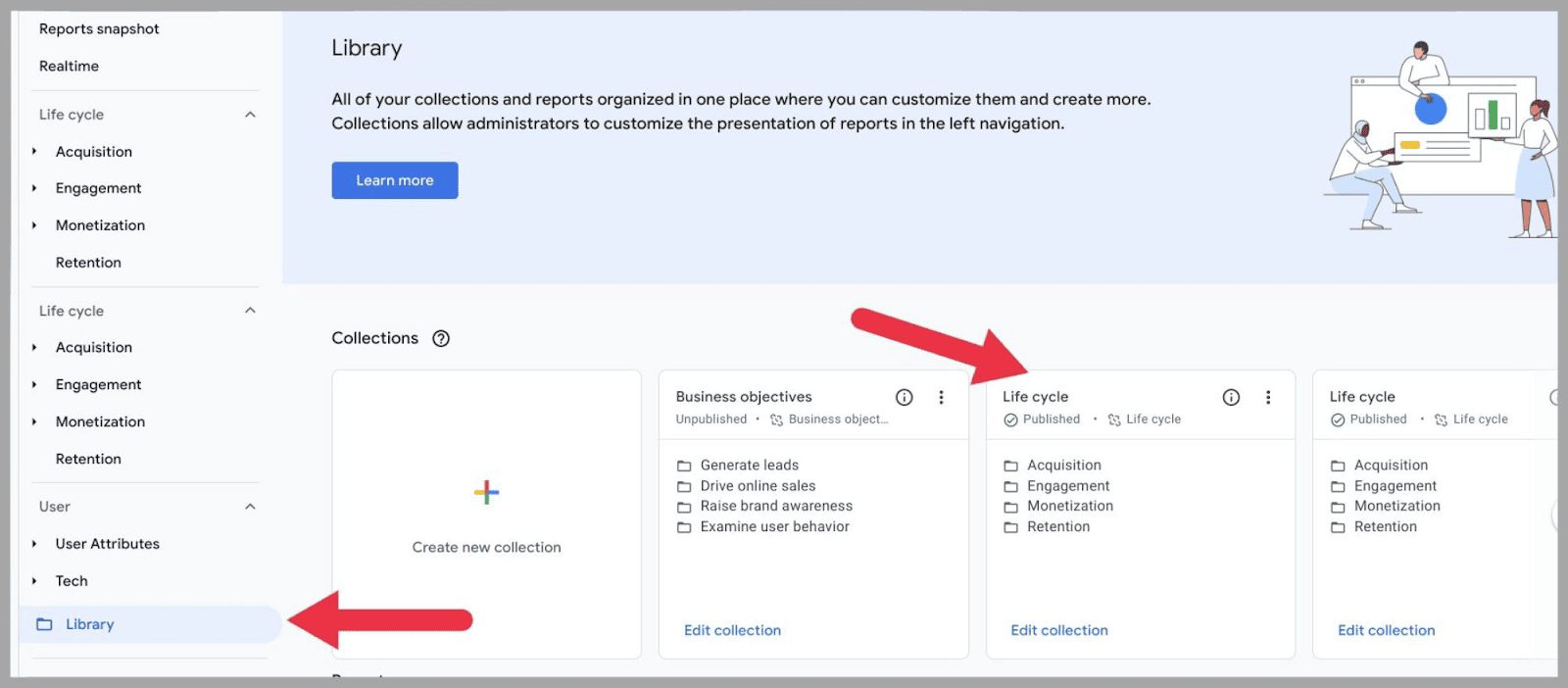
Para publicar una colección de informes, simplemente haga clic en los tres puntos a la derecha de la tarjeta y seleccione "Publicar" en el menú desplegable:
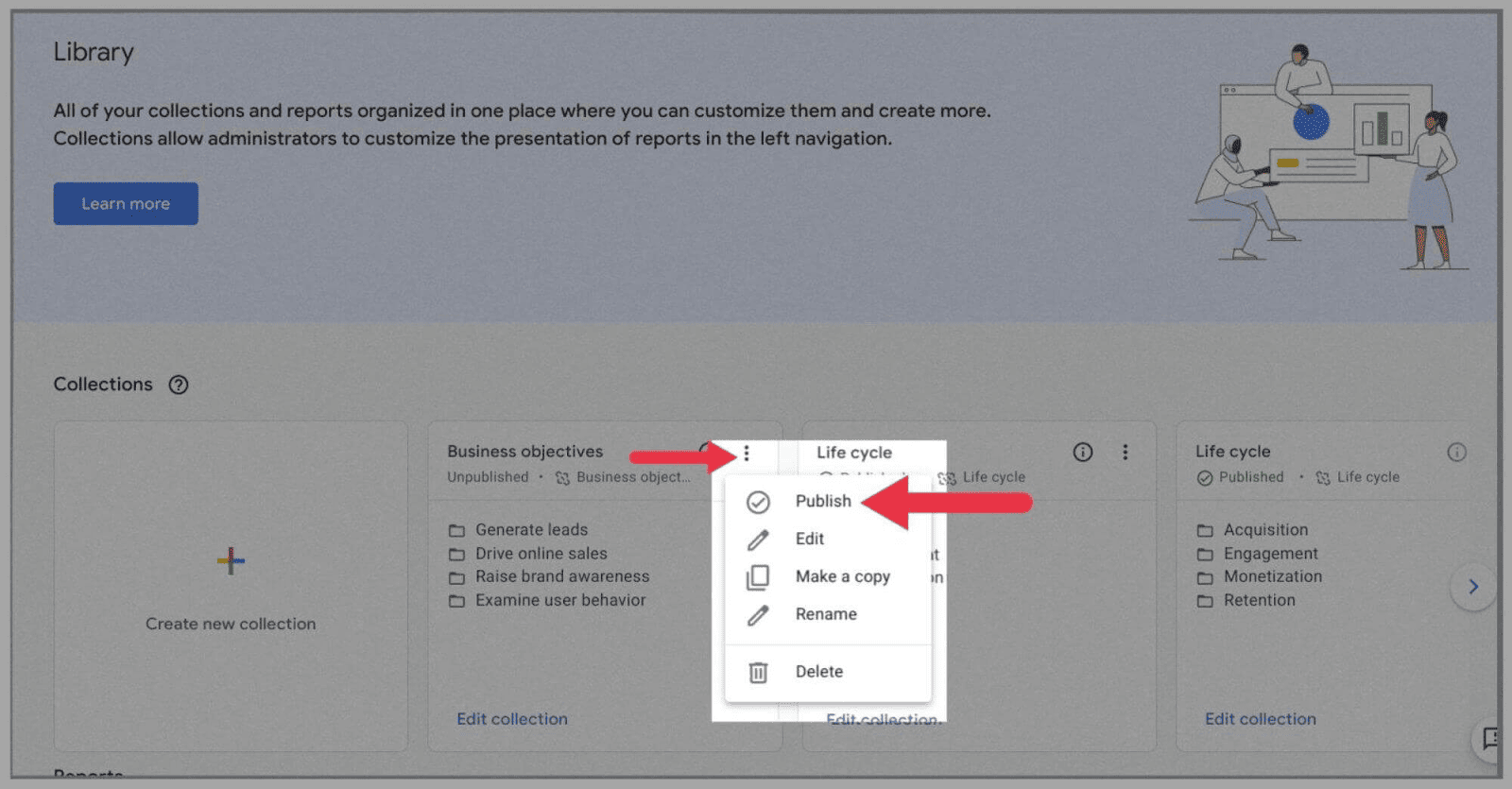
Supervisar el tráfico
Puede usar esta nueva plataforma Google Analytics 4 para monitorear sus niveles de tráfico y también determinar exactamente de dónde provienen.
Para conocer mejor su tráfico, haga clic en “ Informes ” > “ Adquisición ” > “ Adquisición de tráfico ”:
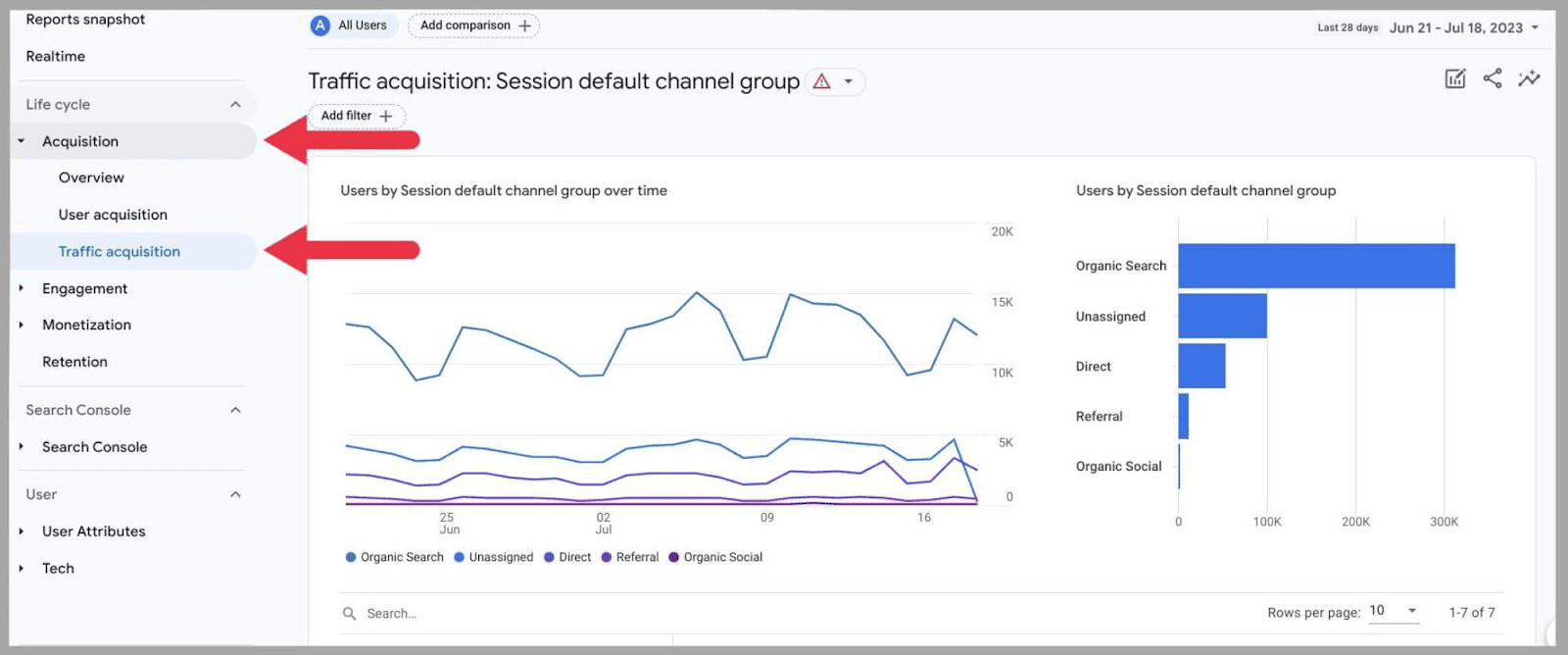
Luego se le presentará un gráfico que le muestra las fuentes de su tráfico, a saber:
- Búsqueda orgánica
- Sin asignar
- Directo
- Remisión
- y Orgánica social.
Si se desplaza hacia abajo, puede revisar la cantidad exacta de usuarios que visitaron su página a través de estas 5 fuentes. También puedes revisar:
- Sesiones
- Sesiones comprometidas
- Tiempo promedio de compromiso por sesión
- Sesiones de interacción por usuario
- Y Eventos por sesión
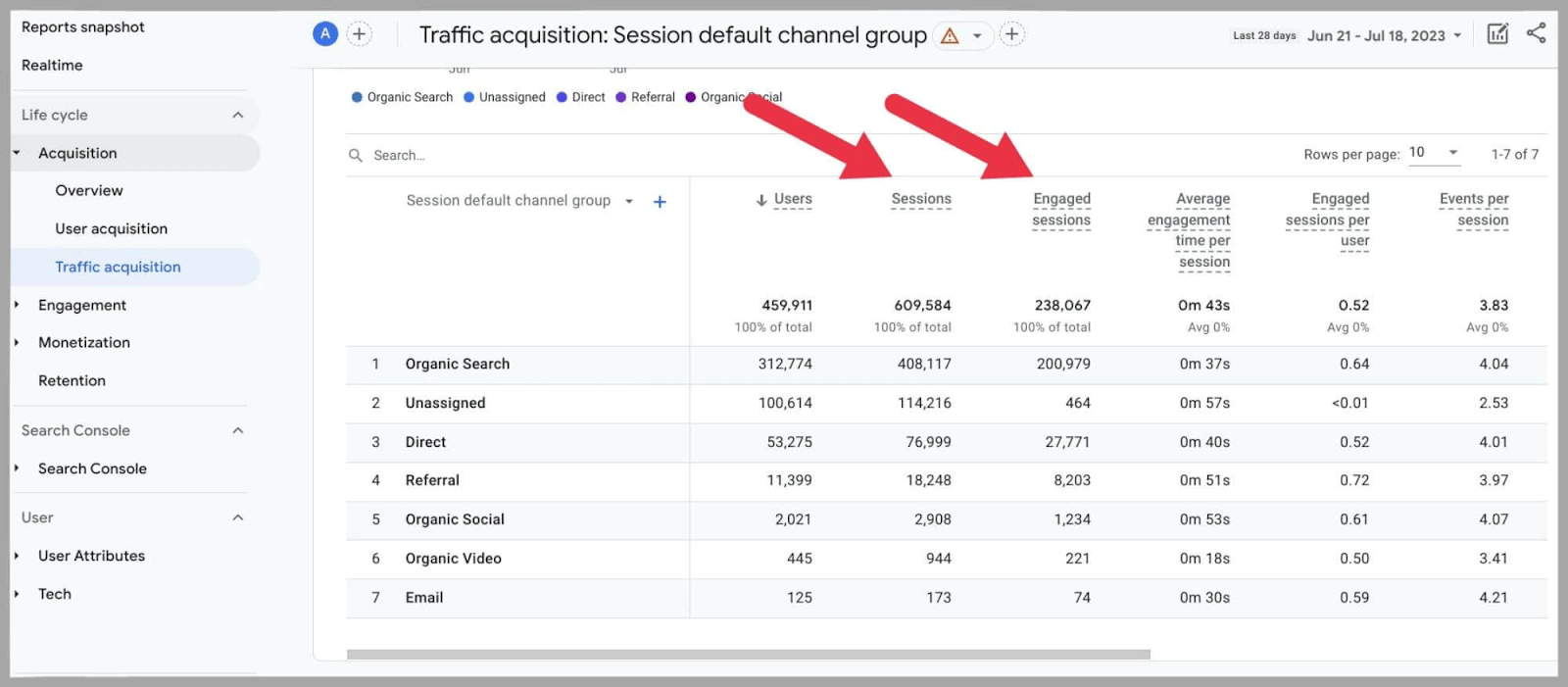
Para obtener datos más precisos, puede desplazarse hasta la parte superior de la página e ingresar parámetros de fecha específicos:
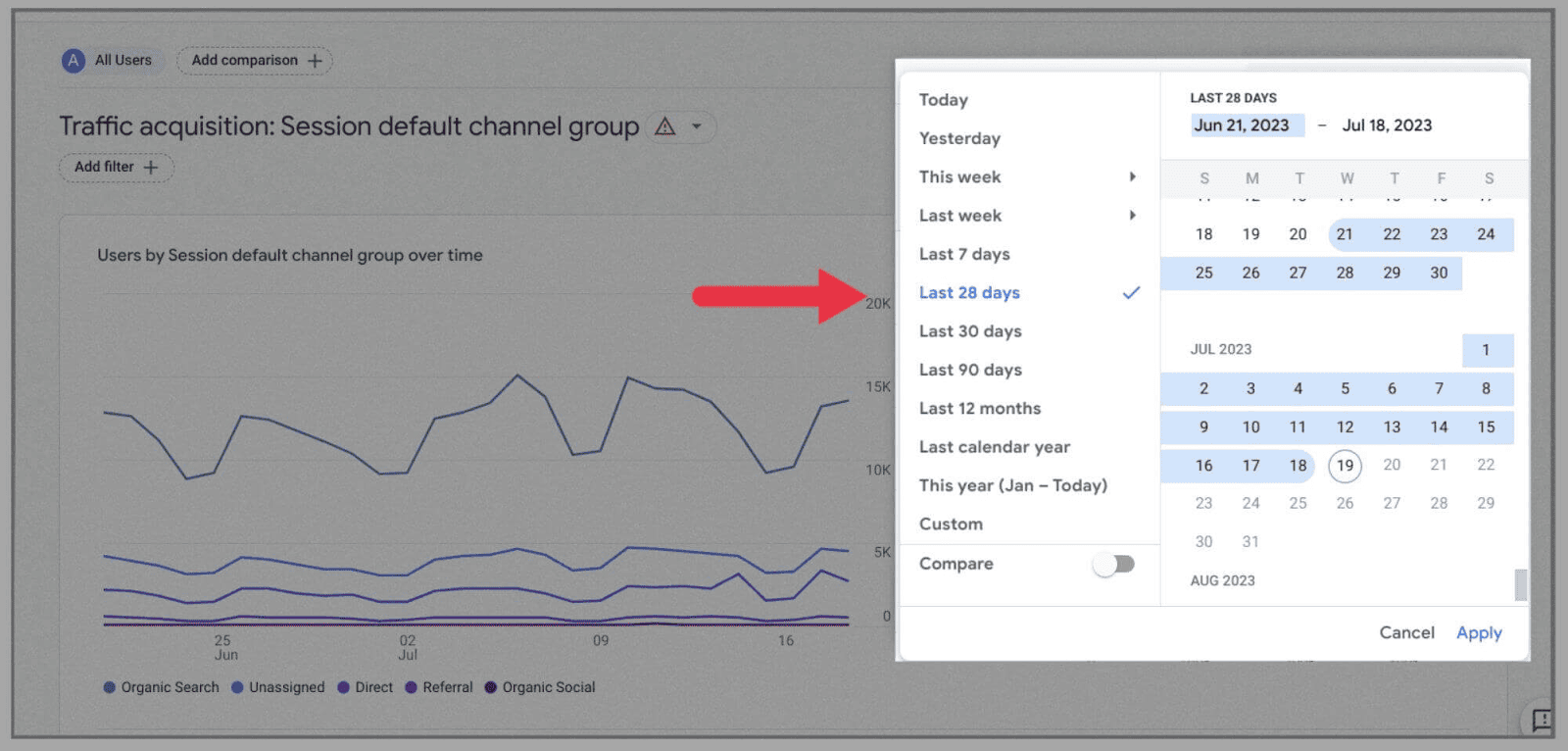
Aquí, puede analizar su nivel de tráfico durante 12 meses, 3 meses y 1 mes, hasta los niveles de tráfico del último día.
Esto no solo alterará los resultados de su gráfico, sino también la tabla a continuación.
Esto le brinda información valiosa sobre el rendimiento de su sitio web, especialmente cuando puede usar la configuración del calendario para señalar la fecha en que comenzó.
Cómo definir audiencias
Como se mencionó anteriormente, puede crear categorías para ayudar a dividir los datos recopilados. En lugar de tratar de analizar enormes bloques de datos, puede dividir a los visitantes de su sitio por métricas, dimensiones y eventos.
Para hacerlo, dirígete a Admin , luego a “ Audiencias ” > “ Nueva audiencia ”:
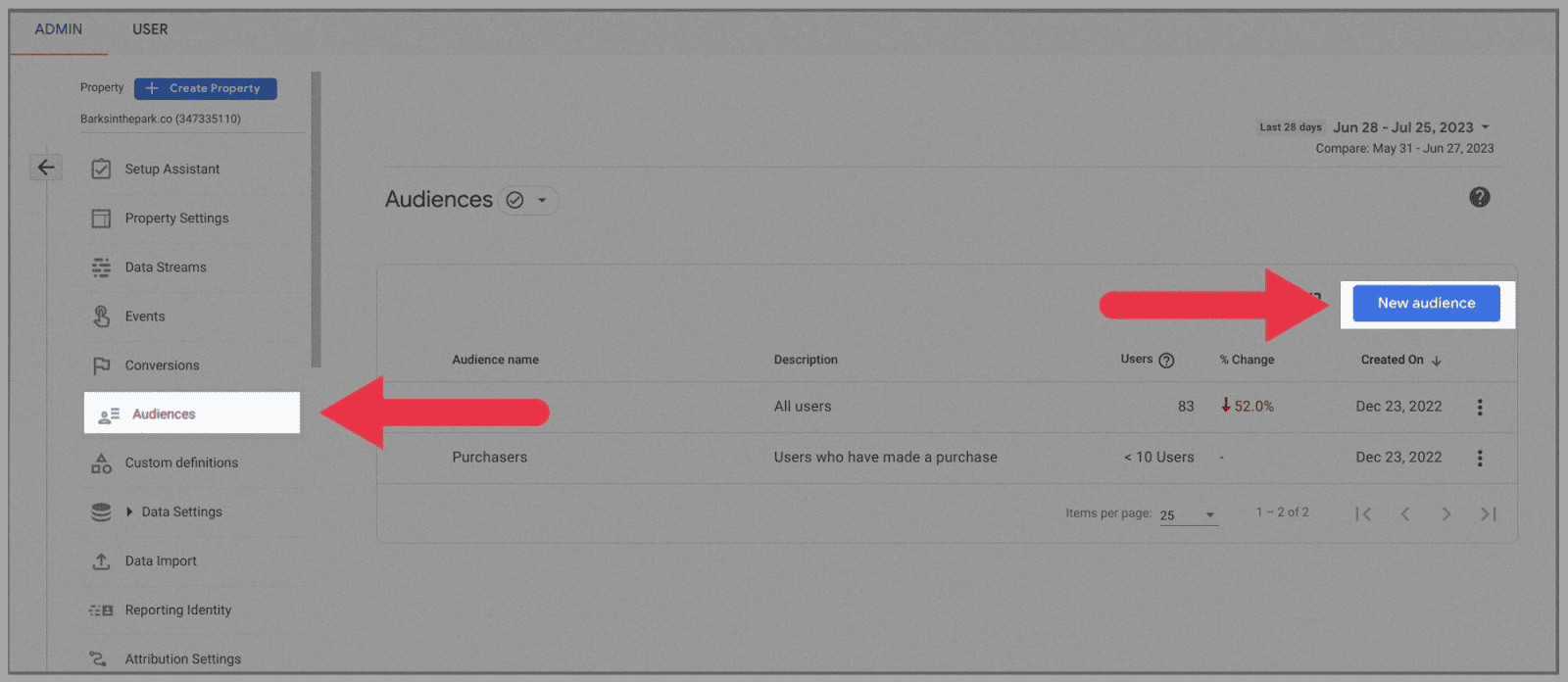
Puede elegir construir sobre una audiencia existente seleccionando " Plantillas". Sin embargo, para este ejemplo, vamos a “ Comenzar desde cero ”:
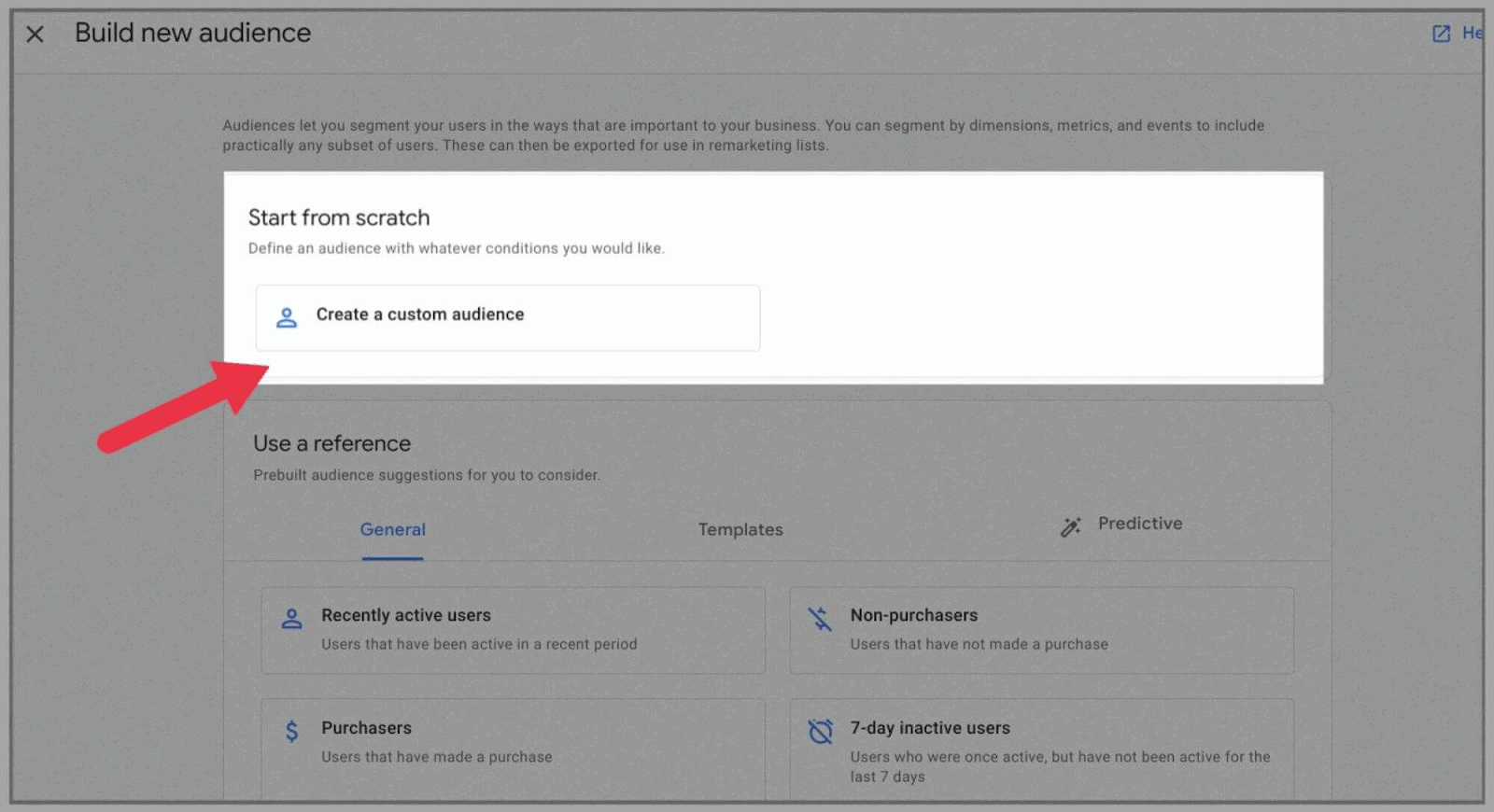
Luego, asigne un título a la audiencia y comience a seleccionar las dimensiones (es decir, las características que definen a la audiencia, como la edad y el tipo de dispositivo):
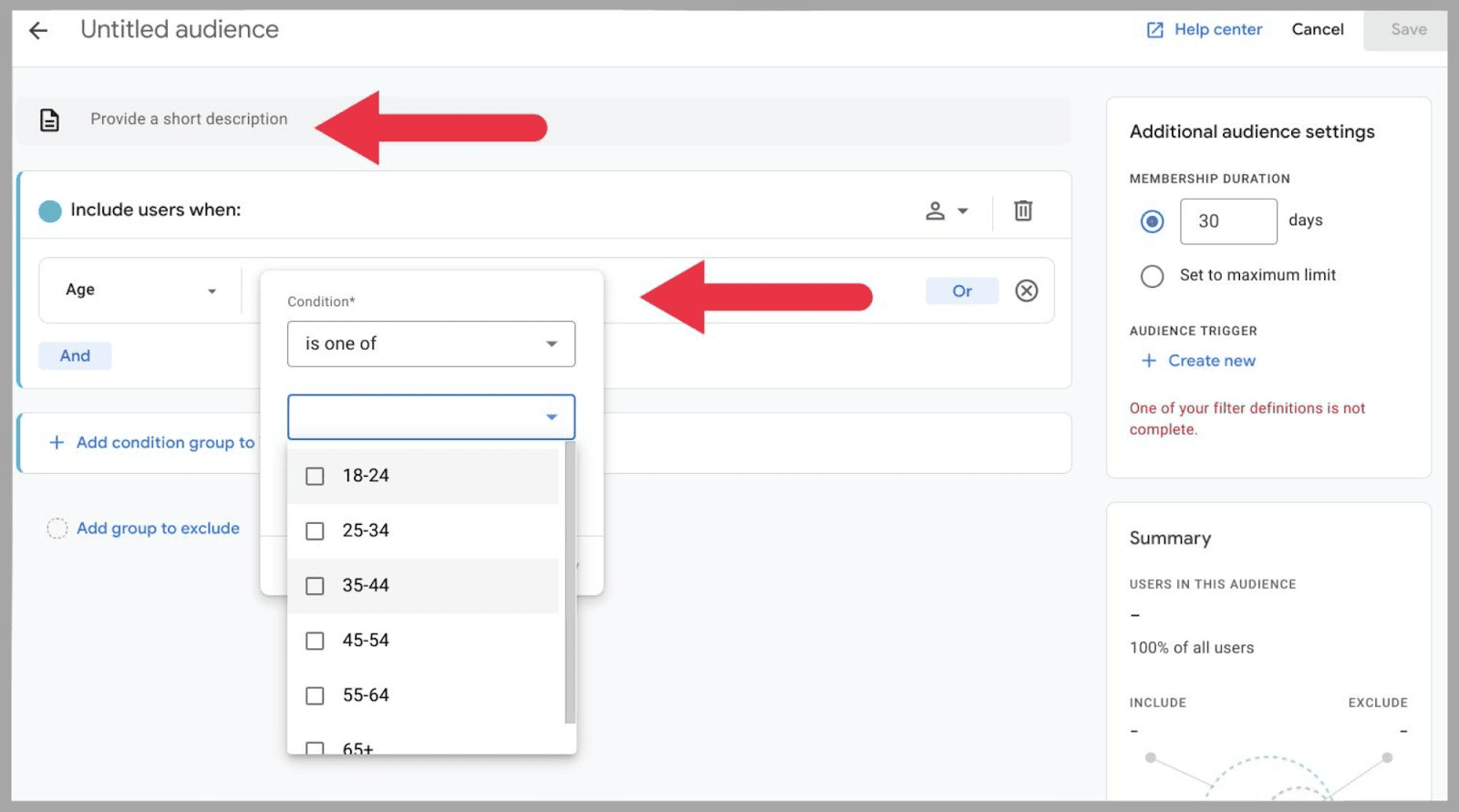
Al seleccionar una dimensión, también puede seleccionar si la condición " es una de " o " no es una de " para incluirla o excluirla de la dimensión.
También puede seleccionar " En cualquier momento " para que la condición se aplique a los usuarios que en algún momento se ajusten a este grupo de edad:
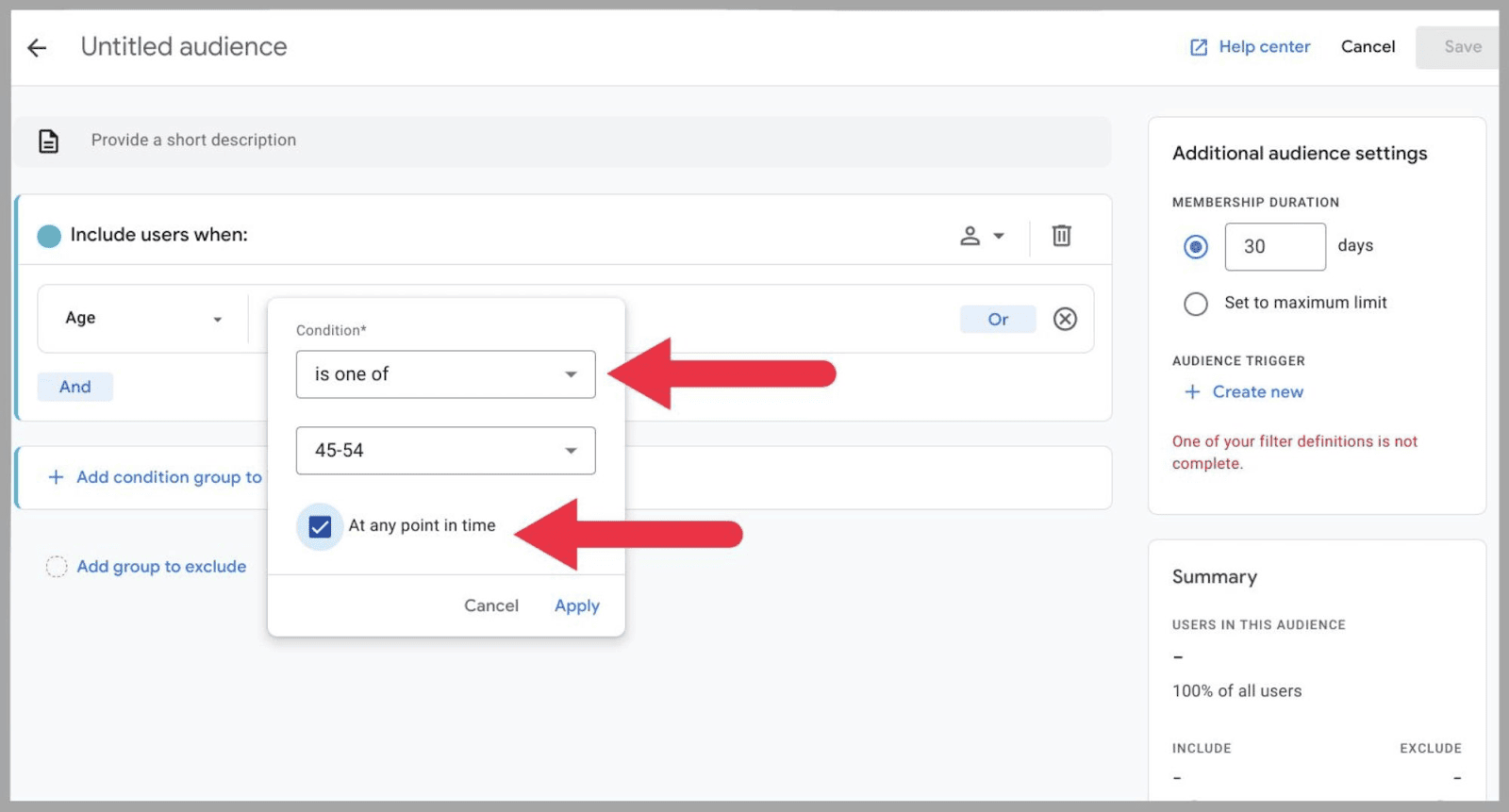
Para este ejemplo, crearé una audiencia personalizada de personas de 45 a 54 años que visiten mi sitio web a través de una computadora de escritorio.
Así que voy a nombrar esto:
“ Usuarios de escritorio de 45 a 54 años ”, y agregue la métrica de escritorio adicional a través de “ plataforma/dispositivo ” > “ categoría de plataforma/dispositivo ”:
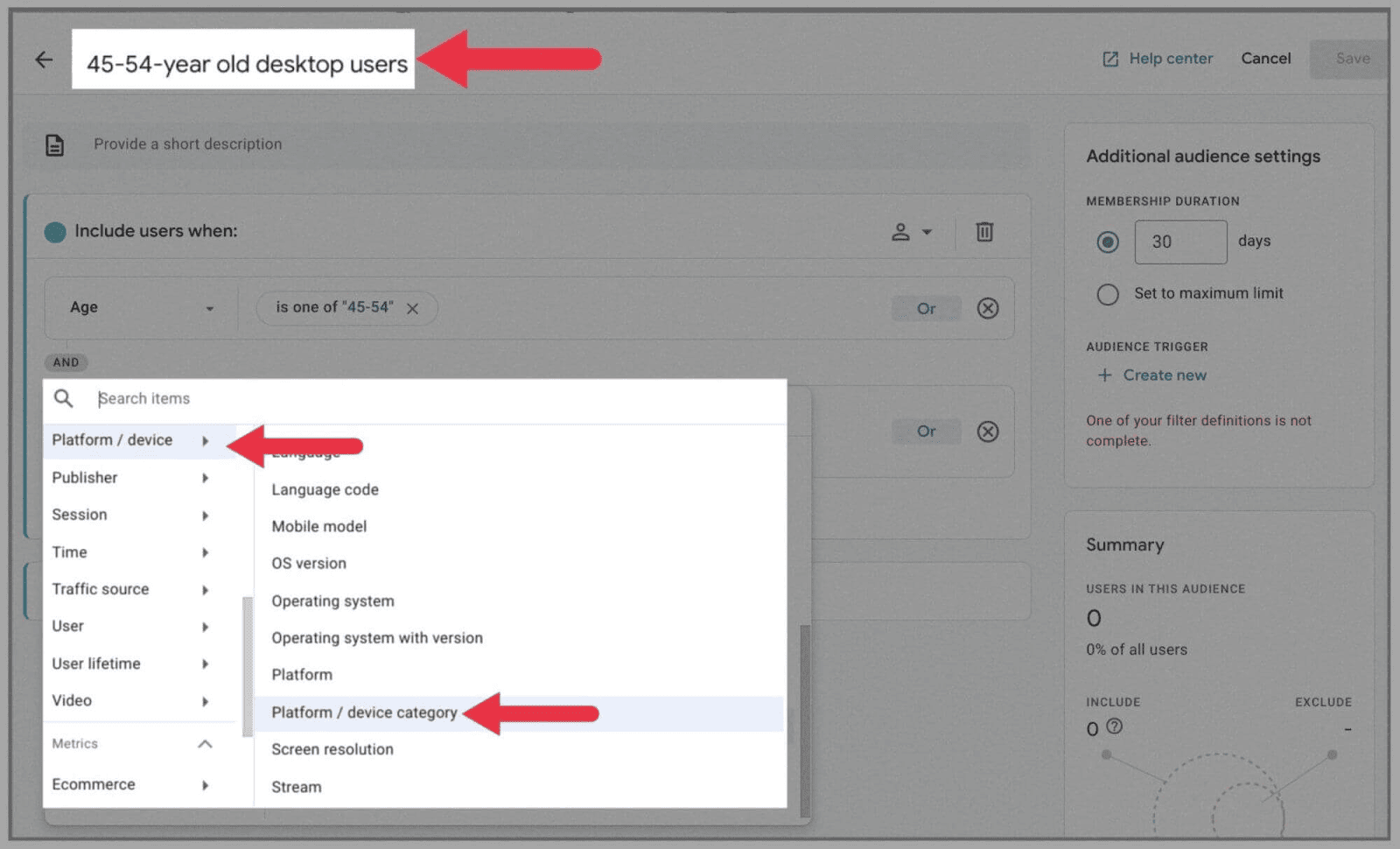
Después de esto, seleccione contiene web/escritorio:
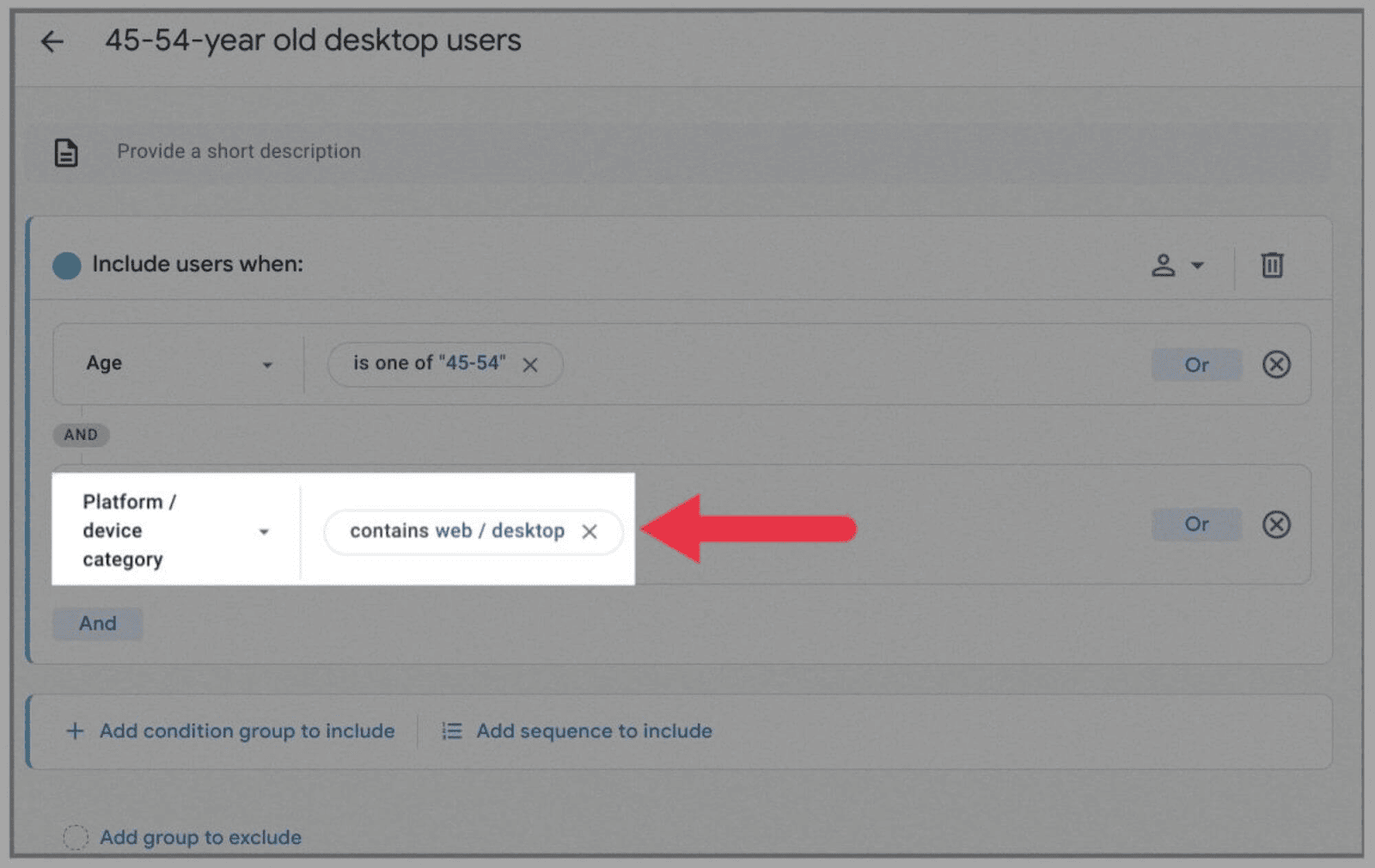
A continuación, presione " Guardar " en la esquina superior derecha:
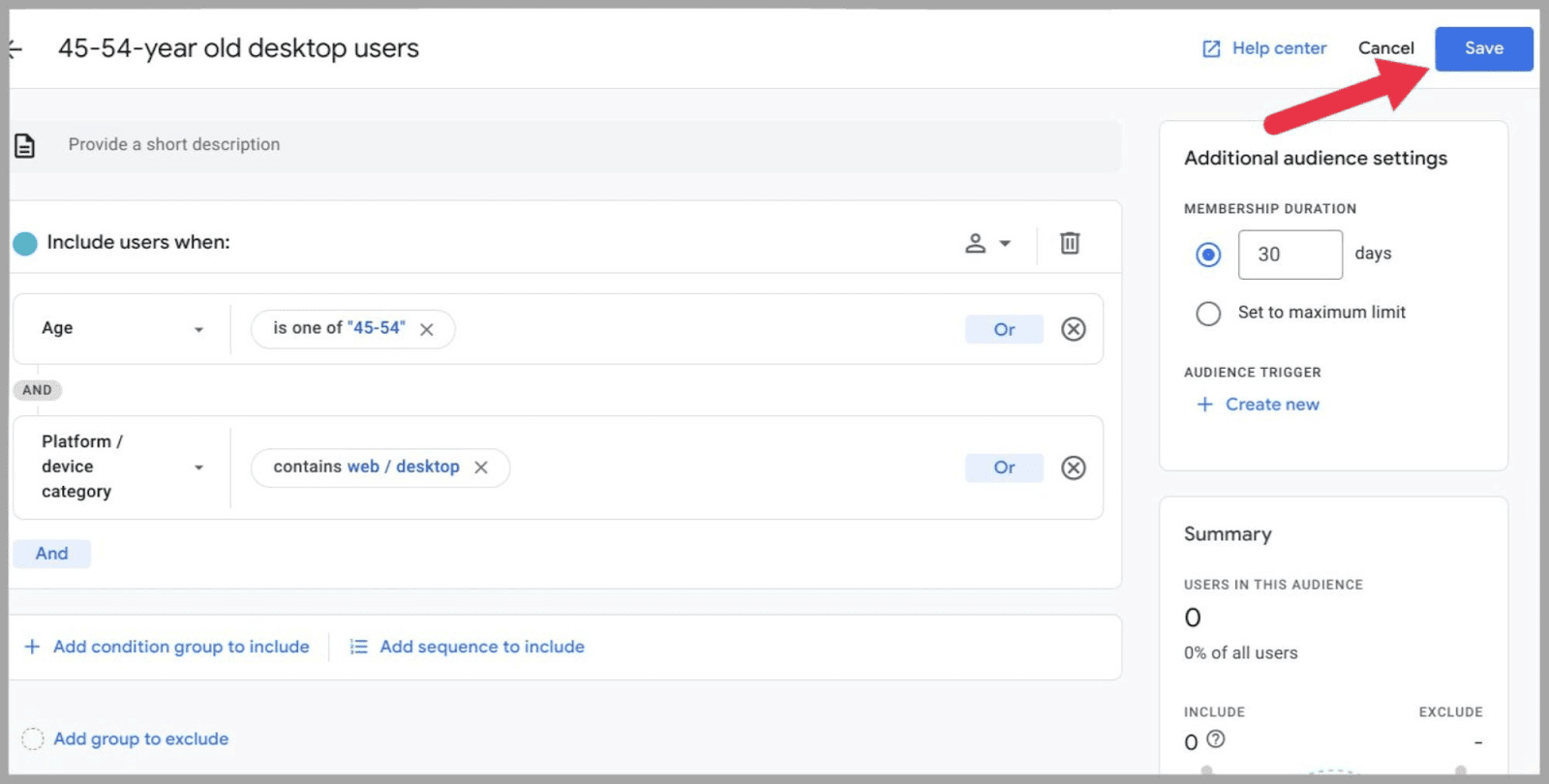
…y su nueva audiencia aparecerá en su lista de audiencia:
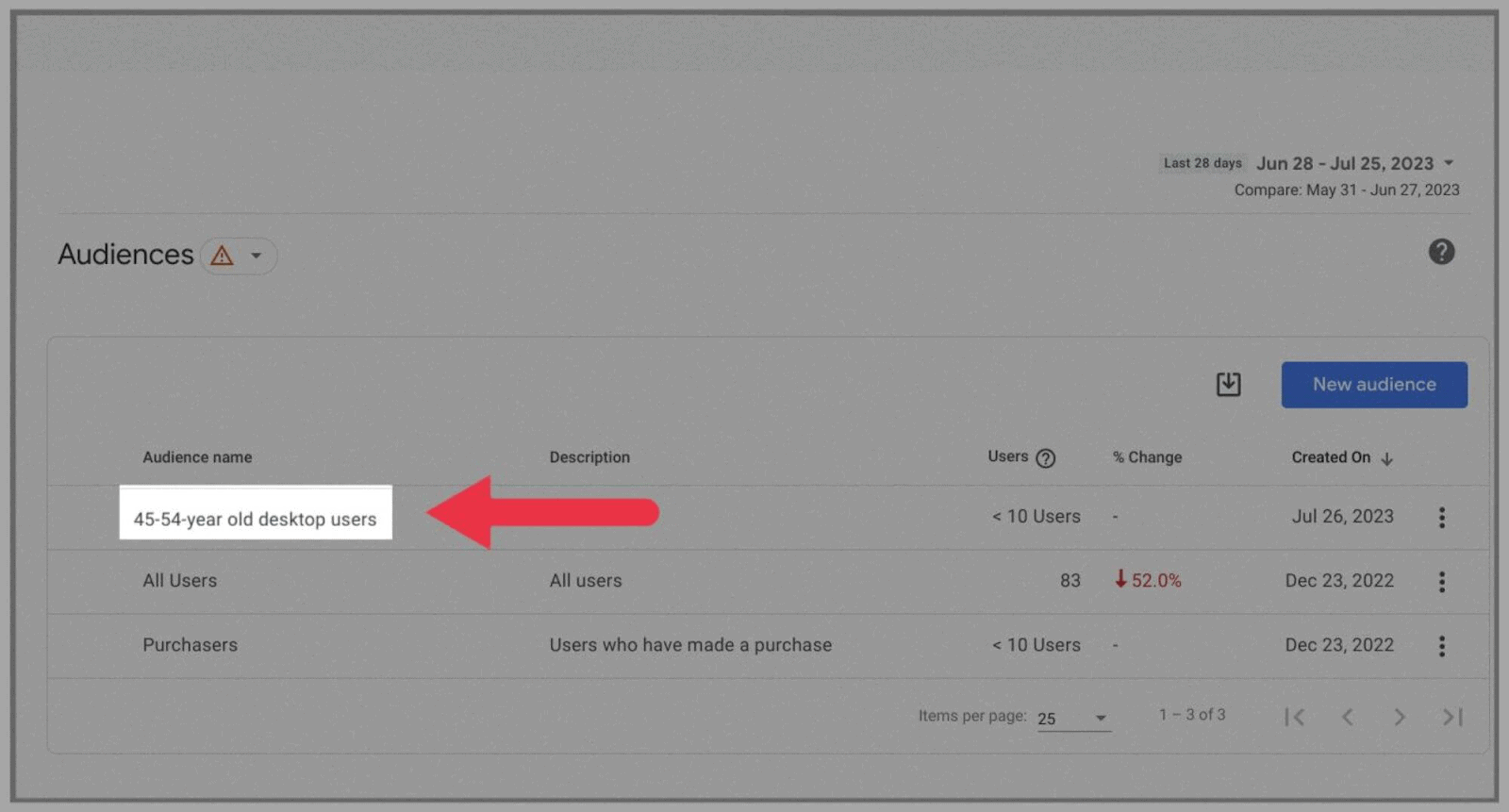
Puede consultar esta tabla en el futuro para revisar cómo ha crecido o disminuido este grupo demográfico desde entonces.
Si conectó sus anuncios de Google a GA4, también podrá ver y utilizar estas audiencias en su análisis de anuncios. Puede encontrar audiencias guardadas en la Biblioteca compartida de Google Ads.
Analizar consultas de búsqueda
Para analizar las consultas de búsqueda con esta herramienta de análisis, primero deberá conectar su Google Search Console.
Para hacer esto, haga clic en " Administrador " en el lado izquierdo del tablero.
Luego, en la pestaña " Enlaces de productos ", seleccione " Enlaces de la consola de búsqueda ":
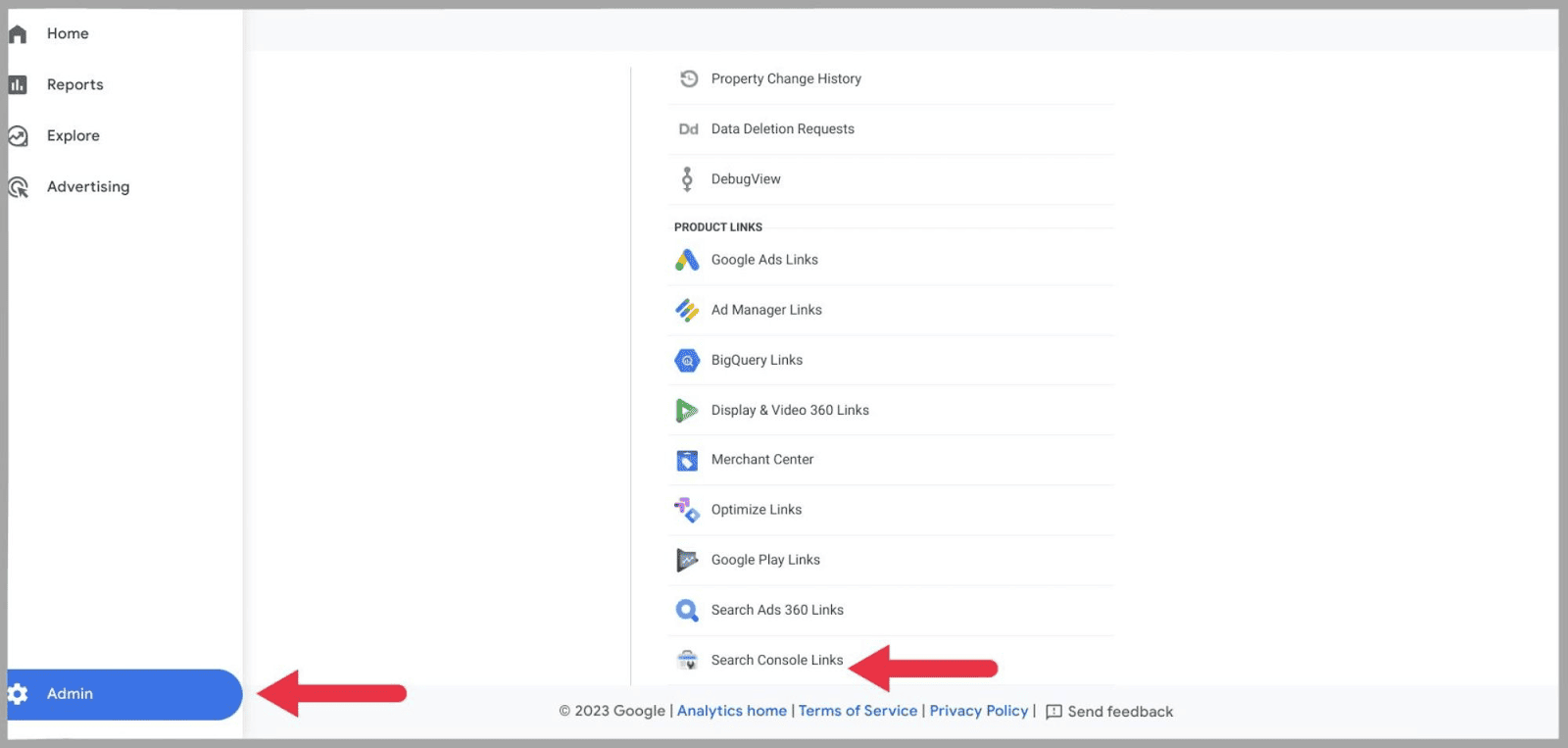
…luego haga clic en el botón “ Enlace ”:
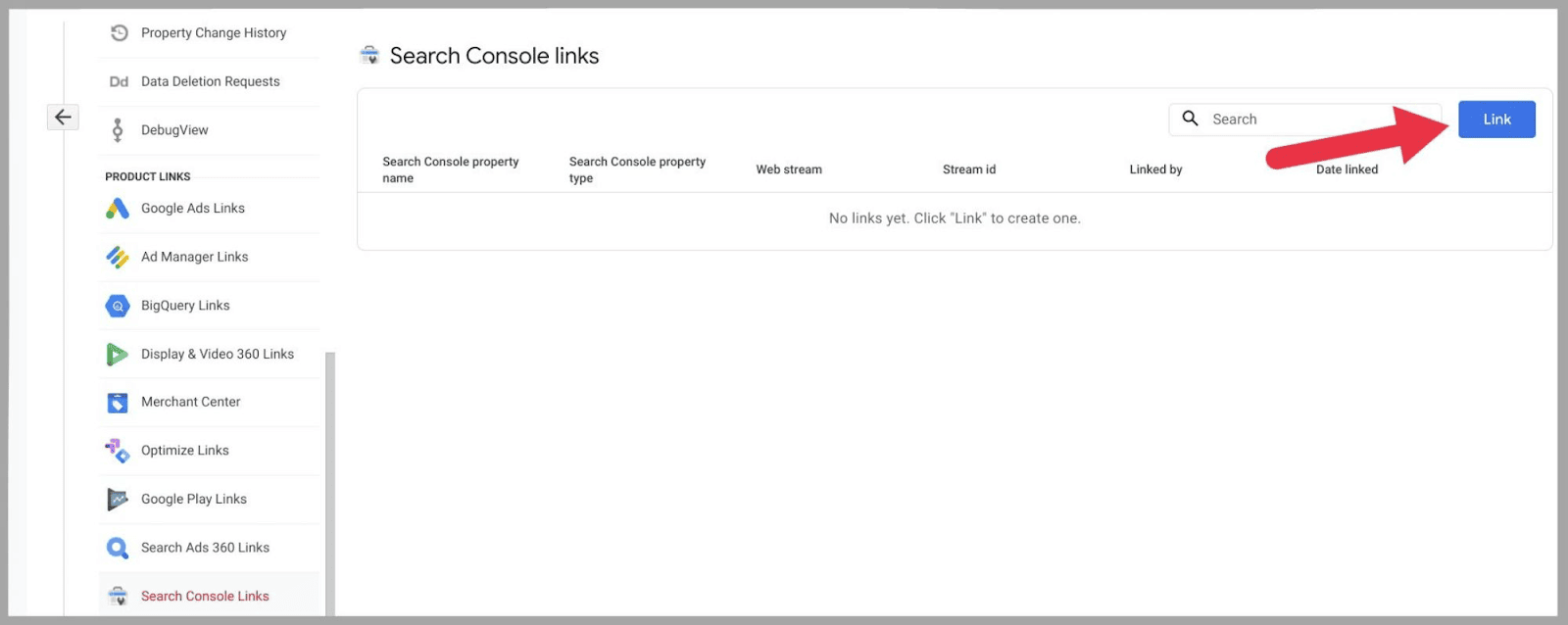
…y se le mostrará una barra de búsqueda que dice “ Enlace a las propiedades de Search Console que administro. ” En el lado derecho de esta barra, seleccione “ Elegir cuentas ”:
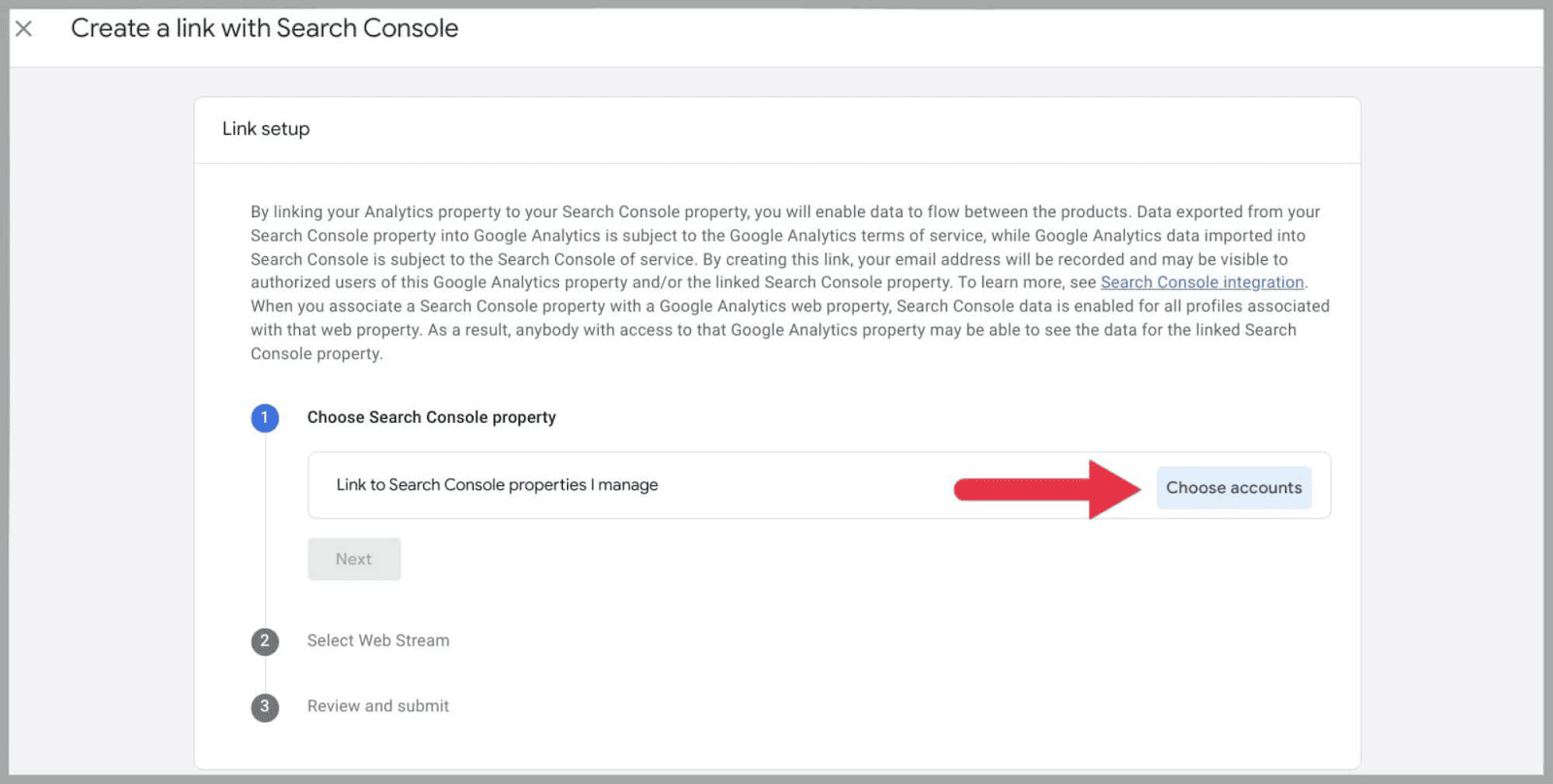
Esto le mostrará las cuentas de Google Search Console que están vinculadas con la cuenta de Google con la que inició sesión en GA4.
Marca azul la propiedad que te gustaría conectar y presiona " Confirmar". ”
Por último, deberá seleccionar el flujo de datos asociado con el sitio web y presionar " Enviar ".
Después de lo cual, debería ver una " confirmación de enlace creado ".
Una vez que haya conectado correctamente su Consola de búsqueda de Google, vaya a " Informes " y luego seleccione la pestaña " Consola de búsqueda de Google ".
Aquí, tendrás dos opciones: “ Consultas ” y “ Tráfico de búsqueda orgánico de Google ”:
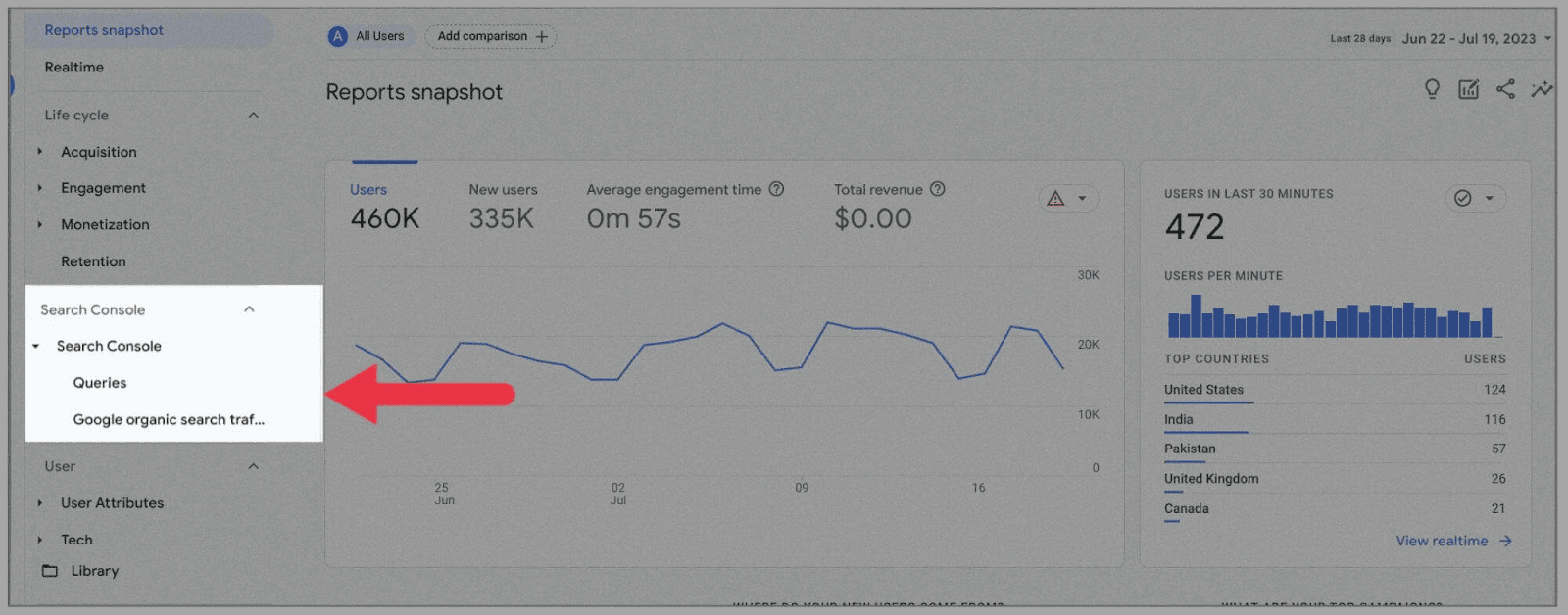
A los efectos de esta tarea, seleccione " Consultas. Accederá a un gráfico que muestra su nivel de clics de búsqueda de Google durante un período determinado:
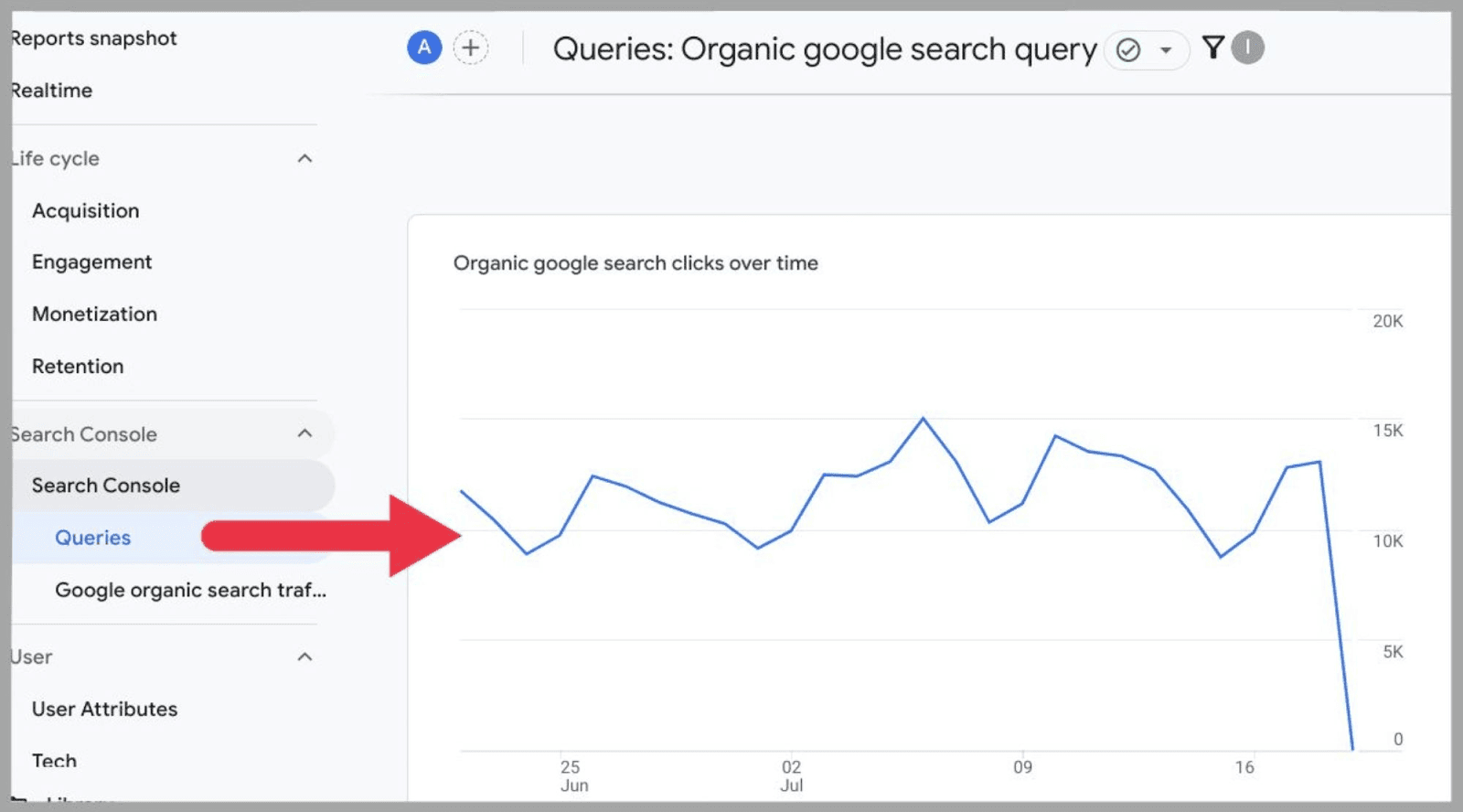
Si se desplaza hacia abajo, encontrará una tabla que presenta todas sus consultas de búsqueda orgánica (todas por valor de 29077, en mi caso):
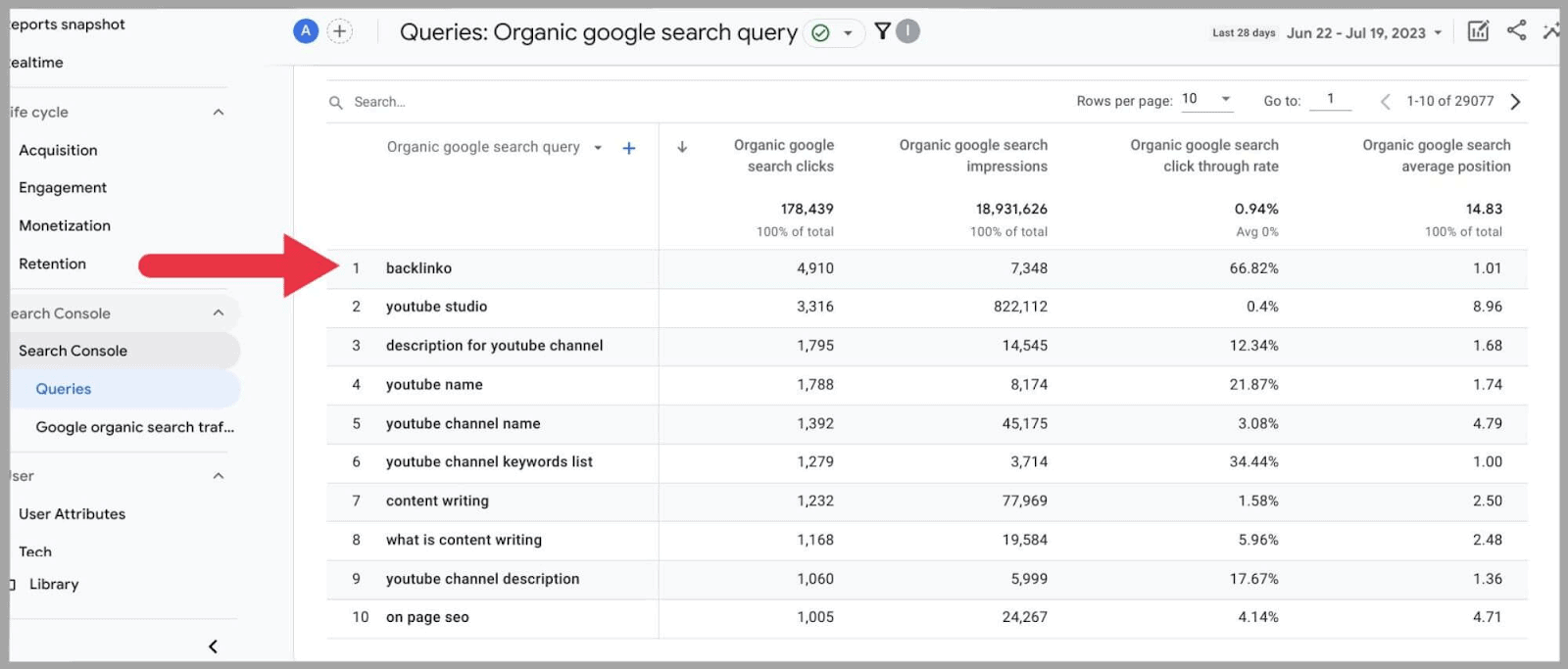
Ahora, puede analizar los términos de búsqueda que atraen sus impresiones y clics de búsqueda.
Aquí también puedes revisar:
- Tasa de clics orgánicos de Google
- Posición de búsqueda orgánica
En general, las consultas son una característica muy útil que le proporciona datos muy interesantes.
Integración con Google Ads
Con un mayor enfoque en permitir que los usuarios revisen el ciclo completo del cliente, tiene sentido que Google haya facilitado mucho la conexión de sus anuncios de Google con su cuenta de Universal Analytics.
Al conectar su cuenta de Google Ads, agiliza todo el proceso de ventas en su panel de GA4. Puede revisar un embudo de ventas desde que el cliente hace clic en el anuncio hasta que compra el producto.
Para conectar su cuenta de Google Ads, diríjase a Administrador , desplácese hacia abajo y seleccione " Enlaces de Google Ads " en Enlaces de productos:
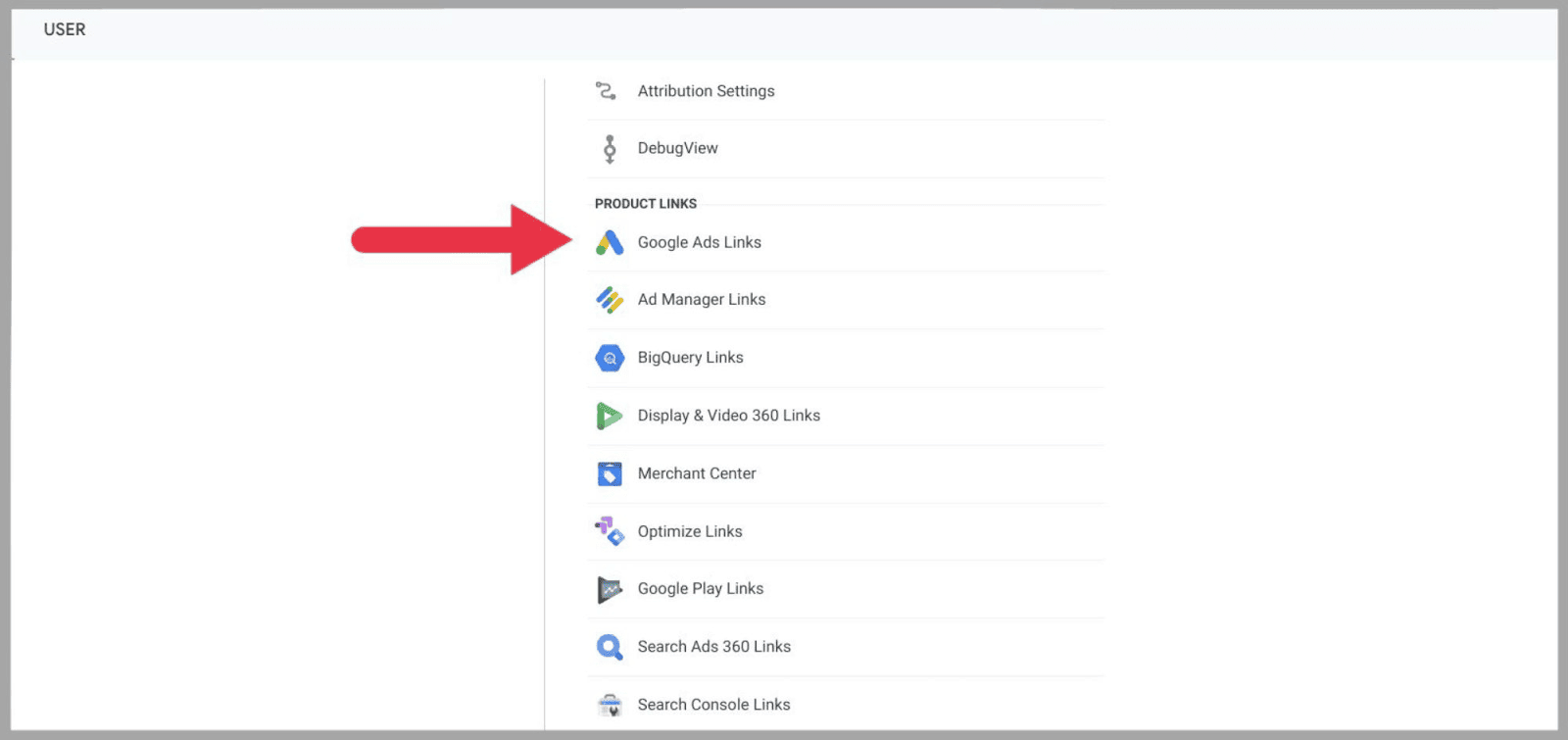
Luego selecciona “ Enlace ”:
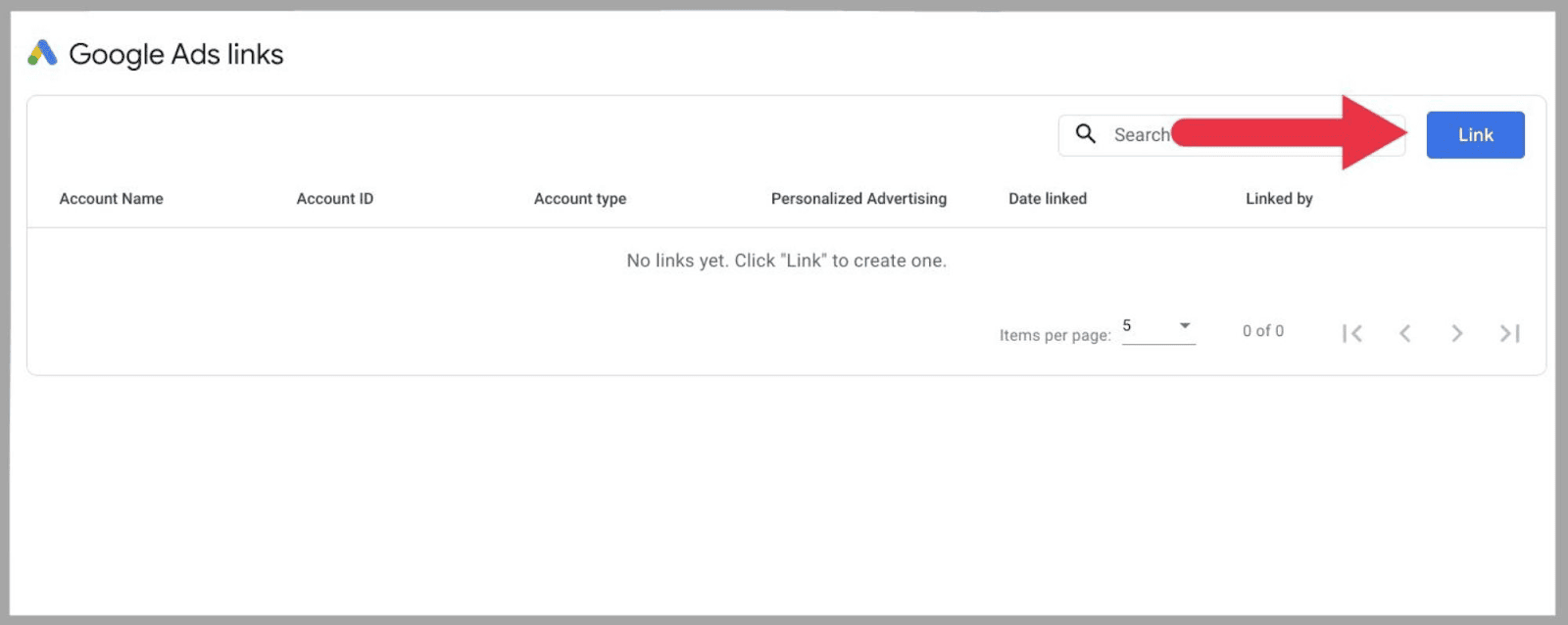
A continuación, haz clic en “ Elegir cuentas de Google Ads ”:
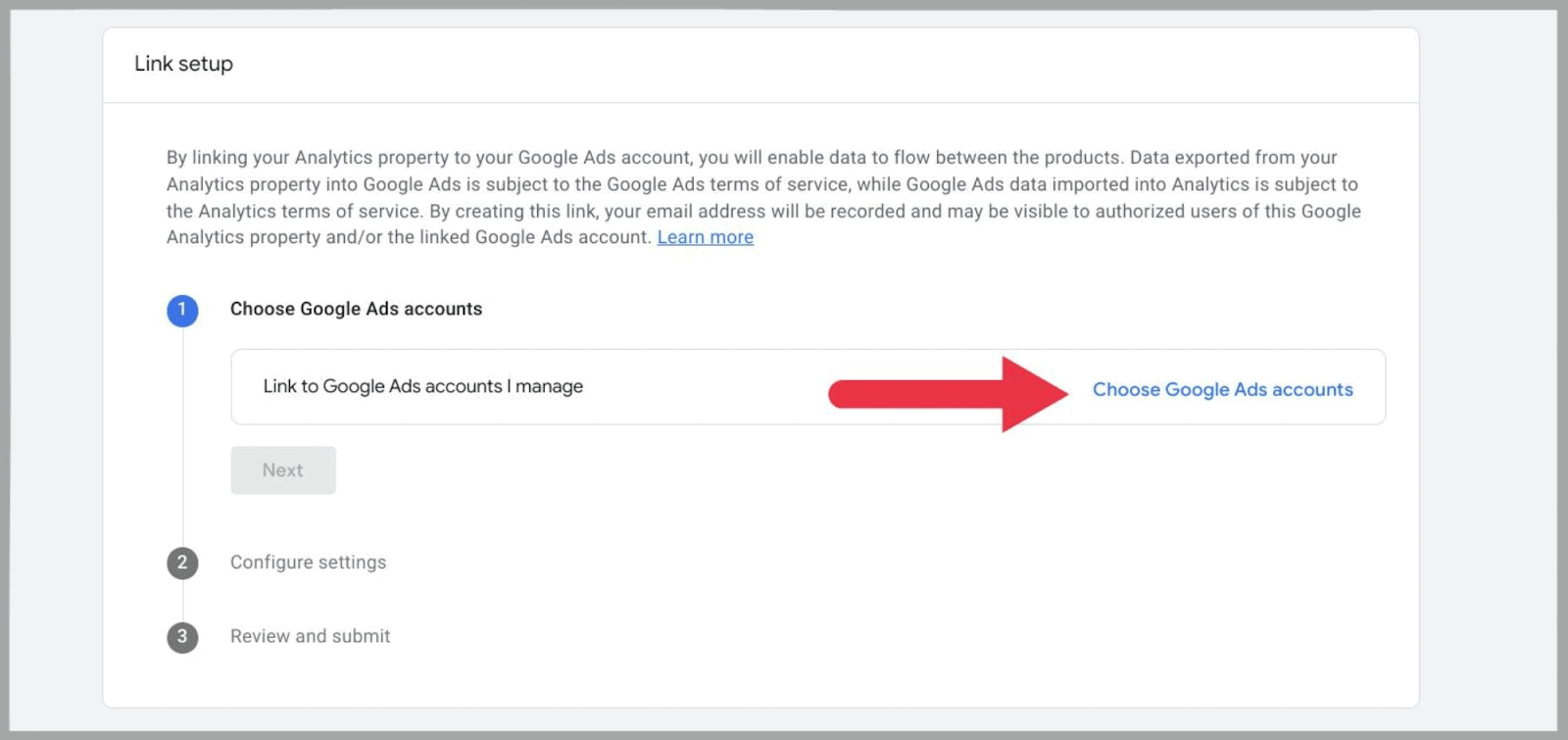
…y seleccione su cuenta de Google Ads y haga clic en “ Confirmar ”.
Por último, revise su configuración y, una vez que esté satisfecho con ella, haga clic en " enviar". ”
Una vez que haya conectado correctamente su cuenta de Google Ads, debería poder revisar sus datos de Google Ads en sus informes dentro de las 48 horas.
Cómo generar informes de formato libre
Conocido formalmente como " Centro de análisis ", esta sección ha sido renombrada recientemente como " Exploración ", y se puede encontrar en el menú del lado izquierdo:
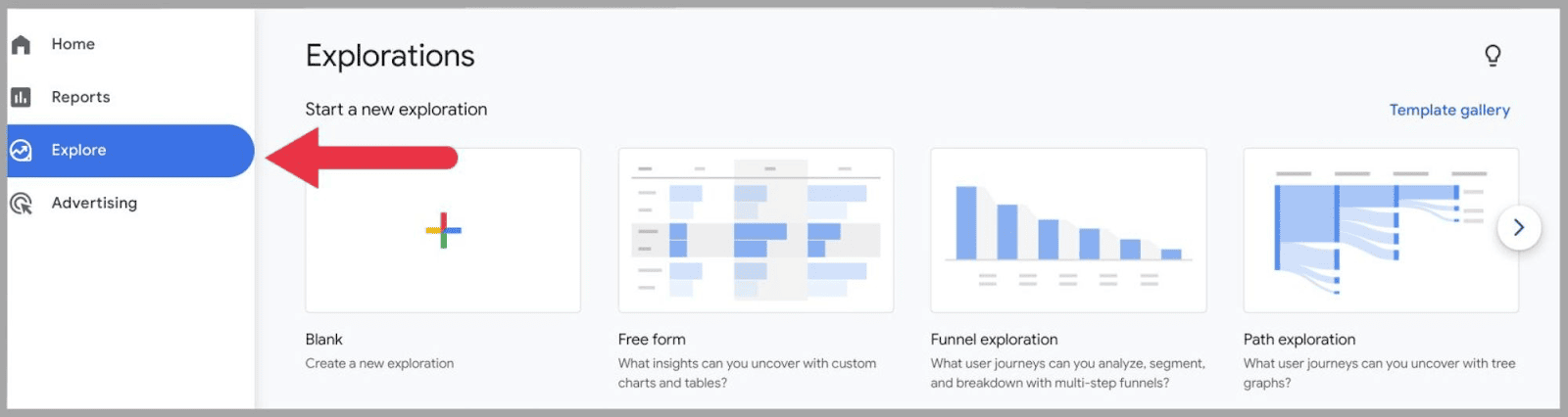
Aquí puede crear gráficos, tablas, embudos de varios pasos y gráficos de árbol.
Para crear un informe de forma libre, debe seleccionar la opción "en blanco" o "forma libre". Para este ejemplo, voy a usar la opción "forma libre":
Una vez que haga clic en él, se le presentarán dos columnas de edición a la izquierda: variables y configuración de pestañas. A la derecha, verá el resultado del informe generado:
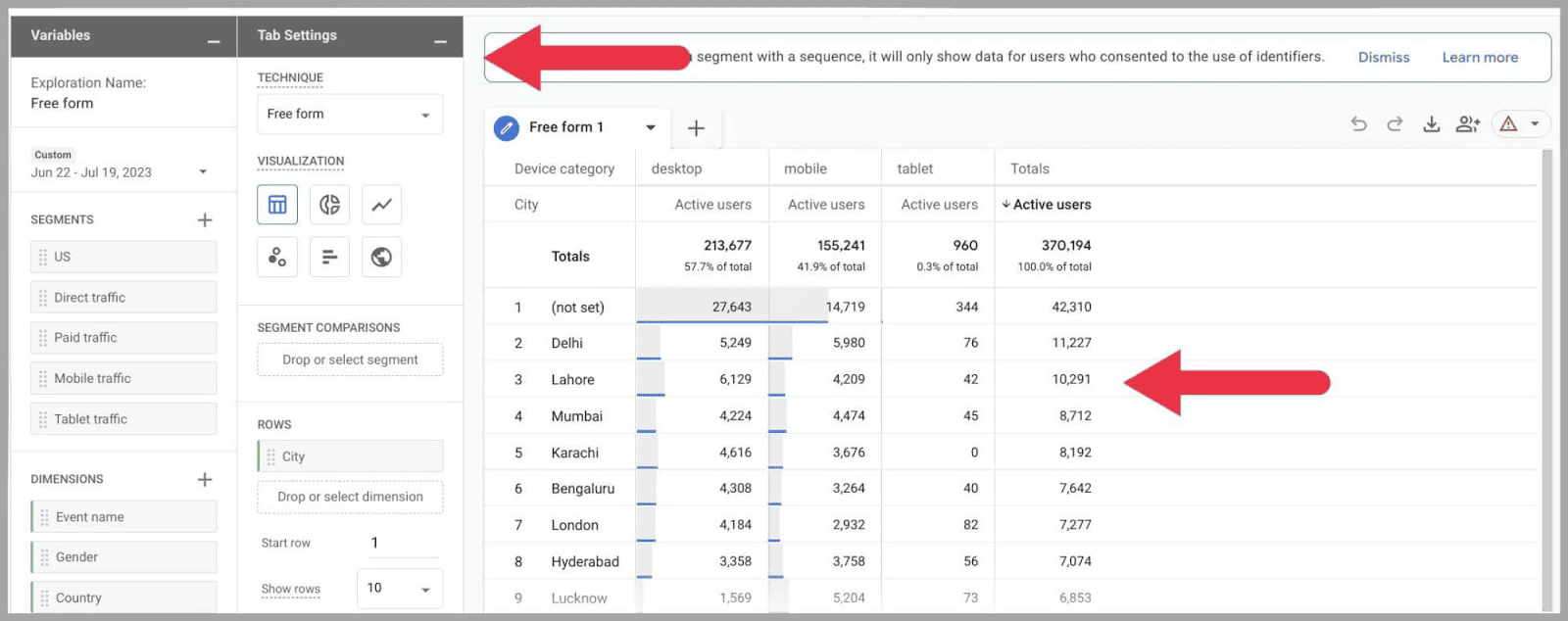
En la columna " secciones ", puede cambiar el nombre de su informe de formato libre y elegir el intervalo de fechas, las dimensiones y las métricas que desea incluir:
Por ejemplo, al hacer clic en " + " junto a las dimensiones, aparecerá una página que muestra todas las dimensiones disponibles que puede incorporar a su tabla:
Marque lo que desea agregar y luego presione " Importar ":
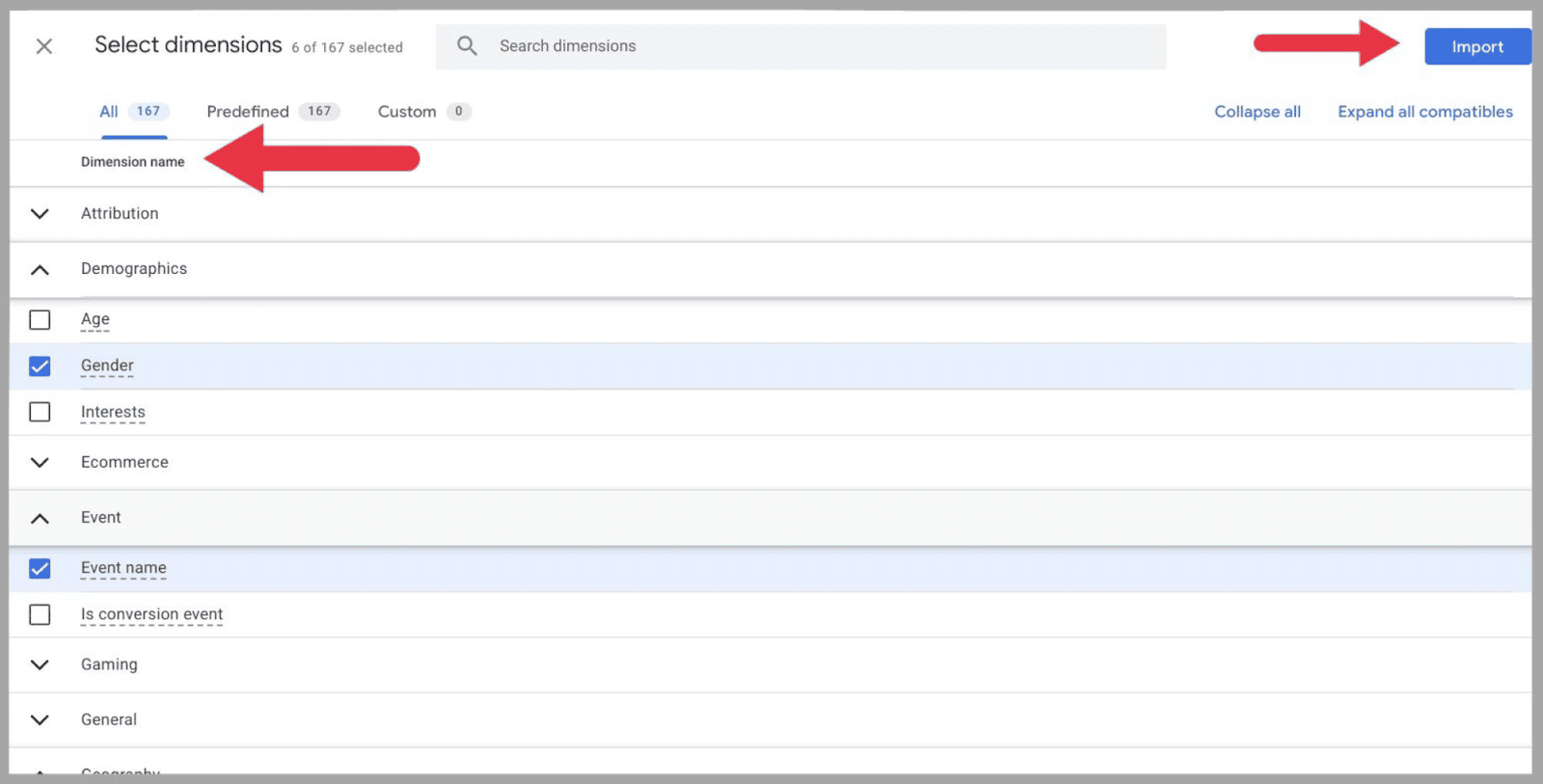
Puede ser creativo en la configuración de la pestaña y elegir cómo desea que se vea su informe. Las opciones van desde una sencilla tabla hasta un geomapa visualmente atractivo:
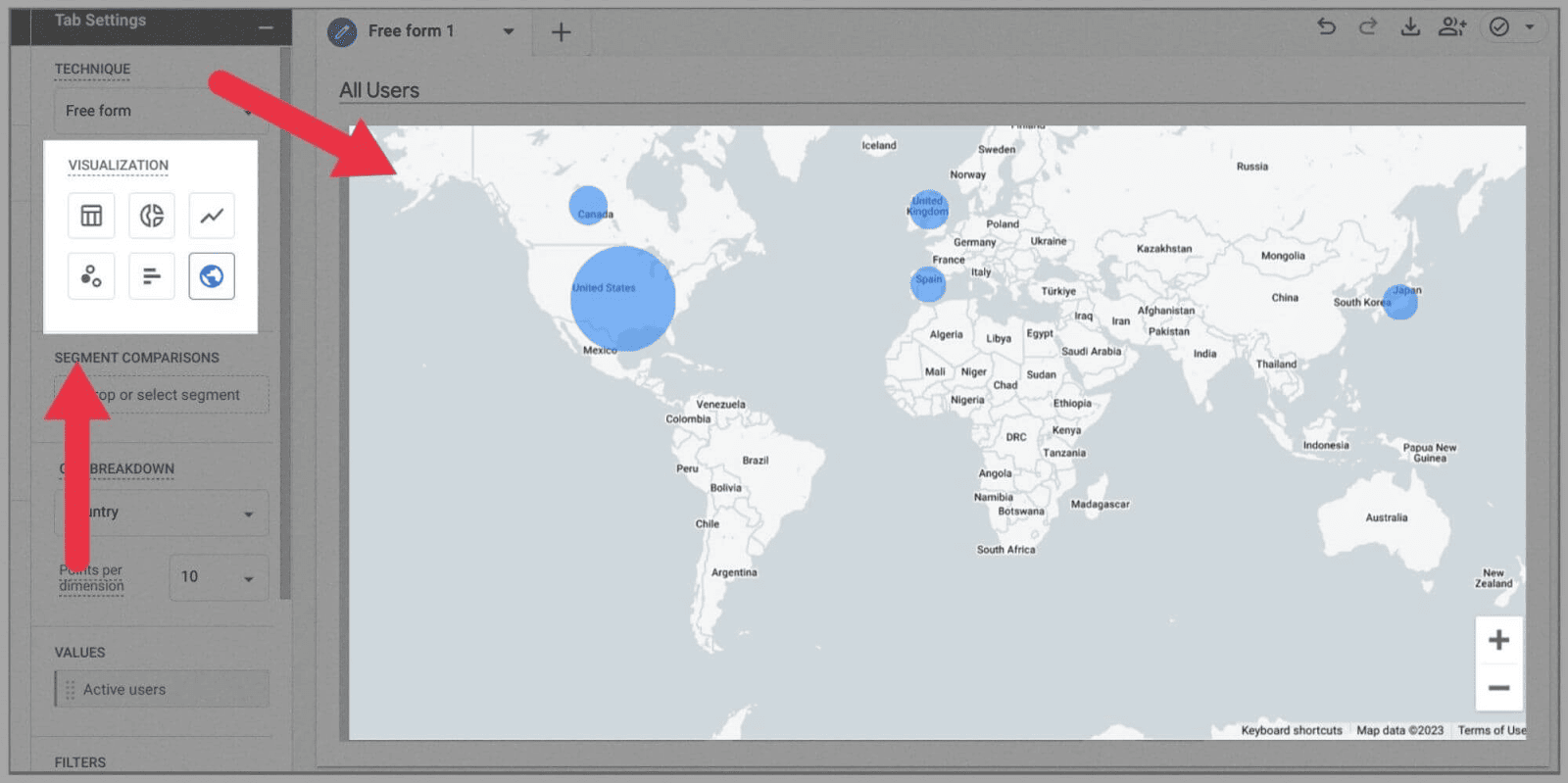
Una vez que haya terminado de editar, tiene la opción de exportar los datos a una hoja de cálculo de Google o a un PDF presionando el botón de descarga.
O comparta el documento con otras personas que tengan acceso a su propiedad de Google Analytics presionando el ícono de compartir:
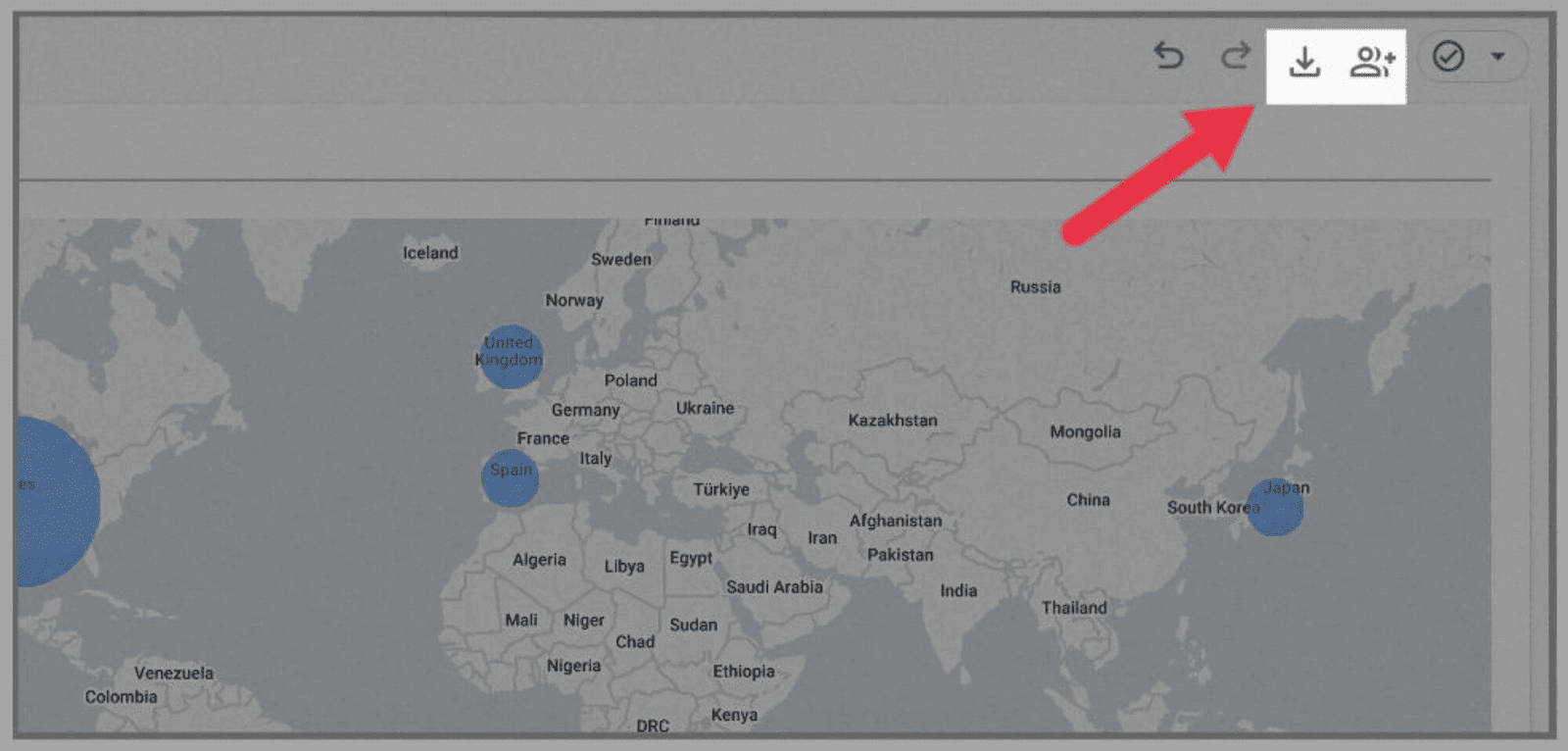
Cómo usar las plantillas de informes de GA4
Si no desea crear su propio informe de formato libre, puede utilizar una de las plantillas de informe prefabricadas de GA4.
En la pestaña Exploraciones, encontrará una gran cantidad de plantillas de informes a partir de las cuales puede crear gráficos y cuadros detallados.
Junto a " forma libre ", tiene una variedad de opciones para desplazarse y elegir:
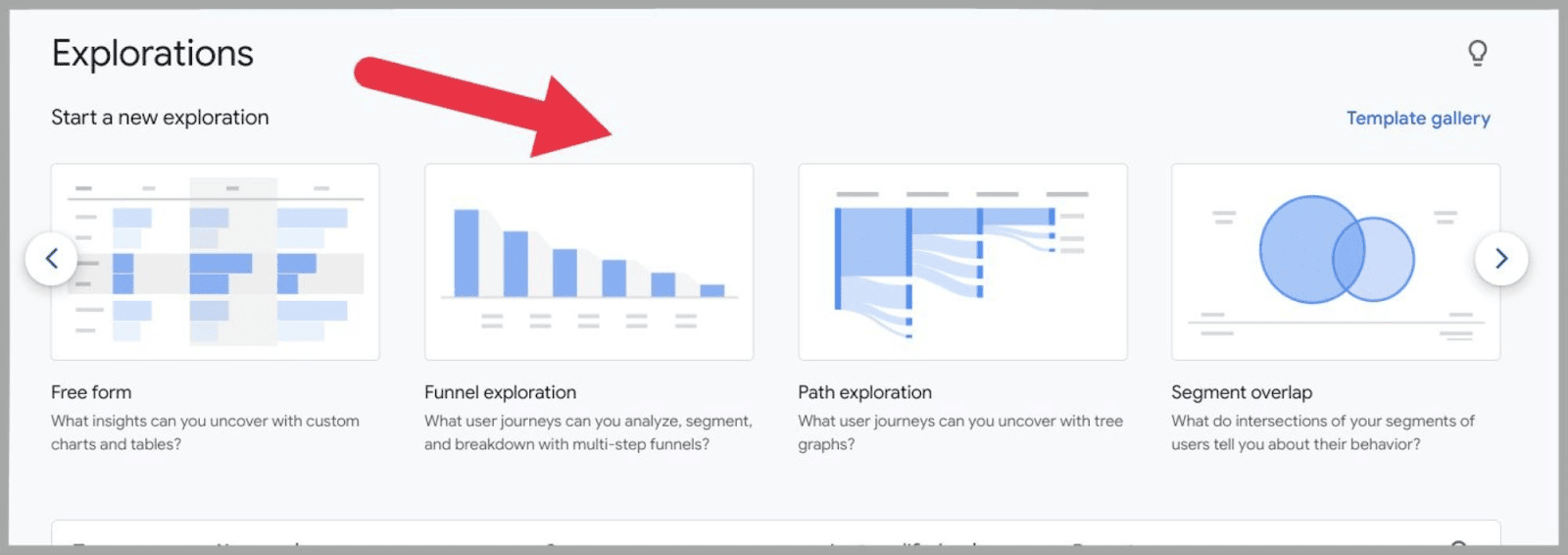
Alternativamente, si hace clic en "Galería de plantillas":
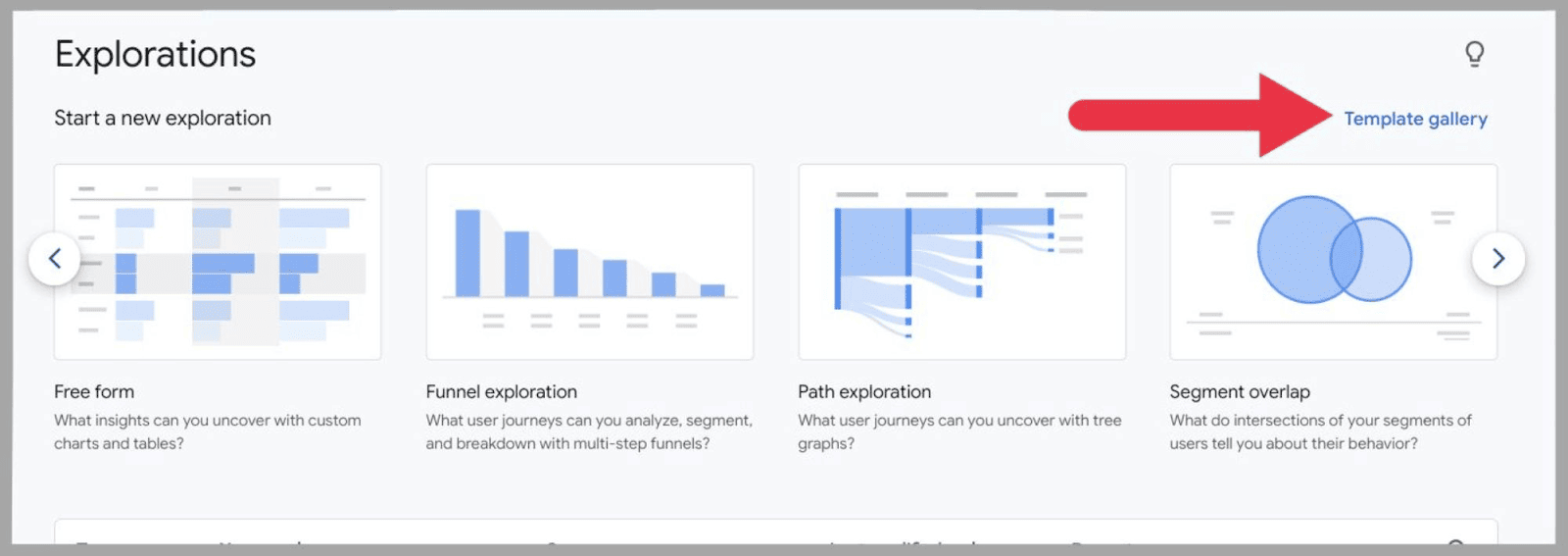
Verá todas sus opciones de plantilla en una página.
Tus opciones son:
- Exploración de embudos : grafique y analice los recorridos de los usuarios y revise visualmente los embudos por los que pasan los visitantes de su sitio.
- Exploración de ruta : descubra nuevos viajes de usuario por los que están pasando sus clientes.
- Superposición de segmentos : con esto, puede crear diagramas de Venn para establecer cómo se superponen sus segmentos. Esto es excelente para el análisis, ya que le permite encontrar similitudes entre sus segmentos y potencialmente identificar nuevas audiencias.
- Explorador de usuarios : esta opción le permite analizar los movimientos de segmentos de usuarios individuales en su sitio. Al aislar a los usuarios, puede descubrir información única.
- Exploración de cohortes : esto le permite analizar los movimientos y la actividad del sitio realizada por los usuarios del sitio en la misma cohorte. Por ejemplo, puede crear un gráfico para realizar un seguimiento de la actividad de los visitantes del sitio que comparten la misma fecha de primera visita.
- Vida útil del usuario : aquí puede revisar la totalidad de la actividad de los visitantes en su sitio. Desde la primera fecha en que llegaron a su sitio, hasta que hicieron una compra y más allá.
Cualquiera que elija, el proceso de configuración para cada una de estas opciones de plantilla es prácticamente el mismo que configurar un informe de formato libre. La única diferencia es que las opciones de visualización estarán predeterminadas.
Por ejemplo, después de hacer clic en la opción de plantilla de exploración de embudo, tengo la opción de editar segmentos y dimensiones:
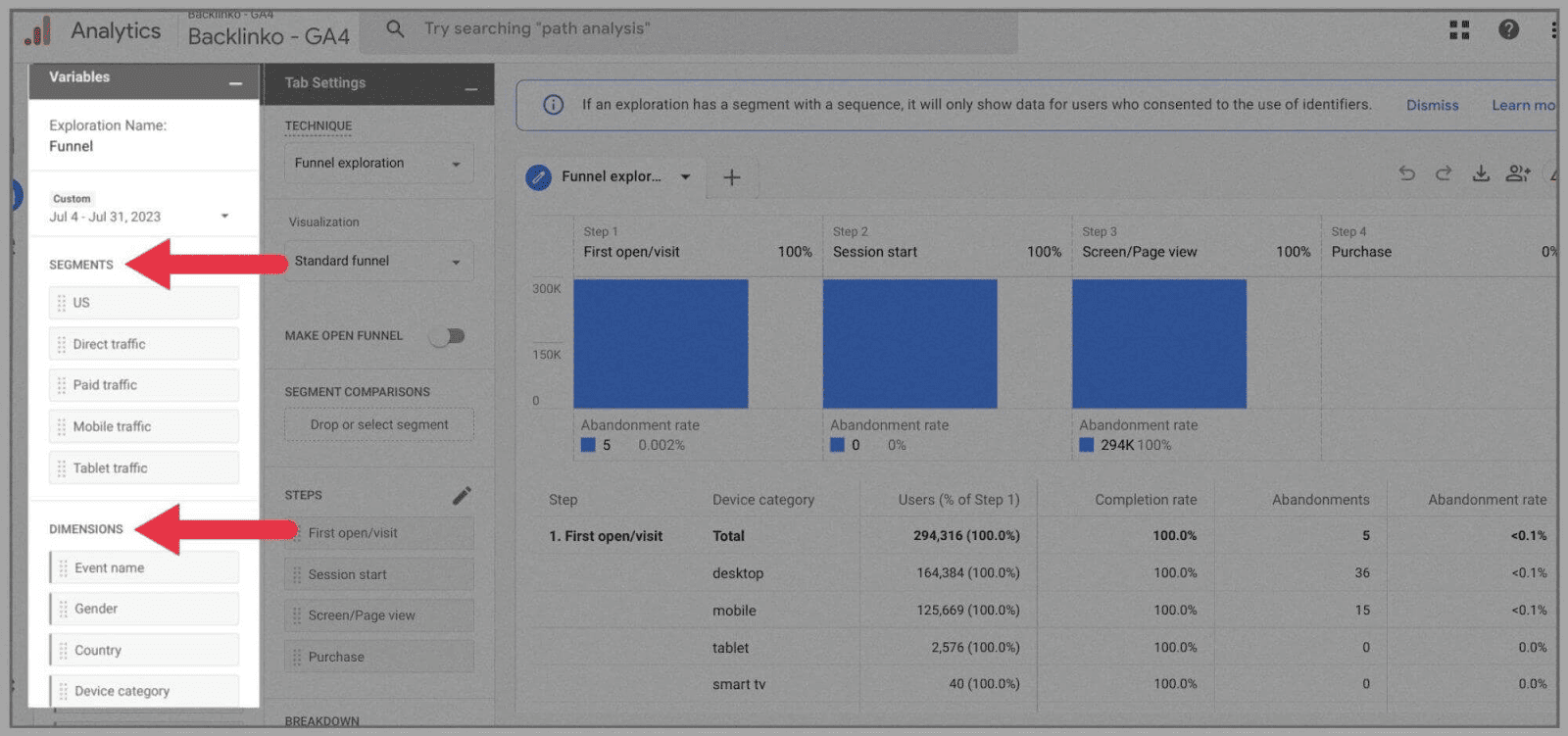
Sin embargo, cuando se trata de visualizaciones, solo tengo dos opciones:
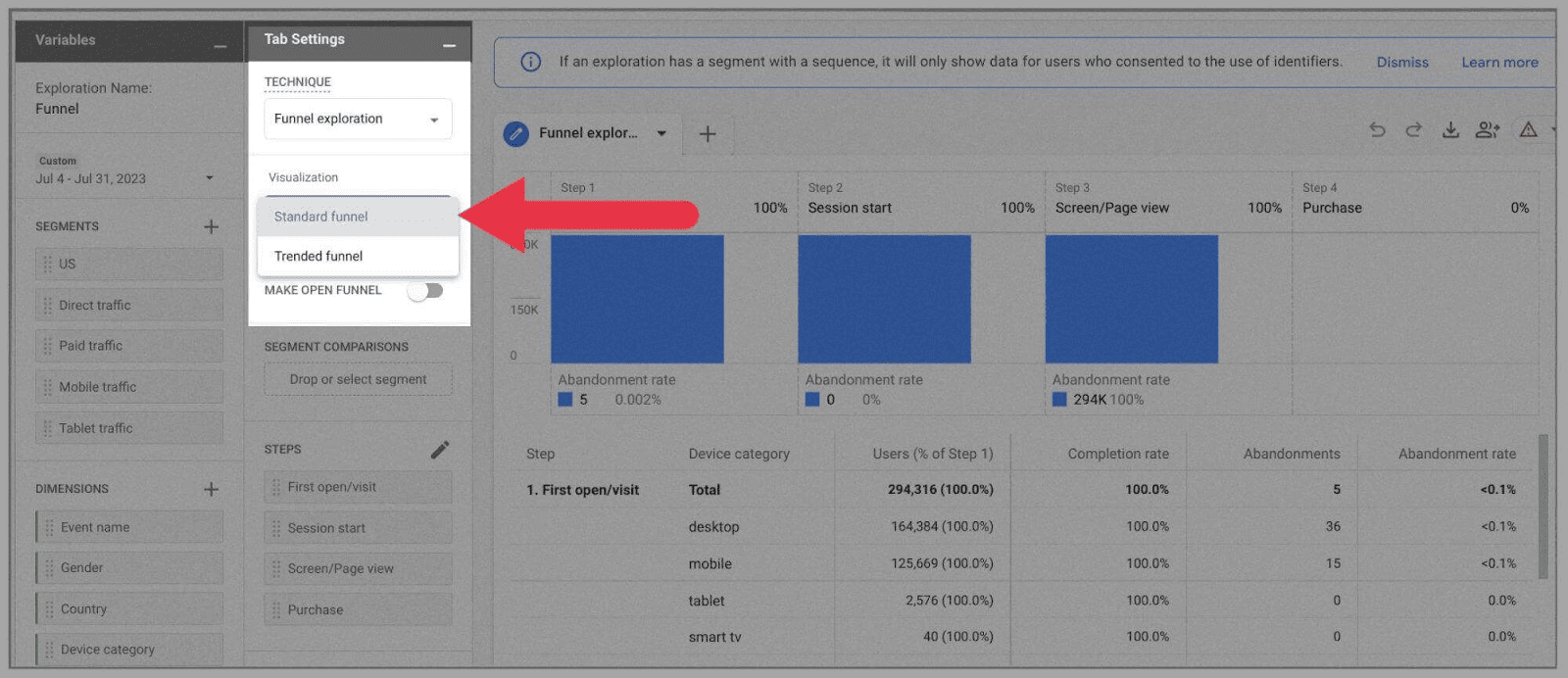
Una vez que haya seleccionado los segmentos, dimensiones y métricas que desea que muestre esta infografía, descárguela o compártala usando los íconos en la parte superior derecha:
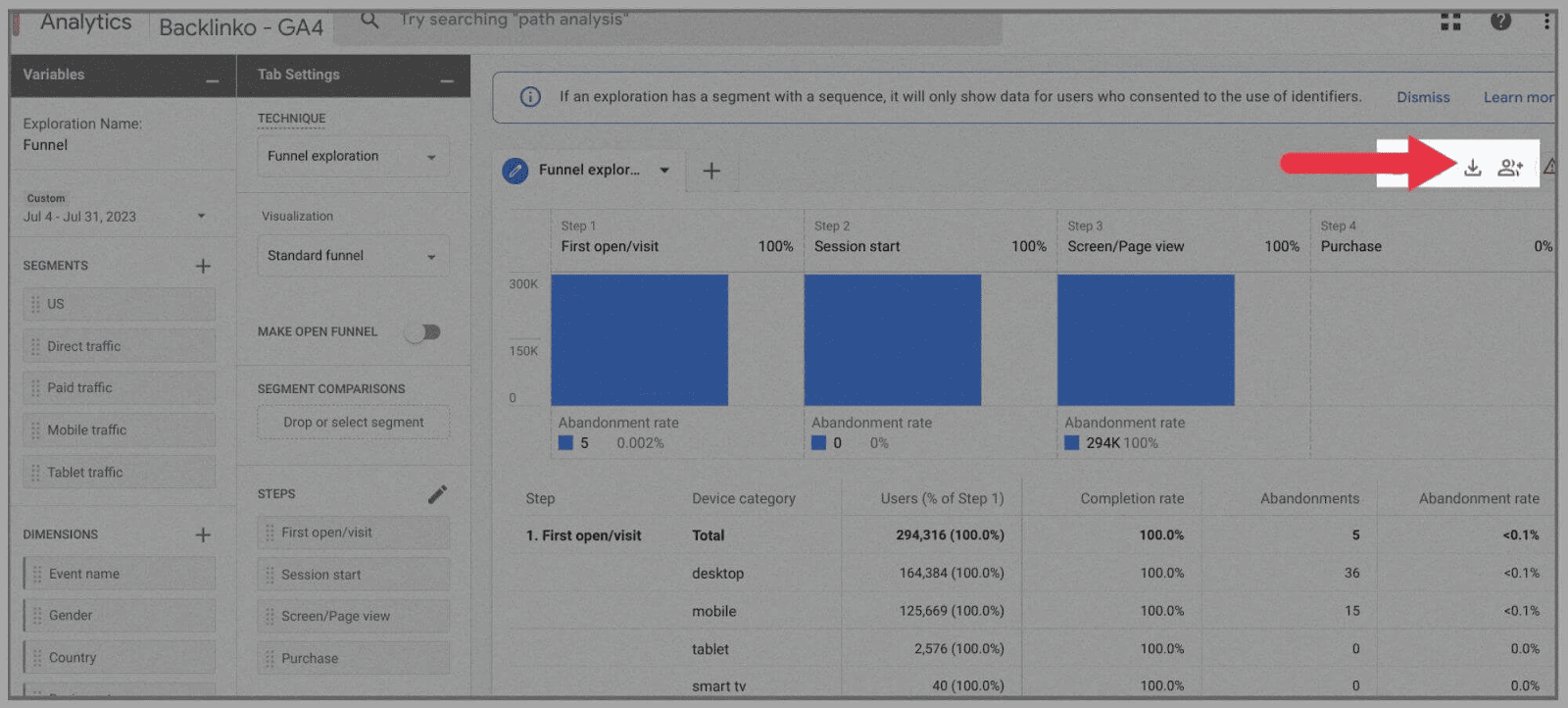
Google Analytics estándar 4 vs. Google Analytics 360
Al actualizar a Google Analytics 360, desbloquea límites de datos mucho más grandes para su cuenta de Google Analytics 4. El precio inicial es de USD $ 150,000 por año, lo que le otorga los siguientes límites de datos (en comparación con la cantidad que obtiene con una cuenta estándar de Google Analytics 4):
Propiedades de usuario
Google Analytics 360: 100 por propiedad
Google Analytics 4 — 25 por propiedad
Parámetros de eventos
Google Analytics 360: 100 por evento
Google Analytics 4 — 25 por evento
Conversiones totales
Google Analytics 360 — 50
Google Analytics 4 — 30
Audiencias totales
Google Analytics 360 — 400
Google Analytics 4 — 100
Exploraciones
Google Analytics 360: 1000 compartidos por propiedad
Google Analytics 4: 500 compartidos por propiedad
Retención de datos
Google Analytics 360: 50 meses como máximo
Google Analytics 4 — 14 meses como máximo
Eventos con nombres distintos
Google Analytics 360: 2000 por instancia de aplicación
Google Analytics 4: 500 por instancia de aplicación
Google Analytics: pros y contras
Nos guste o no, Google Analytics 4 llegó para quedarse. Aún así, eso no significa que no pueda criticarlo un poco. Es una plataforma decente, pero aún tiene algunas desventajas, especialmente si actualmente disfruta usar Universal Analytics.
Para resumir, aquí están los principales pros y contras de la plataforma:
ventajas
Siga el recorrido del usuario de forma más granular
Los eventos le permiten analizar con precisión lo que hacen los visitantes de su sitio cuando llegan a su página web, ya sea viendo un producto, descargando un PDF o haciendo clic en un enlace interno. Google Analytics 4 le permite crear embudos de clientes desde cero, lo que le permite seguir el viaje del usuario a través de su sitio paso a paso.
Crear audiencias personalizadas
Puede restringir y organizar los datos presentados por Google Analytics 4 creando audiencias personalizadas (y altamente granulares). Además, estas audiencias personalizadas pueden conectarse automáticamente con su cuenta de Google Ads, junto con otras integraciones de Google.
Integra múltiples plataformas
Con múltiples opciones de transmisión de datos, puede integrar varios sitios web y aplicaciones (dentro de los límites de propiedad de Google Analytics 4).
Contras
Tiene una interfaz diferente a Universal Analytics.
Google Analytics 4 es una plataforma nueva, lo que significa que debe aprender a usar Google Analytics nuevamente.
Si ha estado usando Universal Analytics desde 2012, es posible que observe algunos cambios drásticos en las funciones cuando cambie a GA4.
Básicamente, todos los que comienzan a usar GA4 tendrán que pasar por una curva de aprendizaje.
No se pueden migrar datos de Universal Analytics
Dado lo diferente que es Google Analytics 4 de Universal Analytics, no sorprende que las dos plataformas no sean compatibles. Como dije antes, no puede migrar datos pasados a GA4. Esto significa que no puede comparar los datos guardados en UA con los datos guardados en GA.
Hay un límite en las dimensiones personalizadas
Si bien es muy útil que Google Analytics 4 le permita crear dimensiones personalizadas, no ayuda que haya un límite en la cantidad de dimensiones personalizadas que tiene.
Puede realizar un seguimiento de las ubicaciones de los usuarios, los tipos de dispositivos y los clics, pero solo hasta cierto punto.
Si bien el límite de dimensiones personalizadas para GA4 es ligeramente superior al de UA, aún lo limita.
No hay filtros de vista
Universal Analytics tiene filtros de visualización, mientras que Google Analytics 4 no. Esto dificulta aislar los datos de un conjunto o segmento de datos.
Si bien puede crear segmentos totalmente nuevos, no puede limitar los datos presentados en estos segmentos. Por ejemplo, una vez que se han creado los segmentos, no puede excluir datos de direcciones IP o subdominios específicos.
preguntas frecuentes
¿Qué sucede si no te cambias a GA4?
Si no cambia a Google Analytics 4, no recibirá ningún dato nuevo de Google Analytics. El 1 de julio de 2023, Universal Analytics dejó de procesar datos, por lo que no podrá obtener información actualizada de ellos. Se recomienda que cambie a GA4 ahora para no perder ninguna funcionalidad.
¿Cumple con GA4 GDPR?
GA4 no cumple con el RGPD de forma predeterminada, pero el usuario puede modificarlo para cumplirlo.
GDPR (Reglamento General de Protección de Datos) es la ley de la UE sobre protección de datos. Al igual que con Universal Analytics, los webmasters pueden modificar la configuración de GA4 para garantizar que cumpla con el RGPD. Por ejemplo, Google ha implementado anonimización de datos, controles para compartir datos y opciones de duración de detención de datos para que los webmasters controlen.
El principal problema con GA4 es que almacena datos de usuario de forma predeterminada. Por lo tanto, mientras no cambie ninguna configuración de privacidad, GA4 seguirá cumpliendo con el RGPD.
¿Google Analytics 4 almacena direcciones IP?
Google Analytics 4 no almacena direcciones IP completas. Cuando analiza una dirección IP, corta la última parte. Luego toma y almacena los metadatos del resto de la dirección IP. De esta forma, Google Analytics puede recopilar información más general sobre los visitantes del sitio. Esto incluye información sobre ciudades, continentes, países, regiones y subcontinentes de los usuarios de la web que visitan el sitio. Sin embargo, no registra la ubicación exacta del visitante del sitio.
