Cómo usar Google Sheets para encontrar prospectos en LinkedIn rápidamente
Publicado: 2022-01-17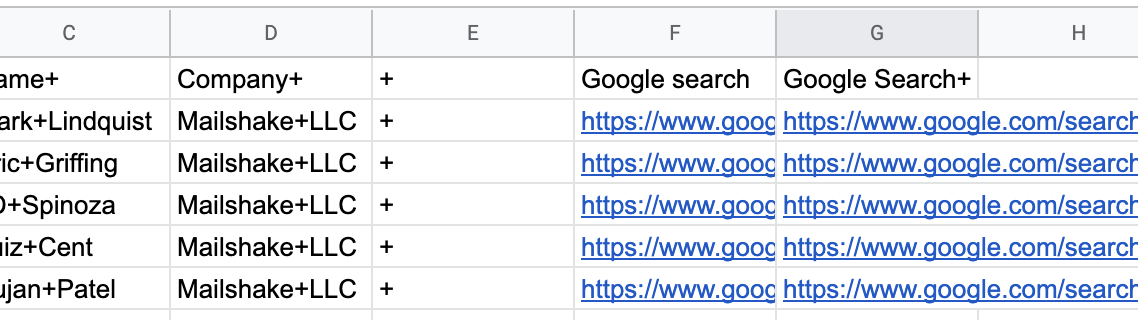
Según mi experiencia, encontrar personas en LinkedIn a veces puede ser un fastidio.
Por lo general, tengo el nombre de un cliente potencial y el nombre de la empresa, por lo que sé exactamente a quién busco, pero las búsquedas en LinkedIn son engorrosas.
Incluso si no sé a quién estoy buscando específicamente, a menudo tengo el nombre de una empresa o roles específicos que estoy buscando.
Escribir personas en la barra de búsqueda, desplazarse hacia abajo en la lista para encontrarlos porque la función de búsqueda de LinkedIn no es siempre precisa, toparse con límites de búsqueda después de 20 minutos... El proceso es muy manual y frustrante.
Para evitar esto, uso los operadores de búsqueda de Google.
Google devuelve de manera mucho más confiable los perfiles de LinkedIn que realmente estoy buscando, y llegar a su página de perfil sin buscarlos en LinkedIn significa que no toco mi límite comercial en absoluto.
Pero esto todavía toma un tiempo para escribir manualmente los detalles de todos en una búsqueda de LinkedIn...
Para evitar eso, he creado un conjunto simple de fórmulas de hoja de Google que automatiza el proceso tanto como sea posible.
Aquí está cómo hacerlo.
Salta a:
Si tienes el nombre del prospecto
Si no tienes el nombre del prospecto
NOTA: después de un puñado de búsquedas, Google comenzará a preguntarte si eres un robot. Hice cientos de estos en una sola sesión, y tuve asistentes virtuales que hicieron lo mismo, y Google nunca me bloqueó. Es solo un paso adicional para verificar que no eres un bot.
Esto significa que no puede automatizar esto fácilmente, pero podrá hacerlo manualmente para siempre.
También creé una hoja de cálculo de Google con todas estas fórmulas y más ya cargadas. Hice un video a continuación explicando cómo funciona (que podría recomendar ver a una velocidad de 1.5x haciendo clic en el ícono de ajustes en la esquina derecha y haciendo clic en 'velocidad de reproducción').
Si desea una copia de la hoja de cálculo, haga clic aquí para descargarla. Es un archivo de solo lectura, por lo que deberá hacer una copia del archivo para editarlo.
Si tiene su nombre y razón social
1. Cree los siguientes encabezados de columna en la fila 1
- Nombre
- Compañía
- Nombre+
- Empresa+
- '+ (sí, necesitas el apóstrofe)
- búsqueda de Google
- Búsqueda de Google+

2. Tome su lista de nombres de prospectos y nombres de compañías y péguelos en las columnas A y B
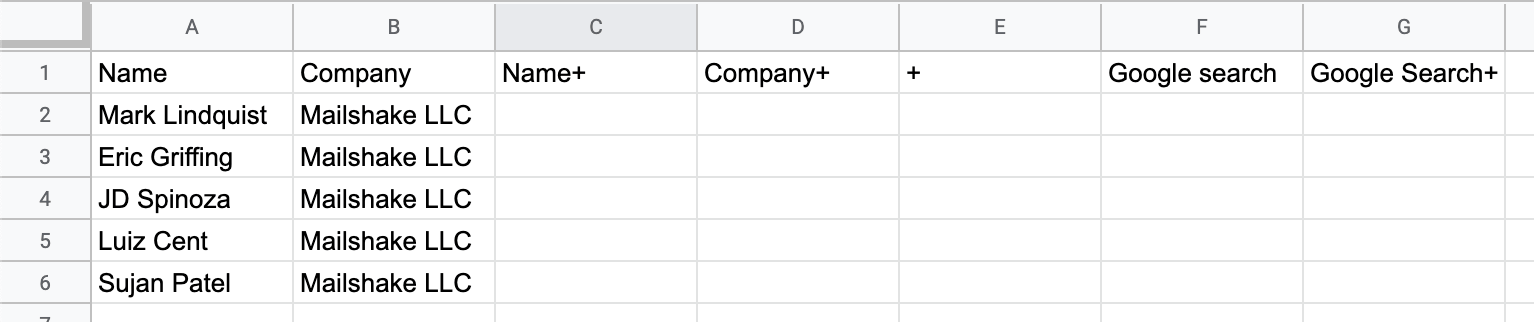
3. Pegue las siguientes fórmulas en C2 y D2
En la celda C2: = SUSTITUIR (A2, "", "+")
En la celda D2: = SUSTITUIR (B2, "", "+")
Las columnas C y D ahora deberían verse así:
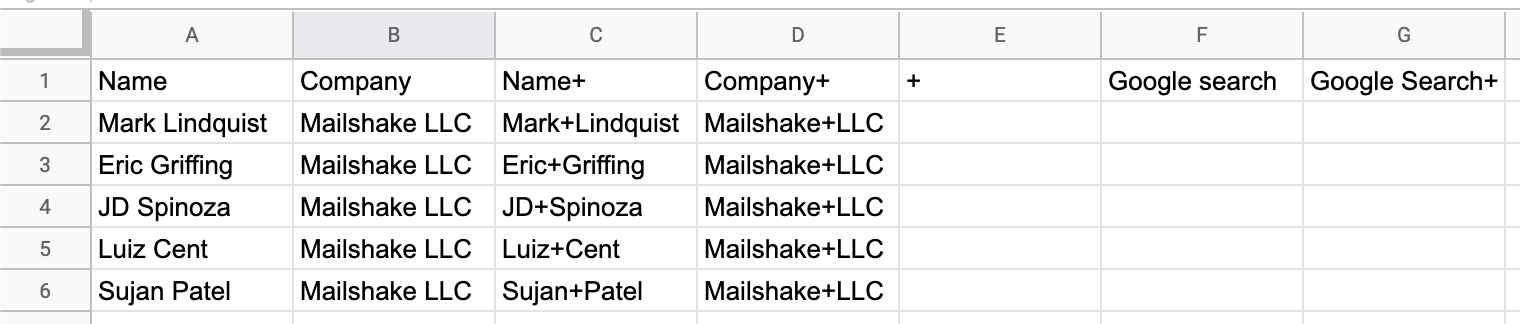
4. En la columna E, escriba "'+"
Eso es un apóstrofo, seguido de un signo más, y haga doble clic en la esquina inferior derecha de la celda para llevarlo hacia abajo.
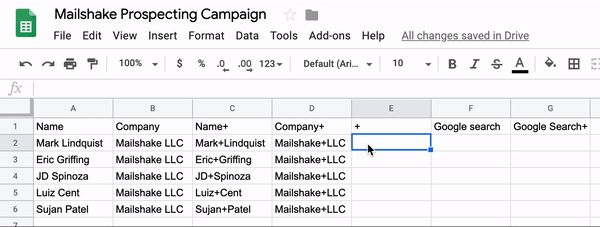
5. Pegue lo siguiente en F2, luego arrástrelo hacia abajo como lo hizo con los signos más en la columna E
https://www.google.com/search?q=site%3Alinkedin.com%2Fin+intitle%3A

6. Pegue la siguiente fórmula en la columna G y arrástrela hacia abajo nuevamente
=concatenar(F2,C2,E2,D2)

7. Siga los enlaces en la Columna G para llegar al perfil de LinkedIn de todos
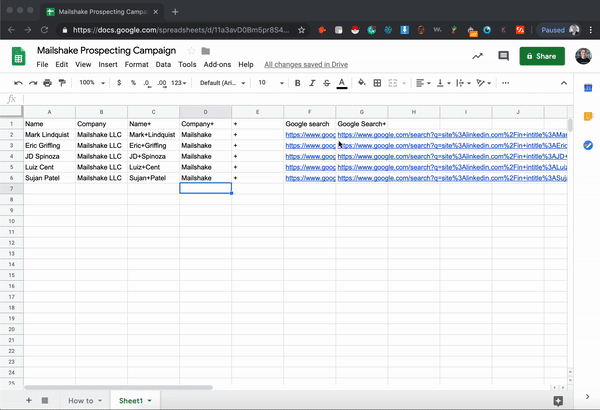
Hecho y hecho.
Si no tienes su nombre
Esto requerirá un poco más de ajuste dependiendo de su situación, pero lo explicaré cómo lo hago, y puede ajustarlo para sus casos de uso.
Uso Mailshake para construir enlaces. Eso significa que generalmente tengo un sitio web del que quiero un enlace, pero ninguna otra información.
Lo que estoy tratando de hacer es encontrar a la persona que maneja el contenido en un sitio web determinado.
Así es como lo hago.
1. Configure una hoja de Google con los siguientes títulos de columna
- Dominio
- Blog
- Nombre del blog Google
- Nombre del blog Google+empresa
- Empresa+
- Contacta con la búsqueda de Google
- Póngase en contacto con la búsqueda de Google+


2. Complete la columna A con sus dominios de destino y la columna C con la siguiente URL
https://www.google.com/search?q=site%3Alinkedin.com%2Fempresa+

3. pegue la siguiente fórmula en la columna D y comience a buscar
= CONCATENAR ( C2 , A2 )
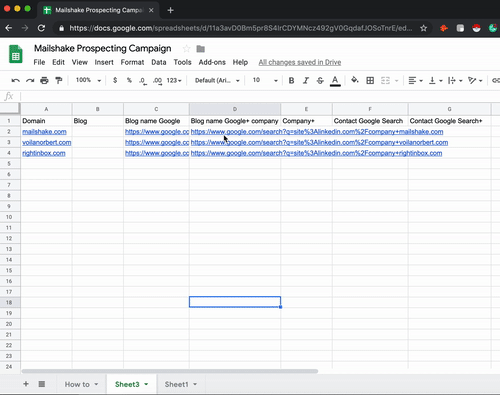
Dos cosas aquí.
Primero, debe copiar el nombre de la empresa exactamente como se muestra en la búsqueda. Voila Norbert es el nombre de la empresa, pero solo se llama "Norbert" en LinkedIn. Es muy importante que tenga el nombre tal como está en LinkedIn en esa columna.
Copiar directamente desde la búsqueda de Google también mantiene el hipervínculo, por lo que tendrá un enlace directo a la página de la empresa si lo necesita, lo que puede ser útil.
En segundo lugar, notará que no funcionó para Right Inbox. Right Inbox no tiene una página de LinkedIn. Esto sucederá de vez en cuando. Deje esa columna en blanco y tendrá que ceñirse a buscar manualmente en LinkedIn a esas personas (o arrancarlas si no valen la pena).
4. Copie los nombres de las empresas en la columna E (Compañía+) y reemplace los espacios con signos +
Pegue la siguiente fórmula en la celda E2 y arrástrela hacia abajo: = SUSTITUIR (B2 , ” “ , “+” )

5. Pegue lo siguiente en la columna F y la columna G
Columna F: https://www.google.com/search?q=site%3Awww.linkedin.com%2Fin+intext%3Acontent%7Cseo%7Ceditor%7Cblog+intitle%3A
Columna G: =concatenar(F2,E2)

Aquí está la búsqueda que esto está generando.

Por lo tanto, está buscando páginas de usuarios de LinkedIn, buscando páginas que usen las palabras 'contenido, SEO, editor, blog' y que tengan la palabra 'Mailshake' en el título (es por eso que tener el nombre de la empresa como aparece en LinkedIn es tan importante).
Esto es lo que busco cuando busco personas que administren blogs en sitios de los que quiero enlaces.
Obviamente, esto será diferente dependiendo de lo que estés buscando.
Es posible que esté buscando personas en ciertas ciudades, personas con otros títulos de trabajo, etc.
Para personalizar esa URL, cambie las siguientes palabras en la URL para que se ajuste a lo que está buscando:
- Contenido
- SEO
- Editor
- Blog
El '%7' es el | signo, que actúa como una señal 'O' para Google. Si está buscando roles o ciudades con un espacio (es decir, 'San Antonio'), ponga un signo más entre las palabras.
6. Revisa la lista y encuentra tus prospectos
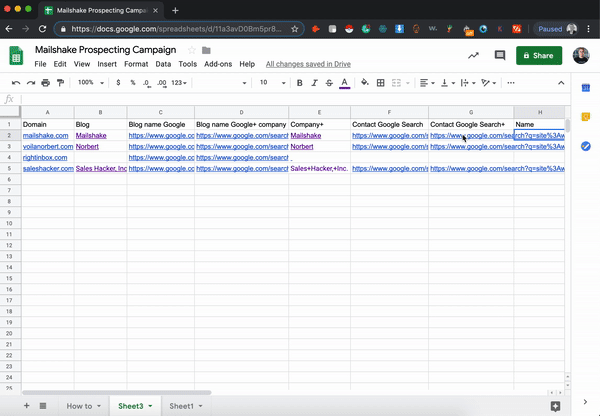
Notarás, nuevamente, que esto no siempre funciona.
Aquí es donde resulta útil copiar los nombres de las empresas de Google.
Vuelva a los nombres de esas empresas y siga los enlaces a las páginas de la empresa, haga clic en 'Ver todos los empleados' y encuéntrelos allí.
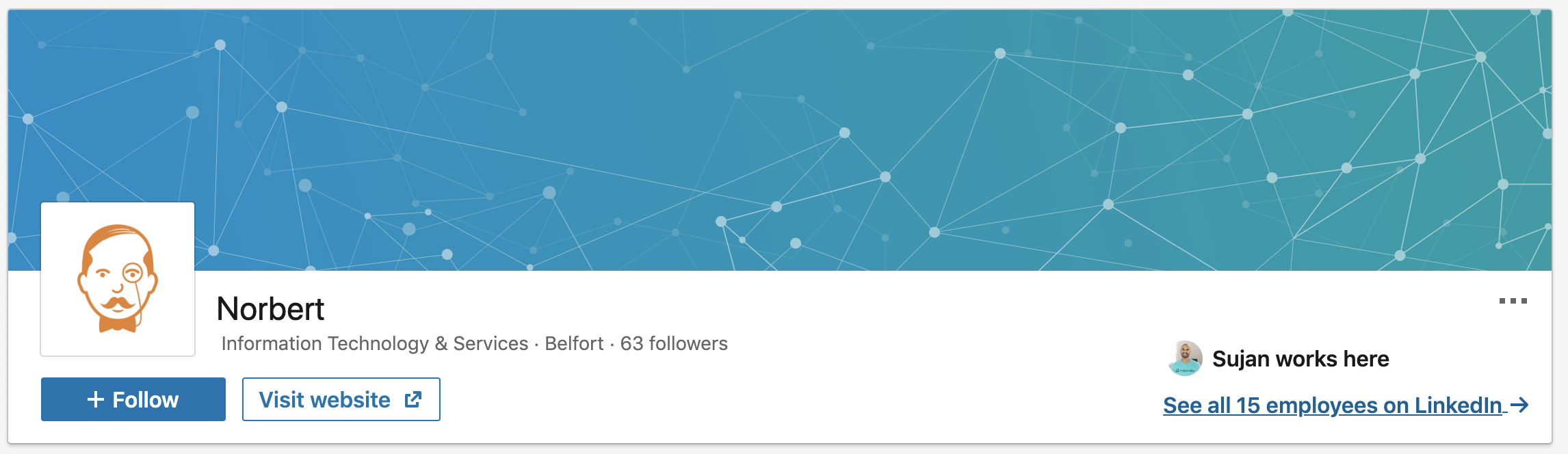
Este es un conjunto de fórmulas y búsquedas que deberá personalizar para sus usos, pero ahora que tiene la estructura y la idea generales, espero que esto abra un nuevo mundo de hojas de cálculo de Google y operadores de búsqueda de Google para hacerlo más eficiente. con su prospección.
