Google Tag Manager: construyendo un centro de control para sus datos en 2023
Publicado: 2023-06-07En 2023, Google Tag Manager (GTM) es probablemente la herramienta más útil que su equipo puede usar para recopilar datos e informar decisiones de marketing inteligentes .
Comprender los beneficios de GTM y cómo utilizarlo correctamente puede ser un desafío, por lo que hemos elaborado esta guía como punto de referencia.
Después de leer esta publicación, sabrá cómo configurar su propia cuenta y aprovecharla al máximo (o mejorar con un curso de Google Tag Manager).
Tabla de contenido
- Resolviendo problemas de análisis con etiquetas
- Mantente organizado
- Mantenga bajos los costos de la tecnología
- Aumente el valor de sus análisis
- Cómo configurar Google Tag Manager (en 2023)
- 1. Comienza con tus metas
- 2. Configurar una cuenta
- 3. Instala la etiqueta de Google Analytics
- 4. Configure la variable de propiedad
- 5. Configura tu activador
- 6. Configure el seguimiento entre dominios
- 7. Comprender la capa de datos
- 8. Plan de gestión de usuarios
- Usar Google Tag Manager para rastrear el comportamiento de manera efectiva
- Asegúrese de que el código base de GTM esté presente en cada página
- Eventos de pista
- Depura tus etiquetas
- Crear variables constantes
- Instalar extensiones
- Crear un proceso de nomenclatura de etiquetas
- Las limitaciones de GTM
- Límites de contenedores (tamaño)
- Límites de cuenta y espacio de trabajo
- Límites de cuota generales
- Si quieres usar GTM de manera efectiva, sigue estos 6 consejos
- Crea un plan para tu seguimiento
- Presiona siempre la vista previa antes de publicar
- Usar variables y capas de datos
- No se exceda con la cantidad de datos que está rastreando
- Use extensiones para admitir completamente su Google Tag Manager
- Aproveche los espacios de trabajo para equipos más grandes
- Conclusión
Resolviendo problemas de análisis con etiquetas
Las etiquetas son fragmentos de código JavaScript que se agregan a una página web para recopilar datos e información. Lo ayudan a monitorear la actividad de los visitantes del sitio web o de la aplicación para que pueda optimizar su sitio en función de los comportamientos.
La mayoría de los sitios web necesitan varias etiquetas para rastrear diferentes comportamientos y flujos de usuarios, como envíos de formularios o clics en páginas. Cuantas más etiquetas tenga un sitio web, más difícil puede ser administrarlo.
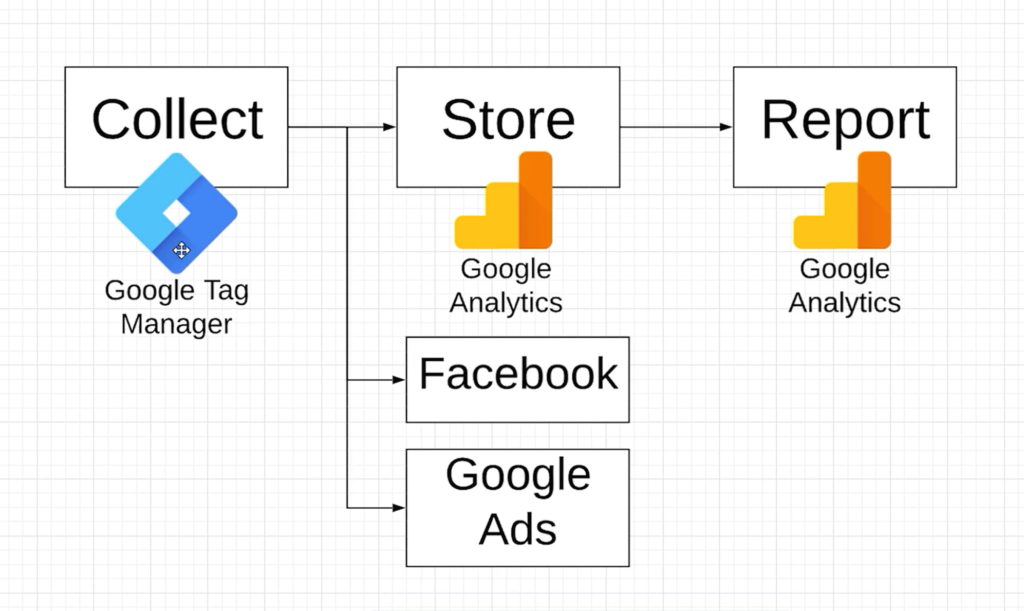
(de nuestro curso Google Tag Manager)
Ingrese al Administrador de etiquetas de Google.
GTM no es la única herramienta de administración de etiquetas disponible, pero es la más accesible. Está diseñado para funcionar exclusivamente con Google Analytics, por lo que nos centramos en él. Aquí hay algunos otros:
- EtiquetaComandante
- Administración dinámica de etiquetas de Adobe
- Segmento
- 7etiqueta
- télio
GTM ayuda a los especialistas en marketing a obtener los datos de los clientes que necesitan sin depender habitualmente de un desarrollador como intermediario. Así es cómo:
Mantente organizado
Sin un administrador de etiquetas, un desarrollador deberá agregar manualmente etiquetas a su sitio y establecer reglas únicas para cada instancia. Una vez instalados, tendrán que monitorear manualmente la actividad, solucionar problemas, descartar el código caducado cuando se agregue un código nuevo, evitar conflictos, etc.
Esto requiere mucho tiempo y es costoso. La gestión de etiquetas agiliza todo el proceso.
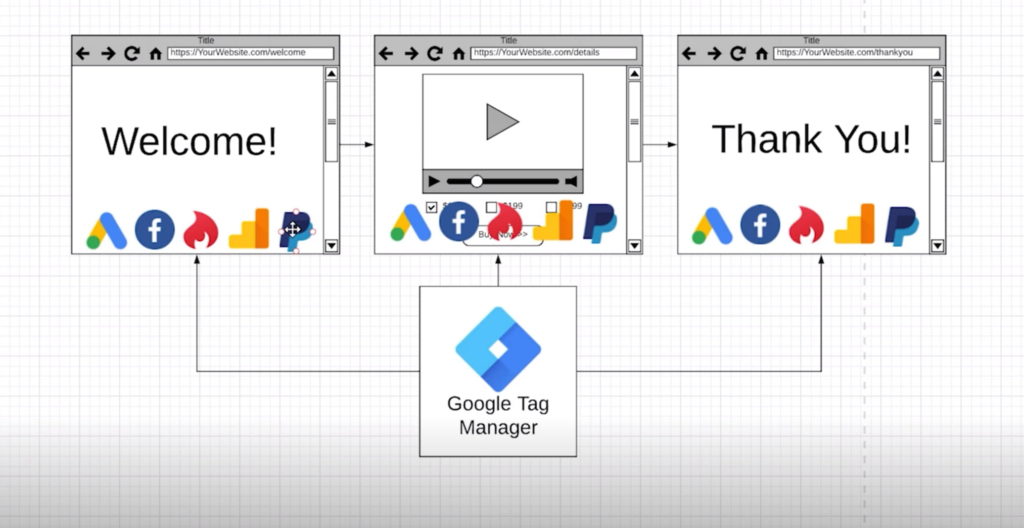
(de nuestro curso Google Tag Manager)
Los administradores de etiquetas minimizan la cantidad de código que necesita implementar en su sitio web y le permiten alojar todos los fragmentos de código en un centro central, manteniendo todos sus datos de seguimiento ordenados y organizados. Y es fácil de usar: no necesita ser un desarrollador para realizar cambios o implementaciones de código.
Piense en la administración de etiquetas como un editor gerente que supervisa su operación de marketing de contenido. Puede recopilar su programa de publicación, asignaciones, tareas y documentos en un solo lugar e incluso automatizar actividades, pero sin alguien que supervise el flujo de trabajo, es probable que el sistema se desmorone.
Así que mientras no lo hagas necesita un desarrollador para monitorear un administrador de etiquetas, necesita personal para vigilarlo. Dicho esto, no lo elimines por completo. Es posible que aún sea necesario implementar tareas de etiquetado complejas a través de una interfaz gráfica basada en reglas.
Mantenga bajos los costos de la tecnología
Los errores y las barreras son inevitables, pero GTM hace que la implementación y la depuración sean más fáciles, rápidas y, como resultado, más económicas.
Un lanzamiento más rápido significa que su equipo tiene más tiempo para trabajar en otras tareas, lo que maximiza los recursos valiosos. GTM también es completamente gratuito, por lo que su equipo no necesita asignar nada de su presupuesto a otro software de marketing.
Aún así, los errores pueden ocurrir y ocurren. Para mantener los costos bajos y evitar volver a corregir el error del usuario, siga estas prácticas recomendadas:
- Defina sus objetivos y realice un seguimiento de lo que realmente necesita medir, en lugar de lanzar una red amplia para capturar datos que no necesita y no analizará
- Evite acumular demasiadas etiquetas en cada página, ya que eso ralentizará la carga de la página.
- Asegúrese de descartar o deshabilitar las etiquetas no utilizadas, especialmente después de ejecutar una prueba y decidir no continuar más allá de la prueba.
- Evite implementar etiquetas HTML personalizadas que rompan el código existente
- Asegúrese de configurar alertas de análisis y control de calidad constante de las nuevas implementaciones para detectar problemas ocultos
- Retenga los derechos de publicación para el personal que está familiarizado con el sistema, ya que otorgar privilegios de cuenta a miembros del equipo no calificados podría poner en peligro la actividad.
Aumente el valor de sus análisis
Google Tag Manager no tiene capacidades de generación de informes. Más bien, envía la valiosa información que recopila a Google Analytics para su análisis.
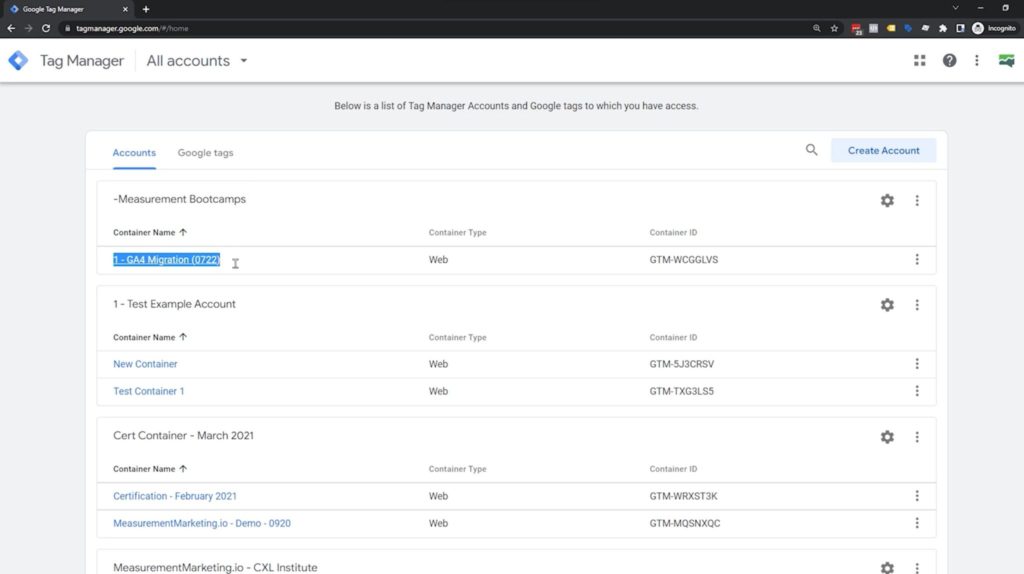
(de nuestro curso Google Tag Manager)
Google Analytics 4 brinda información valiosa sobre cuáles de sus páginas tienen un buen rendimiento, pero GTM lo ayuda a profundizar más.
Su herramienta de análisis básica puede encontrar cosas como:
- Visitas de página en tiempo real
- Información de ubicación y dispositivo de los visitantes del sitio
- Fuentes de tráfico
- Principales páginas de destino/publicaciones de blog
Pero las etiquetas te ayudan a profundizar para descubrir cosas como:
- Cómo navegan los usuarios por tu sitio
- Qué páginas generan más conversiones
- Dónde es más probable que los visitantes del sitio web abandonen su sitio
Cómo configurar Google Tag Manager (en 2023)
Para configurar su cuenta de Tag Manager, siga estos pasos:
1. Comienza con tus metas
Determine sus objetivos de seguimiento para decidir qué tipos de etiquetas necesita crear.
Puede crear etiquetas para el remarketing de Google Ads, el seguimiento de conversiones, el seguimiento de envíos de formularios o clics en botones, y más. También hay integraciones de terceros que puede conectar para rastrear información de sitios como Hotjar, Oktopost o Pinterest.
Cree una estrategia de etiquetas de marketing antes de dirigirse a Google Tag Manager y crear su cuenta.
2. Configurar una cuenta
Usted crea una cuenta de Google Tag Manager a través de su correo electrónico de Google, así que elija primero un administrador o propietario de la cuenta GTM. Después, puede compartir permisos con otras personas de su equipo que necesiten acceder.
Inicie sesión con su cuenta de Google, luego haga clic en Crear cuenta en el panel principal para comenzar a configurar la tienda:
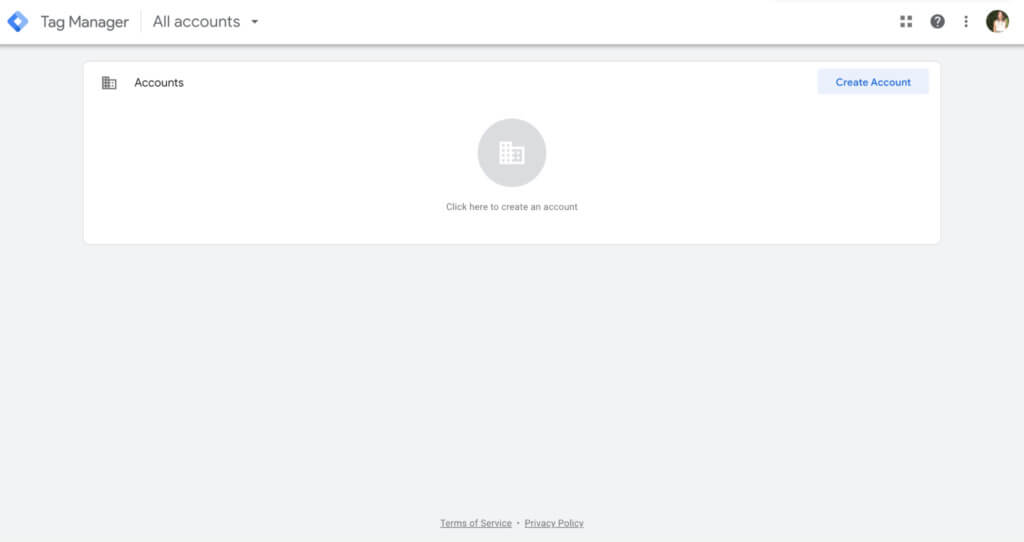
Desde aquí, deberá nombrar su cuenta. Las mejores prácticas dictan que se le asigne el nombre de su empresa para mantener la administración de etiquetas sencilla.
A continuación, configure su contenedor. Un contenedor es donde vivirán todas sus etiquetas, por lo que debe nombrarlo como su sitio o URL.
Elija el tipo de plataforma en la que vive su sitio o aplicación antes de hacer clic en Crear . Esto podría ser la web, una aplicación móvil iOS o Android, el uso de AMP o el uso del servidor:
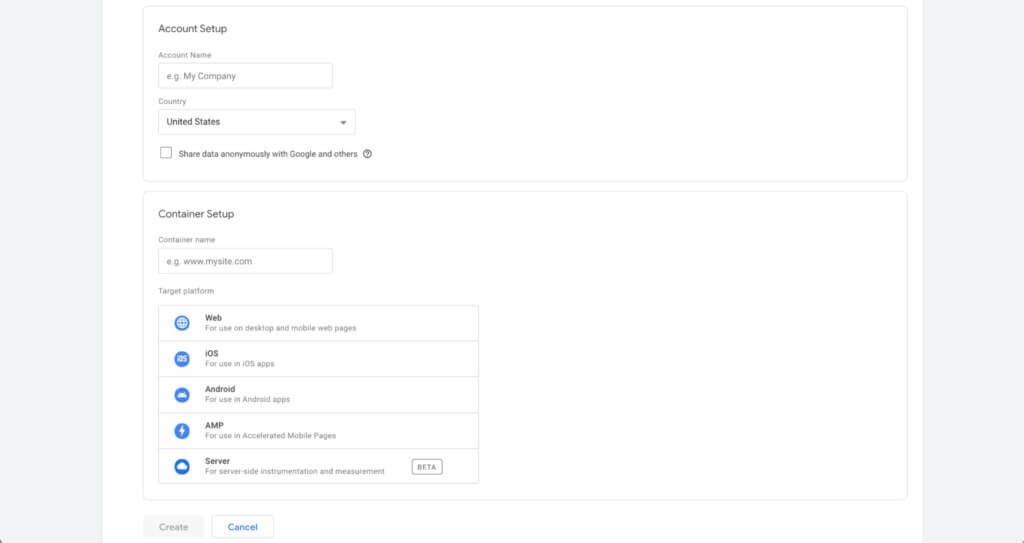
Su próximo paso es instalar el fragmento de contenedor en su sitio web. Este es un fragmento de JavaScript que debe vivir en cada página para que las etiquetas realicen un seguimiento adecuado de la actividad.
Hay dos partes en este fragmento:
- El primero debe vivir en la sección <head> de su sitio web
- El segundo debe pegarse en la sección <body>
Las tres etiquetas principales que verá en la barra lateral de su panel de GTM son etiquetas, activadores y variables:
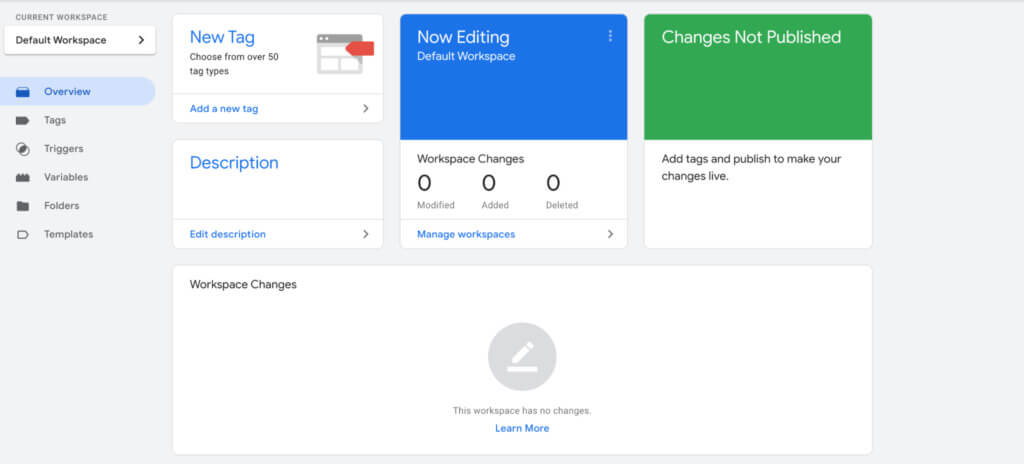
- Las etiquetas son códigos de seguimiento que recopilan datos de un sitio web o una aplicación.
- Los activadores establecen condiciones que le indican a una etiqueta cuándo disparar
- Las variables definen cuándo los disparadores deben decirle a las etiquetas que se disparen
3. Instala la etiqueta de Google Analytics
Tenga en cuenta que si hace esto a través de GTM, deberá eliminar cualquier información de seguimiento de Google Analytics que haya colocado previamente en su sitio web o terminará con datos duplicados. Haga clic en Agregar una nueva etiqueta en su tablero para comenzar, como Páginas vistas de GA:
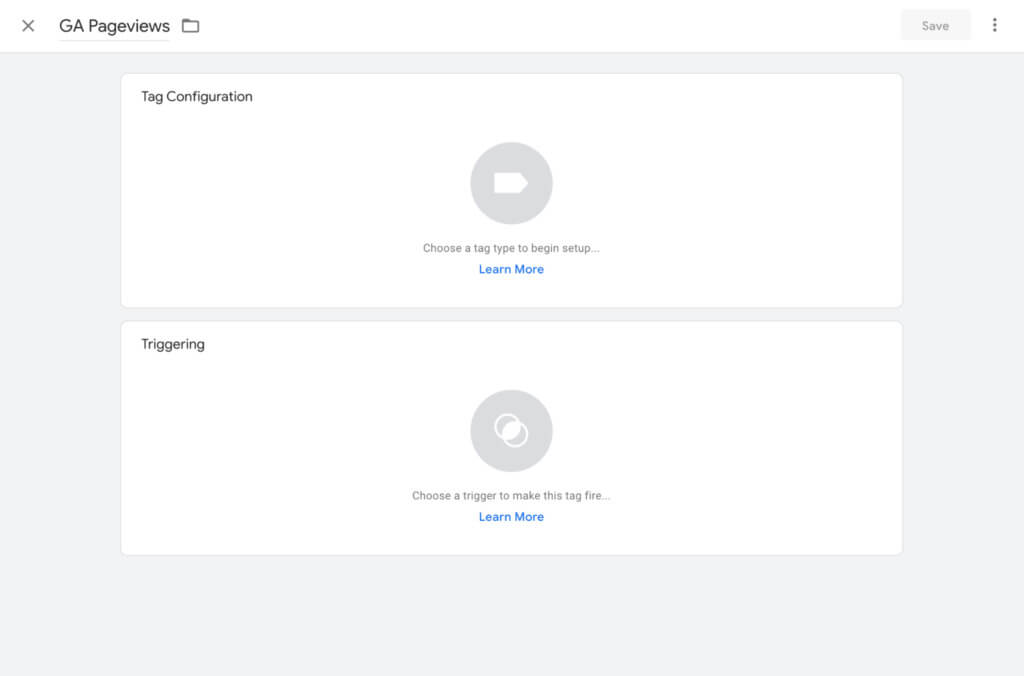
A continuación, configure su etiqueta. Haga clic en el cuadro superior para ver una lista larga de más de 50 tipos de etiquetas:
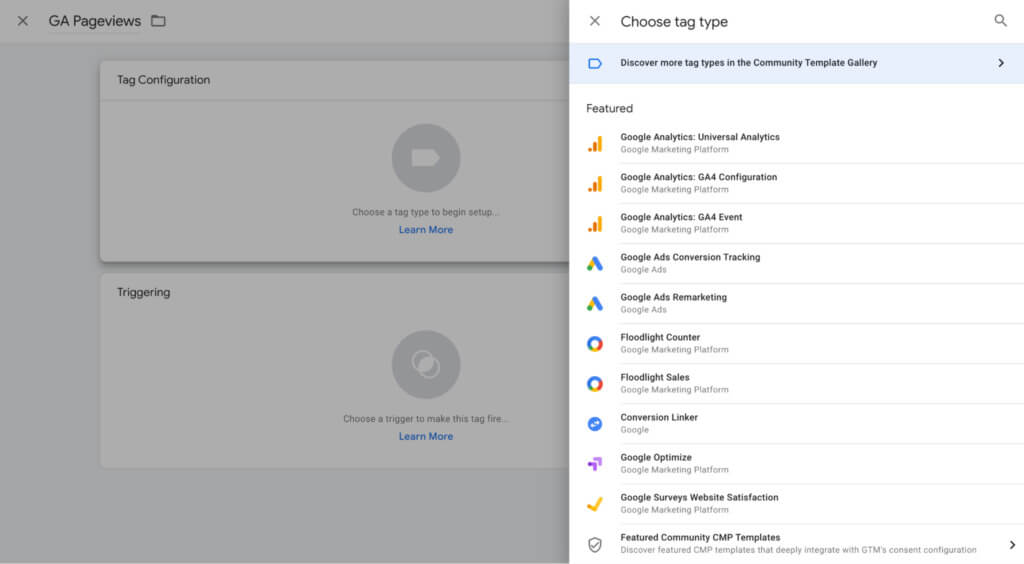
Haga clic en la opción: Google Analytics: Configuración de GA4 .
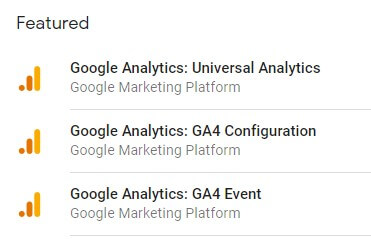
En el menú desplegable Tipo de seguimiento que aparece, haga clic en Vistas de página :
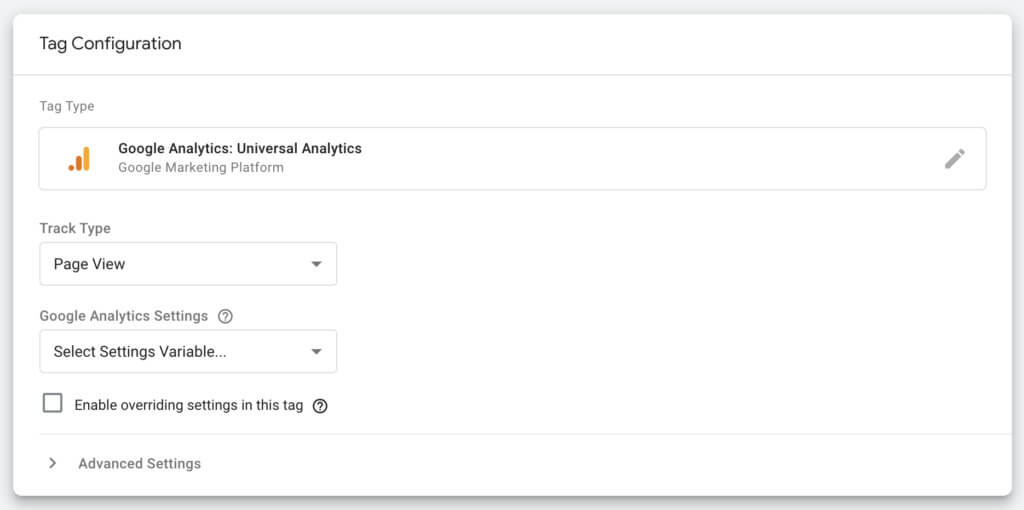
4. Configure la variable de propiedad
Tiene dos opciones al configurar su variable. Primero, puede marcar Habilitar configuración anulada en esta etiqueta y pegar su ID de seguimiento de UA:
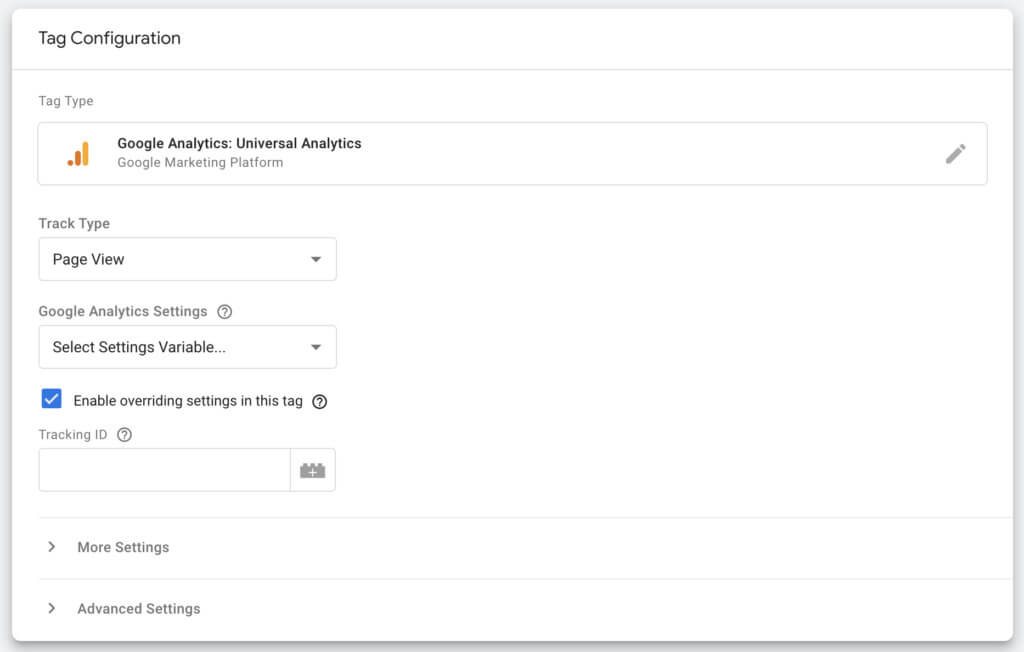
O bien, puede crear una variable personalizada. Si bien esto requiere un poco más de configuración inicial, le facilitará las cosas a largo plazo porque mantiene su ID de UA Tracking almacenada, en lugar de tener que pegarla para cada etiqueta que cree.
GTM ofrece dos tipos diferentes de variables: variables integradas o variables definidas por el usuario.
GTM define automáticamente las variables integradas en función de los elementos detectados en el fragmento de código. Ofrecen varios tipos de variables comunes, lo que facilita la creación de etiquetas básicas.
Haga clic en Configurar para configurar cada una de las variables que necesitará en el futuro. Siempre puedes volver a esto y agregar más:
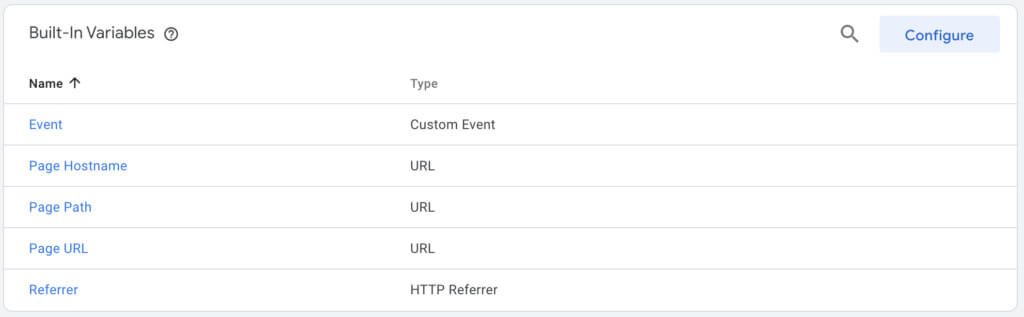
Las variables definidas por el usuario son personalizadas, según los valores que establezca. Entonces puede crear una variable constante que almacene su ID de seguimiento de Google Analytics:
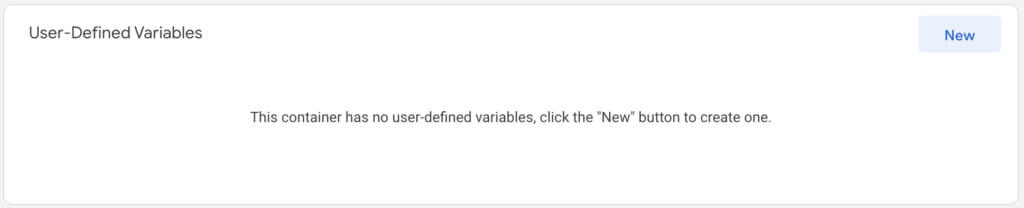
Para ello, haga clic en Nuevo en la sección Variables definidas por el usuario . Luego, en tipos de variables, desplácese hacia abajo hasta que encuentre Configuración de Google Analytics :
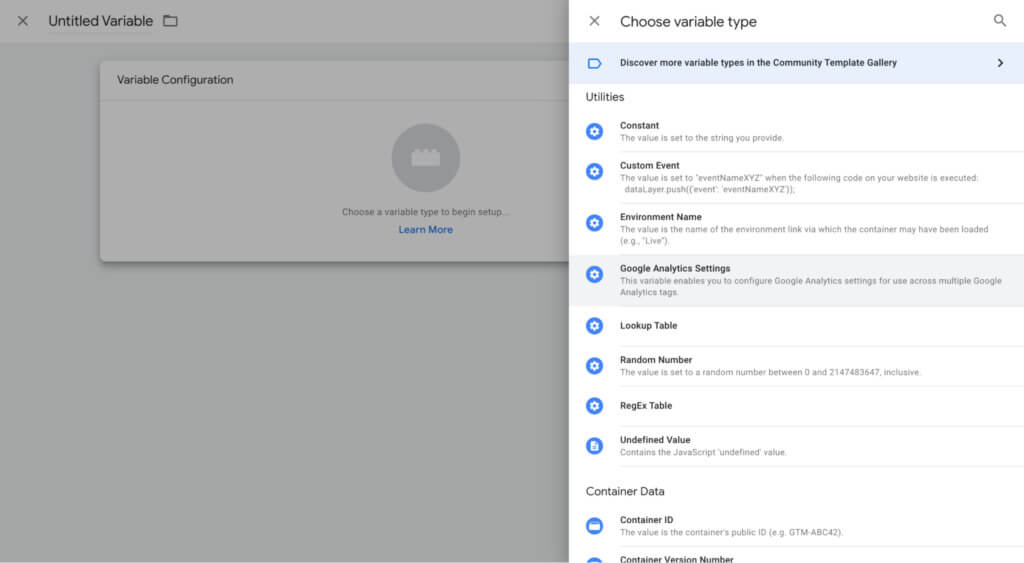
Pegue su ID de seguimiento en el campo y luego guarde:
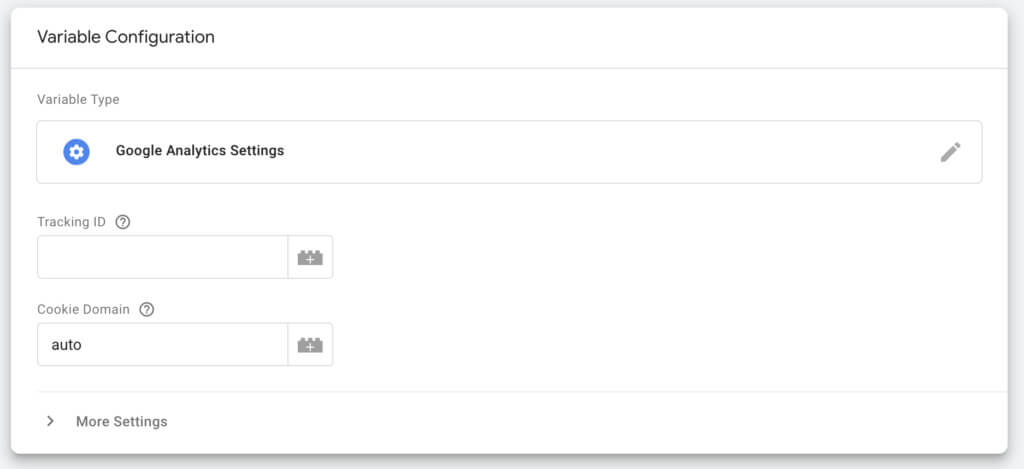
Ahora, cuando crea su etiqueta de Google Analytics, no tiene que marcar Habilitar configuración anulada en esta etiqueta . En su lugar, simplemente abra el menú desplegable y seleccione su nueva variable:
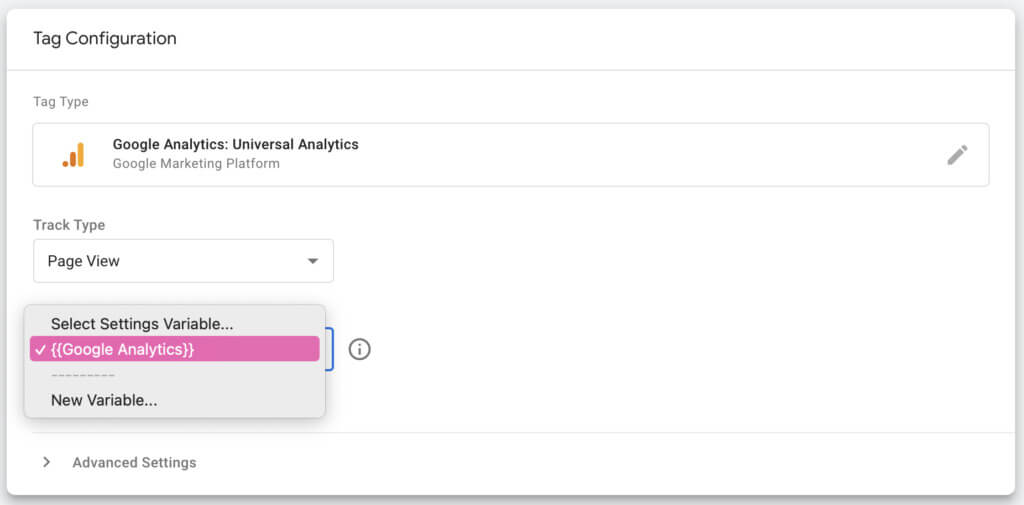
5. Configura tu activador
El último paso para implementar su primera etiqueta es elegir un disparador que haga que la etiqueta se active:
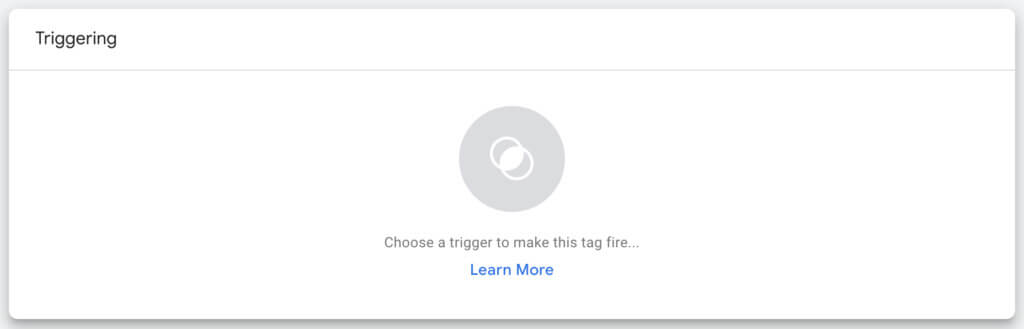
Haga clic en el cuadro Activación y seleccione Todas las páginas de las opciones disponibles:
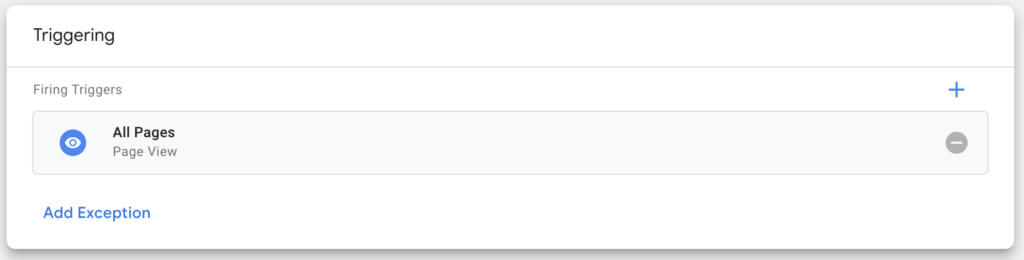
Luego haga clic en guardar. Para que su seguimiento comience oficialmente, haga clic en Enviar en los cambios de su espacio de trabajo. Es probable que tenga dos: una nueva variable y una nueva etiqueta:
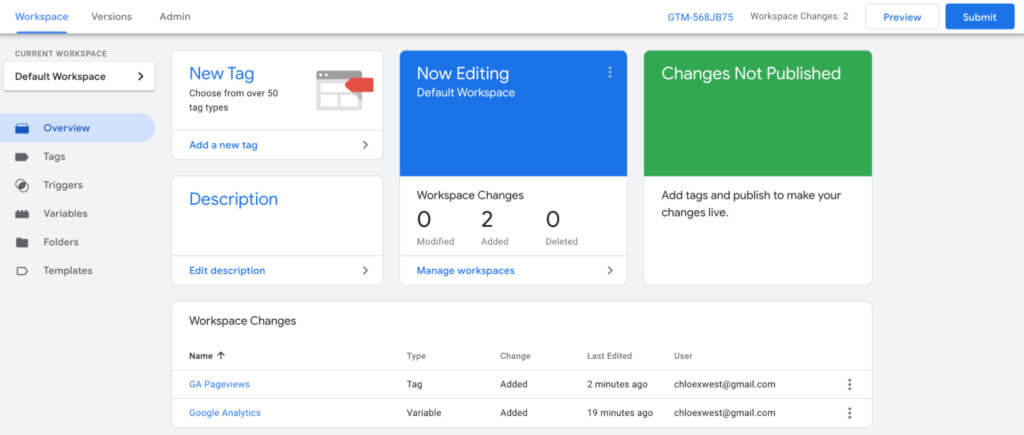
6. Configure el seguimiento entre dominios
Si el recorrido de su cliente lleva a los usuarios a diferentes dominios, el seguimiento entre dominios ayuda a garantizar que su código de seguimiento los cuente como uno, en lugar de inflar sus datos y contarlos para cada dominio en el que aterrizan.
Esto no es necesario para los subdominios; solo si tiene dos dominios completamente diferentes que funcionan juntos.
Puede configurar el seguimiento de dominios cruzados en el nivel de la etiqueta marcando Habilitar configuración anulada en esta etiqueta y accediendo a Más configuraciones > Seguimiento de dominios cruzados , pero la mejor manera de hacerlo es en su variable de ID de Google Analytics.

Dirígete a la pestaña Variables y abre la variable que creaste con tu ID de seguimiento de GA. Haga clic en el cuadro Configuración variable , luego haga clic en Más configuraciones > Seguimiento entre dominios :
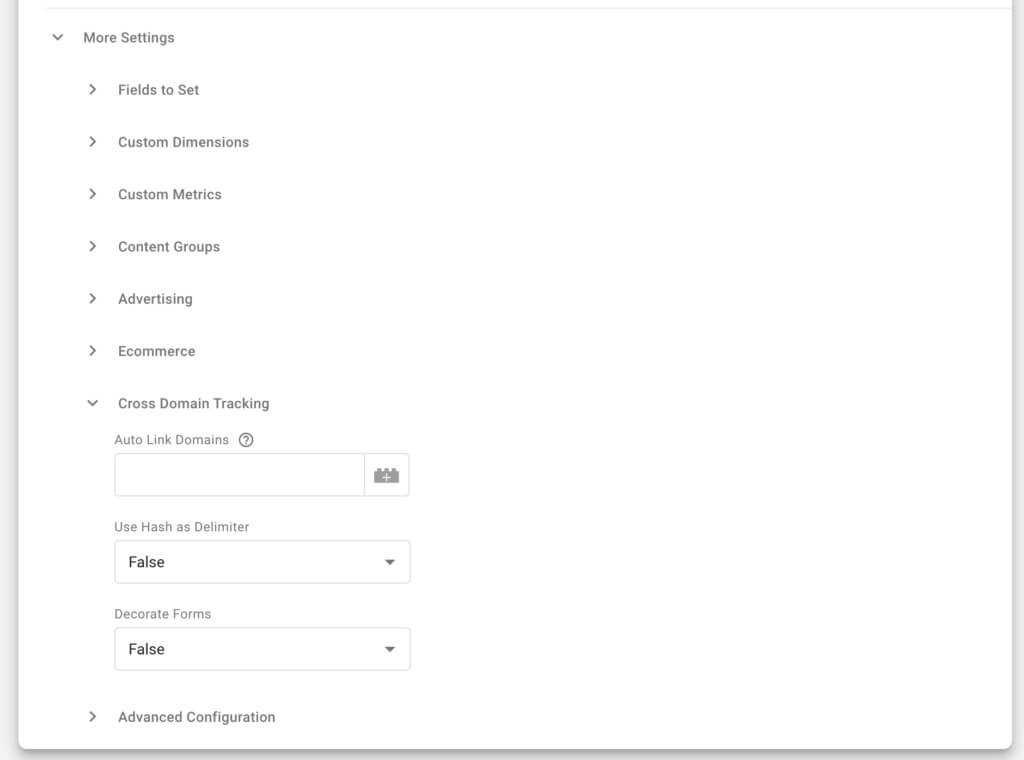
En el campo Auto Link Domains , inserte cada uno de los dominios (si hay más de uno) separados por comas antes de hacer clic en guardar.
7. Comprender la capa de datos
La capa de datos es un fragmento de código JavaScript que almacena datos de su sitio web antes de enviarlos a GTM. Actúa como una capa adicional entre el HTML de su sitio, que cambia constantemente, y sus etiquetas, disparadores y variables.
Tener una capa de datos ayuda a que su proceso de recopilación de datos sea más fluido. Para la mayoría de las etiquetas, no necesita hacer nada adicional: la capa de datos se inicia automáticamente con el fragmento de código GTM inicial que colocó en su sitio web.
Sin embargo, si desea recopilar datos personalizados, como datos de productos o datos de transacciones para el seguimiento de comercio electrónico, deberá configurar una capa de datos separada.
Para hacer esto, necesita crear una variable de capa de datos. Esto permitirá que GTM lea valores adicionales de su sitio web y los transmita a sus etiquetas implementadas.
Su equipo de desarrollo tendrá que ayudarlo a crear e implementar fragmentos de código de capa de datos para cada página para la que desee realizar un seguimiento de la información adicional. Estos deben hacerse página por página, y la secuencia de comandos se verá como este ejemplo de las herramientas para desarrolladores de Google.
En este caso, hay dos claves de capa de datos: categoría de página y tipo de visitante. Dependiendo de lo que necesite rastrear, puede tener una o varias claves.
Una vez que su desarrollador haya implementado este código en cada página relevante, deberá crear una nueva variable de capa de datos para cada clave. Diríjase a la pestaña Variables , luego haga clic en Nuevo para crear una nueva variable definida por el usuario. Seleccione Variable de capa de datos de la lista de opciones:
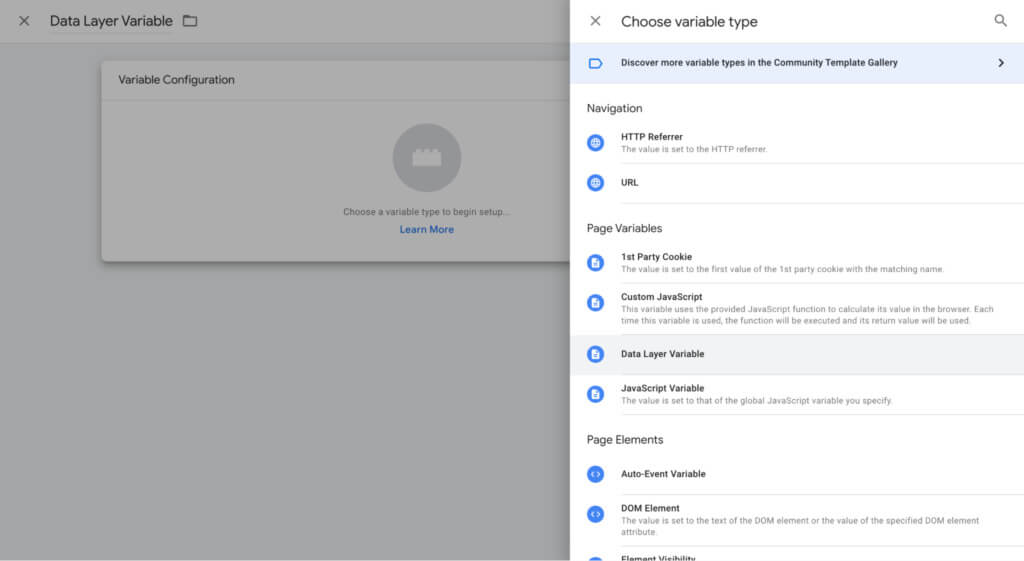
En el campo Nombre de la variable de la capa de datos , debe ingresar el nombre de la clave exactamente de la misma manera que se escribió en el código. Entonces, a partir del ejemplo anterior, crearía dos variables de capa de datos. Uno se escribiría pageCategory y el otro visitorType :
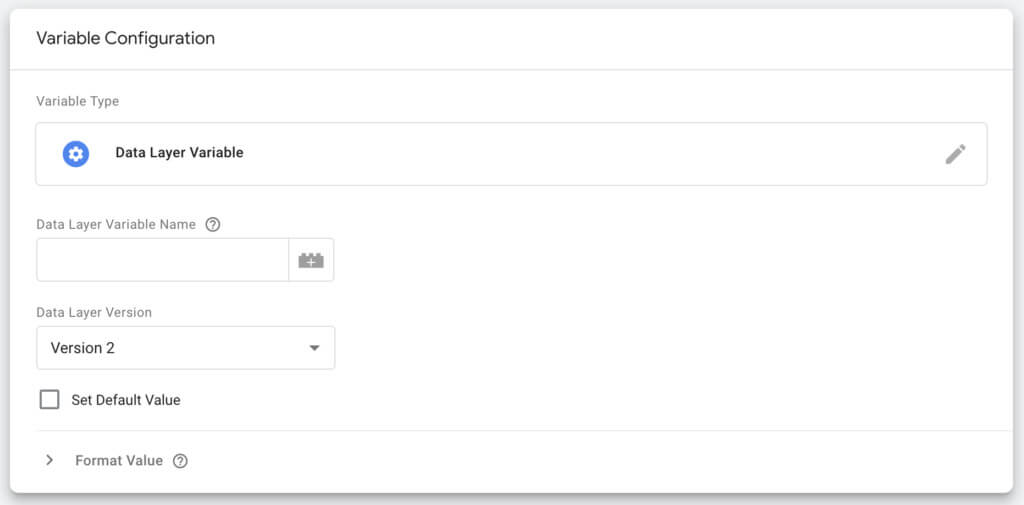
8. Plan de gestión de usuarios
Puede agregar y eliminar usuarios o grupos de usuarios de su GTM según quién necesite acceso. Dirígete a la pestaña Admin , luego haz clic en la opción Administración de usuarios :
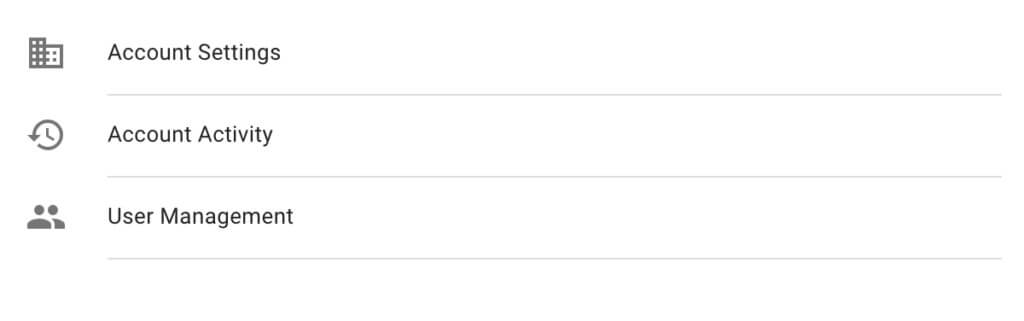
Obtendrá una vista panorámica de todos los usuarios actuales y su nivel de permisos. Hay dos opciones:
- Administrador : puede crear y eliminar contenedores, así como administrar permisos de usuario
- Usuario: puede ver información básica de la cuenta y acceder a contenedores específicos
También puede establecer permisos de usuario a nivel de contenedor, ya sea que desee que no tengan acceso a ciertos contenedores, ver solo, realizar ediciones, aprobar ediciones o publicar ediciones.
Tómese el tiempo para agregar a cada miembro de su equipo y establecer sus permisos según su calificación para realizar cambios e implementar nuevas etiquetas.
Usar Google Tag Manager para rastrear el comportamiento de manera efectiva
Aquí hay algunos consejos para ayudarlo a usar GTM de manera efectiva.
Asegúrese de que el código base de GTM esté presente en cada página
No desea implementar una campaña de seguimiento compleja y luego darse cuenta de que su código base GTM no está presente en algunas de sus páginas más importantes. Por eso es clave asegurarse de que el código se haya insertado correctamente en el HTML de su sitio.
Hay algunas maneras de hacer esto, pero la más básica es simplemente verificar la fuente de la página de su sitio web.
Vaya a la página que desea verificar, haga clic con el botón derecho y luego seleccione Ver código fuente de la página . Busque en la página (usando un comando rápido CTRL+F/CMND+F) para gtm.js para verificar el código base:

También puede hacer clic en el botón Vista previa en la esquina superior derecha de su panel de GTM y escribir la URL de su sitio web para ver si el contenedor correcto se ha conectado a su sitio web:
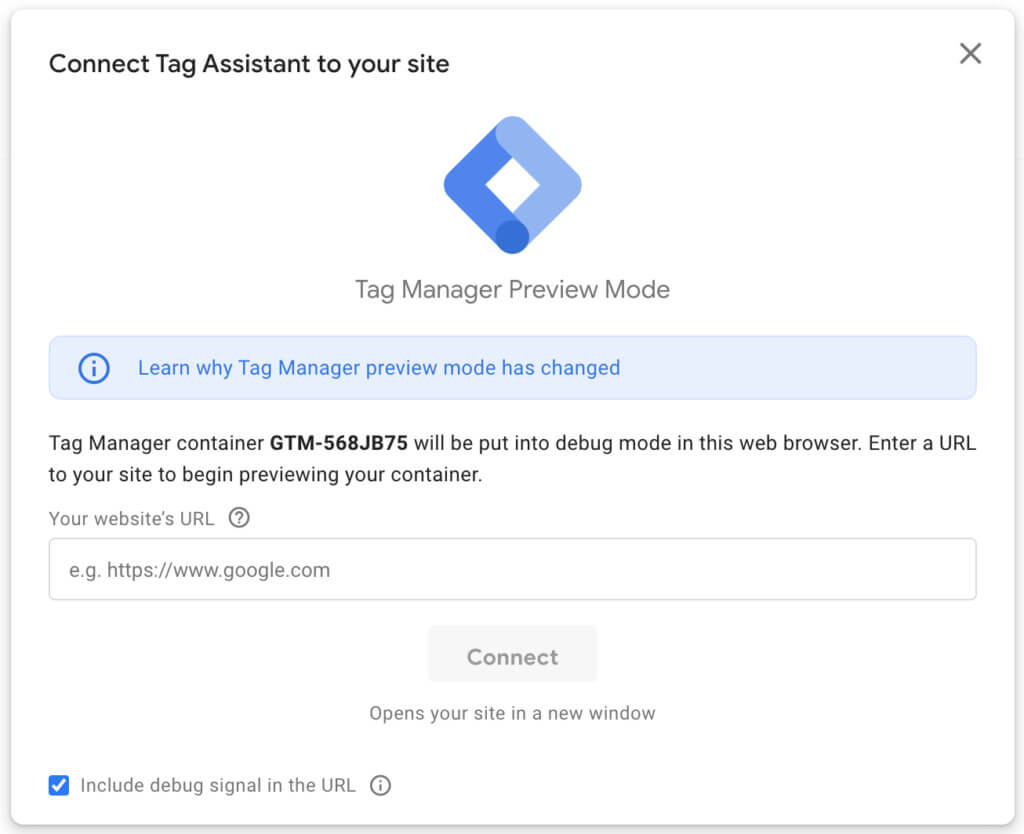
Cada vez que cree un nuevo contenedor, vuelva a verificar que el código se haya implementado correctamente.
Eventos de pista
Google Tag Manager combinado con Google Analytics es excelente para rastrear eventos que ocurren en su sitio.
Estos eventos pueden ser:
- Envíos de formularios
- Clics de botón
- inscripciones
- pergaminos
- Reproducciones de vídeo
Para hacer esto, creará otra etiqueta Google Analytics: GA4 , pero esta vez el Tipo de seguimiento será Evento .
Puede crear varias etiquetas de seguimiento de eventos diferentes para analizar el comportamiento del cliente, pero no se abrume con datos que no necesariamente afectan sus resultados.
Depura tus etiquetas
Supervise sus etiquetas para saber que están funcionando y que sus datos siguen siendo precisos. Para hacer esto, use el modo de vista previa y depuración .
De manera similar a asegurarse de que su código base esté instalado, haga clic en Vista previa y asegúrese de que Incluir señal de depuración en la URL esté marcada. Inserte la URL de su sitio web y haga clic en Conectar . Se abrirá una ventana de vista previa con una insignia en la esquina inferior derecha:
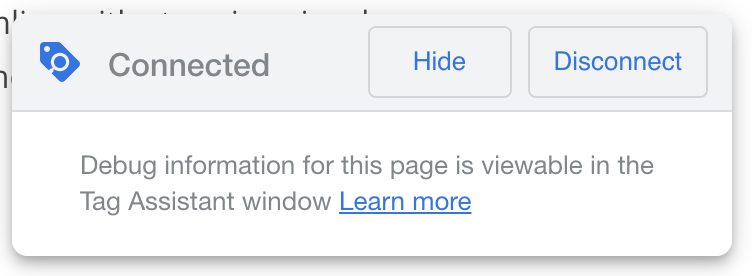
Vuelve a la página de Tag Assistant para asegurarte de que todo esté correctamente conectado:
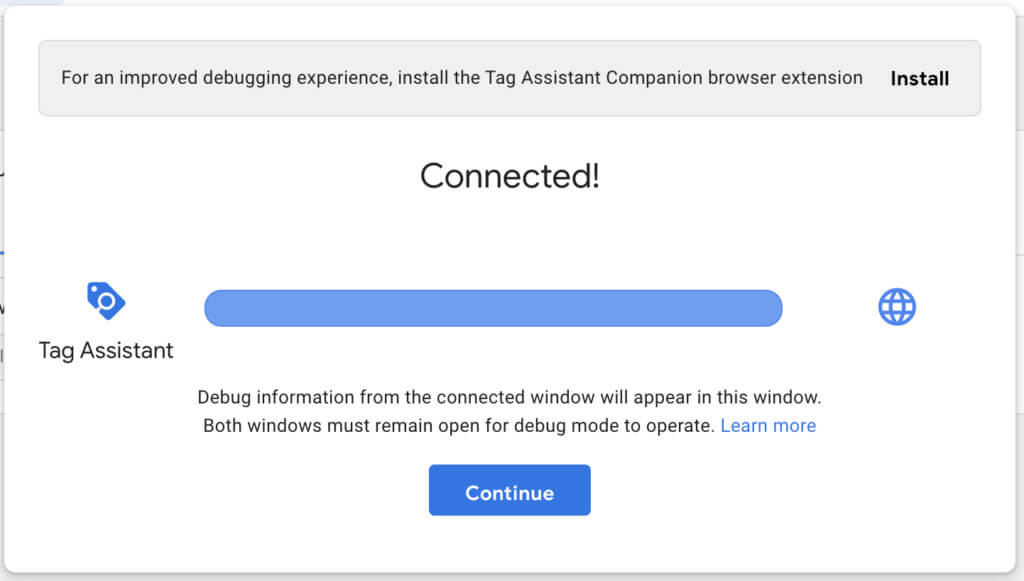
Desde aquí, puede consultar cada una de las opciones para ver si algo está roto:
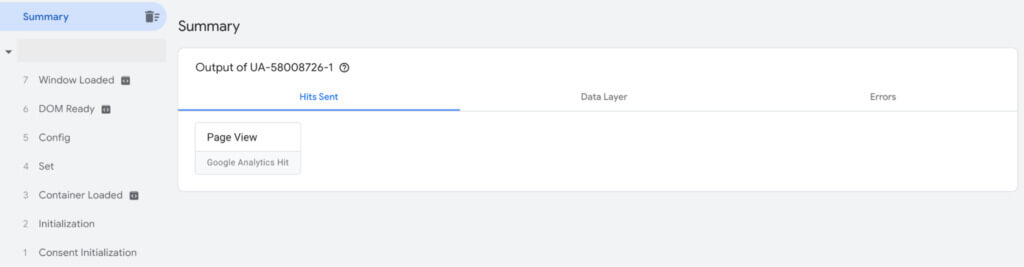
Crear variables constantes
Cubrimos cómo crear una variable constante para su ID de seguimiento de Google Analytics. Pero si está trabajando en campañas de reorientación con anuncios digitales, es probable que tenga otros píxeles instalados en su sitio web.
También puede crear variables constantes para esos píxeles para que no tenga que ubicar el píxel adecuado cada vez que crea una nueva etiqueta y, en su lugar, puede seleccionarlo del menú desplegable.
Dirígete a Variables y crea una nueva variable definida por el usuario. Seleccione Constante de la lista y pegue su ID de píxel en el campo Valor antes de guardar.
Asegúrese de nombrar sus variables para que pueda averiguar fácilmente qué píxel necesita agregar a qué etiquetas.
Instalar extensiones
Hay una serie de extensiones de Google Chrome para Google Tag Manager que pueden facilitarle la vida:
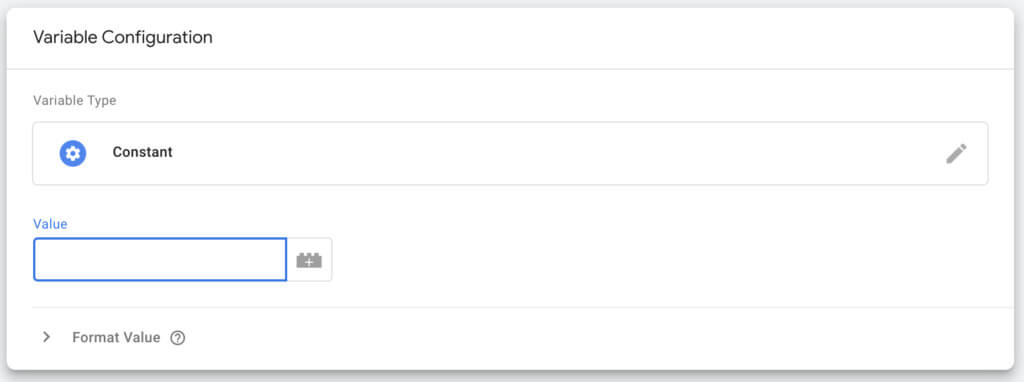
- Google Tag Assistant tiene su propia extensión que le permite buscar etiquetas en su sitio web mientras navega por él.
- Tag Manager Injector es una extensión útil para depurar y probar etiquetas recién implementadas.
- DataLayer Inspector+ ayuda a su equipo a comprender qué se está enviando a la capa de datos y si hay algún problema.
Crear un proceso de nomenclatura de etiquetas
Reúnase con su equipo para crear un proceso o formato para nombrar todas sus etiquetas para que todos entiendan qué está rastreando cada etiqueta. Prepare un documento que explique cómo se crearon estos nombres para que el equipo sepa lo que hace cada etiqueta de un vistazo.
Por ejemplo, puede tener el tipo de etiqueta seguido de lo que está rastreando seguido del disparador especificado. Cree abreviaturas o taquigrafías que su equipo siga para mantenerse organizado.
Las limitaciones de GTM
Google Tag Manager tiene algunas limitaciones técnicas, la mayoría de las cuales se relacionan con la cuota y los límites de la cuenta.
Estos no serán motivo de preocupación para la mayoría de las pequeñas y medianas empresas. Sin embargo, las grandes empresas y agencias pueden encontrar algunos de estos límites restrictivos.
Las limitaciones del Administrador de etiquetas de Google incluyen:
Límites de contenedores (tamaño)
Cada cuenta de Google Tag Manager tiene permitido un máximo de 500 contenedores. El tamaño máximo de cada contenedor es de 200 KB.
Cuantas más etiquetas, activadores y variables agregue a un contenedor, mayor será el tamaño del archivo. Estas restricciones imponen un límite superior a la cantidad de código que puede agregar a un sitio mediante Tag Manager.
Límites de cuenta y espacio de trabajo
Se le permite un máximo de 400 cuentas de Tag Manager en una sola cuenta de Google. En la mayoría de los casos, esto es suficiente.
En la versión gratuita de Google Tag Manager, puede tener hasta tres espacios de trabajo. La versión de pago, Google Tag Manager 360, ofrece espacios de trabajo ilimitados.
Límites de cuota generales
Tag Manager impone una serie de otros límites en el tamaño de los archivos, la longitud de los códigos y las solicitudes de API.
- Tamaño máximo de archivo de recetas (recipientes listos para usar): 10 MB.
- Longitud máxima de variable constante: 1024 caracteres.
- Número máximo de símbolos/caracteres en una etiqueta HTML personalizada : 102 400.
- Solicitudes máximas de API : 10 000 por proyecto, por día. Max 0.25 consultas por segundo.
Si quieres usar GTM de manera efectiva, sigue estos 6 consejos
Implemente estas seis mejores prácticas al configurar Google Tag Manager para mejorar la eficiencia, reducir los errores y aprovechar su conjunto completo de funciones.
Crea un plan para tu seguimiento
Antes de agregar etiquetas para todo lo que podría rastrear, defina sus objetivos comerciales, las métricas que usará para medir el éxito y las acciones de los clientes que influyen en esas acciones.
Tome estos tres objetivos comerciales comunes:
- aumentar los ingresos;
- Convertir nuevos clientes;
- Aumentar la participación en el sitio web.
Ahora, defina las métricas que usará para medirlos. Para "aumentar los ingresos", tres ejemplos son:
- Ingresos recurrentes mensuales;
- Nuevos ingresos cerrados;
- Ingreso medio por cliente.
Por último, mapea los eventos que tienen lugar para influir en esas métricas. Por ejemplo:
- Clic de anuncios de Google;
- Clic de llamada a la acción;
- Relleno de formulario.
Todos esos eventos se pueden rastrear con una etiqueta en Google Tag Manager. Siga este proceso para asegurarse de que los datos que recopila y analiza son relevantes para los objetivos comerciales.
Presiona siempre la vista previa antes de publicar
Antes de publicar una nueva etiqueta o enmienda, utilice siempre el modo de vista previa.
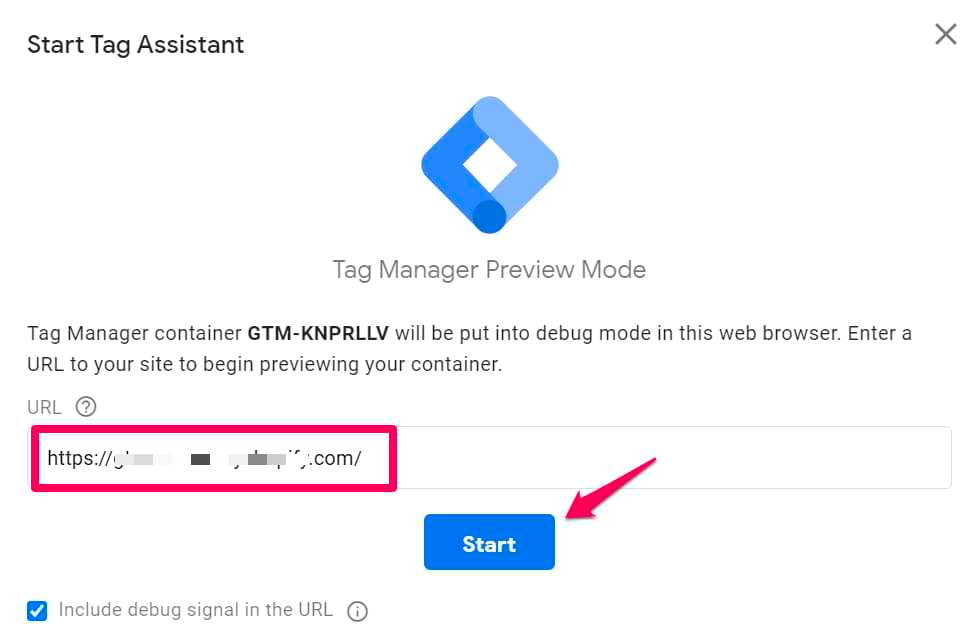
El modo de vista previa ejecuta una prueba de todas las etiquetas en una página. Esto le permite ver:
- Qué etiquetas se activaron y cuáles no;
- Razones por las que las etiquetas se activaron o no;
- Las variables que estaban disponibles en la página;
- Cómo la capa de datos estaba cambiando mientras ocurrían varias interacciones.
Si la etiqueta que acaba de crear no funciona (o crea problemas para el código existente), tendrá la oportunidad de solucionar el problema antes de implementar el cambio, evitando cualquier problema de experiencia del usuario.
Usar variables y capas de datos
La capa de datos del Administrador de etiquetas de Google es un fragmento de código JavaScript que actúa como una capa adicional entre el HTML de su sitio y sus etiquetas, activadores y variables para facilitar el proceso de recopilación de datos.
Las etiquetas predeterminadas inician automáticamente la capa de datos, pero si desea realizar un seguimiento de los eventos de los clientes, deberá crear manualmente una variable de capa de datos.
Por ejemplo, utilice la capa de datos cuando transfiera datos de transacciones de comercio electrónico a Google Analytics, o cuando los activadores de formulario predeterminados de Google Tag Manager no detecten los envíos de formularios.
Esta es una instancia en la que necesitará la ayuda de su equipo de desarrollo. Pídales que creen y agreguen código de capa de datos a cada página de la que desee capturar información adicional.
Luego, diríjase a la pestaña Variables en Google Tag Manager, haga clic en Nuevo y luego seleccione Variable de capa de datos.
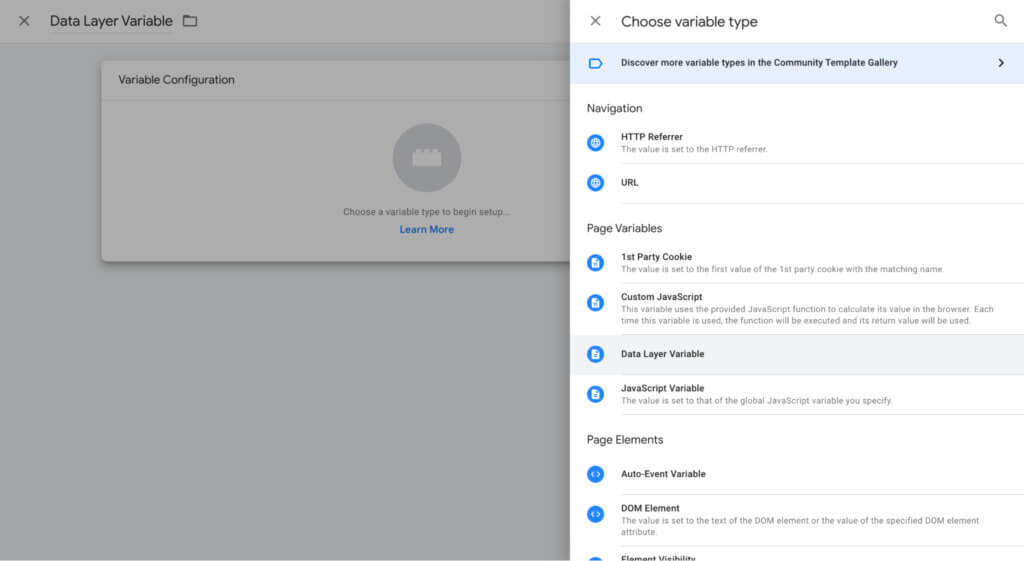
Se le pedirá que proporcione un nombre de variable de capa de datos. Ingrese el nombre de la clave tal como lo escribió su desarrollador en el código.
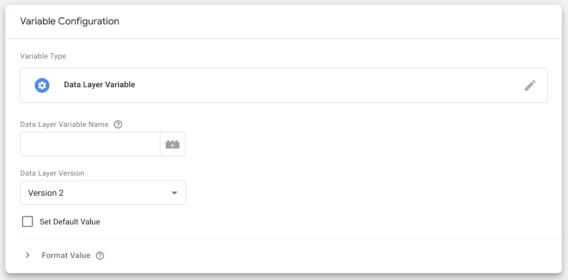
Esta es una de las aplicaciones más técnicas de Tag Manager. Si es nuevo en el Administrador de etiquetas de Google, apéguese a las etiquetas predeterminadas disponibles o solicite a su desarrollador que confirme los cambios que ha realizado antes de publicarlo.
No se exceda con la cantidad de datos que está rastreando
Cada etiqueta que crea agrega más código a su sitio web, lo que ralentiza la velocidad de carga de la página.
La mejor práctica es usar la menor cantidad de etiquetas que necesite. No se exceda y rastree todo solo porque puede hacerlo. Limítese a los datos que necesita para medir el éxito tal como se define en su estrategia de marketing.
Asegúrese de eliminar las etiquetas no utilizadas cuando ya no las necesite, como cuando realizó una prueba y decidió no continuar.
Use extensiones para admitir completamente su Google Tag Manager
Si está utilizando Chrome, hay una serie de extensiones de complementos disponibles para ayudarlo a acelerar sus flujos de trabajo:
- Google Tag Assistant es una extensión de Google que le permite buscar etiquetas activas mientras navega por su sitio.
- dataLayer Inspector+ es útil para comprender qué información se envía a la capa de datos y para identificar cualquier problema.
- Da Vinci Tools lo ayuda a probar y depurar nuevas etiquetas.
Aproveche los espacios de trabajo para equipos más grandes
Si tiene varios miembros del equipo trabajando en la implementación de etiquetas para el mismo sitio web, use la función de espacios de trabajo en Tag Manager.
Los espacios de trabajo permiten que varios miembros del equipo trabajen en el mismo contenedor simultáneamente, sin sobrescribir los cambios que están haciendo los demás.
Una vez que todos hayan terminado, los cambios realizados en todos los espacios de trabajo se pueden fusionar en uno solo.
Conclusión
Es hora de tomar todo lo que ha aprendido aquí y comenzar a rastrear la actividad y los eventos de su propio sitio web. Comience con las ideas que más significan para su negocio y avance desde allí. Para convertirse en un experto aún mayor en Google Tag Manager, consulte nuestro curso en línea.
