¿Cómo aceptar contenido enviado por usuarios en WordPress?
Publicado: 2021-09-16Muchos blogs en Internet fallan debido a que se subestima el tiempo y el esfuerzo necesarios para administrar el contenido. El hecho es que no siempre es posible que un solo bloguero administre todo en un sitio web. Puede subcontratar la redacción de contenido a autónomos y empresas de terceros si tiene el presupuesto suficiente. De lo contrario, WordPress es la mejor plataforma de blogs y puede utilizarla de diversas formas para recopilar contenido de sus lectores y seguidores. Este artículo le mostrará cómo aceptar contenido enviado por el usuario para contribuir con entradas de blog a su sitio de WordPress utilizando el complemento Publicaciones enviadas por el usuario.
¿Qué es el contenido enviado por el usuario?
El contenido enviado por el usuario es cualquier forma de contenido creado por los visitantes de su sitio. Ejemplos de este contenido incluyen:
- Aceptar publicaciones de invitados para mantener su blog actualizado y ofrecer una plataforma para los autores.
- Publica una publicación patrocinada para obtener ingresos adicionales.
- Reseñas enviadas en sus publicaciones de blog o productos.
- Comentarios recibidos cuando ha habilitado los comentarios para publicaciones de blog.
- Discusiones en tablones de anuncios y publicaciones en foros.
- Comentarios en campañas de redes sociales y artículos de blogs.
Estas son formas asombrosas de agregar contenido automáticamente a su sitio. Puede ayudar a aumentar la visibilidad y la participación de los usuarios de su blog, mejorando así el SEO general de su blog.
Beneficios del contenido generado por el usuario
Por lo general, el propietario del sitio web no permitirá que los visitantes envíen artículos o publicaciones al sitio. Pero, ¿qué sucede si desea que su sitio de WordPress acepte contenido generado por el usuario? Puede utilizar el contenido enviado por los usuarios para aumentar su número de lectores, publicar más contenido en su sitio web e involucrar a su comunidad.
- Al permitir que sus usuarios envíen contenido a su sitio web, tendrá más contenido para publicar en su blog y podrá cubrir una gama más amplia de ideas en su nicho.
- Si cuenta con una estrategia de contenido sólida y se esfuerza por publicar contenido nuevo, relevante y de alta calidad en su sitio web o blog, aumentará sus posibilidades de atraer una audiencia más amplia y seguidores leales. Eso es especialmente beneficioso si disfrutas de los blogs invitados.
- Incluso si tiene un equipo de redacción que publica contenido regularmente en su sitio web, su audiencia puede tener una opinión sólida sobre el tema, lo que ayuda a aumentar su número de lectores y proporciona una variedad de puntos de vista sobre aspectos vitales.
Es posible que se sorprenda con los resultados si permite que los lectores de su sitio publiquen sus nuevas ideas y produzcan y recomienden sus propias publicaciones.
Precaución antes de aceptar contenido generado por el usuario
Además de todos los puntos positivos anteriores, se preguntará por qué ningún blog popular de WordPress acepta publicaciones generadas por el usuario desde el envío de la interfaz. De hecho, muchos blogs desactivan los comentarios y cierran su foro para desactivar la participación de los usuarios en su sitio. La razón es simple: en la mayoría de los casos, el contenido generado por el usuario perjudica su clasificación en Google debido a las siguientes razones.
- La vinculación es el objetivo principal de cualquier contenido generado por el usuario, lo que reduce la calidad del contenido. WordPress asigna de forma predeterminada los atributos rel = ugc y rel = nofollow a los enlaces generados por el usuario, como el enlace del autor del comentario. Sin embargo, debe ocuparse de esto manualmente al aceptar publicaciones de invitados desde el envío de la interfaz. De manera similar, al aceptar publicaciones patrocinadas, asegúrese de agregar el atributo rel = patrocinado a los hipervínculos para informar a los motores de búsqueda que la publicación es un envío pagado.
- Revisar y moderar el contenido generado por el usuario es tan difícil como crear un nuevo contenido debido al problema de inserción de enlaces mencionado anteriormente.
- Gestionar el envío de spam será otro dolor de cabeza. Aunque el complemento Publicaciones enviadas por el usuario permite Google reCAPTCHA y la pregunta de seguridad, seguirá recibiendo una gran cantidad de contenido de spam manual que debe revisar manualmente.
En resumen, asegúrese de revisar y agregar los atributos de enlace correctos cuando acepte contenido enviado por el usuario en WordPress.
Aceptar contenido enviado por el usuario en WordPress con el complemento de publicaciones enviadas por el usuario
Publicaciones enviadas por el usuario es un complemento gratuito de WordPress que agrega un formulario de interfaz a su sitio. Puede incrustar el formulario de envío en cualquier lugar de su sitio utilizando una etiqueta de plantilla o con un código corto. Para usar el código abreviado, simplemente péguelo en cualquier publicación, página o área de widgets. Incluye un formulario de post-envío sofisticado que permite a los usuarios enviar un formulario directamente desde el front-end. Los usuarios desean enviar un artículo, pueden enviar su contenido y cargar imágenes a través del formulario directamente desde su navegador. También puede utilizar el complemento para traducir su contenido a más de 20 idiomas diferentes.
Además, el complemento detecta automáticamente a los usuarios que han iniciado sesión, le permite asignar publicaciones enviadas a cualquier usuario registrado y admite varios correos electrónicos con alertas de correo electrónico.
Instalación del complemento de publicaciones enviadas por el usuario
Dado que se trata de un complemento gratuito, puede instalarlo y activarlo directamente desde su panel de administración de WordPress navegando a la sección "Complementos> Agregar nuevo". Después de eso, vaya a su tablero y desplácese hacia abajo hasta el menú "Configuración". El complemento agregará un nuevo submenú llamado "Publicaciones enviadas por el usuario" y haga clic en él. El complemento ofrece una gran cantidad de opciones para configurar el formulario en varias categorías. Repasaremos los detalles en las secciones siguientes.
Configurar campos de formulario
Como sabe, la publicación de una publicación de blog de WordPress necesita muchos campos obligatorios y opcionales. Por ejemplo, asignar una categoría es obligatorio, mientras que agregar etiquetas es opcional para una publicación de blog en WordPress. Si no asigna una categoría, WordPress asignará la categoría predeterminada de su configuración de administrador. Puede habilitar los campos obligatorios y deshabilitar los que no son necesarios para su caso seleccionándolos en el menú desplegable de cada campo. El nombre de usuario, el correo electrónico del usuario, el título de la publicación, las etiquetas de la publicación y otros campos se incluyen en esta categoría. El formulario de envío en la interfaz mostrará todos los campos habilitados y el usuario debe completar esos detalles para enviar con éxito el contenido.
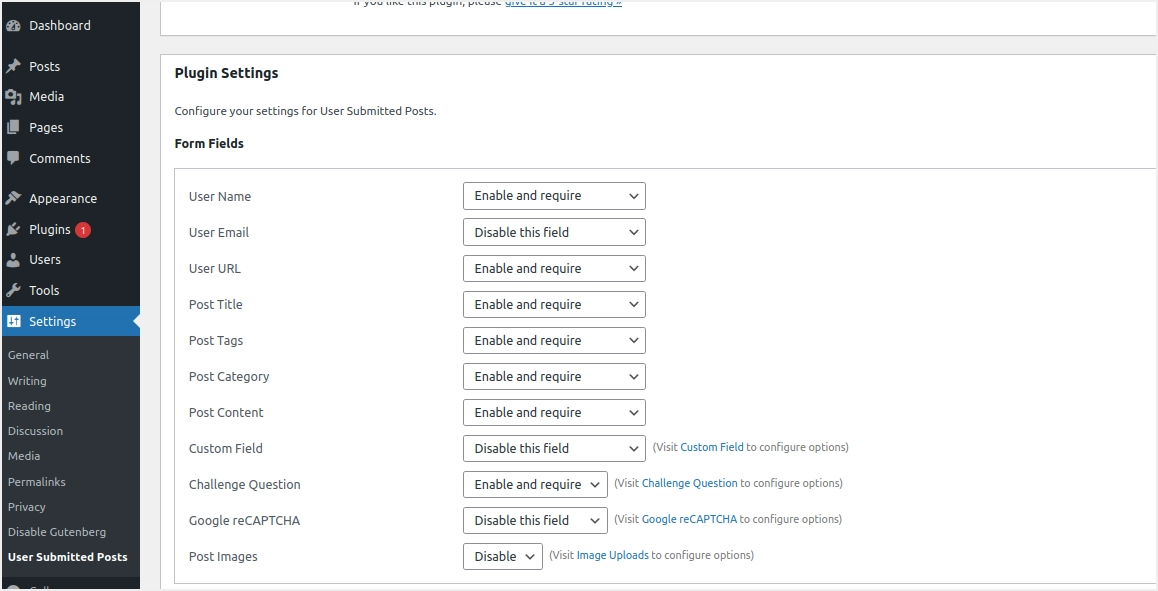
Configuración general
La siguiente sección es "Configuración general" que le permite personalizar la apariencia de su formulario de envío de publicaciones.
- Seleccione su estilo de formulario de una de las opciones disponibles. El formulario HTML5 con CSS predeterminado es útil en muchos casos, ya que permite a los remitentes centrarse en el contenido en lugar de diseñar con CSS personalizado.
- Puede marcar la casilla de verificación "Incluir JavaScript" para permitir los archivos JS externos.
- En el cuadro "Carga dirigida", puede proporcionar las páginas o las URL de las publicaciones donde se mostrará el formulario de envío. Dado que utilizará el formulario solo en una o dos páginas, asegúrese de proporcionar esas URL con formato separado por comas. Esto ayudará al complemento a cargar activos CSS / JS solo en esa página sin afectar a ninguna otra página de su sitio. Puede dejar este cuadro en blanco para cargar los recursos del complemento en todas las páginas, lo cual no se recomienda, ya que afectará la velocidad de carga de las páginas que no tienen el formulario.
- Para el "Tipo de publicación", puede elegir la opción recomendada "Publicación de WP". Esto incluirá la publicación enviada en el índice del blog regular y páginas de archivo como categoría y etiquetas. También es posible mantener el contenido enviado como una página o incluirlo como publicación personalizada. En estos casos, no encontrará la publicación en el índice y los archivos regulares del blog.
- Seleccione un "Estado de publicación" y especifique si los usuarios deben enviar sus publicaciones como borradores, dejarlas pendientes o publicarlas de inmediato desde el menú desplegable que aparece. Como se explicó anteriormente, el contenido generado por el usuario puede afectar su SEO debido a enlaces defectuosos. Por lo tanto, use la opción pendiente predeterminada y evite publicar directamente sin revisión.
- En "Redirigir URL", puede especificar una URL para redirigir a los usuarios después de enviar el formulario. Alternativamente, puede dejar esto en blanco para mantener al usuario en la misma página.
- Escriba un mensaje que se muestra si el envío de la publicación se realizó correctamente en el cuadro "Mensaje de éxito".
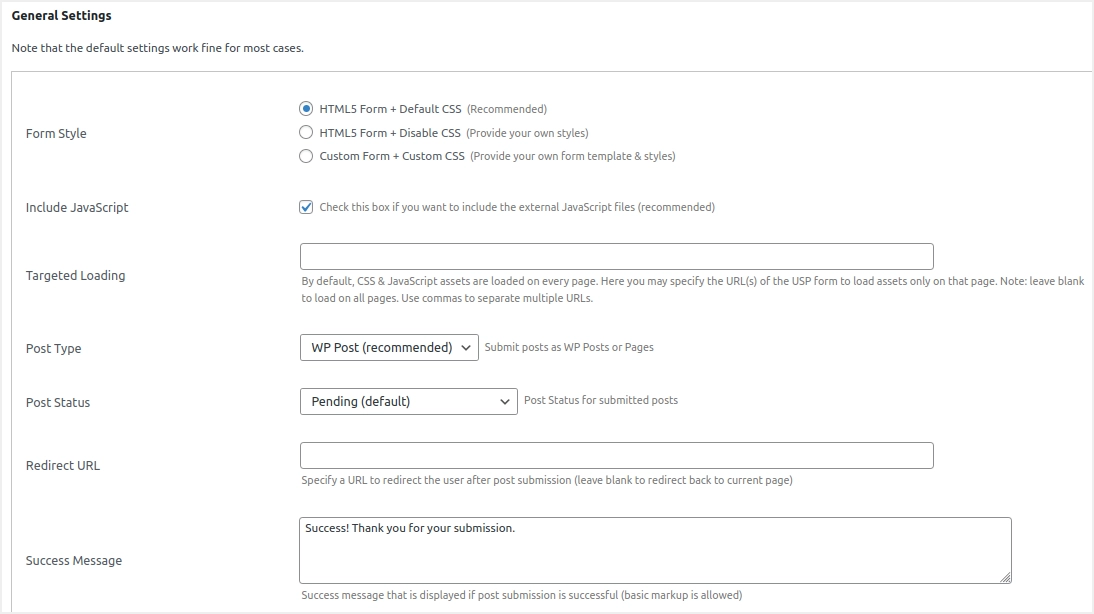
- Vaya al cuadro "Mensaje de error" y redacte un mensaje de error que se mostrará si el envío falla.
- Navegue hasta el cuadro "Contenido personalizado" y cree un texto que se incluirá antes del formulario de envío. Déjelo en blanco si desea deshabilitar la funcionalidad.
- Debajo del contenido personalizado, verá casillas de verificación; Editor de texto enriquecido, títulos únicos, deshabilitar obligatorio y habilitar códigos cortos en widgets. Marque las casillas de verificación requeridas si desea activar las funcionalidades.
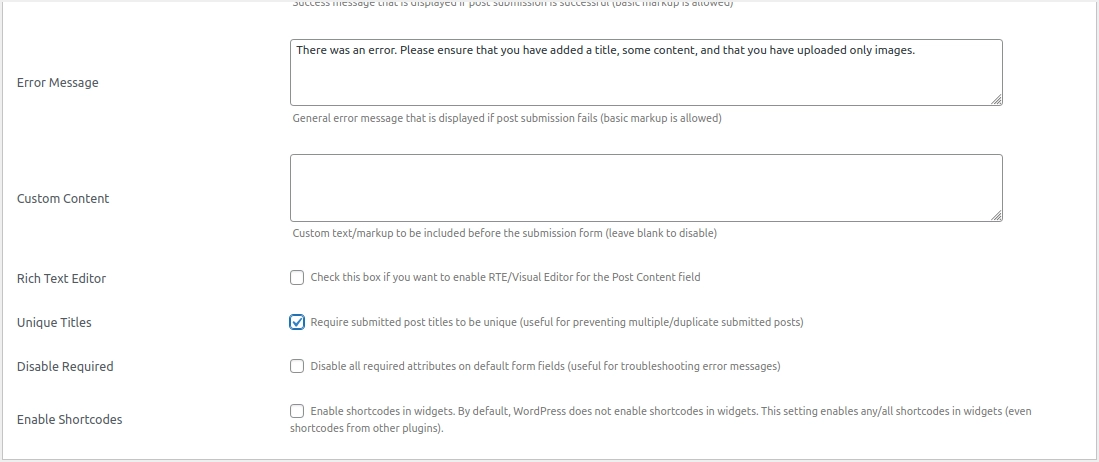
Configuración de privacidad y categorías
De forma predeterminada, el complemento registrará la dirección IP del usuario que envía el contenido. Puede desactivar el seguimiento de IP marcando la casilla "Desactivar seguimiento de IP" en la sección "Privacidad". Puede agregar un mensaje personalizado en el formulario y pedir a los usuarios que acepten sus términos o servicios antes de enviar el contenido. Esto es útil para administrar GDPR y otras leyes de privacidad para obtener el consentimiento del usuario sobre cómo procesará el contenido recibido. Primero habilite "Mostrar casilla de verificación" y luego complete el nombre, el mensaje de error y el texto en los cuadros de texto disponibles.

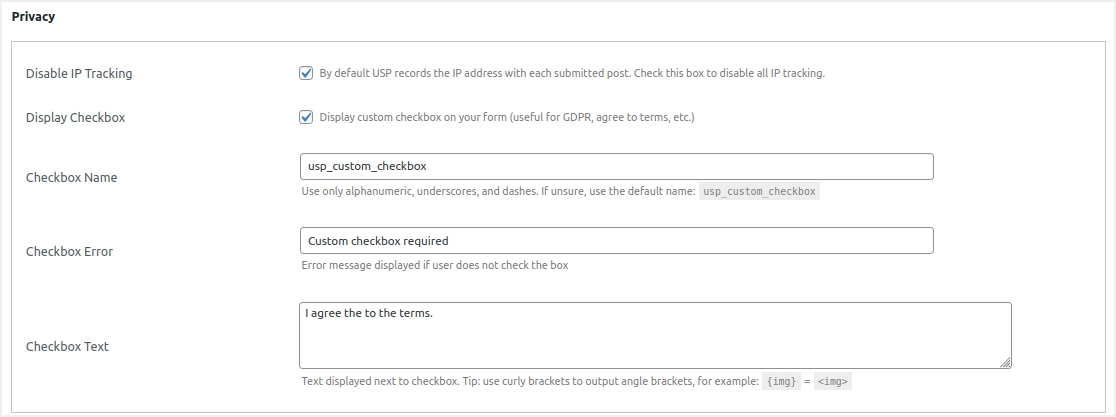
A continuación, vaya a la sección "Categorías y etiquetas" y haga clic en el enlace de la opción "Categorías" para seleccionar entre las categorías disponibles en su sitio. Estas categorías se mostrarán en el formulario y el usuario puede seleccionar la adecuada según el contenido. Marque la casilla de verificación "Múltiples categorías" si desea permitir que los usuarios seleccionen múltiples categorías. Del mismo modo, si no desea que los usuarios seleccionen categorías, marque la opción "Categoría oculta / predeterminada". Como se mencionó anteriormente, WordPress necesita una categoría para publicar una publicación de blog. Por lo tanto, debe asignar una o varias ID de categoría en la siguiente casilla de verificación que muestra "ID de categoría para campo oculto".
La siguiente opción es permitir que los usuarios seleccionen etiquetas de los elementos disponibles en su sitio. Dado que las etiquetas son opcionales en WordPress, puede dejarlo en blanco. Además, déjelo en blanco si tiene cientos de etiquetas utilizadas en su sitio. de lo contrario, el menú desplegable será lo suficientemente grande como para congelar la página cuando el usuario haga clic en el menú desplegable.
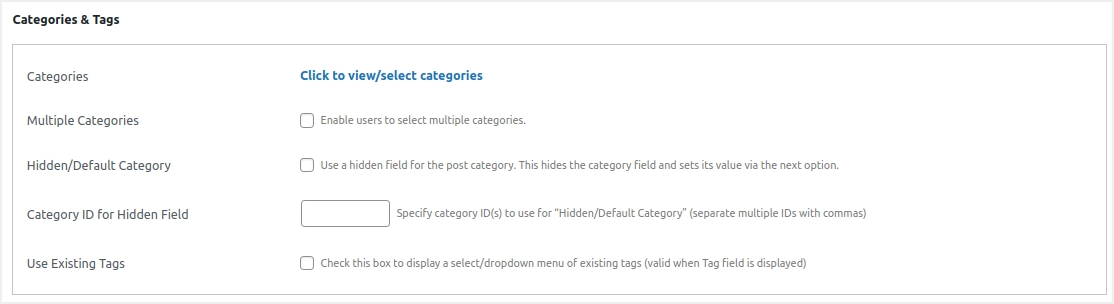
Ajustes de usuario
Las publicaciones de blog de WordPress necesitan un autor y puede personalizar el autor para las publicaciones enviadas en esta sección "Usuarios". El complemento Publicaciones enviadas por el usuario le permite hacer esto de dos maneras. Puede crear un nombre de usuario genérico y aceptar publicaciones con ese autor o solicitar a los usuarios que se registren antes de enviar el contenido.
- Desplácese hacia abajo hasta la sección "Usuarios" y seleccione un nombre de autor que ya esté disponible en su sitio. Todas las publicaciones enviadas se asignarán automáticamente a este nombre de autor, que puede cambiar si es necesario antes de publicar el artículo. Recomendamos crear un "Usuario invitado" y asignarlo aquí para que pueda identificar fácilmente todas las publicaciones enviadas por el usuario según el nombre de ese autor.
- Alternativamente, puede marcar las casillas de verificación Nombre de usuario registrado, Correo electrónico registrado, URL de perfil de usuario y Requerir inicio de sesión de usuario. Tenga en cuenta que estas casillas de verificación solo son válidas cuando el usuario que envía el formulario está conectado a WordPress. También puede habilitar la casilla de verificación "Deshabilitar Reemplazar autor" para no reemplazar el autor de la publicación con el nombre de usuario enviado.
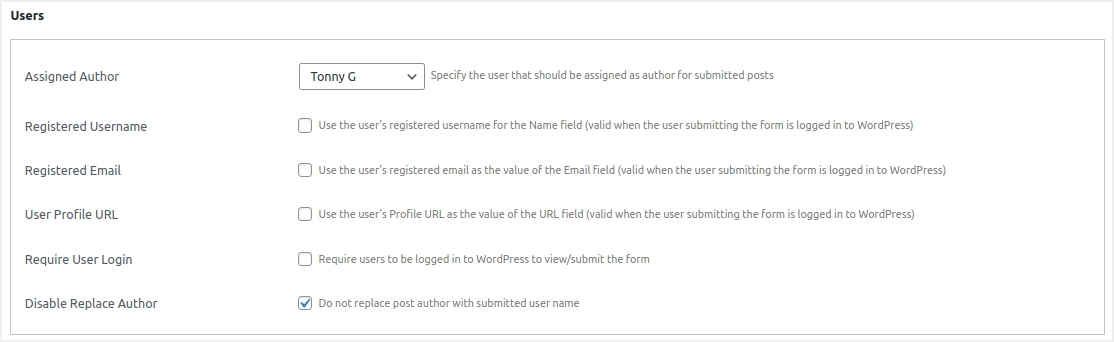
Campos personalizados y preguntas de desafío
Puede utilizar campos personalizados para recopilar metainformación adicional de publicaciones. Consulte nuestro artículo anterior sobre cómo usar campos personalizados en el blog de WordPress, sin embargo, aquí puede deshabilitar esto ya que necesita más codificación para generar la información recopilada. Si realmente desea habilitar los campos personalizados, puede hacerlo mediante la configuración de "Campos de formulario" como se explica en la sección anterior. Después de habilitarlo, cambie el nombre y la etiqueta del campo personalizado en los cuadros correspondientes.
A continuación, se encuentra la importante sección "Pregunta de desafío" para evitar el envío de formularios no deseados. Agregue una pregunta de desafío y una respuesta. La "Respuesta de desafío" debe ser la respuesta correcta a la "Pregunta de desafío" que permitirá a los usuarios enviar el formulario. Marque la casilla de verificación "Sensible a mayúsculas y minúsculas" si desea que la "Respuesta de desafío" sea sensible a mayúsculas y minúsculas.
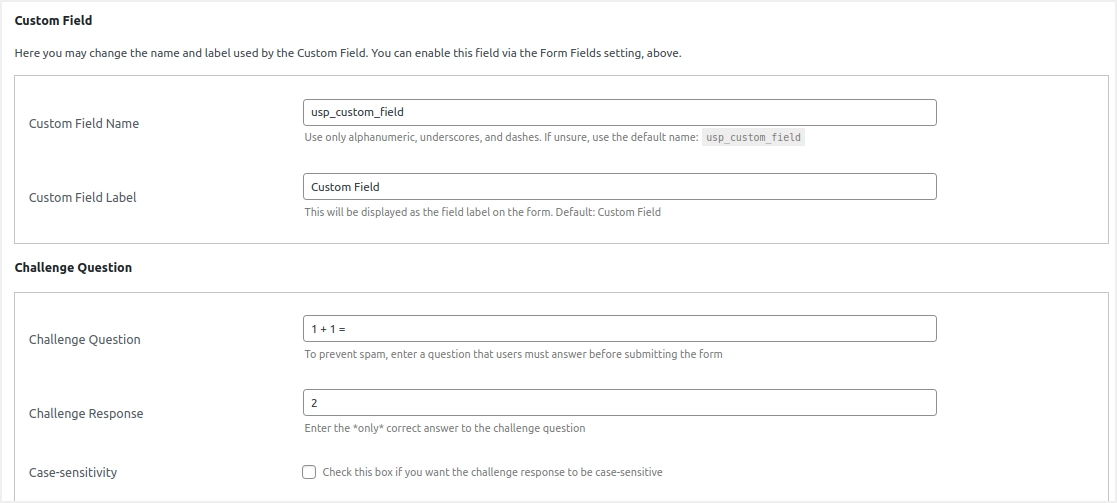
Si desea utilizar la protección CAPTCHA, vaya a la sección "Google reCAPTCHA" e ingrese sus claves públicas / privadas. Haga clic en "Versión reCAPTCHA" y elija la versión que desee en el menú desplegable.
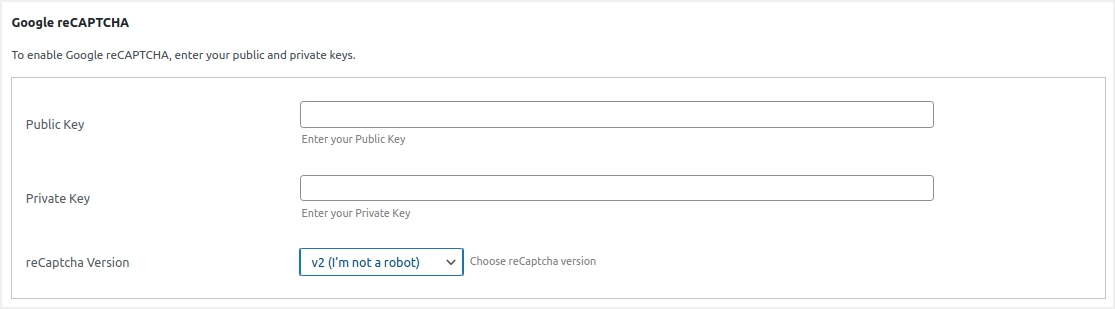
Alertas de correo electrónico
Las alertas por correo electrónico pueden ayudarlo a recibir una notificación instantánea por correo electrónico cada vez que el usuario envía el formulario. Navegue a la sección "Alertas por correo electrónico" y habilite la casilla de verificación "Recibir alertas por correo electrónico". También puede optar por habilitar el formato HTML para el correo electrónico. Ingrese el correo electrónico para recibir todas las alertas, mencione la dirección del remitente, el asunto de la alerta y los detalles del mensaje. Sin embargo, puede dejarlos en blanco para usar la configuración predeterminada y también usar la lista de variables disponibles para insertar contenido como el título de la publicación, el autor, etc.
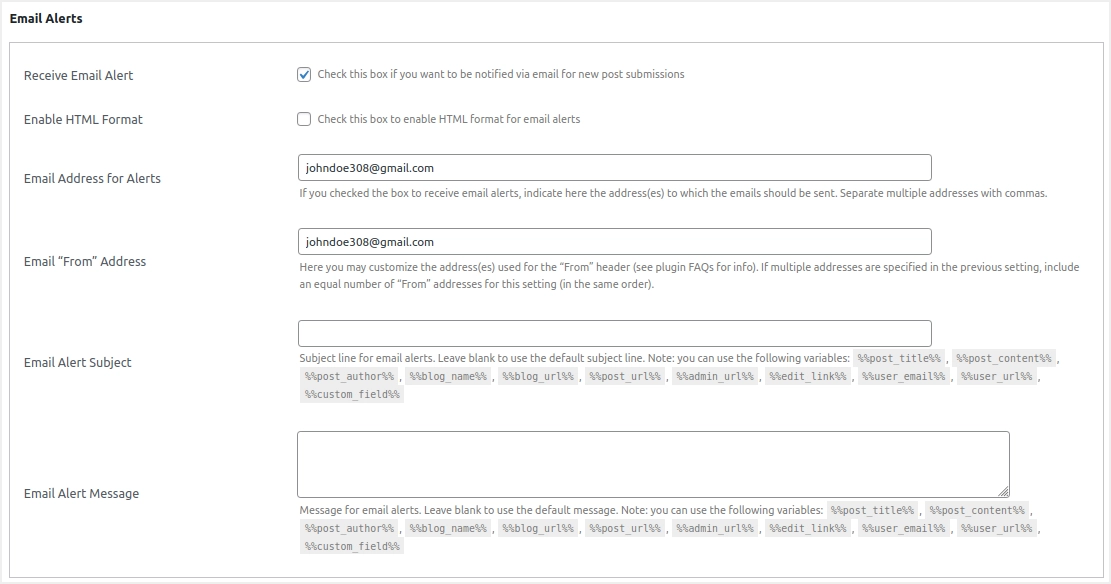
Carga de imágenes y configuración de visualización automática
Estos son los ajustes finales antes de que finalice las personalizaciones.
- Desplácese hacia abajo hasta la sección "Subidas de imágenes", marque la casilla de verificación "Imagen destacada" si lo desea y redacte un mensaje de subida que aparecerá junto al campo de subida. También puede elegir si desea o no permitir que los usuarios publiquen imágenes, restringir el número mínimo y máximo de fotos que los usuarios pueden cargar, los anchos de imagen más pequeños y más grandes, así como la altura de la imagen más grande y más pequeña.
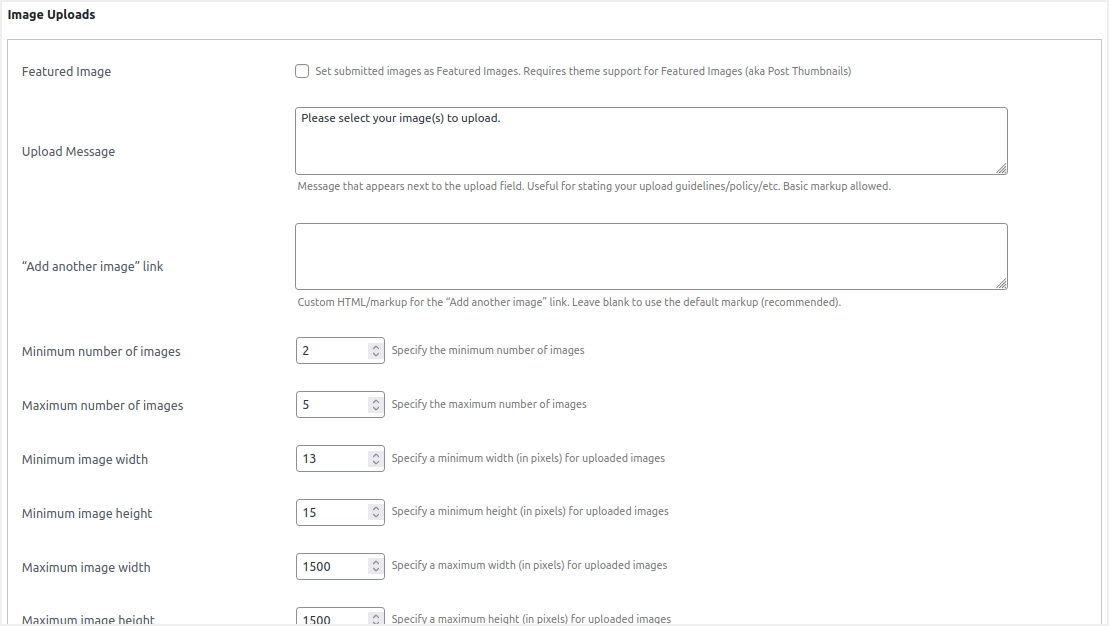
- En la sección "Contenido de visualización automática", puede decidir mostrar las imágenes cargadas y el correo electrónico enviado. Recomendamos deshabilitar estas opciones, aunque puede mostrarlas en la parte superior o inferior del contenido de la publicación habilitando las casillas de verificación correspondientes.
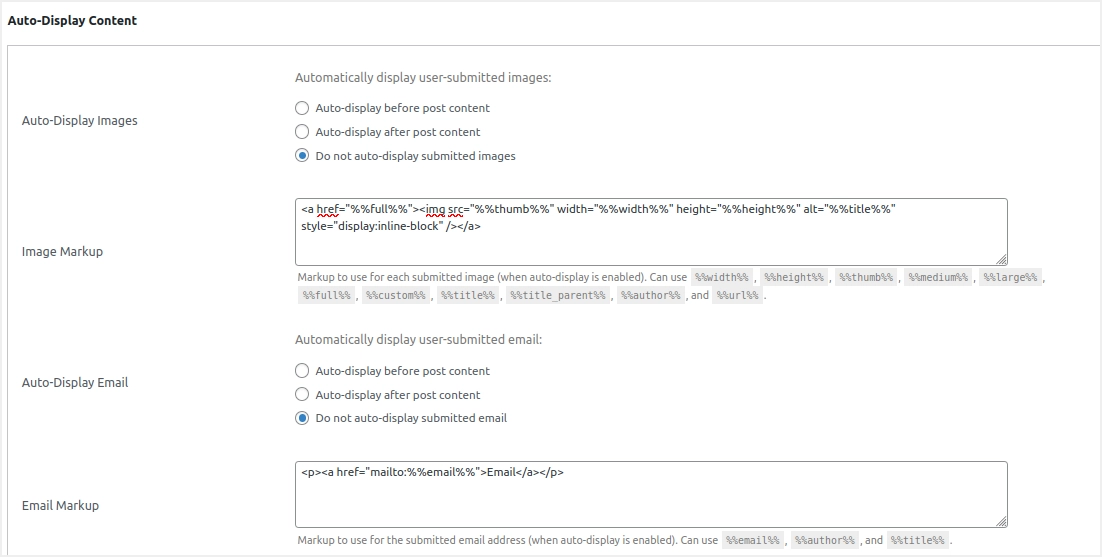
De manera similar, vaya a "Nombre de visualización automática", "URL de visualización automática" y "Campo personalizado de visualización automática" y marque las opciones "No mostrar automáticamente ..." para cada una de ellas.
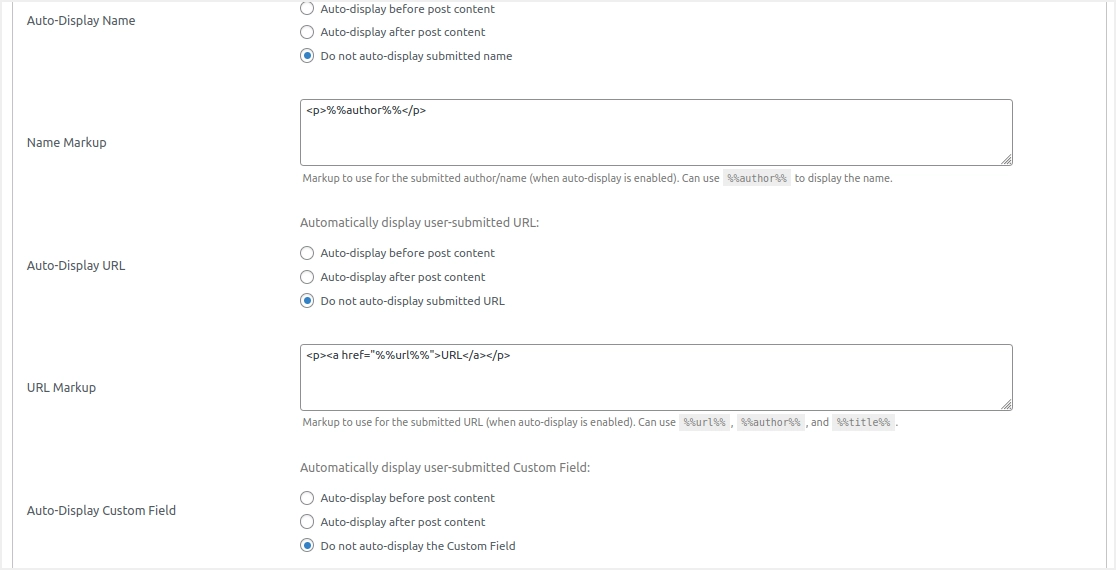
Obteniendo Shortcode
Ahora que ha finalizado la configuración, tiene varias opciones para mostrar el formulario en su sitio y permitir que los usuarios envíen artículos. Primero, haga clic en el botón "Guardar configuración" para aplicar sus cambios. Lo siguiente que debe hacer es ir a la sección "Mostrar el formulario" y buscar el código corto. El complemento ofrece diferentes códigos cortos que debe insertar en su página para agregar el formulario de envío a esa página.
Puede obtener diferentes códigos cortos para el envío de publicaciones, inicio de sesión / registro de usuario, visualización de publicaciones enviadas, galería de imágenes, botón de restablecimiento de formulario y control de acceso. Copie los códigos cortos requeridos según sus personalizaciones.
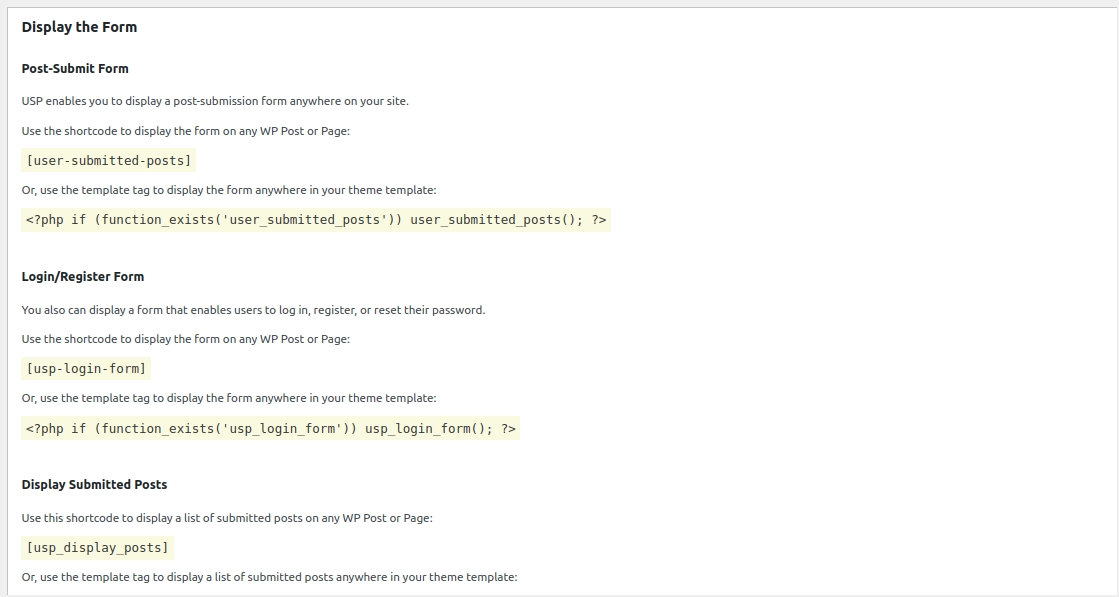
Insertar formulario de envío
Ahora puede agregar el formulario de publicaciones enviadas por el usuario después de copiar el código corto. Simplemente cree una nueva página en WordPress o edite una que ya exista para mostrar el formulario. Después de eso, pegue el shortcode en su editor, guarde el borrador, actualícelo y finalmente publíquelo.
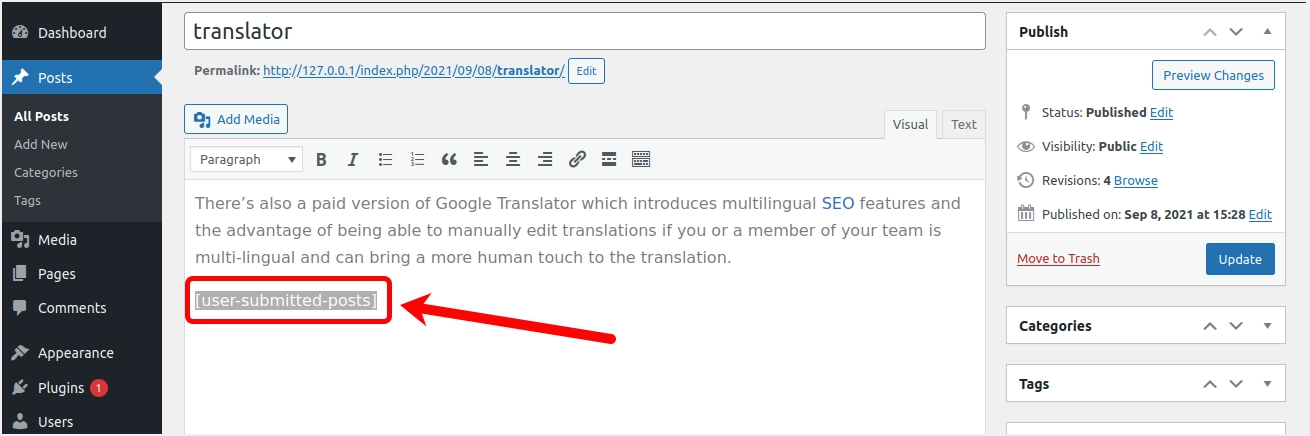
Para ver el formulario de publicaciones enviadas por el usuario en acción, visite la página. La siguiente imagen muestra cómo se verá su formulario de envío cuando los usuarios visiten la página.
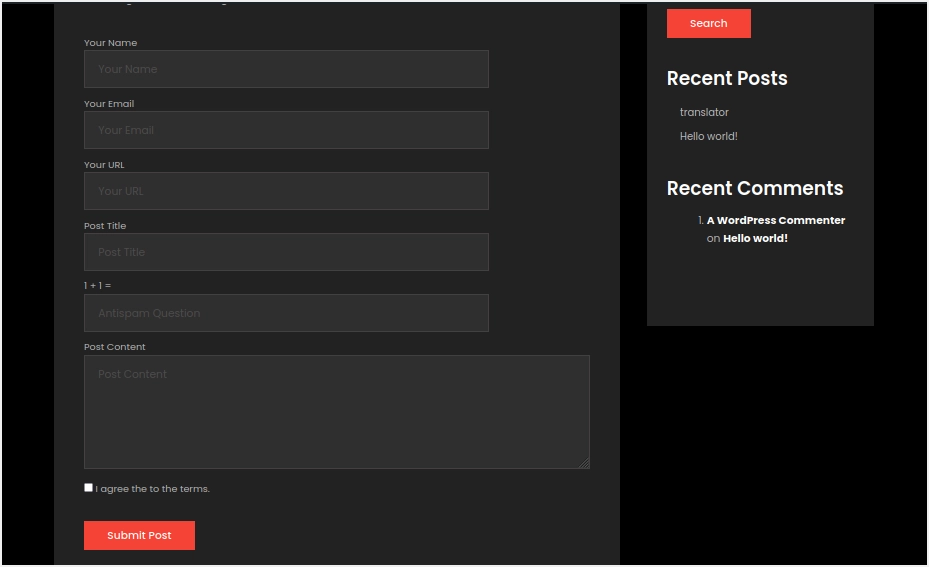
Conclusión
Esta publicación le ha brindado una guía detallada sobre cómo permitir y aceptar contenido enviado por el usuario en su sitio de WordPress. El usuario puede publicar publicaciones en unos sencillos pasos utilizando un formulario de envío agregado con la ayuda del complemento Publicaciones enviadas por el usuario. Aunque la configuración necesita algo de paciencia y tiempo, los usuarios simplemente verán un formulario similar a un formulario de contacto y enviarán su contenido sin esfuerzo.
