¿Cómo cambiar la contraseña de Wi-Fi en Windows y Mac?
Publicado: 2021-09-27Existen diferentes motivos por los que necesita cambiar la contraseña de su conexión inalámbrica. A veces, es necesario restablecer el enrutador y establecer una nueva contraseña por razones de seguridad. En determinadas ocasiones, puede cambiar el enrutador o cambiar la ubicación de la casa u oficina y necesita conectarse a una nueva conexión Wi-Fi. Así es como puede cambiar la contraseña de Wi-Fi en Windows y Mac cuando cambia las cosas.
Cambiar la contraseña de Wi-Fi
Tanto Windows PC como Mac detectarán automáticamente la red inalámbrica cuando haya configurado el enrutador correctamente. a veces, su escritorio también puede unirse a la red automáticamente cuando ya ha conectado esa red en su teléfono inteligente. Verá el icono de Wi-Fi en la barra superior de Mac o en la barra de tareas de Windows que se muestra como conectado. Sin embargo, cuando intente abrir un sitio web, verá el error DNS_PROBE_FINISHED_NO_INTERNET que indica que la conexión a Internet no está disponible. También verá una sugerencia en Chrome de que volver a conectarse a Wi-Fi podría resolver el problema.
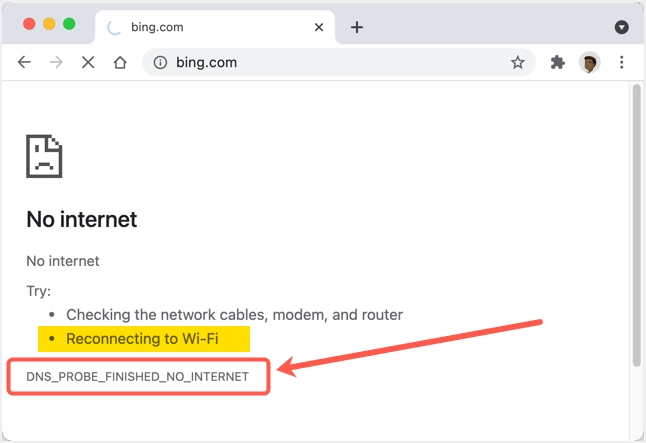
Cambiar la contraseña de Wi-Fi en Mac
Siga las instrucciones a continuación para cambiar la contraseña de la red inalámbrica ya conectada.
- Haga clic en el logotipo de Apple en la esquina superior izquierda de su pantalla. Seleccione la opción "Preferencias del sistema ..." para abrir la configuración de su Mac y navegar a la sección "Red".
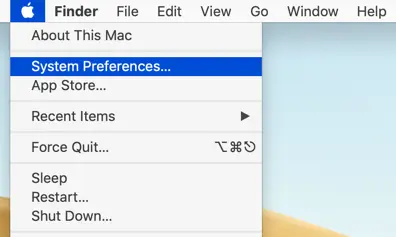
- Alternativamente, haga clic en el icono de Wi-Fi en la barra superior y seleccione la opción "Preferencias de red ...".
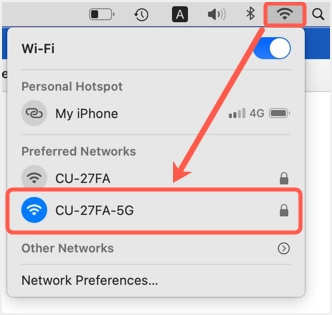
- Cuando esté en la sección de preferencias de red, asegúrese de estar conectado a la red Wi-Fi correcta y haga clic en el icono del candado.
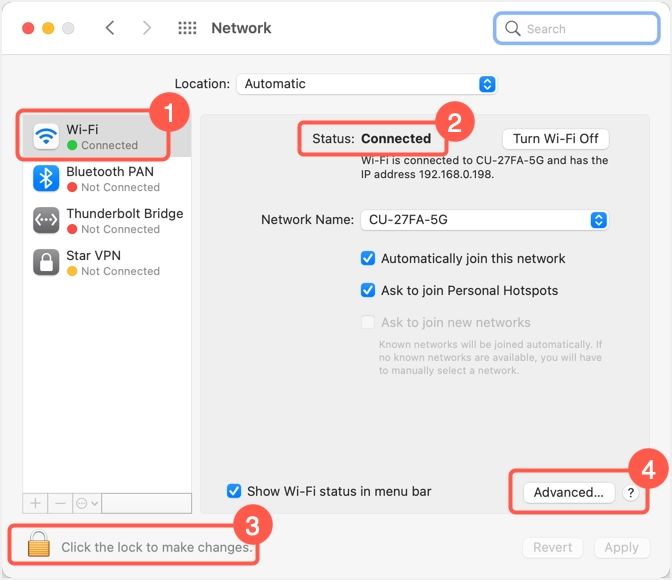
- Ingrese su nombre de usuario / contraseña de administrador para desbloquear la configuración y editarla.
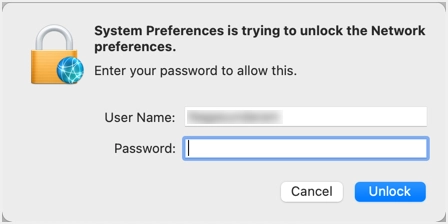
- Seleccione la opción "Unirse automáticamente a esta red" y luego haga clic en el botón "Avanzado ...".
- En la pestaña "Wi-Fi", seleccione la red a la que desea cambiar la contraseña. Haga clic en el icono - para eliminar la red de su lista "Redes preferidas:".
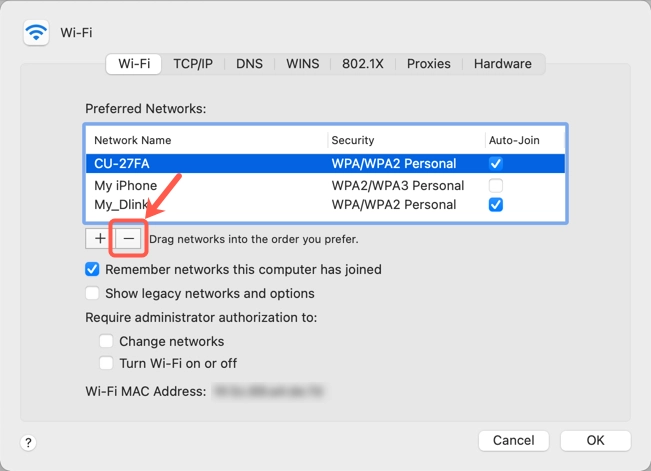
- Haga clic en "Eliminar" en la ventana emergente que aparece y confirme la eliminación de la red de la lista.
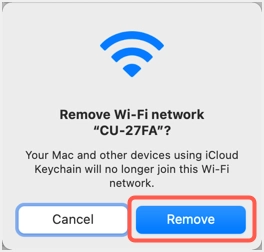
- Nuevamente, haga clic en el ícono + para agregar una nueva red Wi-Fi.
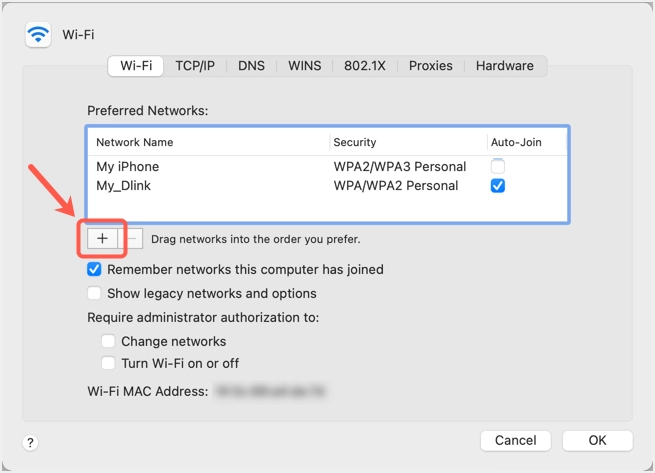
- Ingrese el nombre de la red, los detalles de la contraseña y haga clic en el botón "Aceptar" para agregar un nuevo perfil de red Wi-Fi.
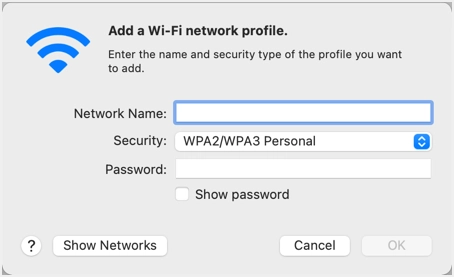
- Alternativamente, también puede hacer clic en el botón "Mostrar redes" para ver todas las redes Wi-Fi disponibles más cerca de su Mac. Seleccione el que desea conectarse y haga clic en el botón "Unirse" para proporcionar su contraseña.
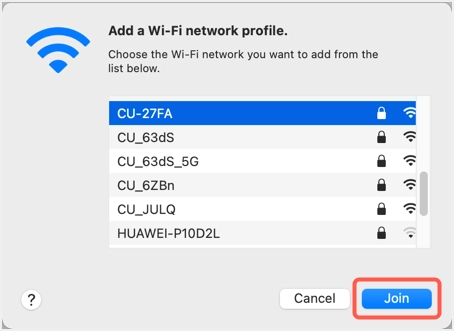
- Haga clic en "Aceptar" para cerrar la ventana emergente y volver a la sección de preferencias de red. Ahora, debe la red en el estado conectado y haga clic en el botón "Aplicar" y luego en el candado para bloquear sus preferencias.
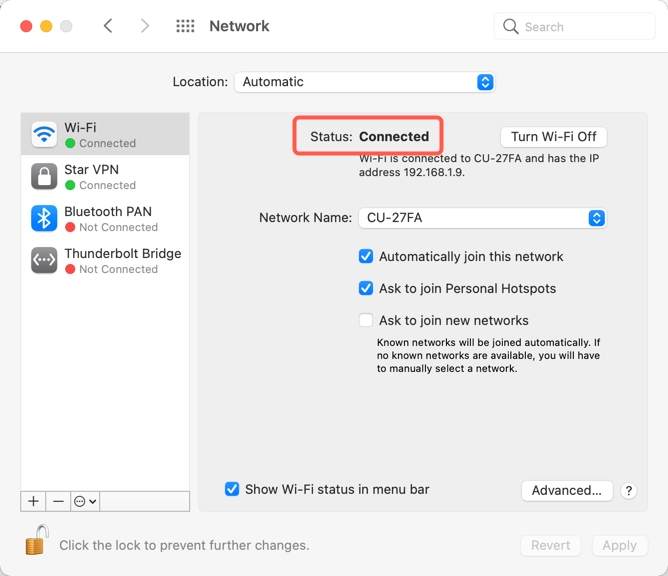
Nota al cambiar la contraseña de Wi-Fi en Mac
En caso de que proporcione una contraseña incorrecta, Mac le pedirá que ingrese la contraseña correcta mostrando un mensaje de contraseña no válida. Sin embargo, esto ocurre con un retraso. Por lo tanto, espere un tiempo si no puede conectarse a Internet. Cuando se le solicite, puede ingresar la contraseña correcta e intentar conectarse nuevamente.
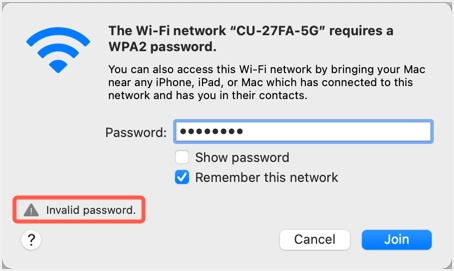
Otro problema que puede ocurrir es el uso de una asignación de dirección IP manual. En caso de que haya asignado manualmente una dirección IP para usar una dirección IP estática, debe cambiarla cuando cambie a un nuevo perfil de red Wi-Fi. Mac no cambiará esto automáticamente por ti. Cuando esté en la sección de preferencias de red, vaya a la pestaña "TCP / IP". Haga clic en el menú desplegable "Configurar IPv4" y seleccione la opción "Usar DHCP". Haga clic en "Renovar arrendamiento DHCP" para obtener una asignación de IP dinámica para su computadora.

Si está utilizando IPv6, seleccione la opción "Automáticamente" y haga clic en "Aceptar" para obtener la dirección IP correcta.
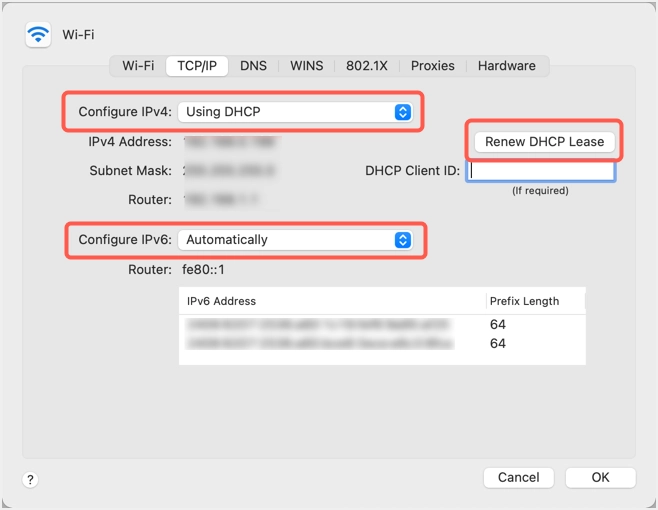
Estas configuraciones ayudarán cuando la nueva red Wi-Fi pertenezca a un ISP diferente o se cambie su rango de dirección IP asignado.
Cambiar la contraseña de Wi-Fi en Windows 11
Puede ver el icono de Wi-Fi en la bandeja de la barra de tareas cuando está conectado a su red. Haga clic en ese icono y luego haga clic en la flecha pequeña que se muestra junto al icono de Wi-Fi.
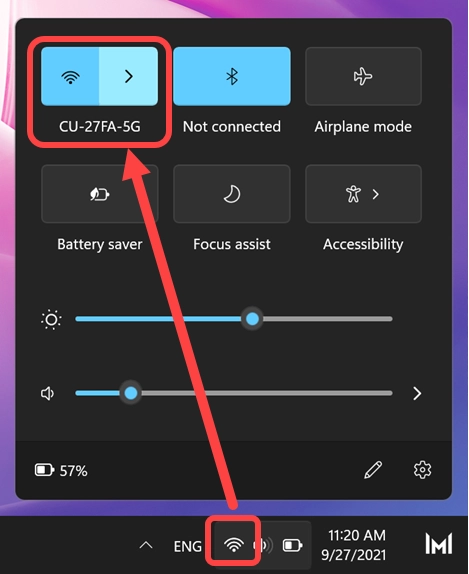
En la siguiente pantalla, haga clic en el botón "Desconectar" de la red Wi-Fi conectada.
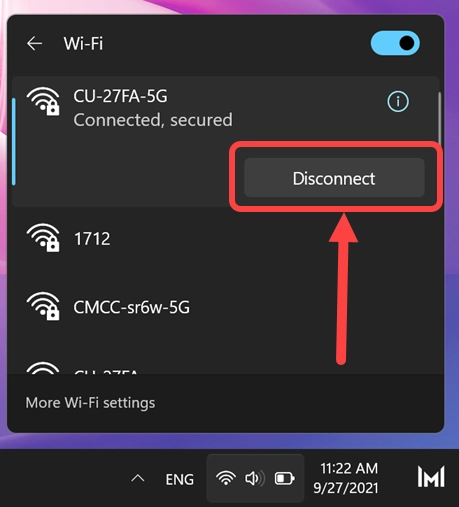
Ahora, seleccione "Conectar automáticamente" y haga clic en el botón "Conectar".
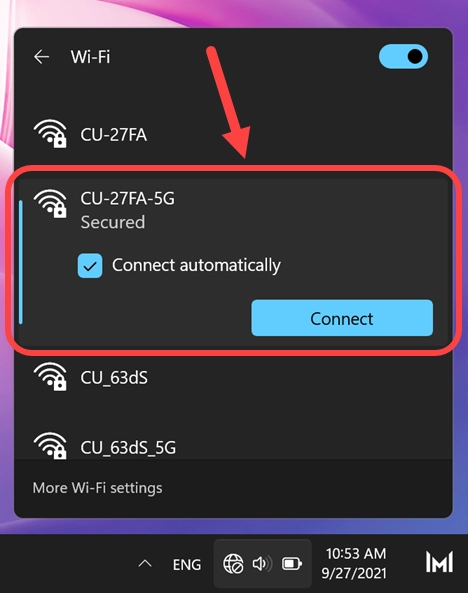
Ingrese la nueva contraseña de Wi-Fi y seleccione y haga clic en el botón "Siguiente".
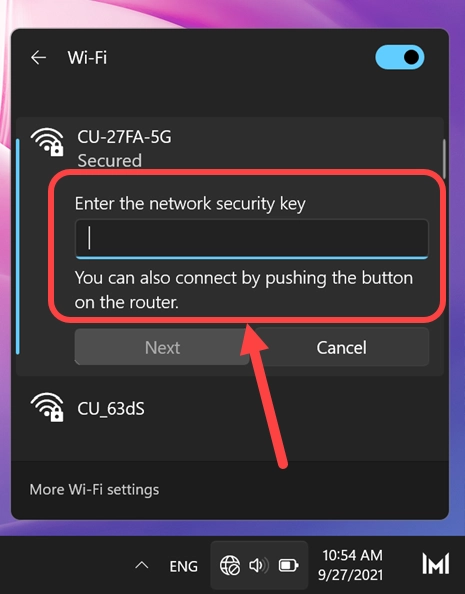
- Windows comprobará y verificará las credenciales que ha proporcionado.
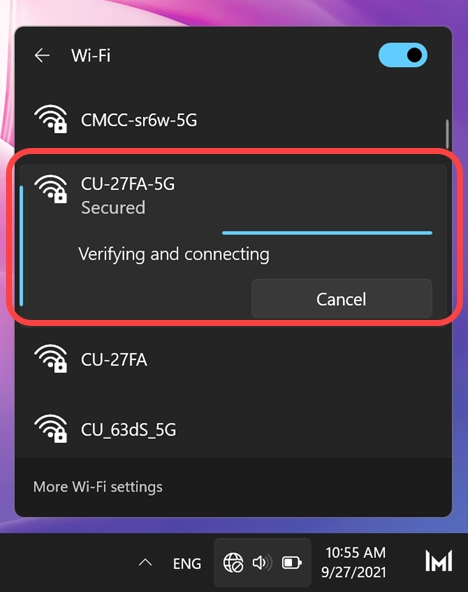
- Después de conectarse correctamente, puede ver el nombre de la red al pasar el cursor sobre el icono de Wi-Fi en la bandeja de la barra de tareas.
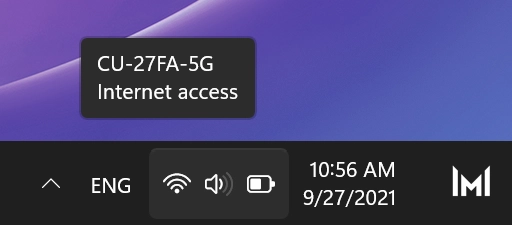
Nota para cambiar la contraseña de Wi-Fi en Windows 11
Si Wi-Fi no está conectado, Windows 11 le mostrará un globo sin icono de acceso a Internet en la bandeja de la barra de tareas. Haga clic en el icono del globo terráqueo para ver que Wi-Fi se muestra como "Disponible".
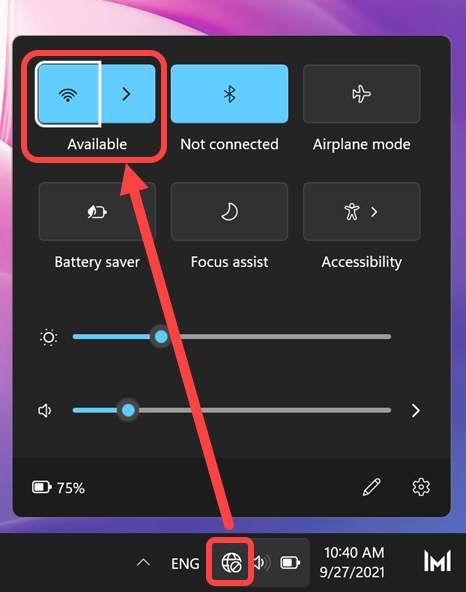
Haga clic en la flecha junto al icono de Wi-Fi para ver la lista de redes disponibles. Haga clic en el perfil de la red Wi-Fi y siga el proceso similar al anterior proporcionando su contraseña para conectarse a la red.
Si Internet no funciona, compruebe si ha asignado manualmente la dirección IP para la red. En este caso, probablemente necesite volver a determinar la IP automáticamente.
- Presione las teclas Win + I ”para abrir la aplicación Configuración de Windows y vaya a la opción“ Red e Internet ”. Alternativamente, puede hacer clic con el botón derecho en el icono de Wi-Fi en la barra de tareas y seleccionar la opción "Configuración de red e Internet".
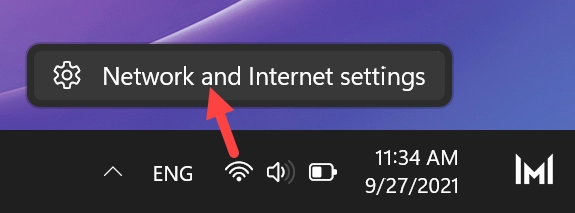
- Cuando esté en la página de configuración de red de Windows, haga clic en "Propiedades" de su red Wi-Fi conectada.
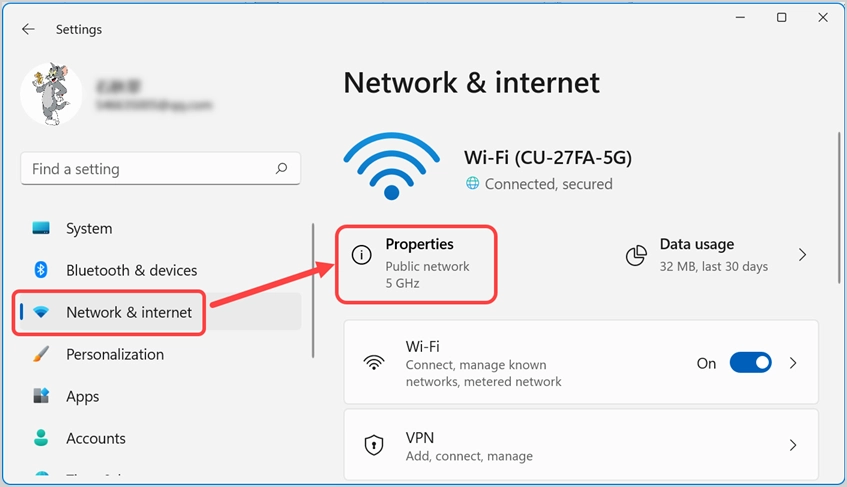
- Compruebe que la "Asignación de IP" se muestra como "Automático (DCHP)".
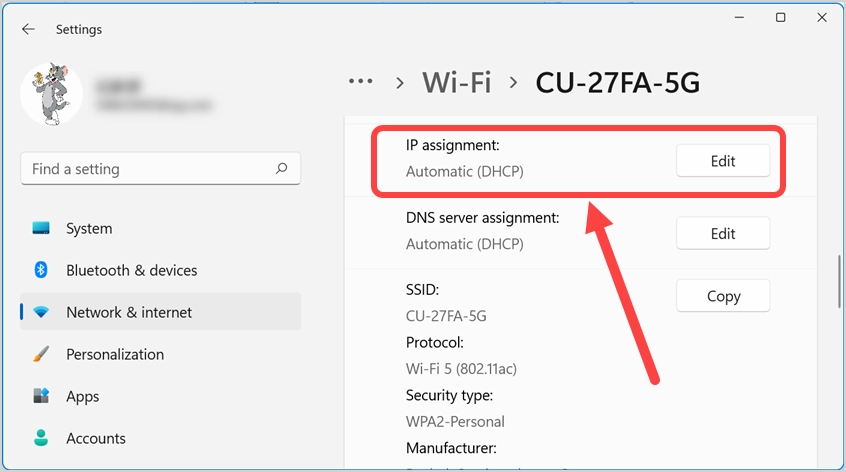
- Si aparece como "Manual", haga clic en el icono "Editar", seleccione la opción "Automático (DHCP)" y guarde los cambios.
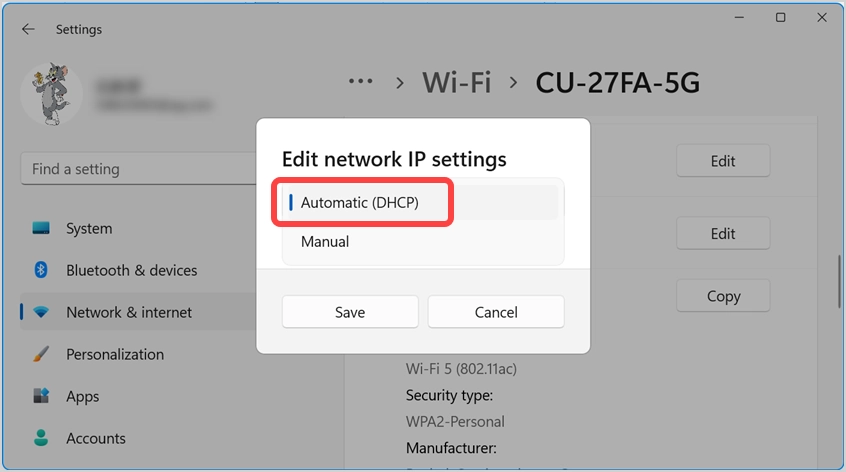
Ahora, compruebe que su conexión a Internet debería funcionar bien como antes.
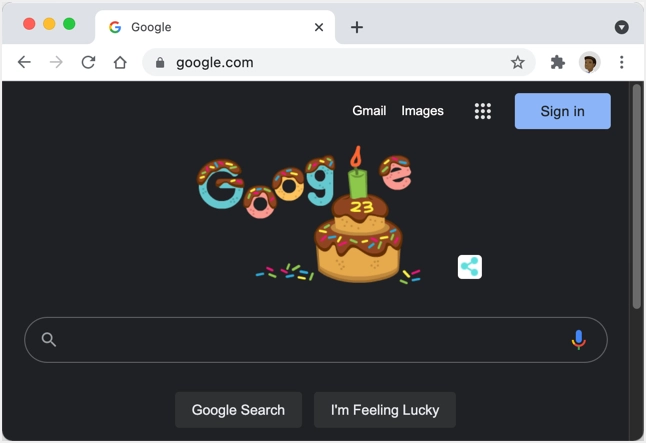
Ultimas palabras
Al cambiar el nombre o la contraseña del perfil de Wi-Fi, es necesario cambiar el mismo en su computadora y teléfonos inteligentes. El problema es que verá que la computadora muestra el ícono de Wi-Fi como conectado, aunque se cambia la contraseña, lo que hace que no haya conexión a Internet. Simplemente puede desconectar la red y volver a conectarse con la nueva contraseña. En caso de que haya configurado la dirección IP manualmente, asegúrese de volver a determinar la dirección IP automáticamente para que funcione la conexión Wi-Fi.
