¿Cómo limpiar los datos del sistema y otro almacenamiento en Mac?
Publicado: 2021-10-29El almacenamiento insuficiente es el primer problema al que se enfrentan los usuarios cada vez que Apple lanza una nueva actualización de macOS. Esto no es diferente cuando intenta actualizar la última versión de macOS Monterey. Quizás se pregunte cómo se puede llenar el almacenamiento cuando no tiene demasiadas aplicaciones o archivos grandes. Sin embargo, el problema se debe a diferentes tipos de problemas y a cómo Mac y algunas aplicaciones funcionan para almacenar los archivos. Puede encontrar que el espacio de almacenamiento considerable está ocupado por la categoría "Otro". Si ya instaló macOS Monterey, encontrará que el gran espacio está ocupado por la categoría "Datos del sistema". En este artículo, explicaremos cómo encontrar los archivos en esta categoría de almacenamiento "Datos del sistema" u "Otros" y limpiar su Mac.
Compruebe las categorías de almacenamiento de Mac
Puede encontrar fácilmente el espacio de almacenamiento disponible en su Mac para comprender cómo se utiliza.
- Haga clic en el logotipo de Apple en la esquina superior izquierda de su Mac.
- Seleccione la opción "Acerca de esta Mac".
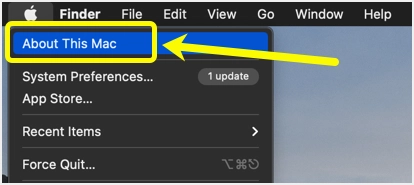
- Vaya a la sección "Almacenamiento" en la ventana emergente que se abre.
- Mac calculará el almacenamiento y te mostrará en diferentes categorías.
- Puede colocar el cursor sobre diferentes colores en la barra para ver el nombre de esa categoría junto con el tamaño ocupado.
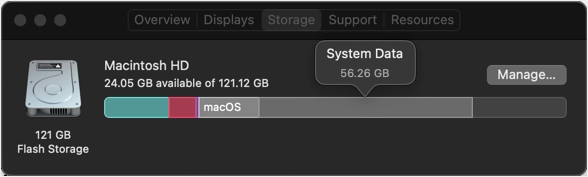
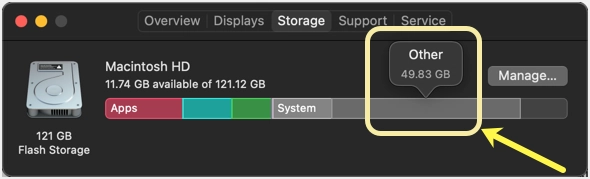
Otra categoria
Dependiendo de la versión de su sistema operativo, las categorías de almacenamiento en Mac incluyen Aplicaciones, iCloud Drive, Documentos, macOS, Sistema, Datos del sistema y Otros. Ahora que se confundirá fácilmente con esta categoría "Otros" o "Datos del sistema", ya que la clasificación no está clara. Como puede ver en la captura de pantalla anterior, la categoría "Otros" ocupaba 49,83 GB de almacenamiento, que es casi la mitad de todo el espacio en disco. Después del análisis, entendemos que esta categoría "Otro" contiene archivos en caché, archivos de aplicaciones eliminados, imágenes y capturas guardadas automáticamente, etc.
¿Cuándo encontrará un problema de almacenamiento?
Incluso cuando su Mac se ejecuta solo con pocos GB de almacenamiento disponible, es posible que no encuentre el problema de almacenamiento. Aunque se sienta lento y lento la búsqueda de Spotlight, todo funcionará bien. El problema llegará a su conocimiento cuando intente instalar algunas aplicaciones grandes.
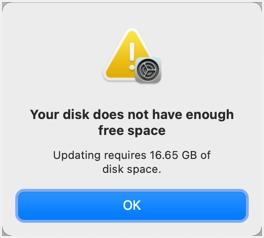
El mejor ejemplo es la actualización de macOS que necesita alrededor de 40 GB de espacio. La sección "Actualización de software" mostrará que solo se necesitan 12,13 GB para macOS Monterey.
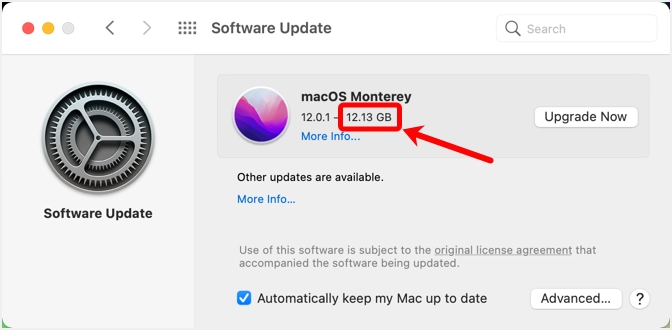
Sin embargo, este es solo el tamaño del archivo de instalación que puede en la carpeta "Aplicaciones" después de la descarga.
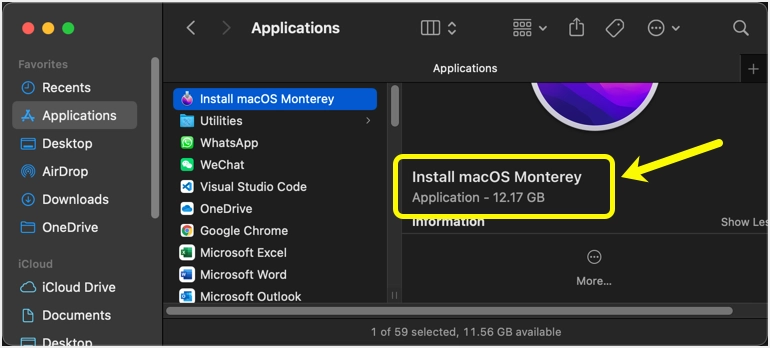
Si intenta instalar, verá un mensaje que indica que el proceso de instalación necesita 14 GB de espacio adicional (11,7 GB disponibles con 14,23 GB adicionales son un total de ~ 26 GB).
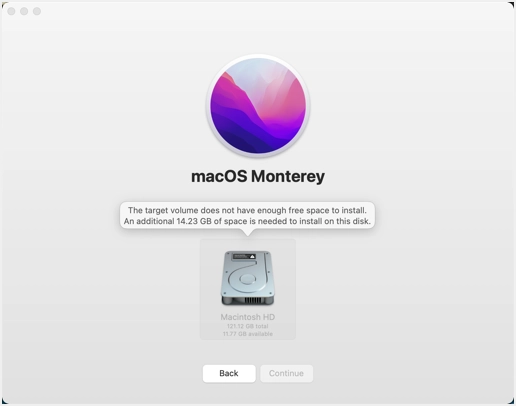
Ahora la única opción es limpiar esa categoría "Otro", para que podamos instalar la actualización de macOS.
Búsqueda de datos del sistema y otros archivos de almacenamiento en Mac
Cuando esté en la ventana emergente de almacenamiento, haga clic en el botón "Administrar ...". Verá que se abre una nueva ventana emergente y le mostrará la bifurcación de almacenamiento con más detalles. Como puede ver, la categoría "Otro" se muestra con un tamaño de 49,99 GB.
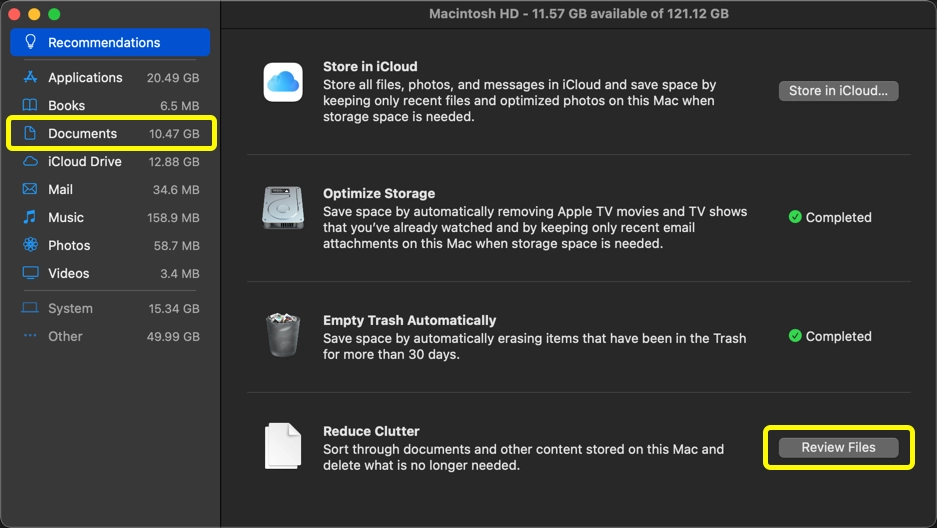
Su principal objetivo debe ser comprobar la sección "Documentos", donde también están disponibles los archivos de la categoría "Otros".
Carpeta de análisis de documentos
Puede hacer clic en la sección "Documentos" en la barra lateral o hacer clic en el botón "Revisar archivos" que se muestra en la sección "Reducir el desorden". Vaya a la pestaña "Explorador de archivos" para ver el tamaño de cada carpeta de documentos ordenados por tamaño. Como puede ver, la sección "Documentos" se muestra como 10,46 GB en la barra lateral. Sin embargo, la carpeta "Biblioteca" que forma parte de la carpeta "Documentos" tiene 19,68 GB, lo que no puede ser el caso. Si suma todo el tamaño de la carpeta, será más de 30 GB y, por lo tanto, es una clara indicación de que Mac no está agregando todos los tamaños de archivo al calcular el tamaño de "Documentos" en la barra lateral. Y ahí es donde se encuentran los archivos de la categoría "Otros" y tenemos que buscarlos y eliminarlos.
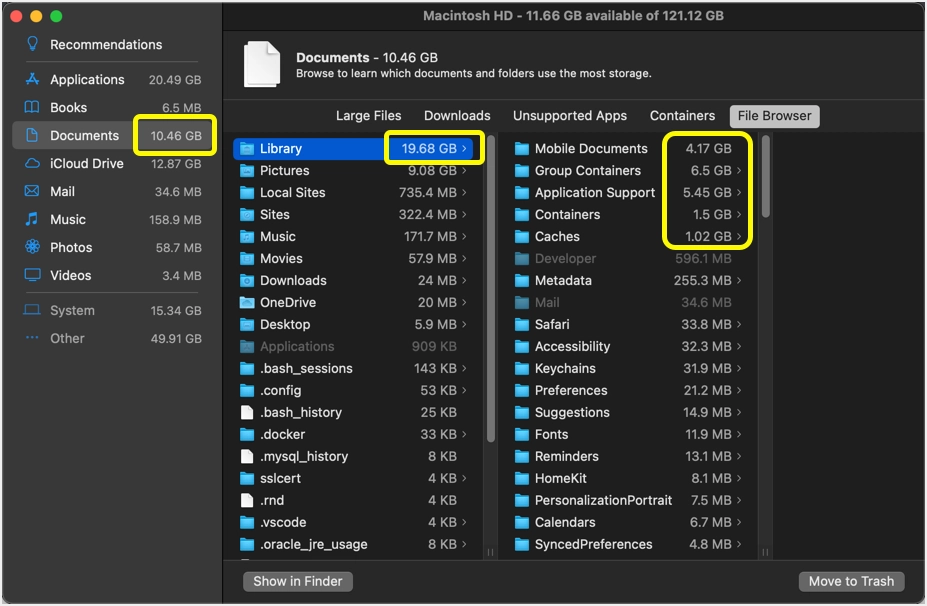
Limpieza de datos del sistema y otro almacenamiento en Mac
La acción de limpieza depende completamente de las aplicaciones que usa actualmente o que usó anteriormente. Explicaremos todos los casos lo que encontramos; puede ignorar si no está utilizando la aplicación específica.
Limpiar caché en la carpeta de la biblioteca
La carpeta "Caches" en "Biblioteca" contiene todos los cachés de aplicaciones. Por ejemplo, si utiliza el navegador Google Chrome, puede encontrar los archivos en caché del navegador aquí en la carpeta "Google> Chrome". Del mismo modo, puede encontrar archivos en caché de videoconferencias y aplicaciones predeterminadas de Apple. Generalmente, los archivos almacenados en caché son de mayor tamaño y simplemente puede eliminarlos. Asegúrese de navegar a los archivos dentro de la última subcarpeta y elimínelos haciendo clic en el botón "Mover a la papelera". No elimine las carpetas en su totalidad.

Las aplicaciones de Mac regenerarán la caché cuando empiece a usarlas. También puede copiar los archivos almacenados en caché en un disco externo antes de eliminarlos y usarlos como copia de seguridad para restaurar si algo no funciona.
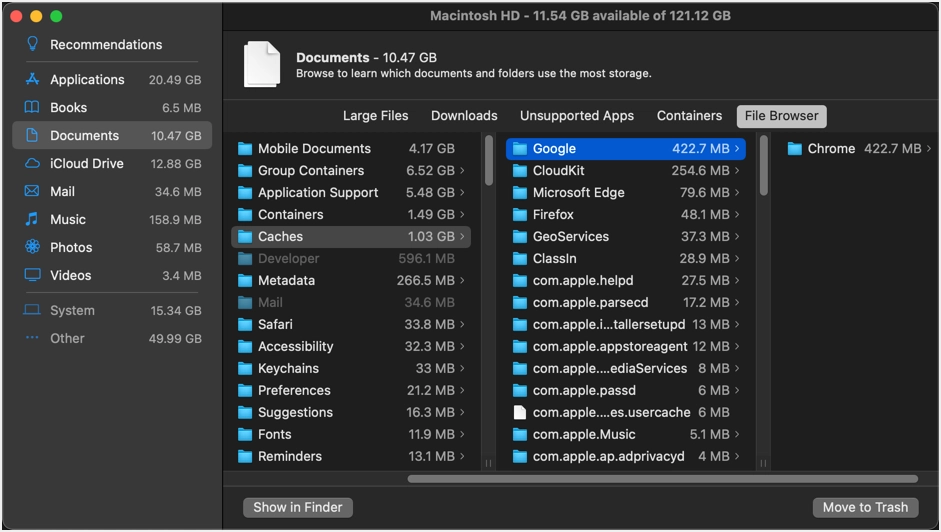
Tenga en cuenta que los "Caches" que ve aquí están en la carpeta ~ / Library /. Esta carpeta está oculta por defecto en Mac cuando se intenta ver en Finder. Por lo tanto, asegúrese de mostrar los archivos ocultos si está intentando verificar los archivos desde la aplicación Carpeta. También hay otra carpeta / Biblioteca / a la que puede acceder desde el buscador. Presione "Mayús + Comando + G", escriba / Biblioteca / en el cuadro y presione el botón "Ir". Puede encontrar otra carpeta de "Cachés" allí y eliminar los archivos internos de cada carpeta. Obtenga más información sobre cómo limpiar diferentes tipos de cachés en Mac.
Eliminar carpetas de soporte de aplicaciones desinstaladas
Después de eliminar los cachés, lo siguiente que debe buscar es la carpeta "Soporte de aplicaciones". Se sorprenderá al ver que las carpetas de las aplicaciones eliminadas todavía están disponibles ocupando un gran espacio. En nuestro caso, hemos eliminado muchas aplicaciones como Edge, Firefox, Local (esta es una aplicación para el desarrollo de WordPress), Brackets (aplicación de edición de código) y WordPress.com. Sin embargo, todos estos archivos de soporte siguen ocupando GB de tamaño.
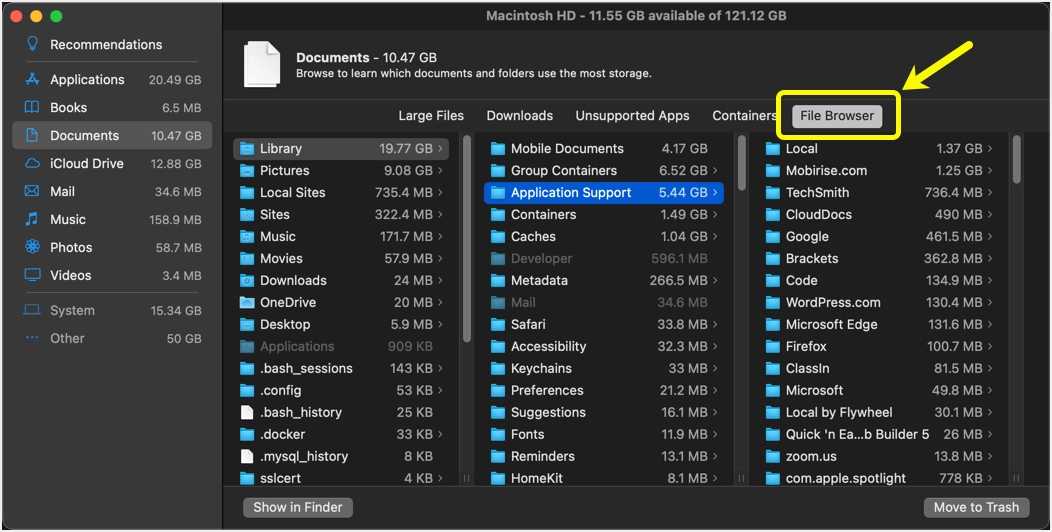
Si tiene aplicaciones de desarrollo local, asegúrese de eliminar todos los sitios y archivos instalados cuando elimine la aplicación. Además de "Soporte de aplicaciones", también puede ver carpetas como "Sitios locales" y "Sitios" (en "Documentos"), que son todas creadas por la aplicación WP local.
Eliminación del contenido de la carpeta de contenedores de grupo
En nuestro caso, la carpeta "Contenedores de grupo" muestra más de 6 GB de tamaño. Esta carpeta contiene muchas subcarpetas, cada una con el sufijo de la aplicación. Por ejemplo, verá una carpeta como "xxxxxxxx.Office" cuando tenga aplicaciones de Microsoft Office en su Mac. Simplemente elimine todas las carpetas correspondientes para aquellas aplicaciones que no estén disponibles en su Mac. Para otra carpeta, debe verificar el contenido y decidir eliminar los archivos o no.
A continuación se muestran algunos de los archivos grandes que encontramos y eliminamos para liberar espacio (puede hacer una copia de seguridad si es necesario).
- Cuando miramos dentro de la carpeta de Office, tiene todos los archivos adjuntos de correo electrónico de Outlook y un gran archivo PST de más de 5 GB de tamaño.
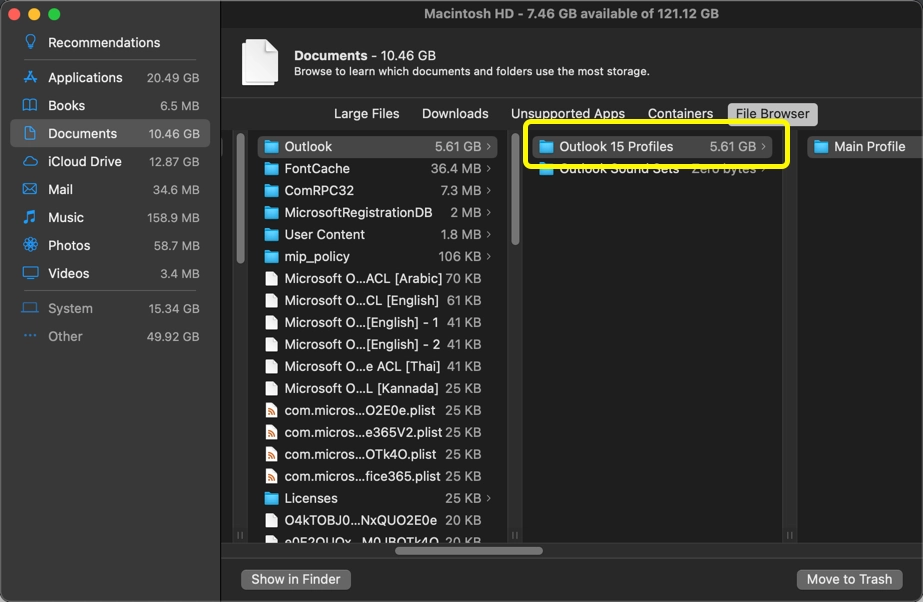
- Además, parte del contenido de la aplicación está disponible para cada versión, aunque en realidad solo hay una aplicación más reciente en la carpeta "Aplicaciones".
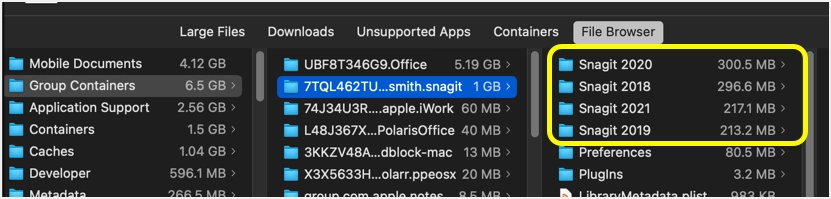
Nota: A veces, el botón "Mover a la papelera" no funcionará cuando hay archivos bloqueados en la carpeta. En este caso, puede intentar eliminar con "Comando + Eliminar" o hacer clic derecho y seleccionar la opción "Mover a la Papelera". Alternativamente, seleccione la carpeta y haga clic en el botón "Mostrar en el Finder". Abrirá la carpeta en una nueva ventana del Finder donde puede seleccionar y eliminar permanentemente los archivos presionando las teclas "Comando + Mayús". Si ve que la operación no se puede completar con el error que se muestra a continuación, cierre todas las aplicaciones, espere unos segundos e intente eliminar nuevamente.
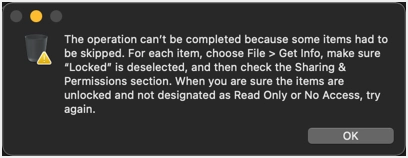
Eliminar imágenes innecesarias
Usamos la aplicación Snagit para capturar imágenes en Mac. Esta aplicación guardará un duplicado de cada imagen en un archivo .snagproj separado. Puede encontrar todos estos duplicados en "Biblioteca> Documentos móviles> Documentos> Snagit> Capturas guardadas automáticamente". Como puede ver en la siguiente captura de pantalla, hay más de 4500 archivos con un tamaño de 2 GB. Simplemente puede eliminar todos estos archivos si no es necesario y tiene la imagen PNG / JPG original. Alternativamente, puede realizar una copia de seguridad para reutilizarla más tarde con la aplicación Snagit.
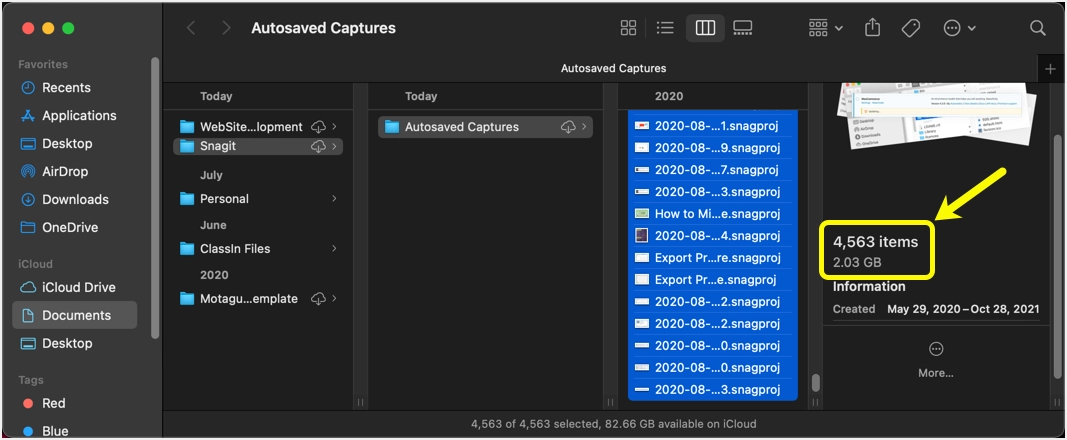
Este es solo un ejemplo en nuestro caso. Entendemos que la edición de imágenes como la rotación se guardará como un archivo diferente y ocupará el espacio en Mac. Desafortunadamente, la única forma es buscar los archivos innecesarios y eliminarlos manualmente.
Búsqueda y eliminación de archivos innecesarios
Cuando esté en el escritorio, presione "Comando + F" para abrir la aplicación Finder en el modo de búsqueda. Puede cambiar los filtros y seleccionar la opción "Esta Mac" para encontrar todos los archivos relevantes en su Mac. El siguiente ejemplo muestra cómo encontrar todas las imágenes en Mac. Puede encontrar PDF, .pages o cualquier otro tipo de archivo utilizando esta búsqueda. Seleccione el archivo y verifique la barra de estado para encontrar la ubicación del archivo. Puede hacer clic en cualquier carpeta en la ruta de ubicación para abrirla en el Finder. De esta manera, puede verificar fácilmente el contenido de diferentes carpetas para encontrar archivos basura.
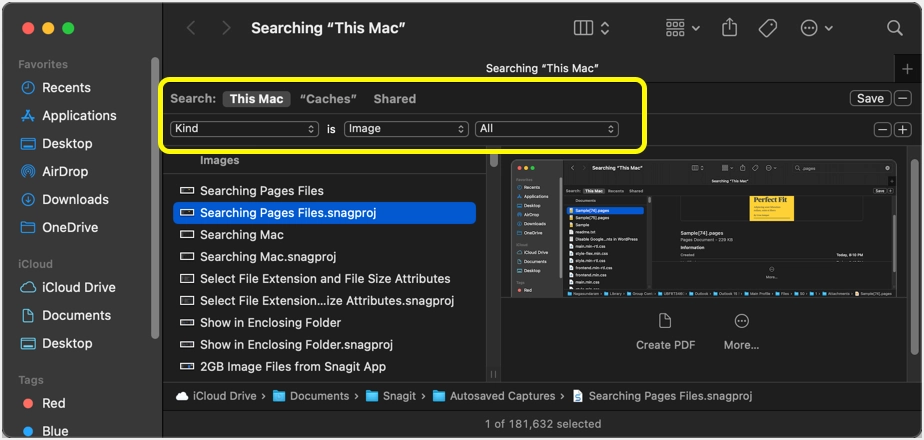
Si es necesario, también puede eliminar el archivo de instalación de macOS para aumentar el espacio de almacenamiento.
Ultimas palabras
Después de limpiar todos los archivos basura, pudimos instalar macOS Monterey con éxito. Sin embargo, esta acción debe realizarse siempre para limpiar los archivos en las categorías "Datos del sistema" u "Otros".
