Cómo crear una encuesta de WordPress: paso a paso
Publicado: 2024-01-11¿Estás pensando en agregar una encuesta de WordPress a tu sitio web?
Una encuesta es una forma divertida y sencilla de conectarse con los visitantes. Le permite recopilar sus opiniones y preferencias. Esto puede ayudarle a comprender qué le gusta o quiere más a su audiencia.
En esta guía, lo guiaremos a través de los pasos para crear y agregar fácilmente una encuesta a su sitio de WordPress. ¡Empecemos!
- Los beneficios de utilizar una encuesta de WordPress
- Cómo crear una encuesta en WordPress
Los beneficios de utilizar una encuesta de WordPress
Exploremos las ventajas de incorporar encuestas de WordPress en su sitio web y cómo puede beneficiarlo positivamente a usted y a su audiencia:
- Atrae a tu audiencia: las encuestas hacen que tu sitio web sea más interactivo. Animan a los visitantes a compartir sus opiniones, haciéndolos sentir más involucrados y conectados con su contenido.
- Reúne comentarios valiosos: al hacer preguntas a través de encuestas, puedes obtener información sobre los pensamientos de tu audiencia. Esta retroalimentación es excelente para comprender sus necesidades y preferencias.
- Aumenta el tiempo que pasan en su sitio: los elementos interactivos, como las encuestas, pueden mantener a los visitantes en su sitio por más tiempo. Cuanto más comprometidos estén, más tiempo dedicarán a explorar su contenido, lo cual es bueno para el SEO.
- Mejora la experiencia del usuario: las encuestas añaden un elemento divertido a su sitio. Mejoran la experiencia general de sus visitantes haciéndola más agradable.
- Proporciona información para contenido futuro: la respuesta que obtenga puede inspirar nuevas publicaciones de blog, productos o servicios. Es una excelente manera de mantener su sitio actualizado y relevante para los intereses de su audiencia.
Usar una encuesta de WordPress es una excelente manera de interactuar con sus visitantes y adaptar sus esfuerzos para alinearse con lo que más les gusta.
Ahora, veamos cómo puedes crear una encuesta de WordPress.
Cómo crear una encuesta en WordPress
Si bien existen muchos complementos y herramientas para insertar encuestas de WordPress, no todos son iguales. Algunos complementos de encuestas de WordPress requieren que cree una cuenta, otros almacenan datos en servidores externos y algunos pueden ofrecer una mala experiencia de usuario.
En esta guía, nos centraremos en el uso de WPForms y UserFeedback. Estos son los mejores complementos para agregar encuestas de WordPress interactivas y atractivas a su sitio web.
Para una excelente experiencia de usuario y un control total sobre los datos de su encuesta, WPForms es el camino a seguir. Se destaca como el principal complemento de creación de formularios de WordPress y tiene un potente complemento de encuestas y sondeos.
UserFeedback es un complemento completo de WordPress diseñado para recibir comentarios de los usuarios. Cuenta con una amplia gama de potentes funciones. Una vez instalado, simplifica la obtención de comentarios honestos de los visitantes, lo que le ayuda a hacer crecer y mejorar su negocio.
Veamos cómo puedes agregar fácilmente una encuesta de WordPress usando estos dos métodos:
- Método 1: usar WPForms
- Método 2: usar comentarios de usuario
Método 1: usar WPForms
Paso 1: crea tu encuesta de WordPress
Crear una encuesta en WordPress es sencillo una vez que tienes las herramientas adecuadas.
Comience dirigiéndose a la página de precios de WPForms para obtener la licencia que se adapte a sus necesidades. Necesita la licencia pro o superior para el complemento de encuestas y sondeos.
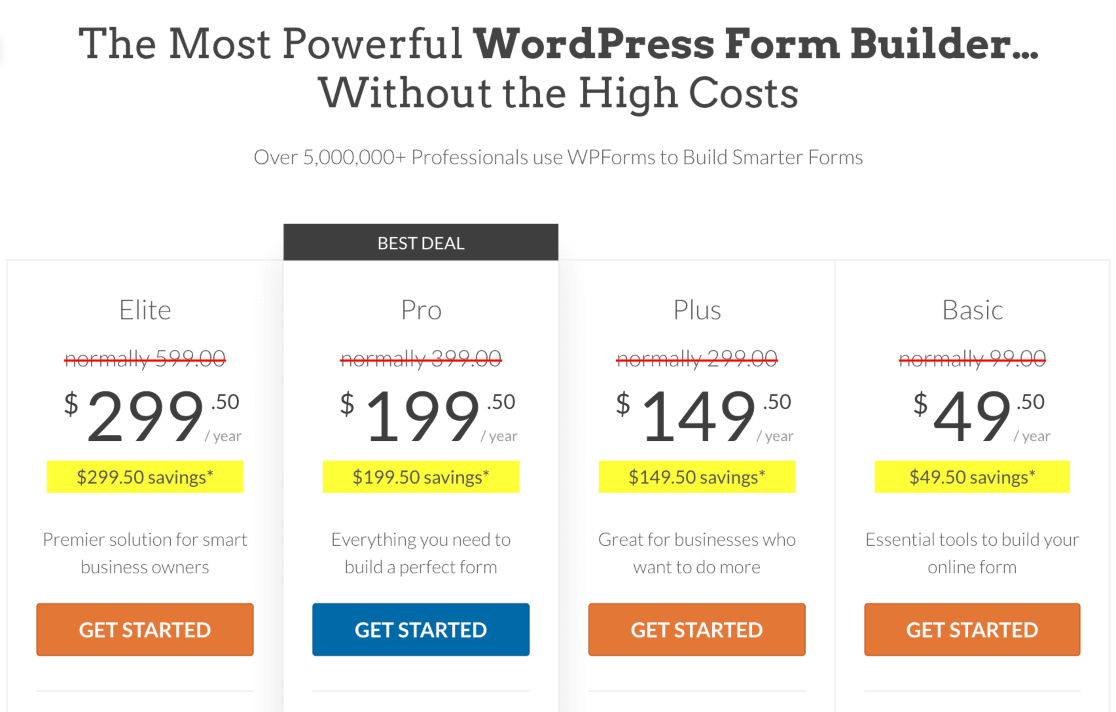
Después de haber realizado su compra, instale y active el complemento WPForms en su sitio de WordPress.
¿No estás seguro de cómo instalar un complemento? Consulte esta guía paso a paso sobre cómo instalar un complemento en WordPress.
Una vez que haya activado WPForms, verá un nuevo menú de WPForms en su panel de WordPress.
Aquí debe buscar el submenú Complementos . Busque y seleccione el complemento Encuestas y sondeos .
Haga clic en el botón Instalar complemento para habilitar el complemento.
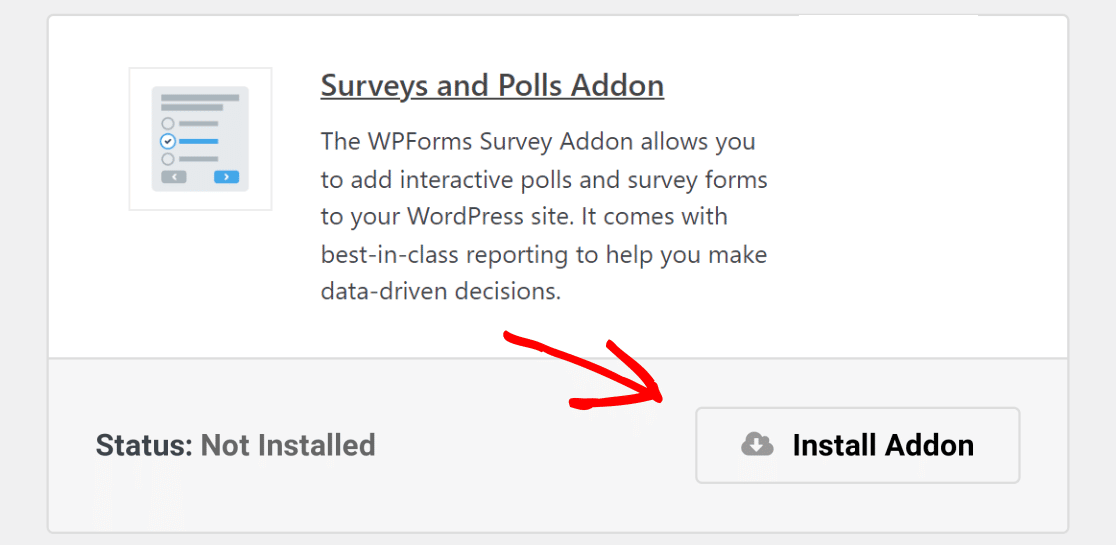
Ahora que ya está todo configurado con WPForms, es hora de crear su encuesta en línea.
Comience dirigiéndose a WPForms » Agregar nuevo en su panel de WordPress. Aquí es donde crearás una nueva forma.
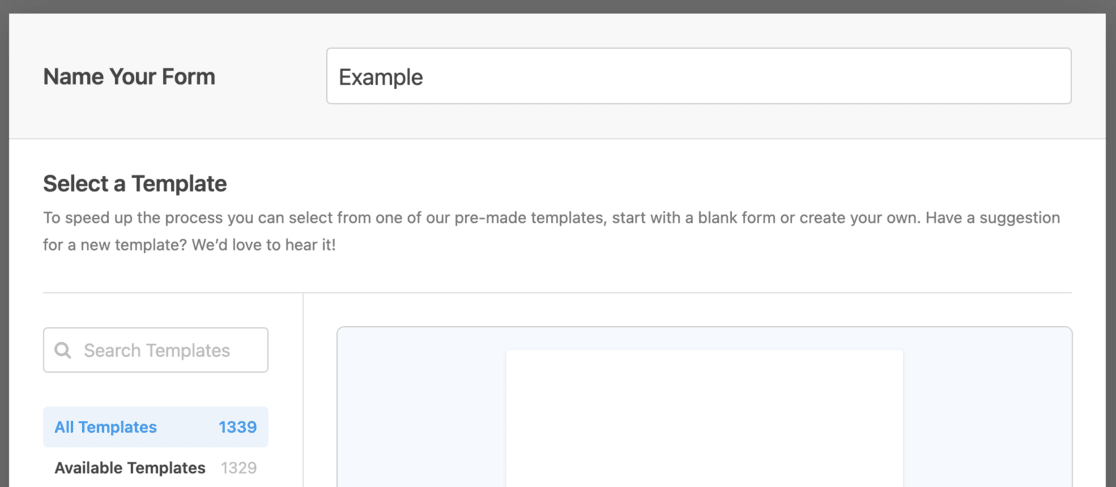
Comience dándole un título a su formulario de encuesta, luego seleccione la plantilla Formulario de encuesta .
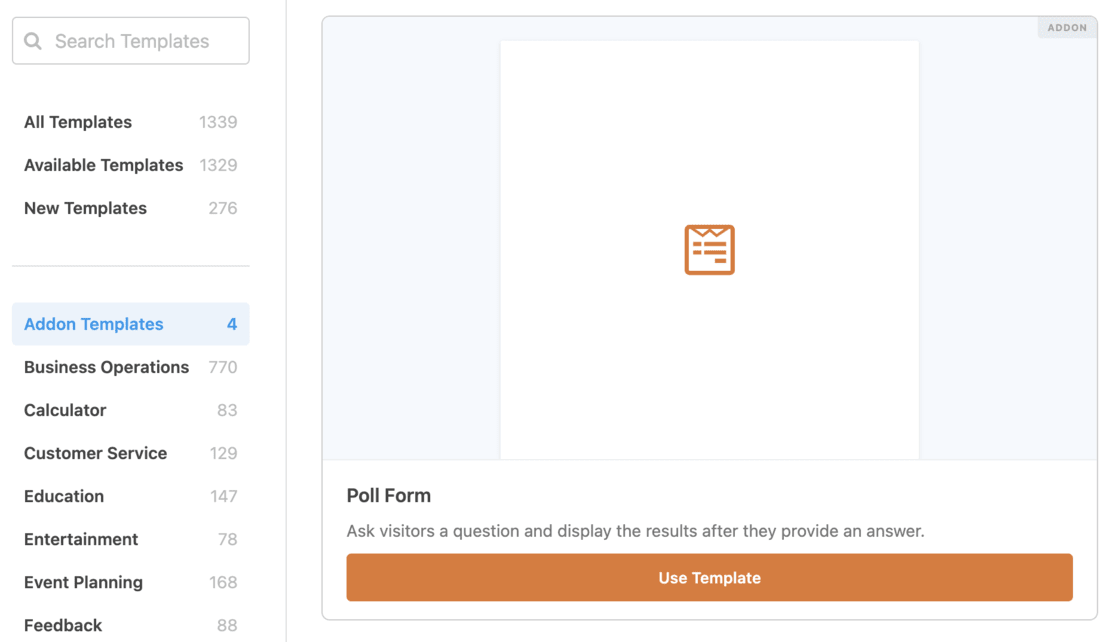
Una vez que seleccione esta plantilla, se abrirá el generador de formularios de arrastrar y soltar fácil de usar de WPForms.
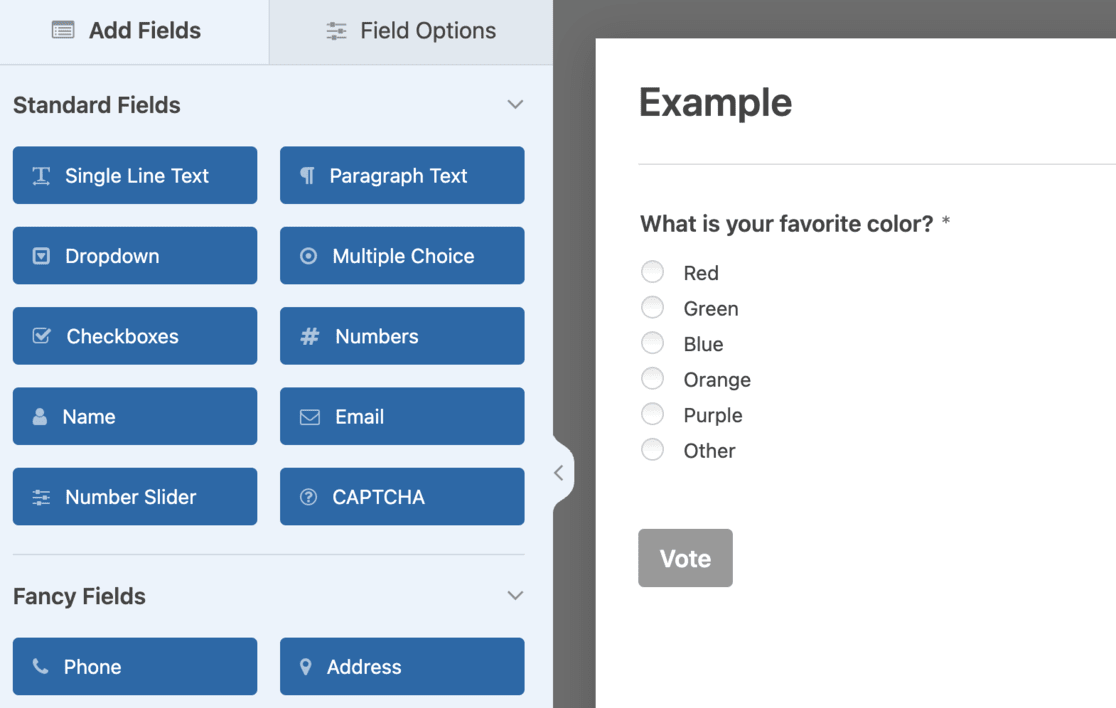
Aquí verá la plantilla con algunos campos de ejemplo ya implementados.
Siéntase libre de modificar la plantilla para adaptarla mejor a sus necesidades. WPForms le permite agregar nuevos campos de formulario fácilmente. Simplemente arrastre y suelte el campo deseado desde la columna de la izquierda en su formulario.
Esta personalización no se limita sólo a agregar campos; También puedes editar los existentes. Simplemente haga clic en cualquier campo para modificar sus propiedades, como títulos, etiquetas y el orden de las preguntas.
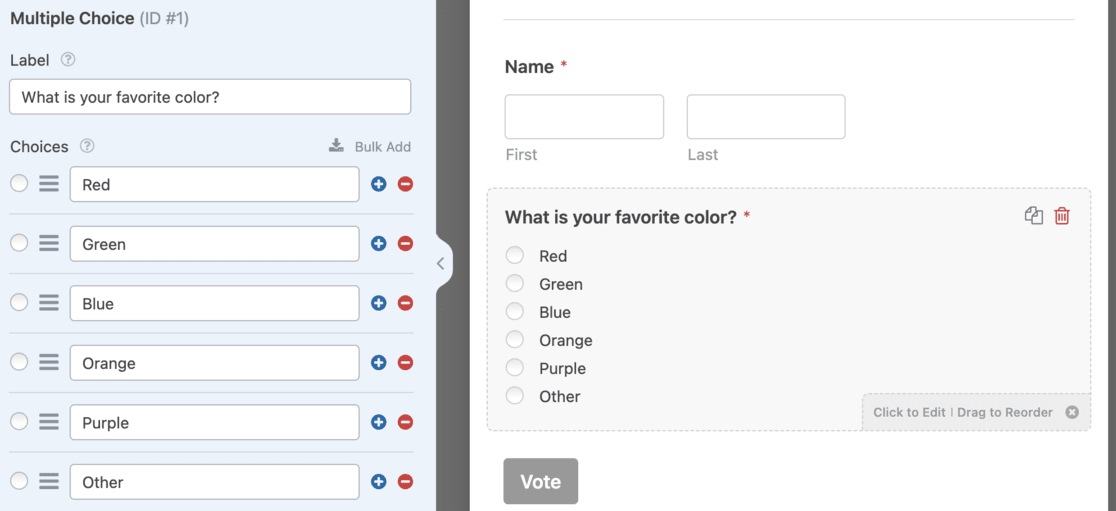
A la hora de gestionar las preguntas de la encuesta, podrás reordenarlas como mejor te parezca. Haga clic en una pregunta y arrástrela a la posición deseada en el formulario.
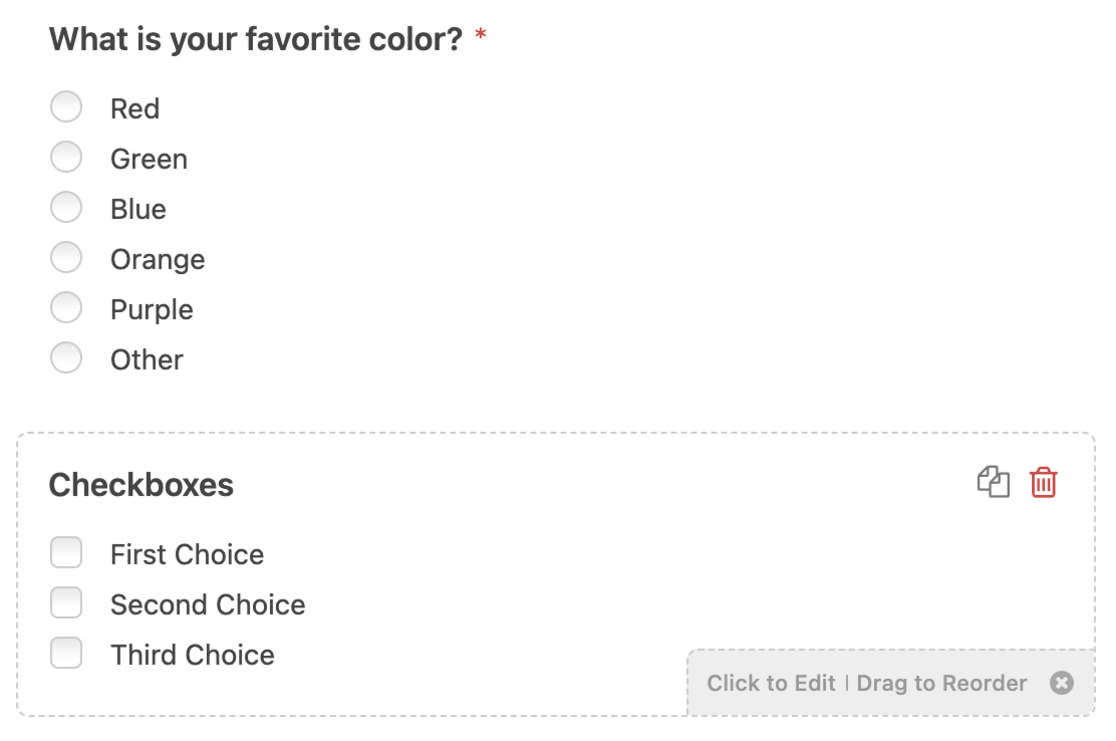
A continuación, deberías echar un vistazo a la configuración de los resultados de la encuesta. Para ello, haga clic en el botón Configuración en el menú de la izquierda y navegue hasta la pestaña Encuestas y sondeos .
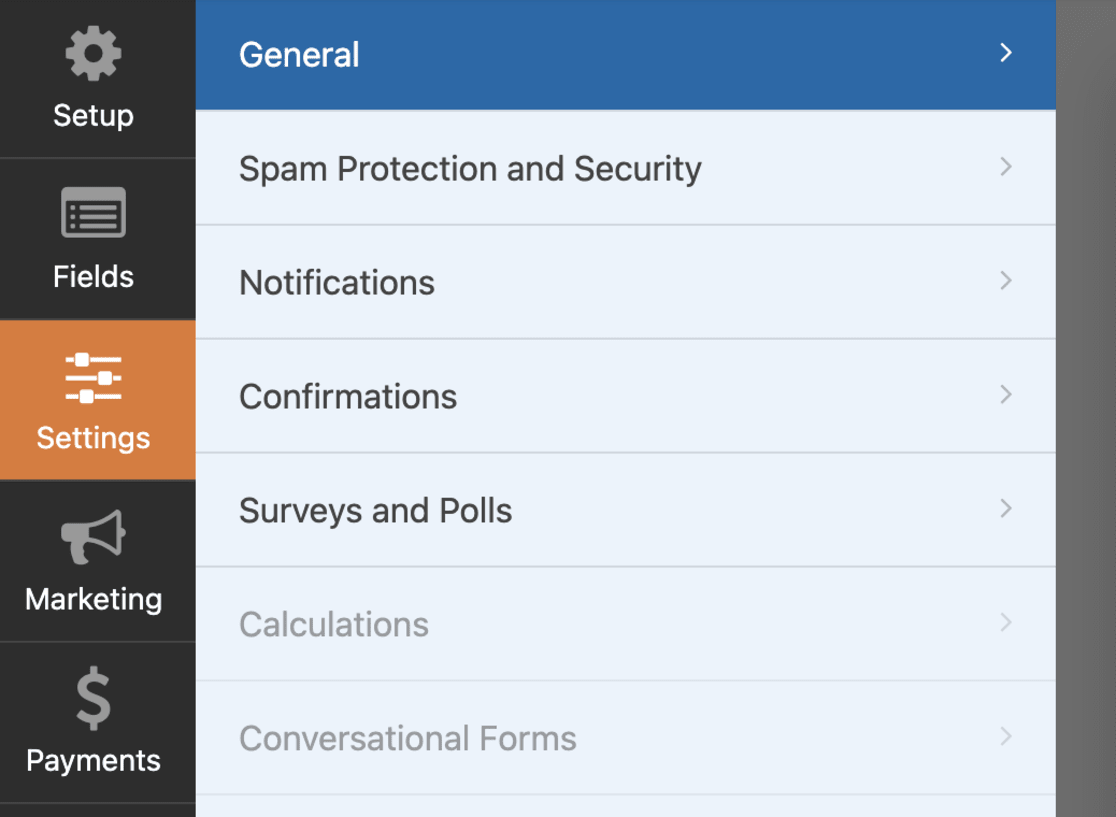
Aquí puede decidir si desea mostrar los resultados de la encuesta a los usuarios después de que envíen sus votos.
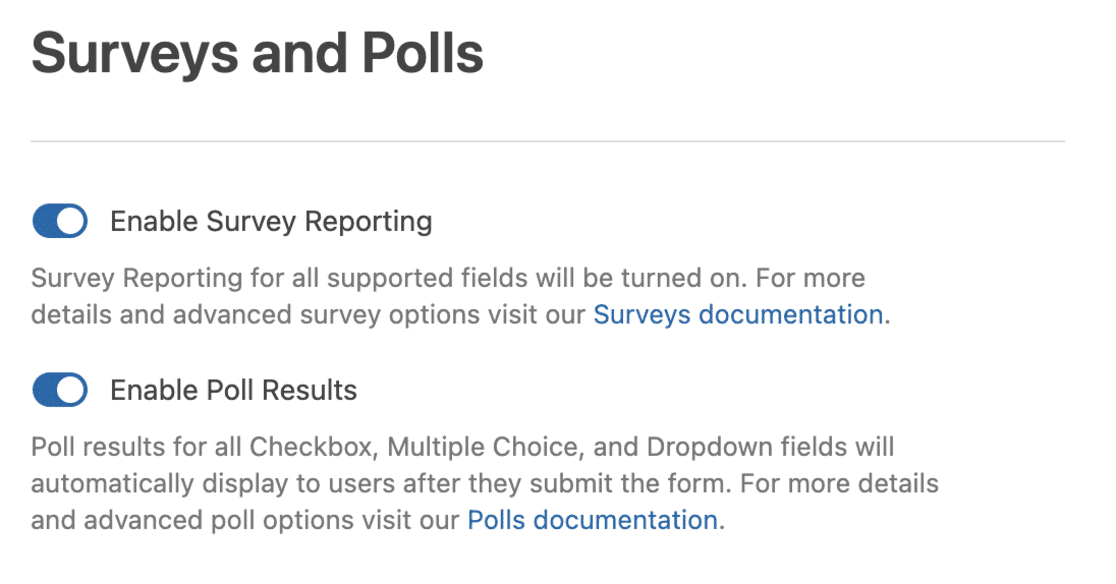
WPForms normalmente muestra los resultados de la encuesta de forma predeterminada, pero puedes desactivar esta función.
La pestaña Confirmación en el menú de configuración le permite controlar lo que sucede después del envío de la respuesta. Puede configurar un mensaje personalizado para que se muestre a los usuarios o redirigirlos a una página o URL específica.
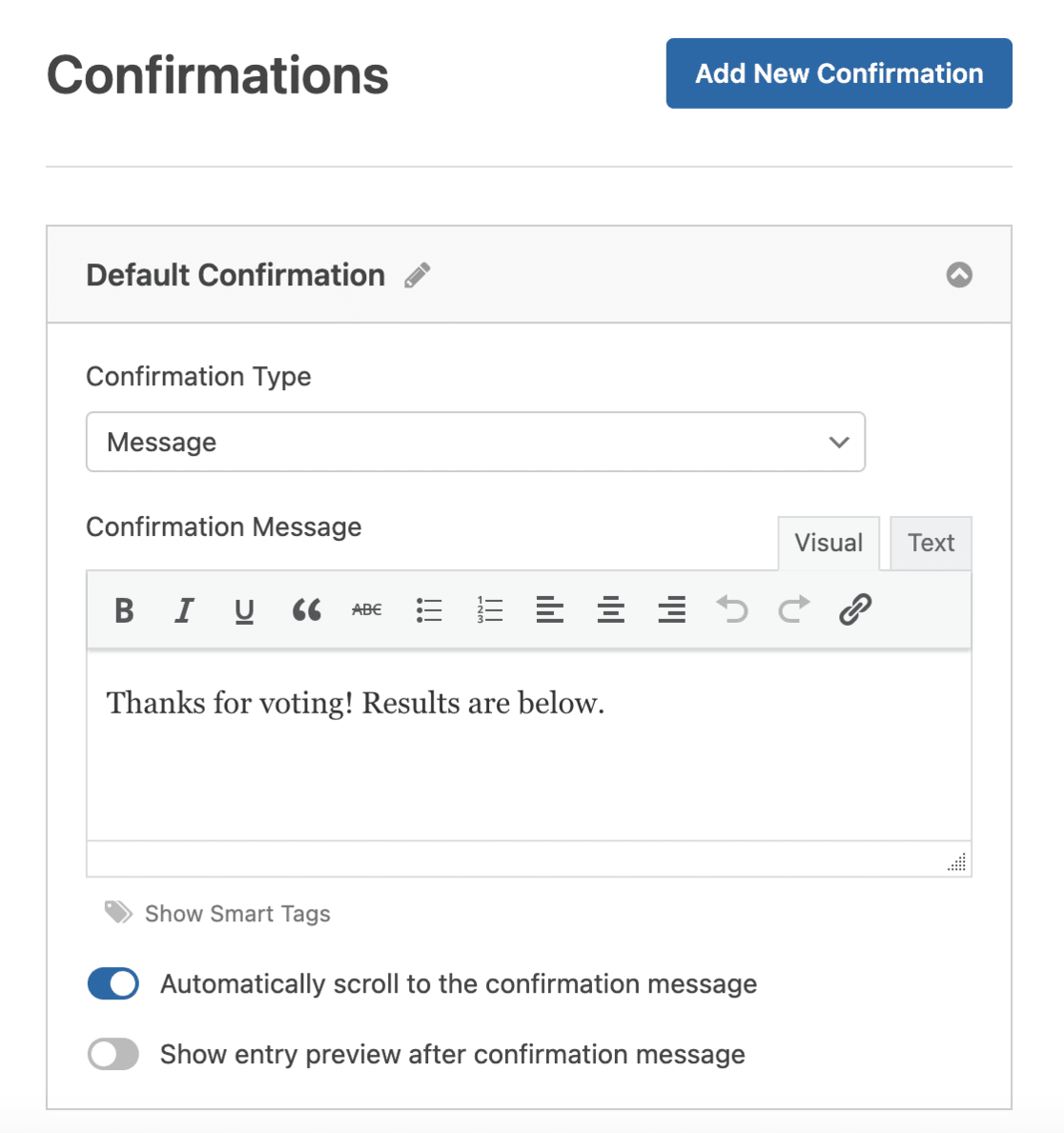
Una vez que haya adaptado el formulario de encuesta a su gusto, presione el botón Guardar . Esta acción guarda todas las configuraciones de su formulario, lo que garantiza que su encuesta esté lista para agregarse a su sitio.
Paso 2: inserte su encuesta de WordPress
Después de crear su encuesta con WPForms, el siguiente paso es insertarla en su sitio de WordPress.
WPForms simplifica la adición de su encuesta en línea a varias secciones de su sitio web, incluidas publicaciones, páginas, tipos de publicaciones personalizadas y widgets de barra lateral.
Comience haciendo clic en el botón Insertar ubicado en el generador de formularios.
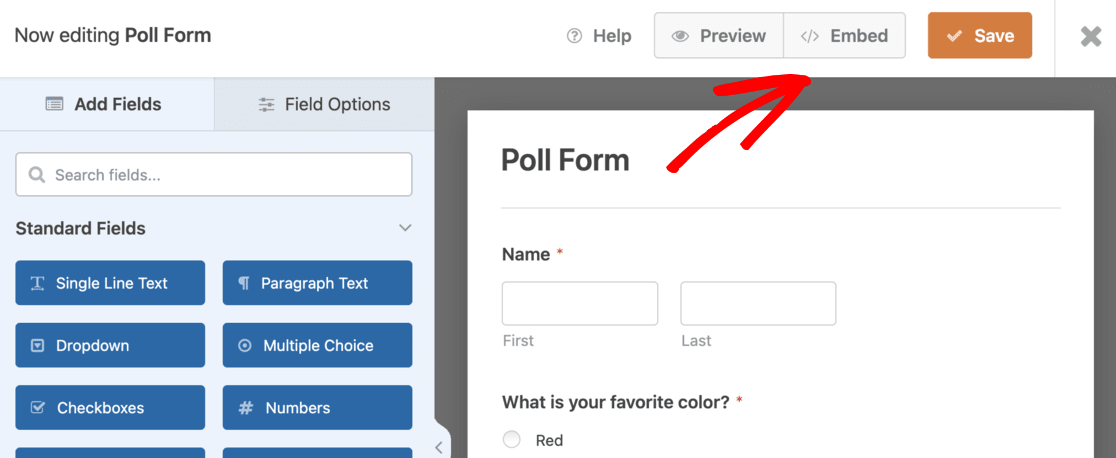
Al hacerlo, se abrirá una nueva ventana emergente. Aquí puede seleccionar una página existente o crear una nueva para insertar su formulario de encuesta.
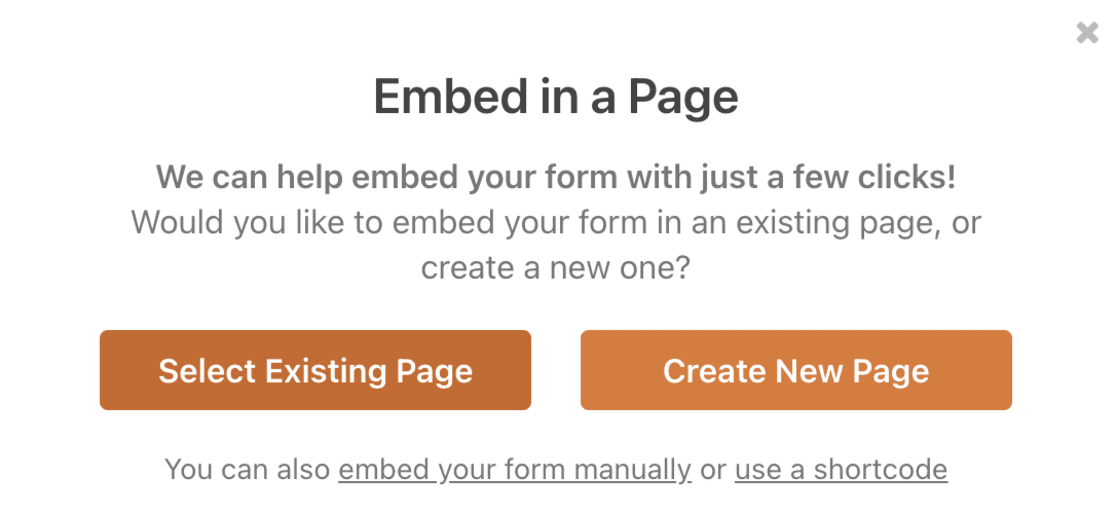
Hemos elegido el botón Crear nueva página en este ejemplo.
En el editor de WordPress, haga clic en el botón + para agregar un nuevo bloque y seleccione WPForms .
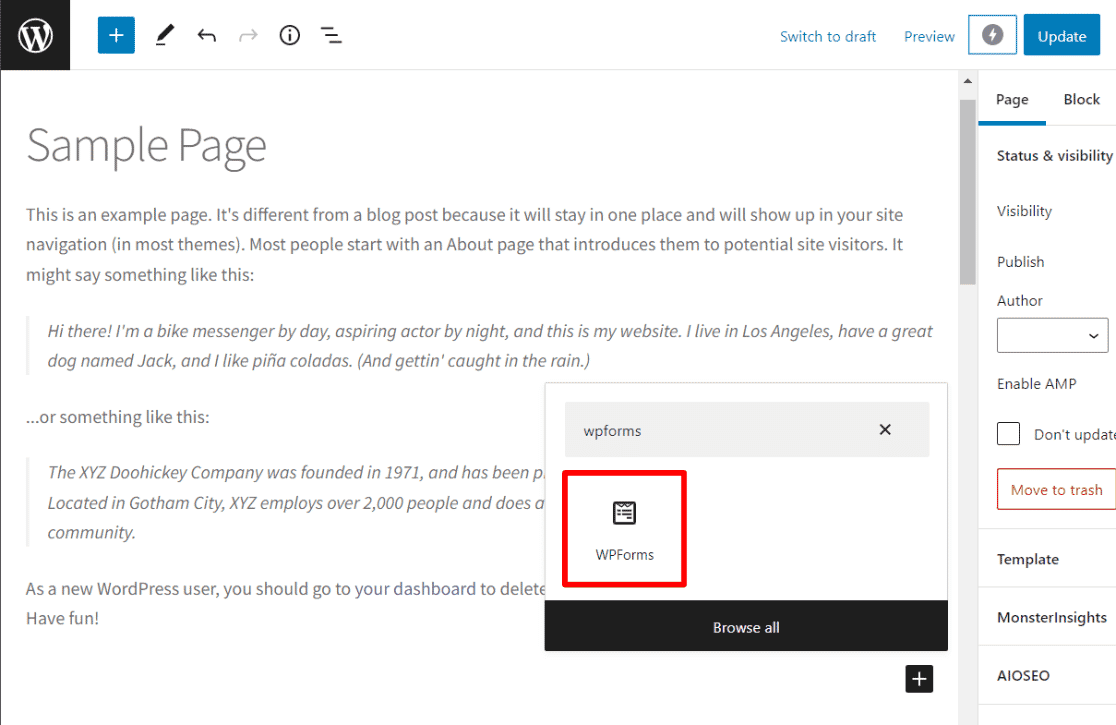
Luego, elija el formulario de encuesta creado en el menú desplegable.
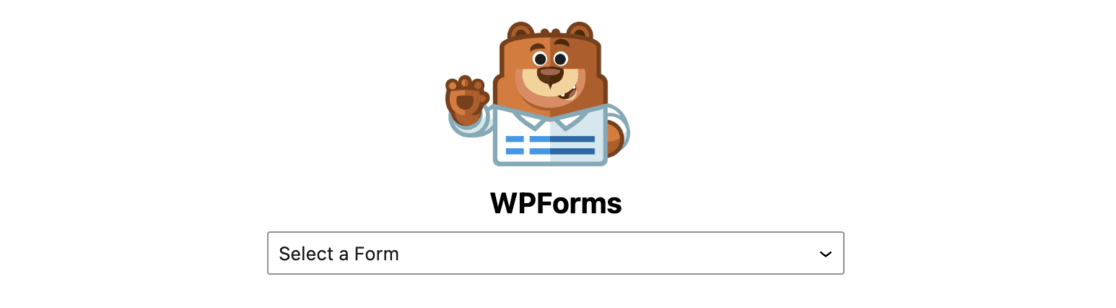
Obtendrá una vista previa de su formulario allí mismo, en el editor.
Guarde o publique su publicación o página y visite su sitio web para ver su encuesta en vivo y en acción.
¿Qué sucede si desea colocar su encuesta en una barra lateral u otra área lista para widgets? Es igual de fácil.
Vaya a Apariencia » Widgets en su panel de WordPress. Agregue el bloque de widgets de WPForms a la barra lateral o al área donde desea que aparezca la encuesta.
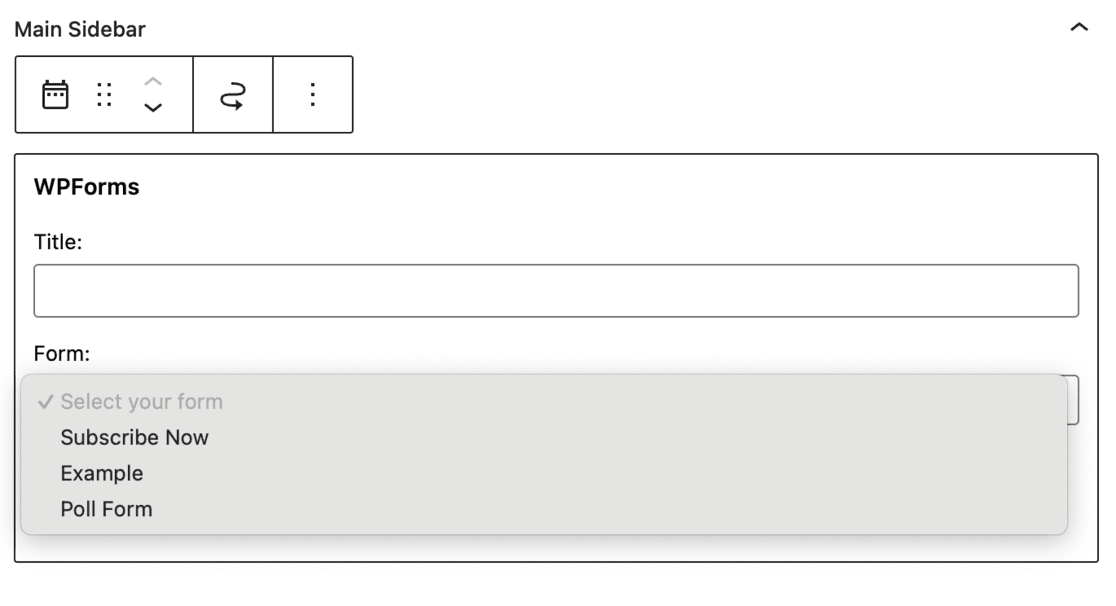
En el bloque de widgets de WPForms, seleccione el formulario de encuesta que creó. Recuerde hacer clic en el botón Actualizar para guardar la configuración de su widget.
Una vez hecho esto, puede visitar su sitio web para ver su encuesta en línea mostrada en la barra lateral o en el área lista para widgets elegida, lista para atraer a sus visitantes y recopilar sus respuestas.
Paso 3: vea los resultados de su encuesta de WordPress
Una vez que se esté ejecutando su encuesta de WordPress, la siguiente fase emocionante es ver los resultados.

Si ha permitido que los usuarios vean los resultados de la encuesta, podrán verlos inmediatamente después de enviar sus respuestas.
Pero como propietario del sitio web, puedes acceder a estos resultados cuando quieras.
Vaya a WPForms » Todos los formularios en su panel de WordPress para hacer esto. Busque su formulario de encuesta y haga clic en el enlace Resultados de la encuesta que se encuentra debajo.
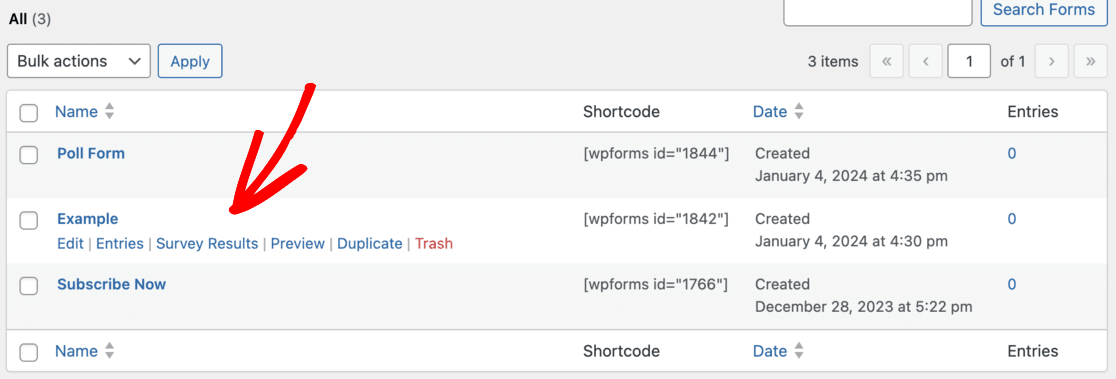
Serás dirigido a la página de resultados de la encuesta al hacer clic en este enlace. Esta página muestra las respuestas que ha recibido en un formato de gráfico interactivo.
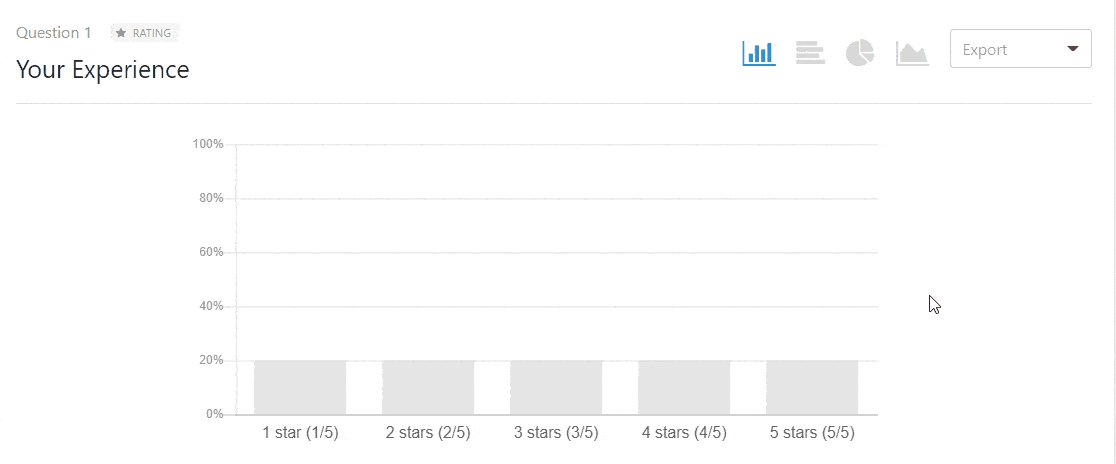
Esta representación visual facilita la comprensión de los datos y agrega un elemento atractivo al análisis de resultados.
Además, WPForms le permite cambiar el tipo de gráfico para adaptarlo a sus preferencias o la naturaleza de los datos.
Y hay más: puede exportar estos resultados en JPEG, PDF o formato imprimible si es necesario.
Esta función es útil para compartir los resultados o mantener un registro para referencia futura.
Paso 4: agregue los resultados de la encuesta a su sitio de WordPress
Si desea mostrar los resultados de su encuesta en una ubicación específica de su sitio web, existe una manera sencilla de hacerlo.
Esta función es útil si ha desactivado la visualización inmediata de los resultados de la encuesta a los usuarios y prefiere compartirlos más tarde. Además, esto le permite incluir fácilmente los resultados de las encuestas en artículos estadísticos o en cualquier otro lugar donde sea relevante.
Para comenzar, necesita encontrar la identificación de su formulario de encuesta. Esto se hace navegando a WPForms » Todos los formularios en su panel. Busque su formulario de encuesta y observe el código corto que se muestra al lado.
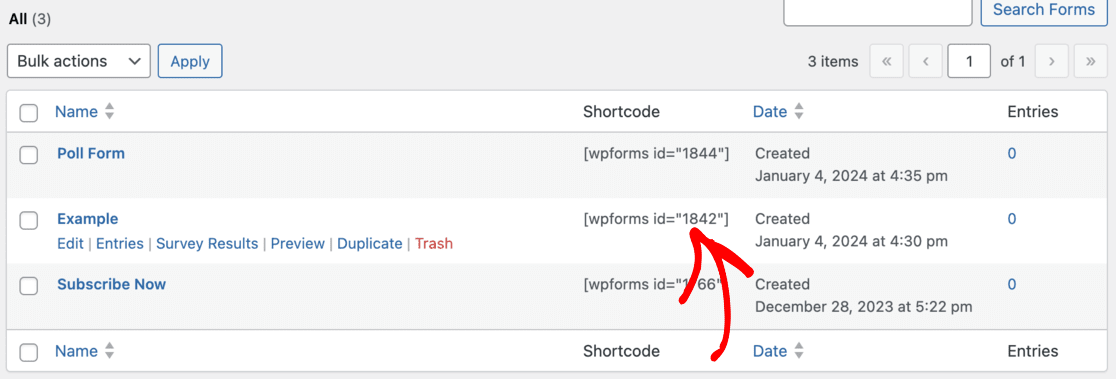
Dentro de este código corto, encontrará el número de identificación de su encuesta.
El siguiente paso consiste en encontrar el ID del campo, el campo específico en su formulario para el cual desea mostrar resultados. Haga clic para editar su formulario de encuesta y haga clic en el campo de encuesta correspondiente. El ID del campo será visible en la columna de la izquierda.
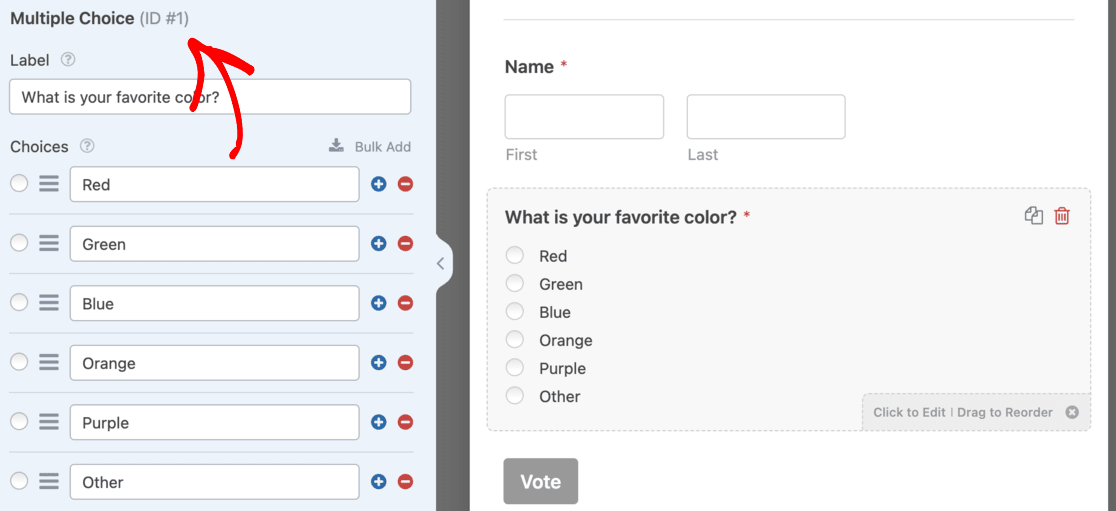
Armado con el ID del formulario y el ID del campo, está listo para insertar los resultados de la encuesta. Utilice el siguiente formato de código corto:

Asegúrese de reemplazar la ID con su ID de formulario y la ID de campo con su ID de campo. Este código abreviado se puede agregar a las publicaciones, páginas y widgets de texto de su sitio web.
Al insertar este código abreviado, muestra de manera efectiva los resultados de su encuesta en su sitio web donde mejor le parezca. Es una excelente manera de compartir ideas y hallazgos con su audiencia, mejorando aún más la interactividad y la participación de su sitio.
Si está utilizando MonsterInsights, también tiene la capacidad de realizar un seguimiento de los envíos de formularios para ver cómo interactúan sus visitantes con sus formularios.
Método 2: usar comentarios de usuario
Paso 1: crea tu encuesta de WordPress
Crear una encuesta en su sitio de WordPress usando UserFeedback es un proceso sencillo.
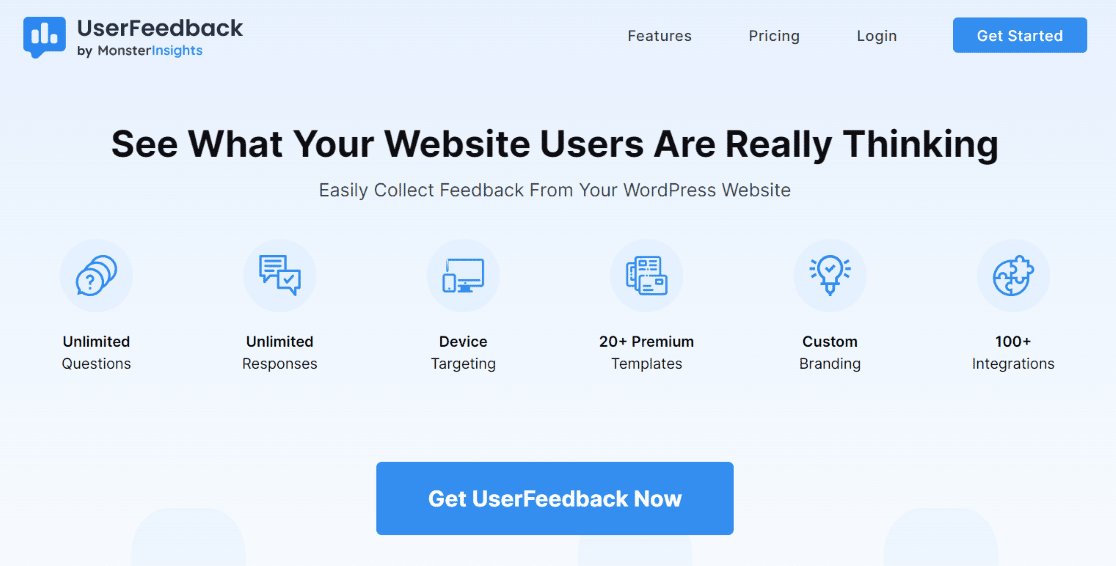
Primero, necesita obtener comentarios del usuario. Comience descargándolo desde la página de precios con un nivel de licencia adecuado para su sitio. También ofrecen una versión gratuita, ideal para quienes recién comienzan.
Después de registrarse, puede descargar, cargar y activar el complemento UserFeedback en su sitio de WordPress.
Una vez que se activa el complemento, el asistente de configuración de UserFeedback se iniciará automáticamente.
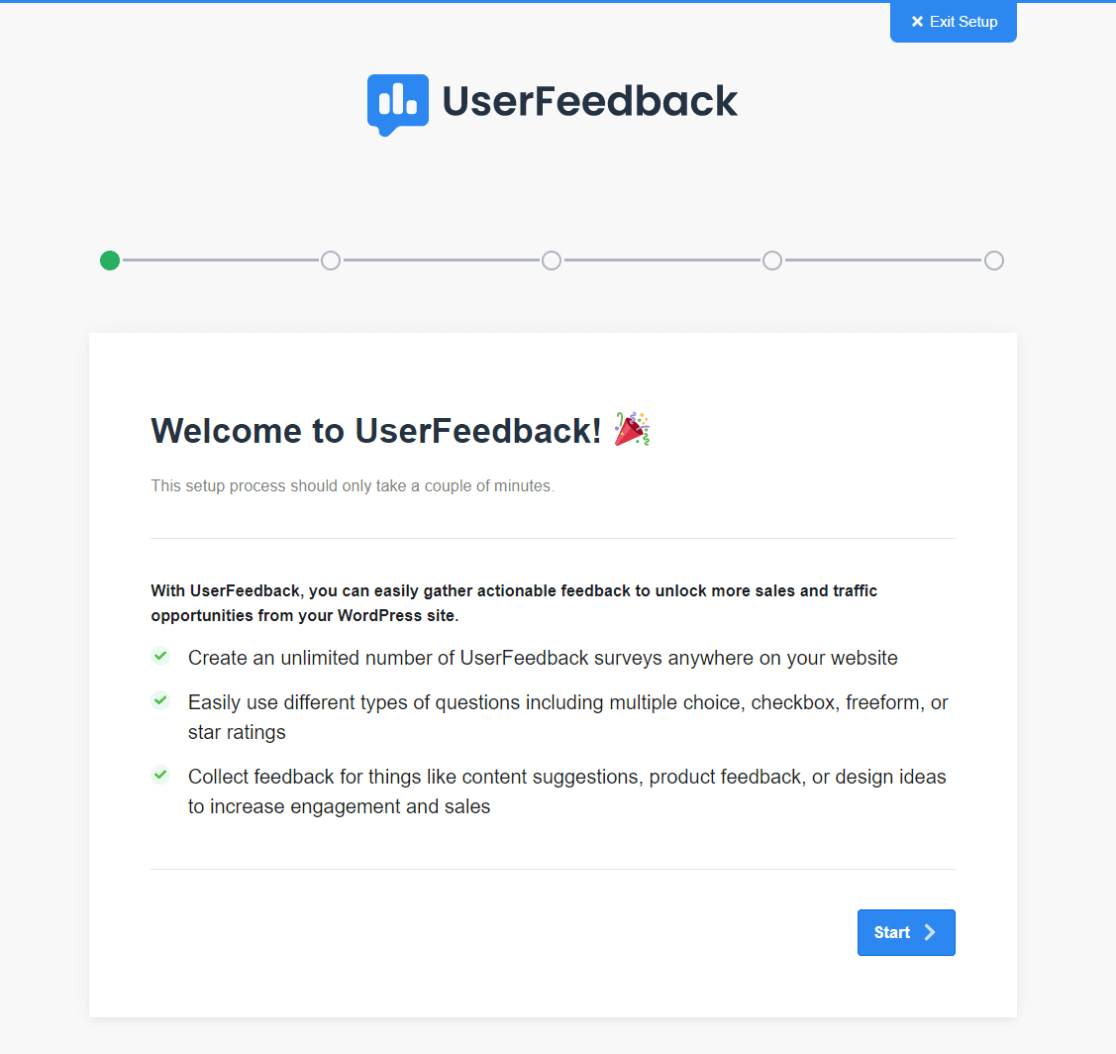
Esto está diseñado para guiarlo sin problemas a través del proceso de configuración. Haga clic en Iniciar para comenzar y siga los pasos proporcionados por el asistente.
Después de haber configurado el complemento a través del asistente, es hora de crear su primera encuesta. No se preocupe si no está seguro de su pregunta o configuración; siempre puedes volver y hacer cambios más tarde.
Elija una pregunta de las opciones preestablecidas que proporciona UserFeedback o cree una pregunta personalizada que se adapte mejor a sus necesidades.
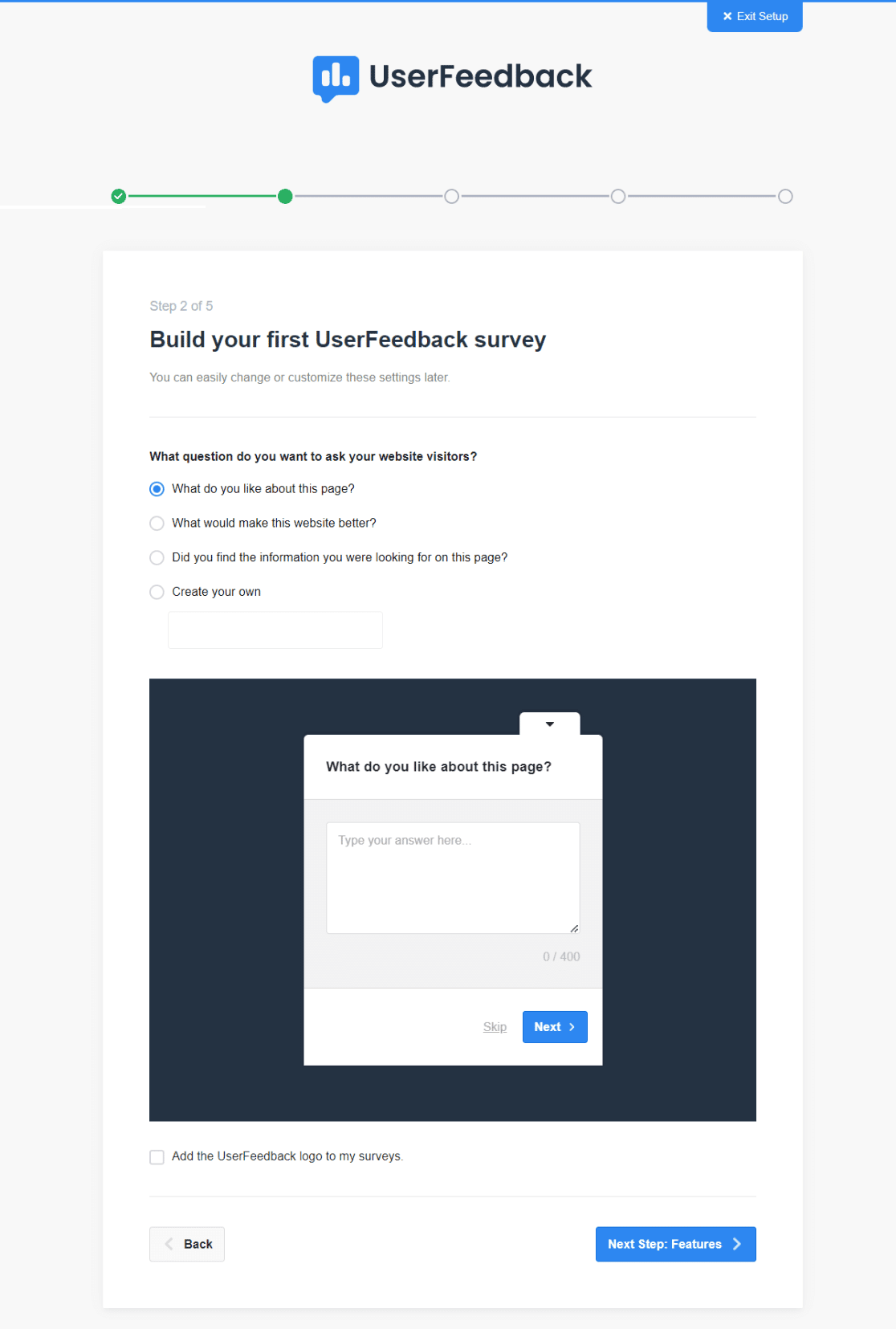
Una vez que haya seleccionado o creado su pregunta, haga clic en el botón Próximo paso para continuar.
Si sigue estos pasos, tendrá una encuesta funcional y atractiva lista para recopilar comentarios de los visitantes de su sitio web.
Paso 2: personaliza las funciones
El siguiente paso es adaptar las funciones de su encuesta a sus necesidades. La gama de funciones disponibles dependerá del nivel de licencia que haya elegido para UserFeedback.
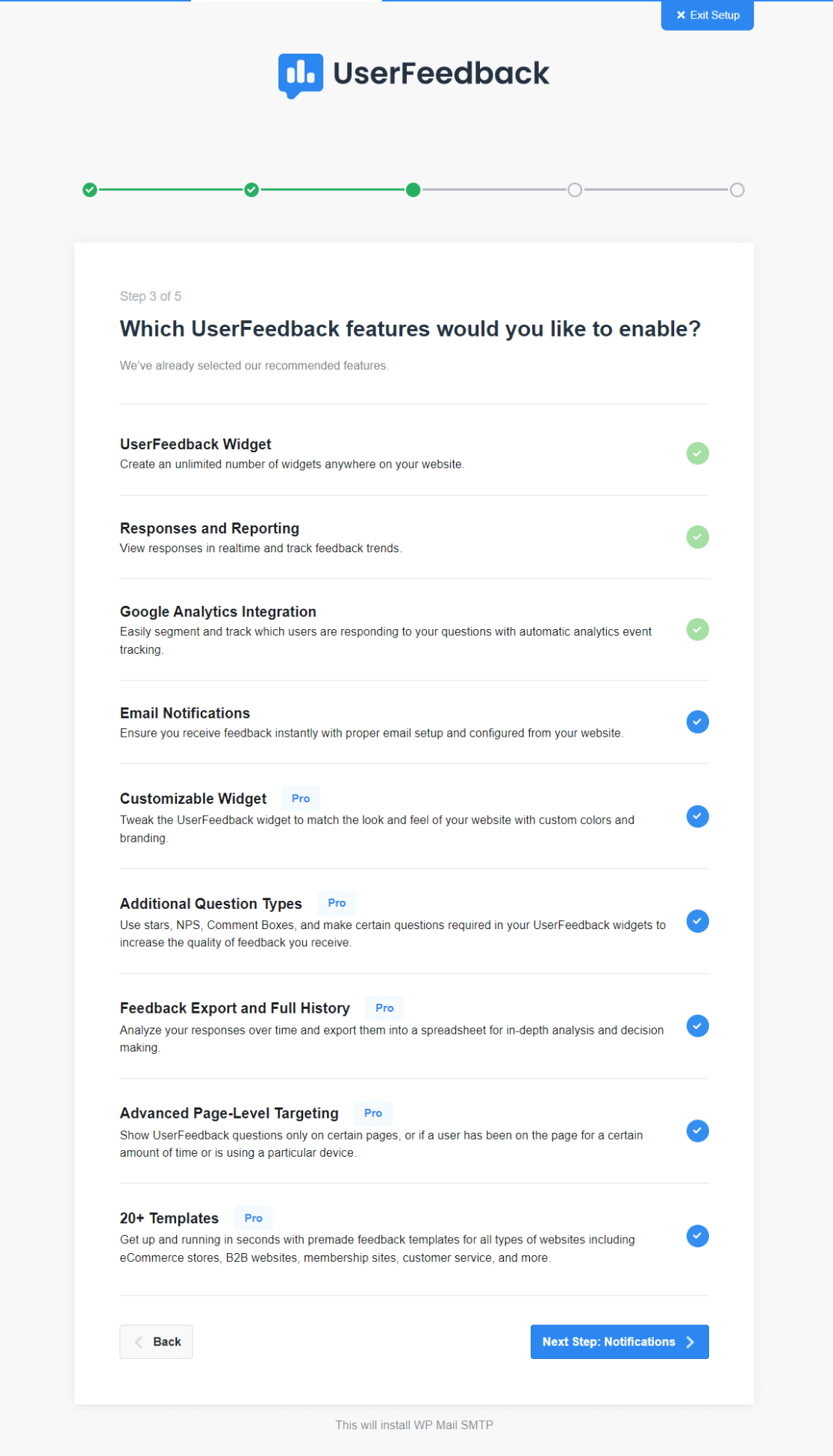
Tómese un momento para explorar las diferentes funciones que ofrece su licencia UserFeedback. Puede habilitar tantas funciones como desee.
Este paso implica hacer que su encuesta de WordPress sea funcional y esté alineada con sus objetivos y audiencia. Al seleccionar y habilitar cuidadosamente las funciones adecuadas, puede mejorar la efectividad de su encuesta y asegurarse de que brinde la información valiosa que está buscando.
Una vez que haya terminado, haga clic en el botón Siguiente paso .
Paso 3: seleccione Notificaciones
Configurar sus preferencias de notificación es otro paso importante. Esto implica seleccionar una dirección de correo electrónico a la que se enviarán todas las respuestas de su encuesta.
Asegúrese de que sea un correo electrónico al que acceda periódicamente para ver los comentarios a medida que llegan.
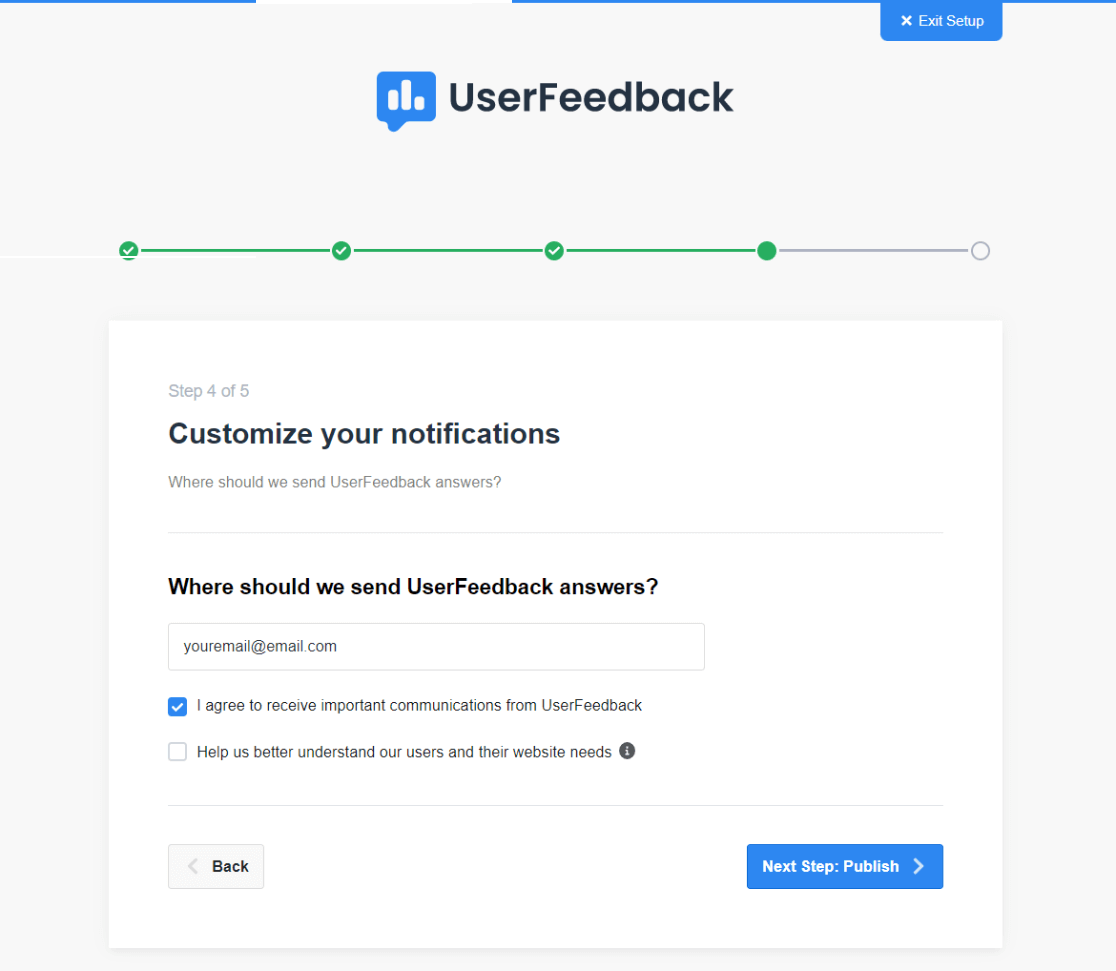
También tiene la opción de recibir actualizaciones y comunicaciones importantes del equipo de UserFeedback. Esta puede ser una fuente valiosa de consejos útiles para mejorar el uso eficaz de la herramienta.
Paso 4: publique su encuesta de WordPress
Ahora es el momento de publicar su encuesta de WordPress con UserFeedback. Después de crear tu encuesta, querrás que todo esté activo y funcionando.
Los complementos y funciones que seleccionó anteriormente se instalarán en esta etapa.
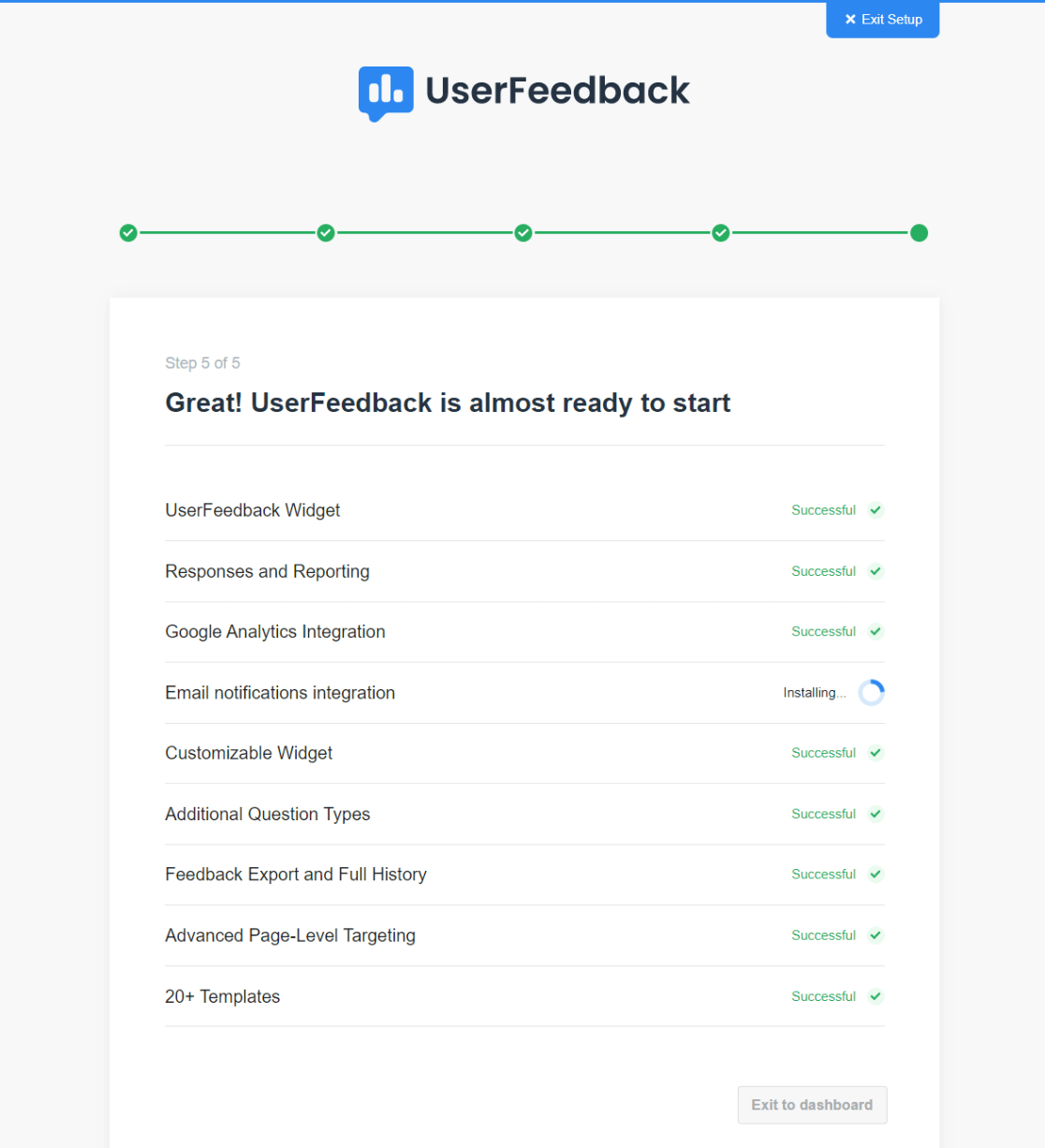
Una vez instaladas estas configuraciones, podrá hacer clic en el botón Salir al panel .
Hacer clic en este botón es el último paso en el proceso de configuración y lo sacará del asistente de configuración y lo llevará de regreso a su panel de WordPress.
Con esto, su encuesta de WordPress, impulsada por UserFeedback, ya está lista y publicada en su sitio. Sin embargo, en el paso final, elegiremos cómo, cuándo y dónde mostrar la encuesta en su sitio web.
Paso 5: edite su encuesta de WordPress
Después de crear su encuesta de WordPress con UserFeedback, decidamos cómo mostrarla. Además, es posible que desees realizar otros cambios o crear una nueva encuesta.
Primero, vaya a Comentarios del usuario » Encuestas en su área de administración de WordPress. Aquí, busque su encuesta y haga clic en el enlace Editar .
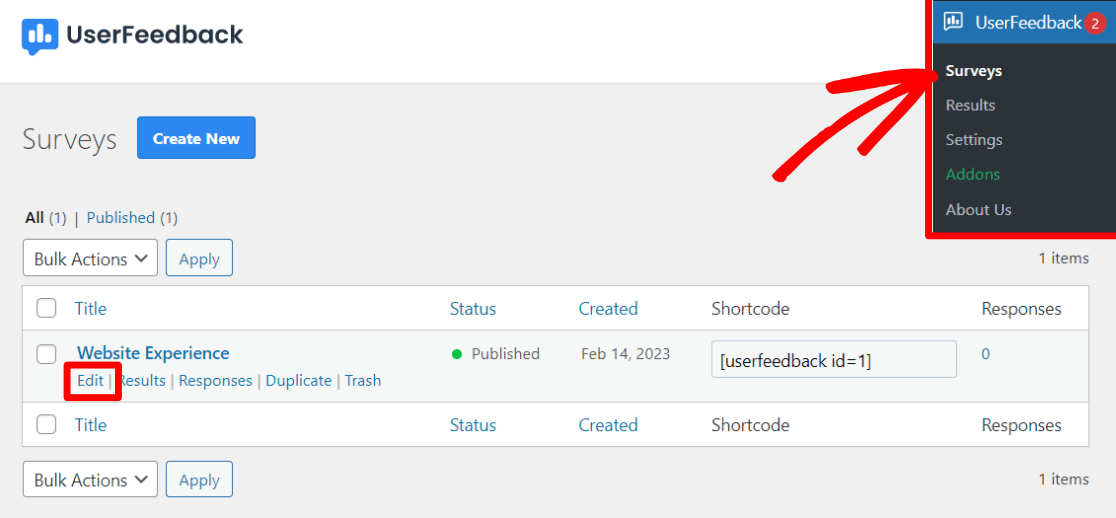
En la pantalla de edición, puedes modificar las preguntas y el mensaje de agradecimiento de tu encuesta. Siéntase libre de agregar nuevas preguntas o ajustar las existentes.
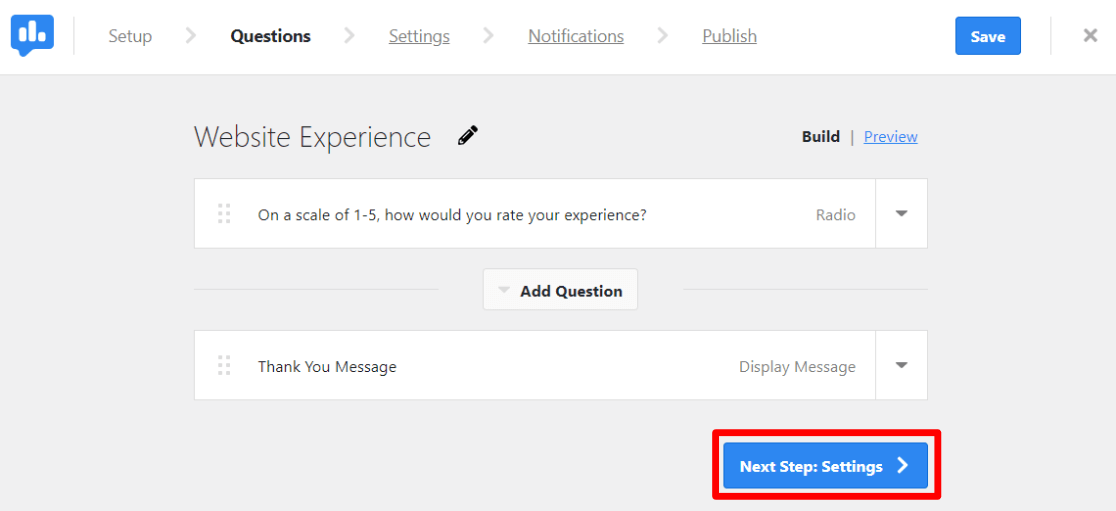
Después de realizar los cambios necesarios, haga clic en el botón Próximo paso .
En la página de Configuración , encontrará varias opciones de personalización.
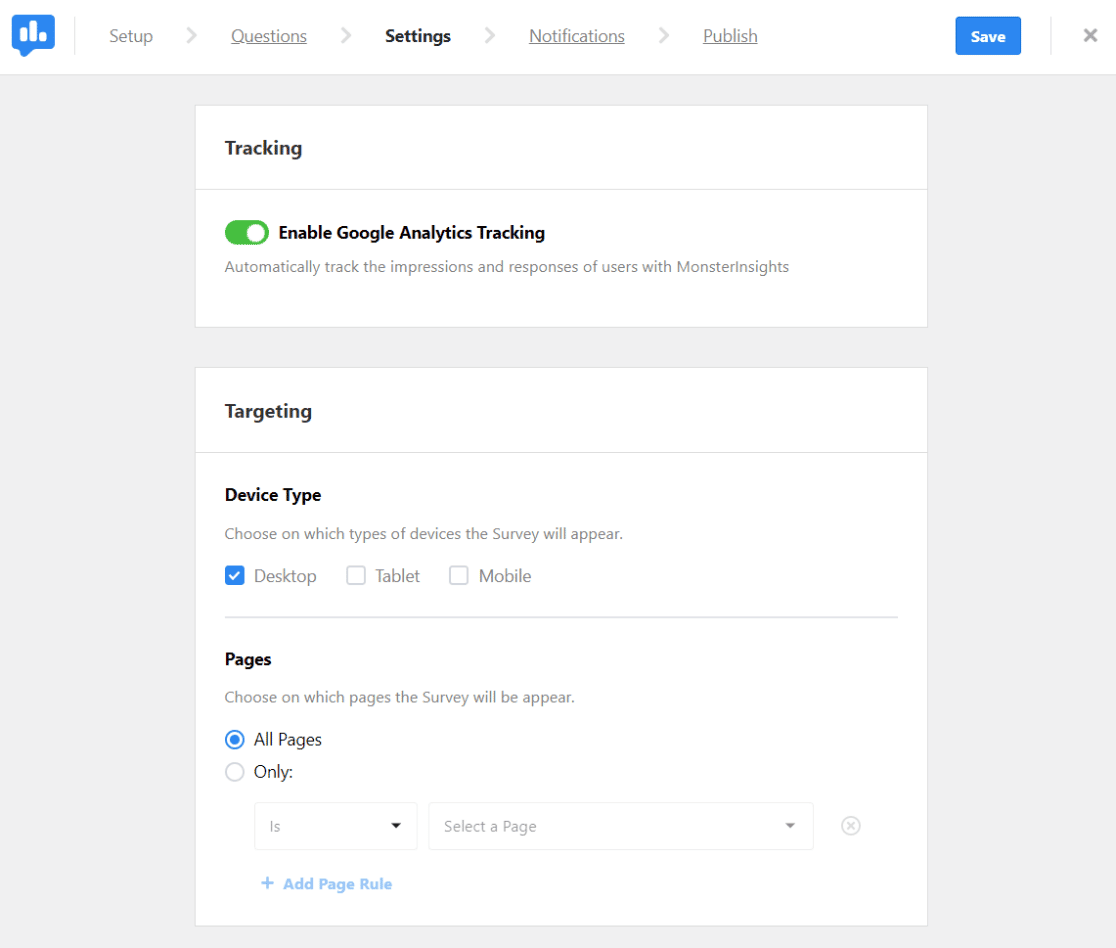
Si utiliza MonsterInsights, puede administrar su seguimiento de Google Analytics aquí (le recomendamos que lo mantenga siempre activado).
La sección Orientación le permite especificar en qué dispositivos y páginas aparecerá su encuesta.
Más abajo, en la sección Comportamiento , puede establecer preferencias para la apariencia, el momento, la duración, el período de ejecución de su encuesta y si comienza minimizada o no.
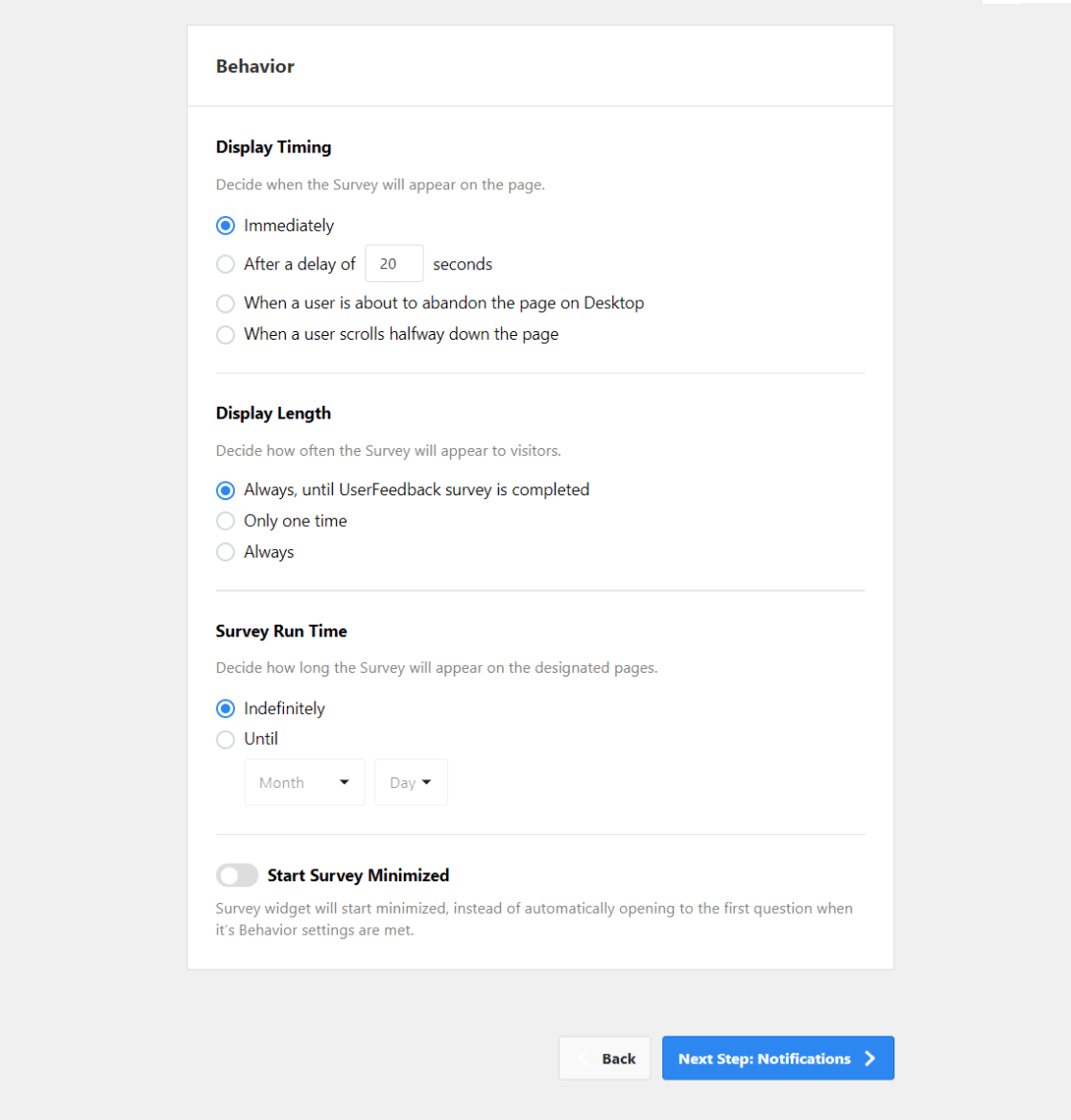
A continuación, en la pantalla Notificaciones , decida si desea enviar notificaciones a una dirección de correo electrónico cada vez que se complete la encuesta.
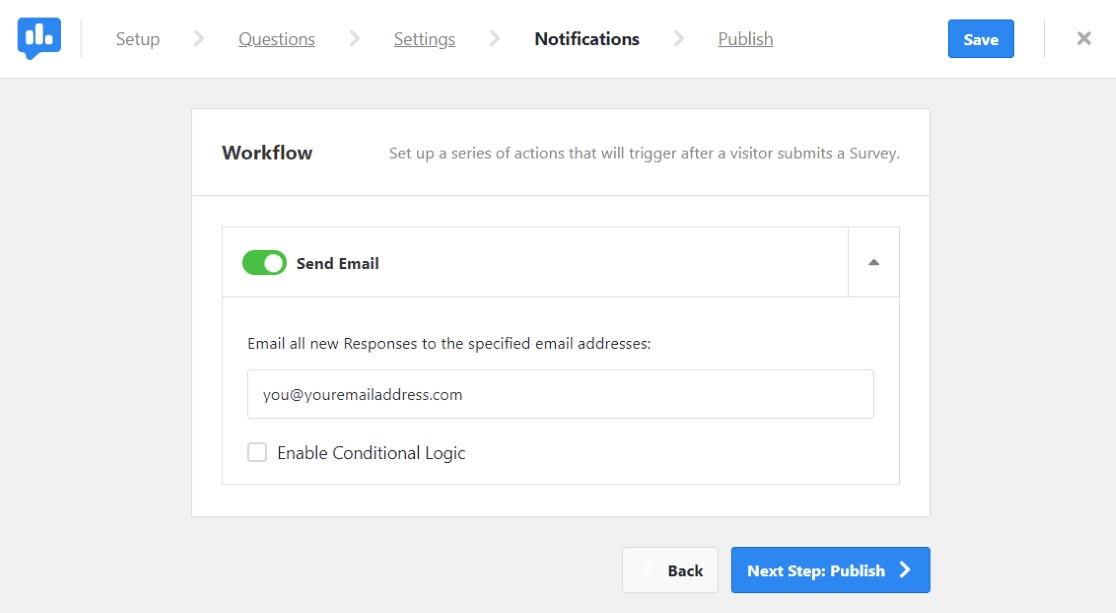
Esta función lo mantiene informado sobre el nivel de participación de su encuesta.
Finalmente, dirígete a la página Publicar . La configuración predeterminada generalmente programa su encuesta para más tarde, pero si prefiere que se publique de inmediato, simplemente desactive la opción Programar para más tarde .
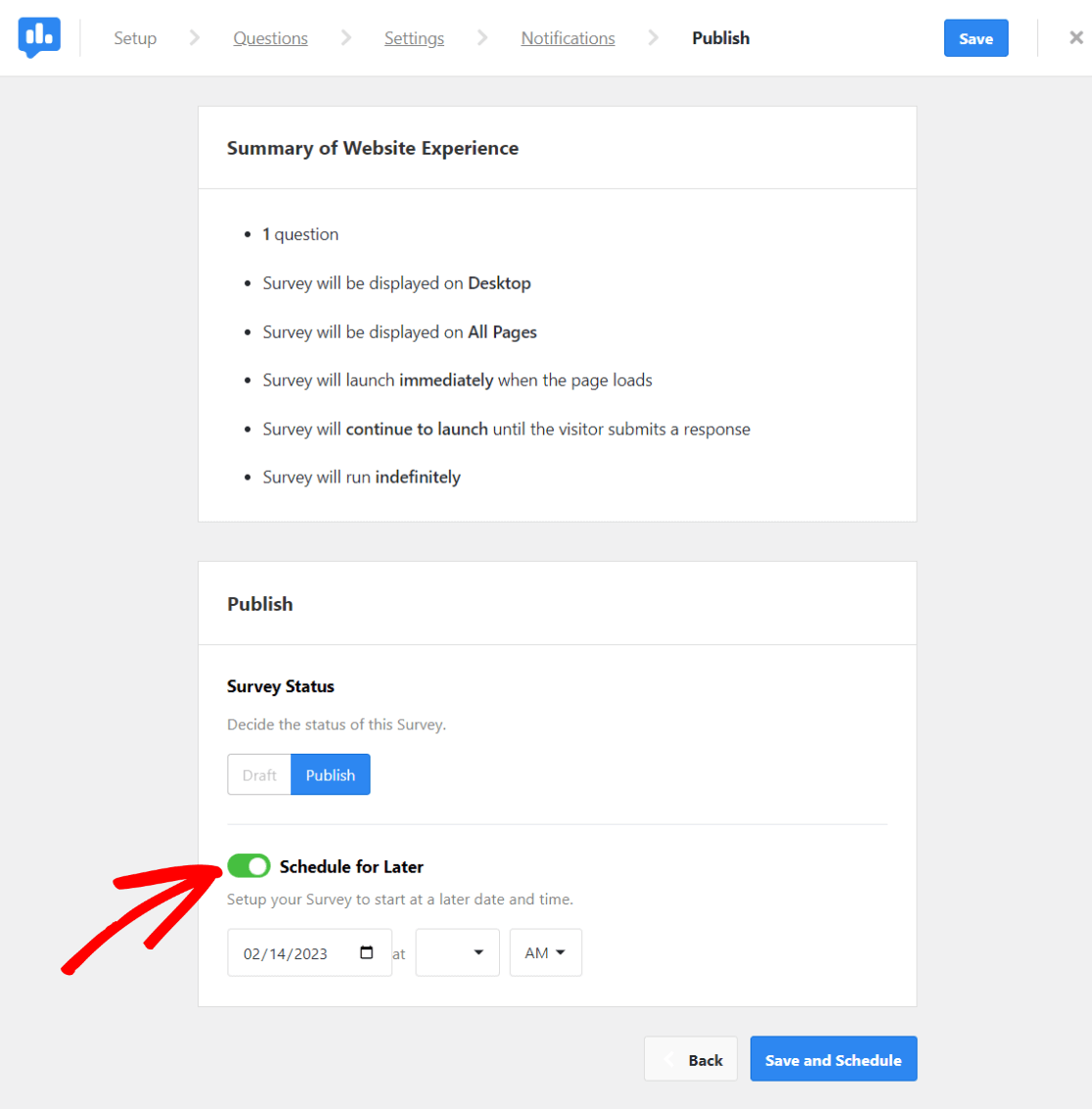
Con estos pasos, puede editar y personalizar su encuesta de WordPress en UserFeedback, adaptándola para que se ajuste perfectamente a las necesidades de su sitio y a las preferencias de su audiencia.
Una vez que todo se vea bien, haga clic en Publicar.
¡Y eso es! Ahora ha creado con éxito su encuesta de WordPress y está listo para recopilar comentarios de sus visitantes.
Si te gustó este artículo, quizás también te guste leer:
Cómo agregar un formulario de contacto en WordPress
Cómo realizar un seguimiento de los envíos de formularios en Google Analytics y WordPress
Cómo recopilar comentarios de los usuarios en WordPress (súper simple)
¿Aún no has probado MonsterInsights? ¡Hoy es el día para empezar!
Recuerde seguirnos en Twitter, Facebook y YouTube para obtener más tutoriales y consejos de Google Analytics.
