Cómo crear un feed de Twitter de WordPress (paso a paso)
Publicado: 2022-12-05¿Quieres publicar tweets o tu línea de tiempo de Twitter en tu sitio web también? Lea este artículo para descubrir cómo crear un feed de Twitter de WordPress que actualice automáticamente su sitio web con nuevo contenido de Twitter tan pronto como se publique.
Cuando publica constantemente contenido nuevo de Twitter, ayuda a que su sitio web se mantenga actualizado y atractivo para los visitantes. Y le ahorra tiempo para reutilizar el contenido existente en lugar de crear material nuevo.
¿Qué es un feed de Twitter de WordPress?
Un feed de Twitter de WordPress muestra tweets individuales, su línea de tiempo o la línea de tiempo de otro usuario, incrustados en su sitio web de WordPress. Los feeds también pueden mostrar tweets basados en hashtags, palabras clave de búsqueda o algún otro criterio.
La mejor manera de crear un feed de Twitter en su sitio de WordPress es usar un complemento creado para ese propósito. Eso hace posible que cualquiera pueda hacer visualizaciones personalizadas de todo tipo de contenido de Twitter.
En este ejemplo, vamos a utilizar un complemento de feed de redes sociales llamado Twitter Feed Pro de Smash Balloon.
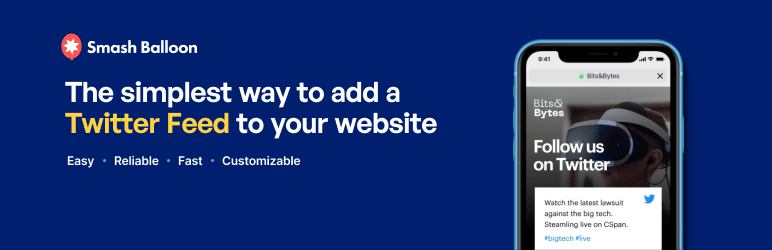
Twitter Feed Pro automatiza el trabajo de incrustar tweets y líneas de tiempo en WordPress. Tiene una gran cantidad de opciones para filtrar qué contenido mostrar y cómo aparece en su sitio.
Y todo eso viene en un paquete fácil de usar que permite incluso a los principiantes crear feeds de Twitter con un aspecto increíble en sus sitios de WordPress.
Estas son algunas otras ventajas que obtendrás cuando uses Twitter Feed Pro:
- Los feeds de Twitter agregan valor de SEO a su sitio web al agregar contenido rastreable nuevo de forma regular
- El contenido del feed es receptivo para verse bien en cualquier tamaño de pantalla, desde dispositivos móviles hasta computadoras de escritorio.
- Puedes mostrar tweets de otros usuarios, tu propia cuenta de Twitter, personas a las que sigues o filtrando hashtags o términos de búsqueda
- Muestre tantos feeds como desee, de diferentes usuarios, en múltiples páginas o widgets
- El contenido de Twitter hereda el estilo de su sitio para que coincida con su diseño web general de forma predeterminada
Verá más funciones a continuación, ya que le mostramos cómo usar Twitter Feed Pro en este tutorial.
Para aquellos que usan otras plataformas sociales, Smash Balloon también crea complementos para mostrar otras fuentes de redes sociales en los sitios de WordPress:
- Feed de Facebook Pro
- Feed de Instagram profesional
- Feed de YouTube Pro
- muro social
Si desea usar más de un complemento de fuente social en su sitio, el paquete All Access es la mejor oferta y le brinda todas las herramientas de redes sociales que podría necesitar para WordPress.
Bien, pasemos a crear un feed real con el complemento Twitter Feed Pro en WordPress y veamos exactamente cómo se hace.
Cómo agregar un feed de Twitter a WordPress (4 pasos)
Comenzaremos por obtener el complemento y luego seguiremos el resto de estos sencillos pasos:
Paso 1. Instala Twitter Feed Pro en WordPress
Paso 2. Crea un feed de Twitter personalizado
Paso 3. Personalice el diseño de la fuente de Twitter y las opciones de visualización
Paso 4. Agregue Twitter Feed a su sitio de WordPress
Empecemos….
Paso 1. Instala Twitter Feed Pro en WordPress
Para instalar el complemento Twitter Feed Pro en su sitio, vaya al sitio de Smash Balloon y seleccione el plan deseado.
Una vez que haya completado el proceso de pago, vaya a la página Mi cuenta en el sitio de Smash Balloon y haga clic en la pestaña Descargas .
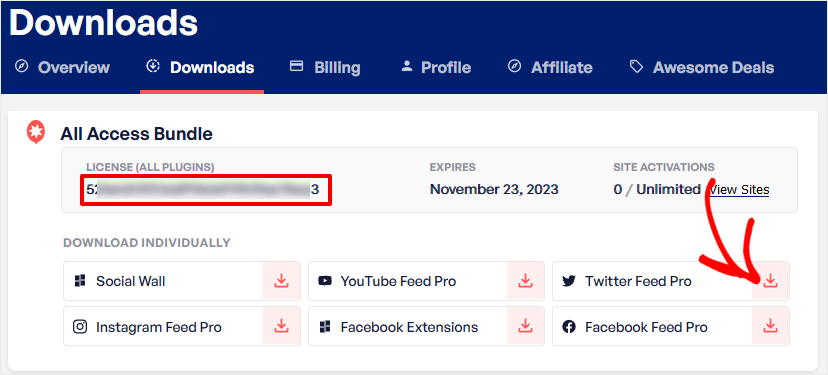
Querrás hacer dos cosas en esta página. Primero, haga clic en el ícono de descarga junto a Twitter Feed Pro para descargar y guardar el complemento en su computadora.
En segundo lugar, copie la clave de licencia bajo la etiqueta Licencia (Todos los complementos) . Vas a ingresar esta clave en el siguiente paso.
Ahora, inicie sesión en WordPress y haga clic en Complementos » Agregar nuevo en el menú del panel principal. En la parte superior de esta página, haga clic en el botón Cargar complemento .
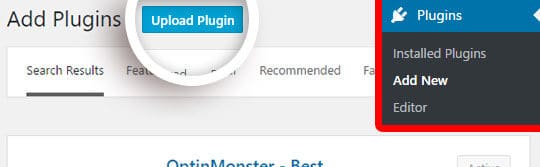
En este punto, seleccione el archivo ZIP que descargó de Smash Balloon y haga clic en el botón Instalar ahora .
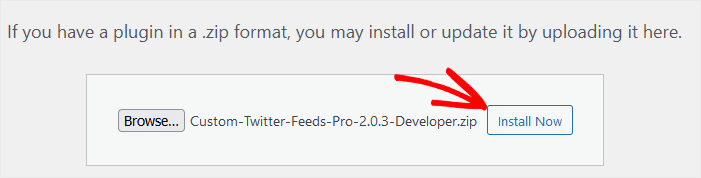
Después de que se instale el complemento, haga clic en el botón Activar complemento para finalizar.
Eso es todo, Twitter Feed Pro está instalado. Ahora puede hacer clic en Feed de Twitter » Configuración en el menú de WordPress e ingresar la clave de licencia que copió de su cuenta de Smash Balloon anteriormente.
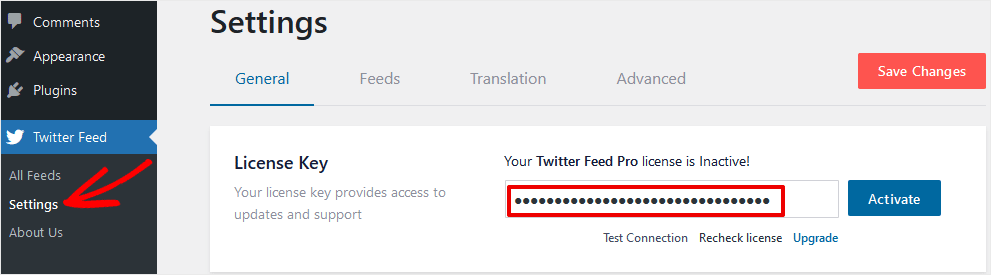
Haz clic en Activar para verificar tu cuenta y estarás listo para usar Twitter Feed Pro. ¡Vamos a crear tu primer feed de Twitter en WordPress!
Paso 2. Crea un feed de Twitter personalizado
Para iniciar el proceso de creación de una nueva fuente de Twitter en su sitio de WordPress, haga clic en Fuente de Twitter » Todas las fuentes .
Si esta es la primera fuente que está creando en Twitter Feed Pro, será dirigido al nuevo asistente de fuente. Haga clic en el botón Agregar nuevo .
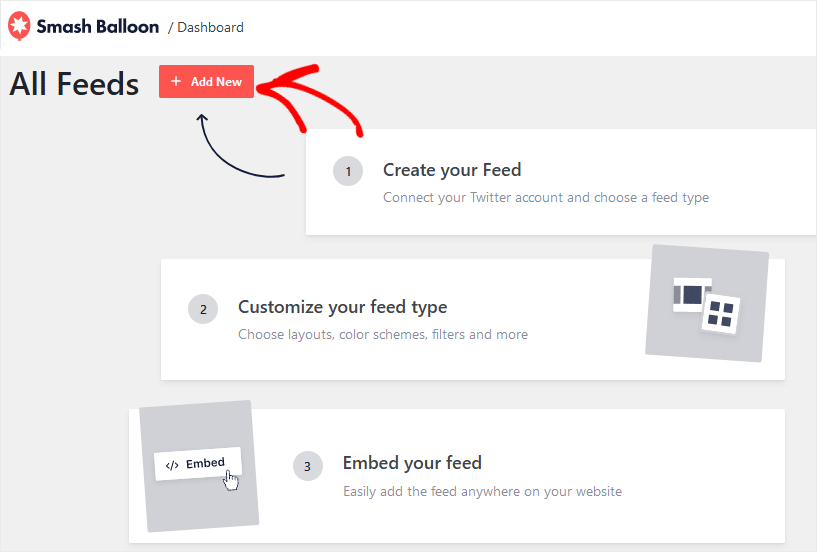
Bien, ahora debe seleccionar el tipo de fuente que le gustaría mostrar en su sitio.
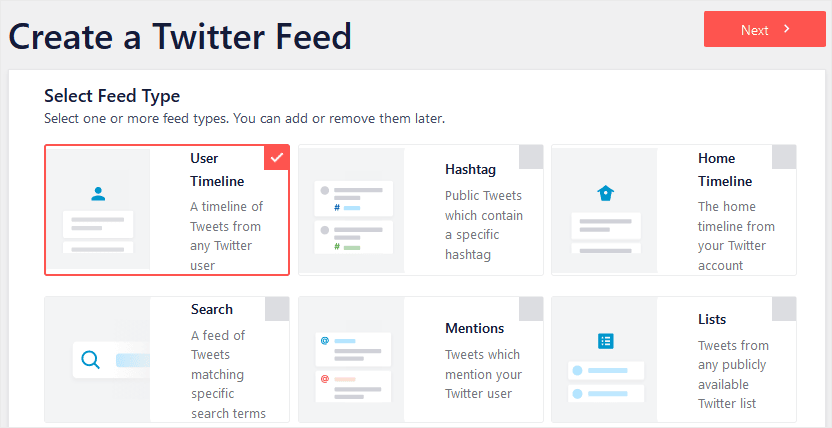
Para este ejemplo, elegiremos User Timeline . Eso mostrará un feed con la línea de tiempo de cualquier usuario de Twitter que le gustaría mostrar en su sitio. Cuando haya seleccionado el tipo de fuente, haga clic en el botón Siguiente para continuar.
Para agregar una línea de tiempo de Twitter, ahora deberá conectar su cuenta de Twitter. Haga clic en el botón Conectar.
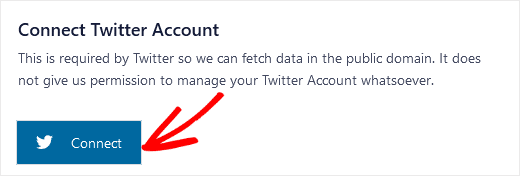
Luego, ingrese un nombre o identificador de cuenta de Twitter válido y una contraseña, y haga clic en el botón Autorizar aplicación . Esto permite que Twitter Feed Pro acceda al contenido de Twitter para que pueda publicarse en su sitio.
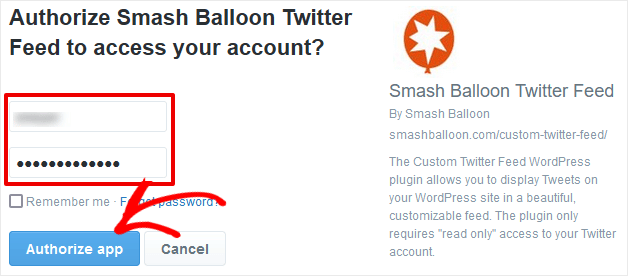
En la siguiente pantalla, ingresará el identificador de la cuenta de Twitter que desea mostrar en su feed. Escriba el identificador y haga clic en el botón Siguiente una vez más.
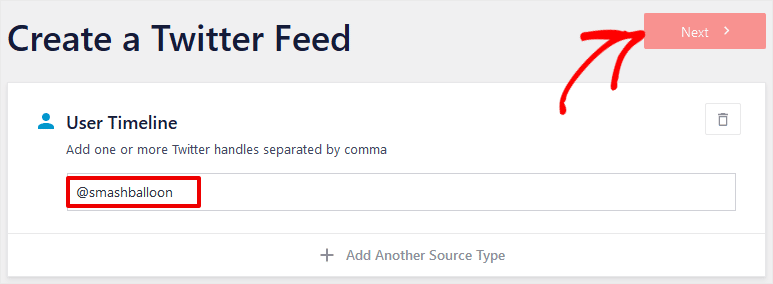
La siguiente pantalla le permite elegir una plantilla que controla la apariencia general de su feed. En este paso, seleccionaremos la plantilla predeterminada para comenzar. Puede personalizar esta plantilla en el siguiente paso del proceso.
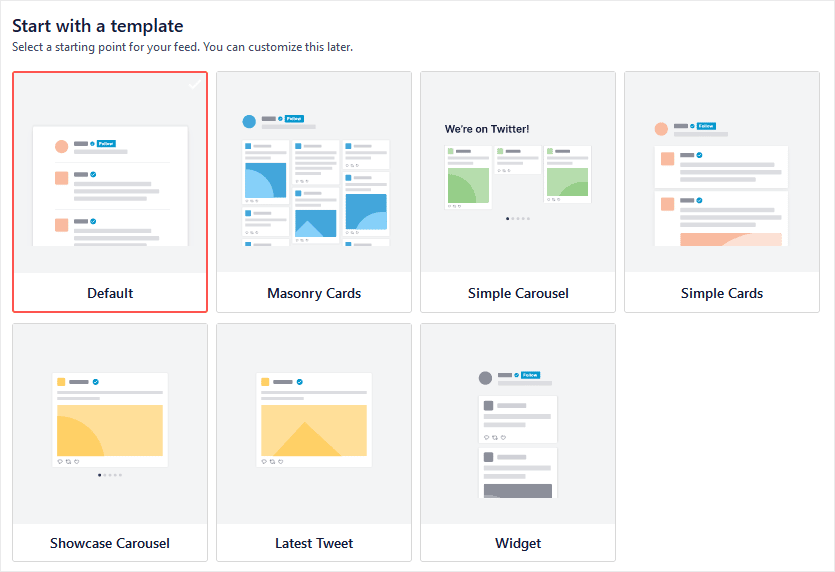
Bien, haga clic en el botón Siguiente una vez más, ¡y eso es todo! Tu feed está configurado.
Debería ver una vista previa de su fuente ahora en la pantalla del editor de fuentes.
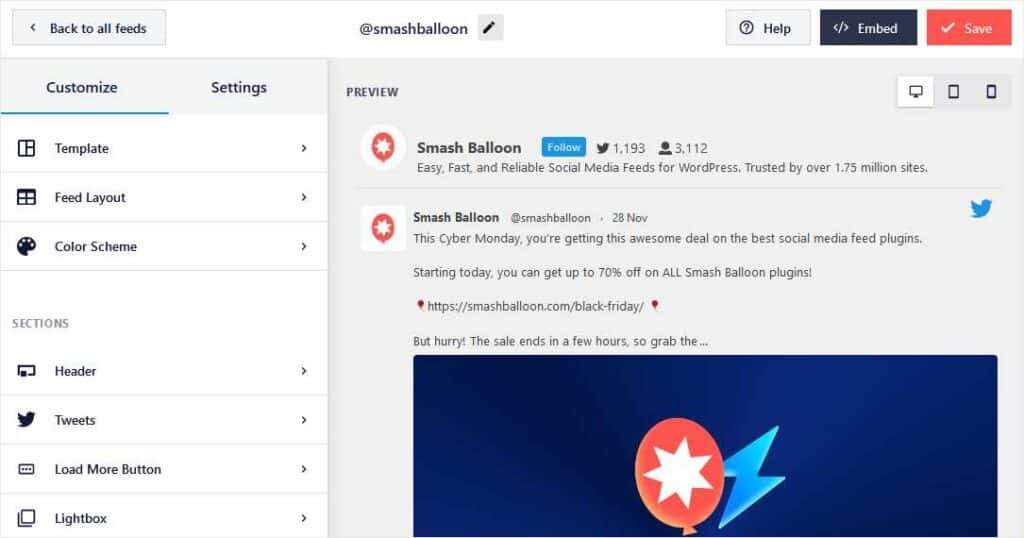
Permanezca en esta pantalla, porque en el siguiente paso configuraremos el diseño y la visualización de nuestro feed.
Paso 3. Personalice el diseño de la fuente de Twitter y las opciones de visualización
Si todavía estás en la pantalla del editor de feeds, ¡genial! De lo contrario, vaya a Feed de Twitter » Todos los feeds para ver la lista de feeds que ha creado con el complemento Twitter Feed Pro.
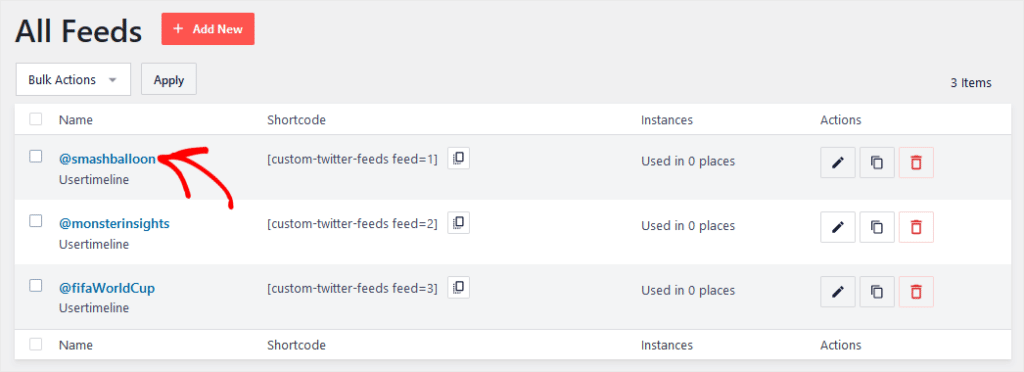

Luego, haga clic en el feed que desea personalizar para ir al editor de feeds.
En la pestaña Configuración de la pantalla del editor de fuentes, puede cambiar la fuente de su fuente y crear filtros para incluir o excluir tweets según las palabras clave. También puede elegir si mostrar respuestas y retweets.
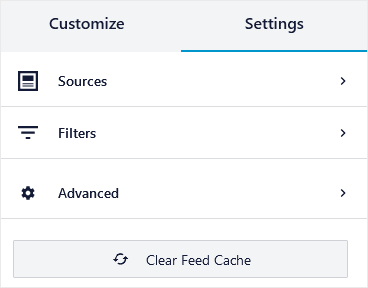
En la pestaña Personalizar , puede cambiar el diseño, la plantilla y el esquema de color de su feed.
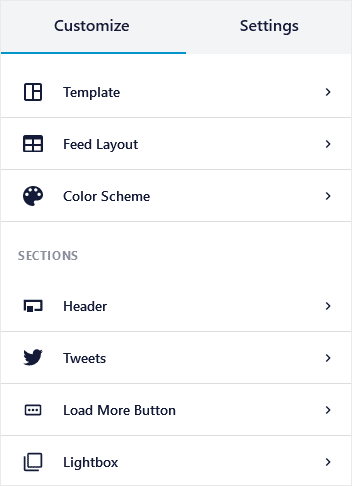
También puede modificar el contenido del encabezado, cargar más botones y si su fuente aparece en un cuadro de luz. Haga clic en el elemento Tweets para personalizar la apariencia de los tweets individuales en su feed.
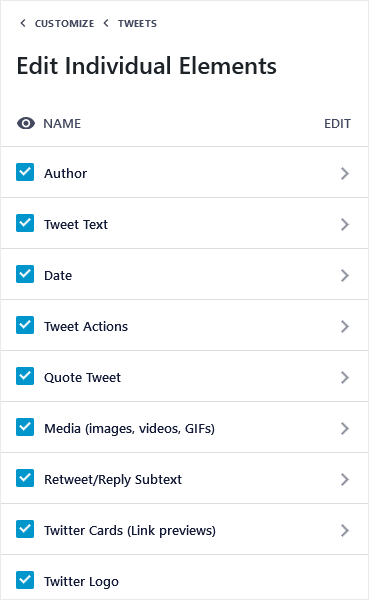
Aquí podrá elegir si desea mostrar los medios incrustados en tweets, información de autor, tarjetas de Twitter y otros elementos. Si no desea mostrar imágenes y videos en su feed, desmarque la casilla Medios .
También puede hacer clic en el símbolo › junto a los elementos del menú para ver configuraciones adicionales. Por ejemplo, tiene la opción de mostrar o no las imágenes y el texto del avatar de los autores.
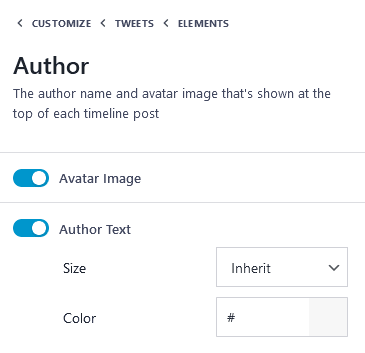
Después de revisar su feed de acuerdo con sus preferencias, haga clic en el botón Guardar en la parte superior derecha.
Impresionante, su feed está configurado y listo para mostrarse en su sitio web. Ahora, simplemente tienes que decidir dónde quieres que aparezca este contenido de Twitter.
Paso 4. Agregue Twitter Feed a su sitio de WordPress
Tiene varias opciones cuando se trata de la ubicación del contenido de Twitter en su sitio de WordPress. Puede incrustar el feed en una página o publicación, o agregar un widget que contenga su feed de Twitter.
Para agregar un feed de Twitter a su sitio, primero abra el editor de feeds si aún no lo ha hecho. Luego, haga clic en el botón Incrustar junto al botón Guardar en la parte superior derecha.

Ahora, verás que se abre un cuadro que te ofrece 3 opciones para incrustar el feed de Twitter en tu sitio de WordPress:
- Copie un código abreviado para colocar contenido de feed en cualquier publicación, página, etc.
- Use el editor de bloques para agregar el feed a cualquier página
- Agregue un feed de Twitter a un widget de WordPress
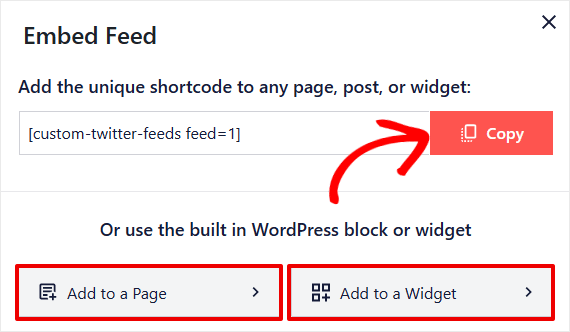
Cómo agregar un feed de Twitter con un código corto
Para incrustar su feed de Twitter usando un código abreviado, simplemente haga clic en el botón Copiar . Ahora, vaya a cualquier página, publicación, widget u otra ubicación que esté habilitada para códigos cortos. Puede pegar el código abreviado en el editor HTML de WordPress o usar el bloque de código abreviado en el editor Gutenberg.
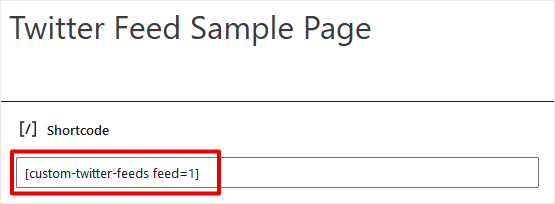
¡Continúe y guarde o actualice la página y vea su transmisión en vivo!
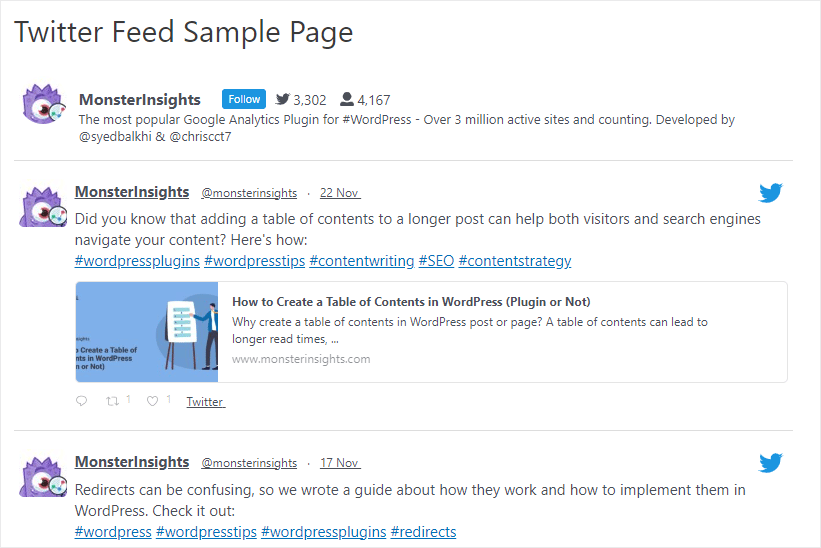
Cómo agregar Twitter Feed a una página
Otra forma de agregar su fuente a una página individual en WordPress es hacer clic en el botón Agregar a una página en el paso anterior. Esto abre una lista de verificación donde verá todas las páginas publicadas en su sitio.
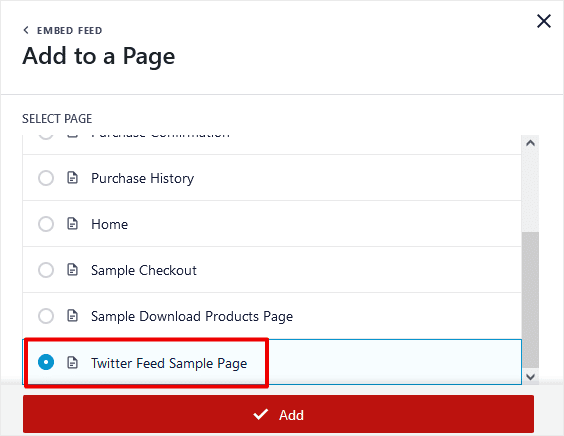
Ahora puede seleccionar cualquier página en la que desee que se muestre su feed y hacer clic en Agregar . Esa página se abrirá en una nueva pestaña. Haz clic en el signo más (+) para agregar un nuevo bloque donde quieras que aparezca tu feed.
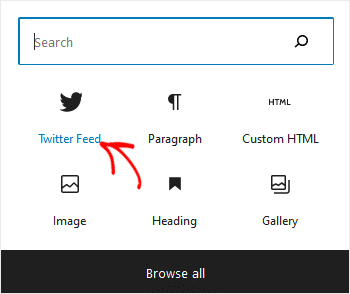
Luego, haga clic en el ícono de bloque Feed de Twitter y su feed se agregará en la ubicación seleccionada. Eso es todo, ha terminado, ¡puede guardar y obtener una vista previa de su página!
Cómo agregar un feed de Twitter a un widget de WordPress
Muy bien, nuestro último ejemplo le mostrará cómo agregar un feed de Twitter a un widget. Puede colocar un widget en cualquier lugar que permita su tema de WordPress.
Para colocar su feed de Twitter en un widget, haga clic en Incrustar en el editor de feeds y luego en el botón Agregar a un widget . La pantalla de edición de Widgets se abrirá en WordPress.
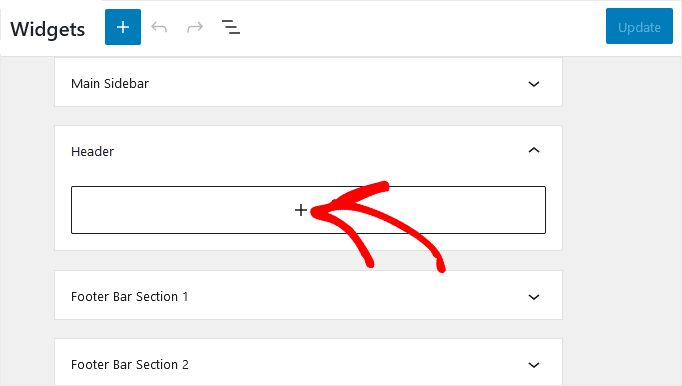
Haga clic en el signo más (+) debajo del widget donde desea que se muestre su feed de Twitter para abrir el editor de bloques. Ahora, puede usar cualquiera de los métodos que usó para colocar un feed anteriormente.
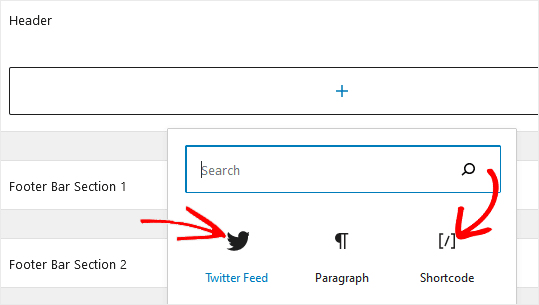
Haga clic en el ícono Feed de Twitter para colocar automáticamente su feed, o haga clic en Shortcode para usar un shortcode de feed de Twitter.
Cuando termine, haga clic en el botón Actualizar y ¡ya está! Ve a ver tu nuevo feed de Twitter que se muestra en el widget de la barra lateral, ¡o donde sea que lo hayas colocado!
¿Puedo crear feeds de Twitter en WordPress sin un complemento?
Sí, puede mostrar publicaciones y líneas de tiempo de Twitter sin un complemento. Hay un par de formas diferentes de hacerlo mediante el uso de herramientas integradas directamente en WordPress.
Uso del bloque de Twitter en WordPress para agregar un tweet o una línea de tiempo
Para aquellos que usan el editor de bloques de Gutenberg en WordPress, pueden agregar fácilmente un tweet con un bloque incorporado llamado Twitter .
Para agregar un tweet con el bloque de Twitter, continúe y abra cualquier página o publicación. Coloque el cursor donde desee que se muestre el bloque de Twitter y haga clic en + para agregar un nuevo bloque.
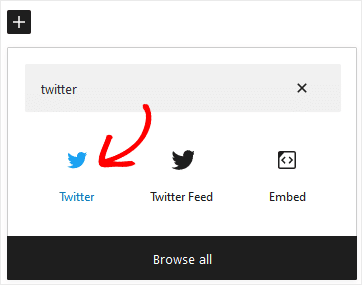
Ahora, navegue o busque "twitter" para encontrar el bloque de Twitter integrado en el editor de bloques de WordPress. Haz clic en el bloque para colocarlo y lo verás en la pantalla del editor.
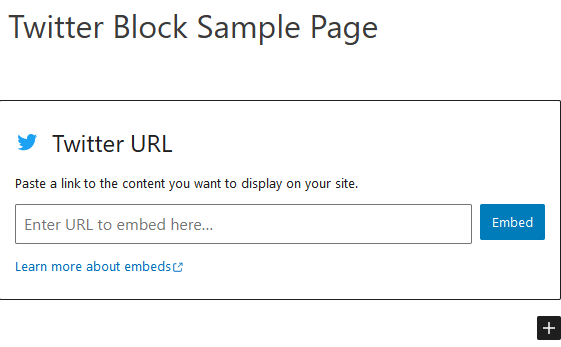
En este punto, ingresará una URL para un tweet, línea de tiempo u otro tipo de contenido de Twitter.
Para encontrar la URL de un tweet individual, haga clic en la etiqueta de fecha al lado del tweet para abrirlo en una pestaña separada. Luego, copie la URL de la barra de direcciones del navegador. Ahora puede pegar esa URL en el bloque de Twitter de WordPress.
Así es como se ve un tweet cuando se publica en una página usando el bloque de Twitter.
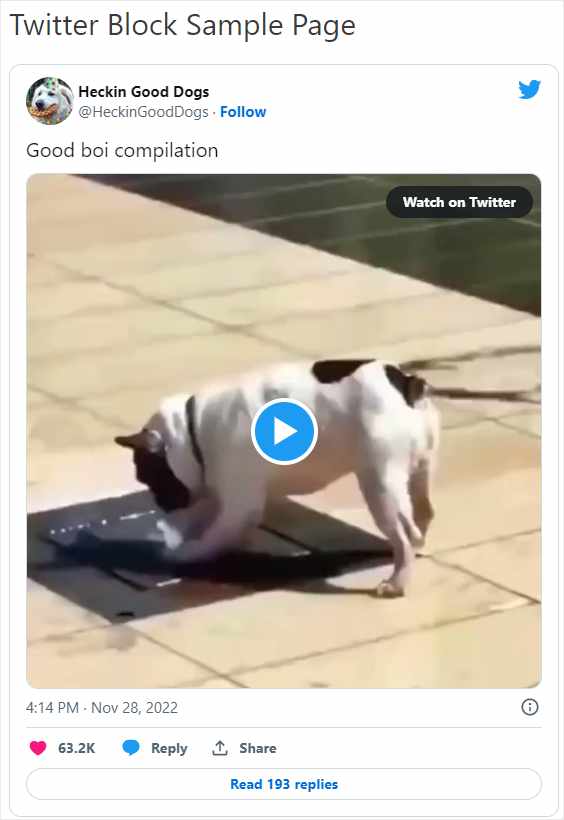
Como puede ver, la pantalla de tweet predeterminada es agradable y simple. Desafortunadamente, no tienes mucho control sobre el diseño y la visualización.
Si ingresa una URL de línea de tiempo en el bloque de Twitter, verá algo como esto en la página publicada.
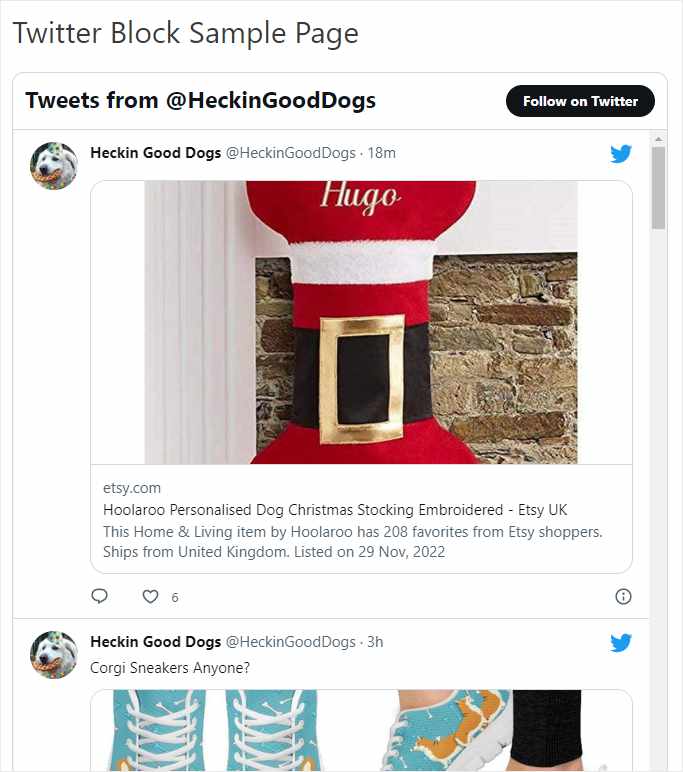
WordPress muestra todo el contenido en la línea de tiempo elegida, sin respuestas, en un cuadro. Nuevamente, no tiene control sobre cuántas publicaciones se muestran, si se incluyen imágenes o respuestas, u otras configuraciones.
Teniendo en cuenta la falta de opciones de visualización y diseño que ofrece el bloque de Twitter incorporado, realmente no recomendamos usar este método para agregar un feed de Twitter a WordPress.
Obtendrá resultados mucho mejores y muchas más opciones de personalización con un complemento de alimentación social dedicado como Twitter Feed Pro de Smash Balloon.
Y ahora, está listo para disfrutar los beneficios de agregar contenido social como tweets o su línea de tiempo de Twitter a su sitio de WordPress. ¡Obtenga más tráfico del sitio y más seguidores sociales, y actualice el contenido de su sitio con muy poco esfuerzo adicional!
Bien, eso es todo por nuestro tutorial sobre cómo agregar un feed de Twitter a WordPress.
Si disfrutó de este artículo, es posible que le guste nuestra publicación sobre cómo configurar el seguimiento de redes sociales con Google Analytics.
Y no olvide seguirnos en Twitter, Facebook y YouTube para obtener más tutoriales útiles, reseñas y consejos de Google Analytics.
