¿Cómo crear plantillas personalizadas en Microsoft Excel?
Publicado: 2021-10-22Microsoft Excel es una de las aplicaciones de procesamiento de datos más populares para los usuarios de Windows. Incluso puedes usarlo en Mac en lugar de la aplicación Numbers de Apple. A veces, es posible que deba preparar con frecuencia la misma hoja de cálculo de Excel con diferentes conjuntos de datos. En tal caso, Excel le permite crear una plantilla y reutilizarla en lugar de crear un nuevo archivo cada vez. En este artículo, explicaremos cómo crear una plantilla personalizada en Microsoft Excel y ahorrar tiempo.
Relacionado: ¿Cómo usar la combinación de correspondencia en Word y Excel?
¿Por qué crear una plantilla en Excel?
Dependiendo de su necesidad, existen muchas razones para utilizar plantillas en Excel.
- Los profesores pueden crear la plantilla de la hoja de calificaciones de un alumno y reutilizar la misma plantilla para completar las calificaciones durante diferentes exámenes.
- Los vendedores pueden crear una plantilla para realizar un seguimiento de sus clientes y sus ingresos.
- Las pequeñas empresas pueden mantener plantillas para facturas, pagos, inventario, etc.
Muchos usuarios copian y pegan el libro de trabajo anterior y modifican los datos cuando querían reutilizar la misma plantilla. Esto puede generar fácilmente errores o confusión al procesar una gran cantidad de datos. Por lo tanto, puede crear una plantilla vacía o esqueleto con fórmulas y usarla sin errores. Además, también puede utilizar plantillas para crear documentación o tutoriales que desee mostrar en la hoja de cálculo de Excel en lugar del documento de Microsoft Word.
Plantillas en Microsoft Excel
En este artículo, analizaremos la aplicación Microsoft Excel que viene como parte de la suscripción a Microsoft 365. Sin embargo, puede seguir un proceso similar cuando utilice una aplicación de Excel independiente. Ya sea que use Windows o Mac, Excel ofrece dos formas de usar plantillas:
- Descargue y use plantillas predefinidas de Microsoft
- Crea tu plantilla personalizada
- Utilice plantillas en línea en Excel
1. Uso de plantillas predefinidas de Microsoft
La suscripción a Microsoft 365 viene con una gran cantidad de plantillas integradas. Recomendamos utilizar estas plantillas, ya que pueden ahorrarle una gran cantidad de tiempo.
- Abra Microsoft Excel y cuando esté en la vista entre bastidores, verá algunas plantillas disponibles en la sección "Nuevo".
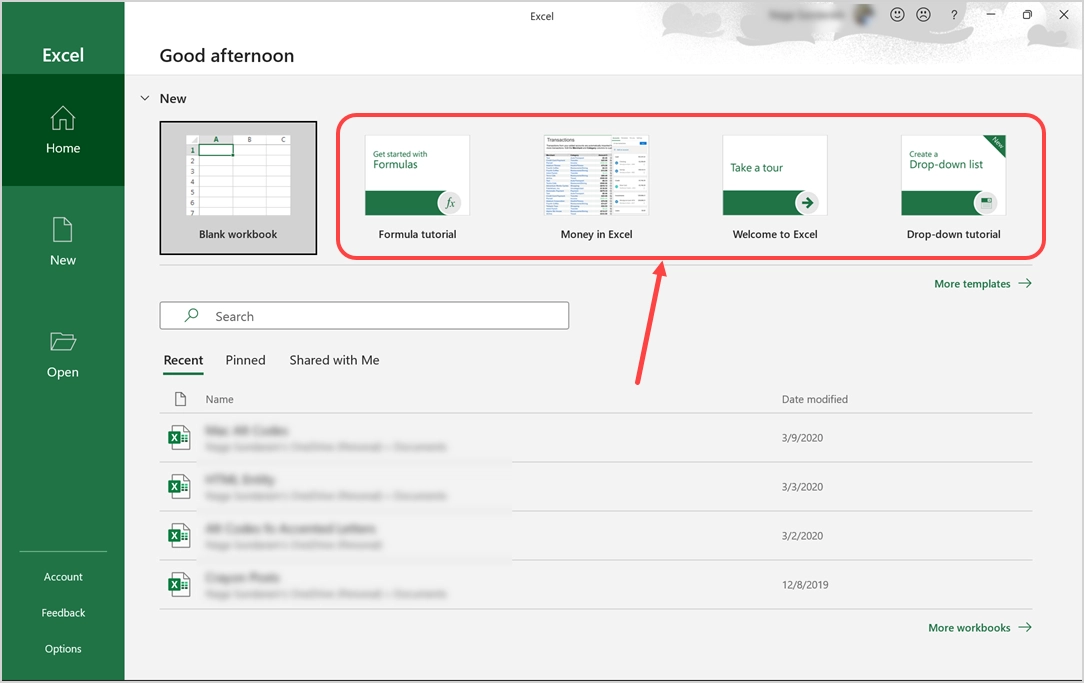
- Si no ve las plantillas, haga clic en la pestaña "Inicio" y luego haga clic en el botón "Nuevo libro en blanco". Esto expandirá esa sección y le mostrará todas las plantillas disponibles.
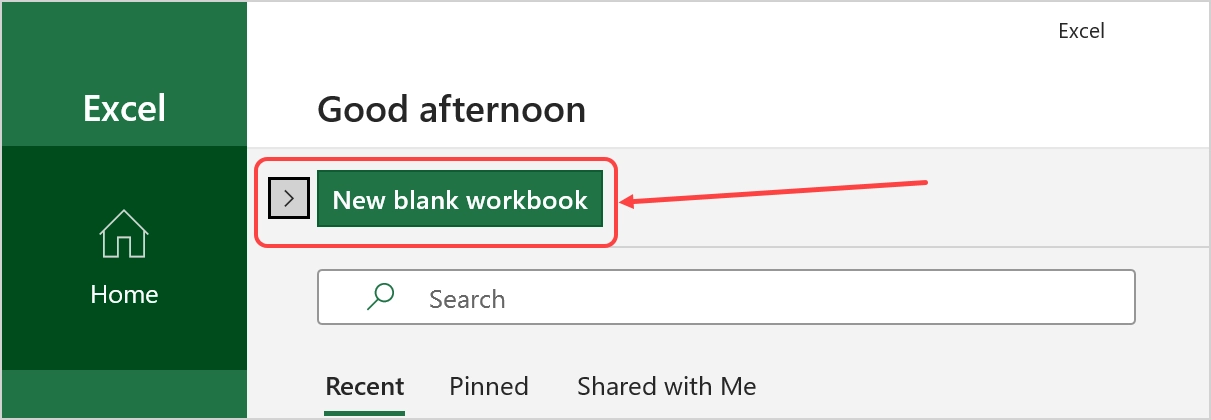
- Haga clic en cualquier plantilla para obtener más detalles al respecto. Si le gusta la plantilla, haga clic en el botón "Crear" para comenzar a descargar la plantilla en su computadora. Por ejemplo, en la siguiente captura de pantalla, descargaremos la plantilla "Tutorial de fórmulas".
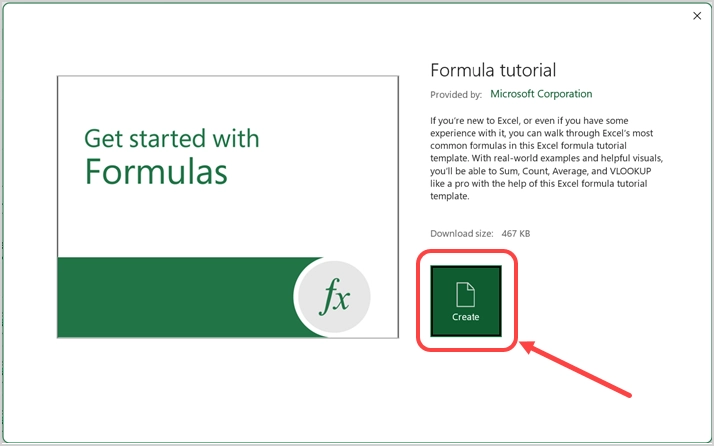
- Después de una descarga exitosa, la plantilla se abrirá y podrá comenzar a editar el contenido.
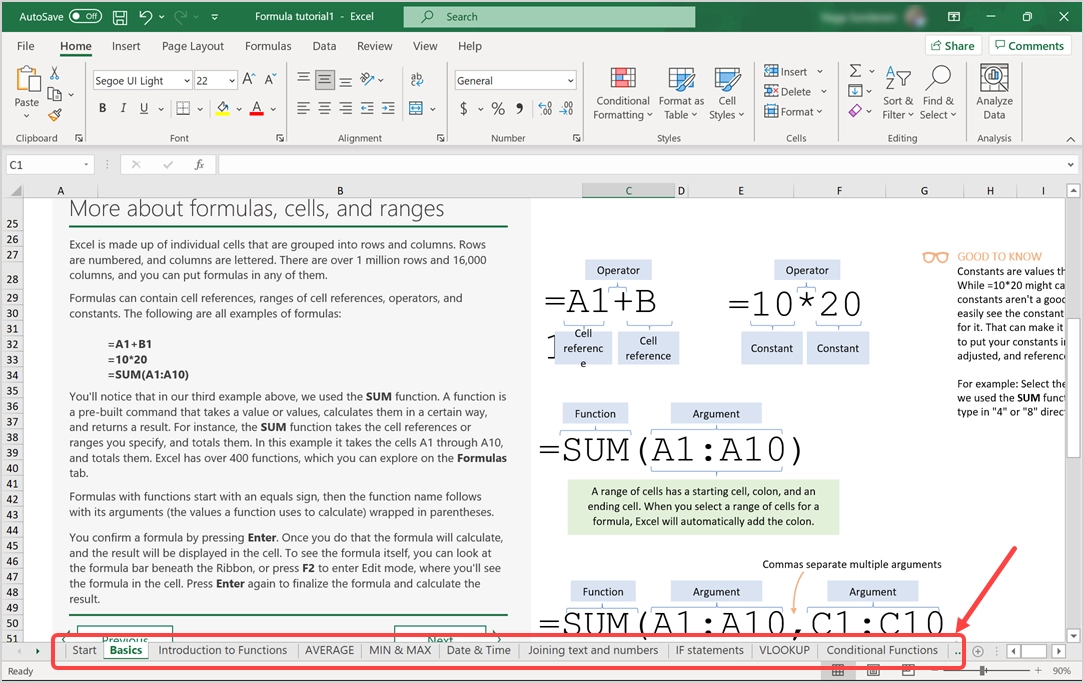
- Como puede ver, la plantilla tiene muchas hojas con contenido atractivo. La creación de dicho contenido puede llevar semanas a los usuarios y el uso de estas plantillas puede ahorrar ese tiempo.
- La pestaña "Inicio" mostrará solo algunos elementos, como las plantillas descargadas o usadas anteriormente. Puede hacer clic en el enlace "Más plantillas" que se muestra debajo de las plantillas o ir a la pestaña "Nuevo" para ver las plantillas adicionales disponibles para descargar.
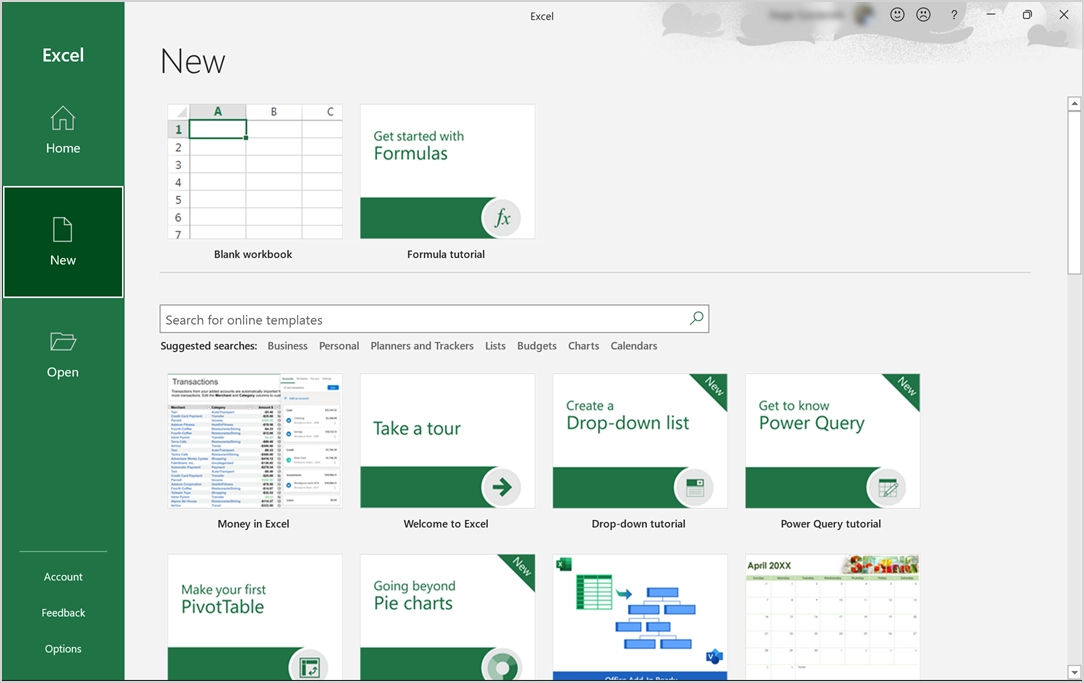
- Nuevamente, la lista no contiene todas las plantillas y puede usar el cuadro de búsqueda para encontrar sus plantillas favoritas de Microsoft. Por ejemplo, busque "calendario" para ver más de cincuenta plantillas diferentes que no se muestran antes.
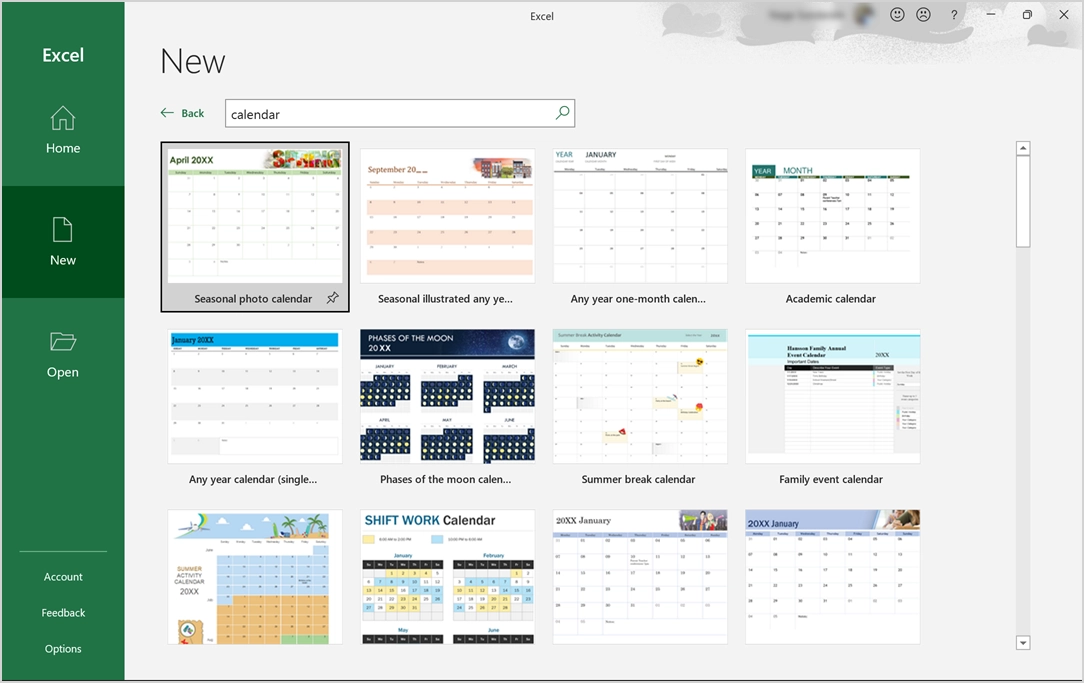
- Puede descargar cualquier plantilla de calendario y actualizar el contenido utilizando fórmulas integradas. Por ejemplo, después de descargar el “Calendario de las fases de la luna”, le sugerirá alguna ayuda para cambiar el año. Puede cambiar cualquier año entre 2017 y 2030 y actualizar las fases lunares según la lógica de cálculo en la hoja de trabajo "Datos de la fase lunar".
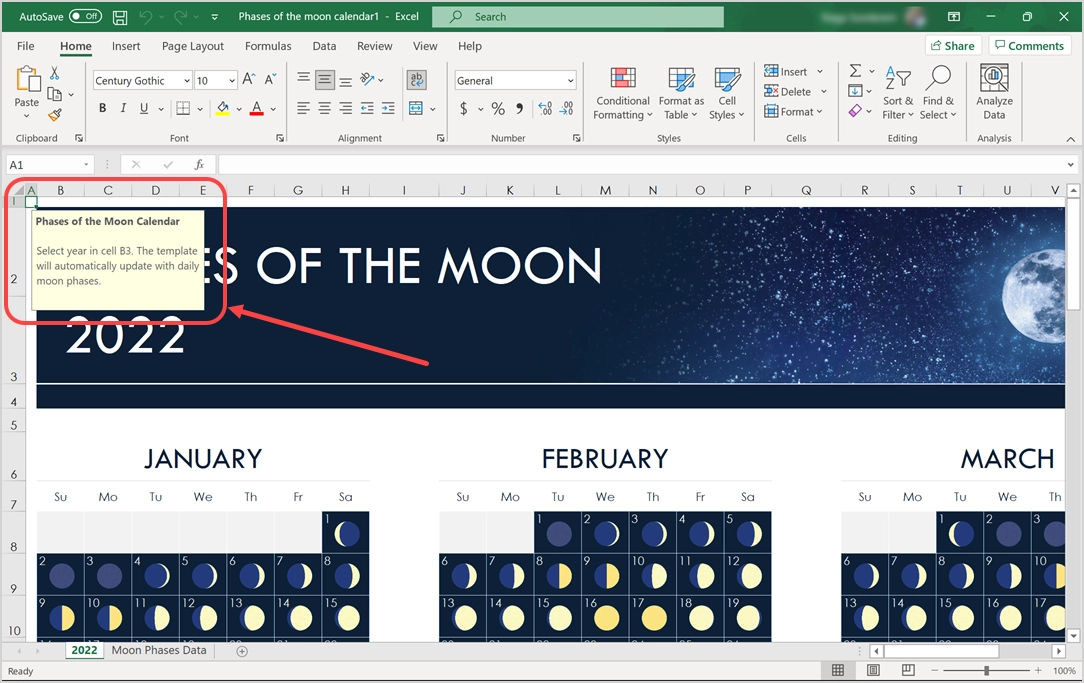
- Por lo tanto, simplemente puede cambiar el año y reutilizar la plantilla sin realizar ningún cambio en los datos. Del mismo modo, puede descargar plantillas de planificación personal, presupuestaria y de facturas y reutilizarlas para ahorrar mucho tiempo.
- Después de realizar cambios, asegúrese de guardar el archivo en la computadora local o OneDrive. Puede guardar el archivo como formato normal de libro de Excel (.xlsx) o como formato de plantilla de Excel (.xltx). Recomendamos guardar en formato de plantilla de Excel para que pueda reutilizarlo cuando sea necesario como plantilla sin tener que descargarlo de nuevo de Microsoft.
Nota: Puede ver las plantillas yendo a los menús "Archivo> Inicio" o "Archivo> Nuevo" cuando esté trabajando con un archivo de Excel. Además, si no está guardando el archivo de plantilla descargado o no está realizando ningún cambio en la plantilla, cada vez que necesite descargarlo para ver el contenido. No se almacenará en su computadora.
Relacionado: ¿Cómo insertar tablas de Excel en documentos de Word?
2. Creación de plantillas personalizadas en Excel
Aunque las plantillas predefinidas son útiles, también puede crear una plantilla personalizada según sus necesidades. Esta será una tarea que se realizará una sola vez y podrá reutilizar la plantilla cuando sea necesario. Esto se recomienda cuando tiene una guía de estilo propia para que su empresa utilice fuentes y estilos personalizados que no forman parte de las plantillas predeterminadas.
- Abra una hoja de cálculo de Excel en blanco y cree su propia plantilla. Alternativamente, también puede modificar cualquier plantilla existente de Microsoft. Creemos una plantilla de factura de empresa como se muestra a continuación.
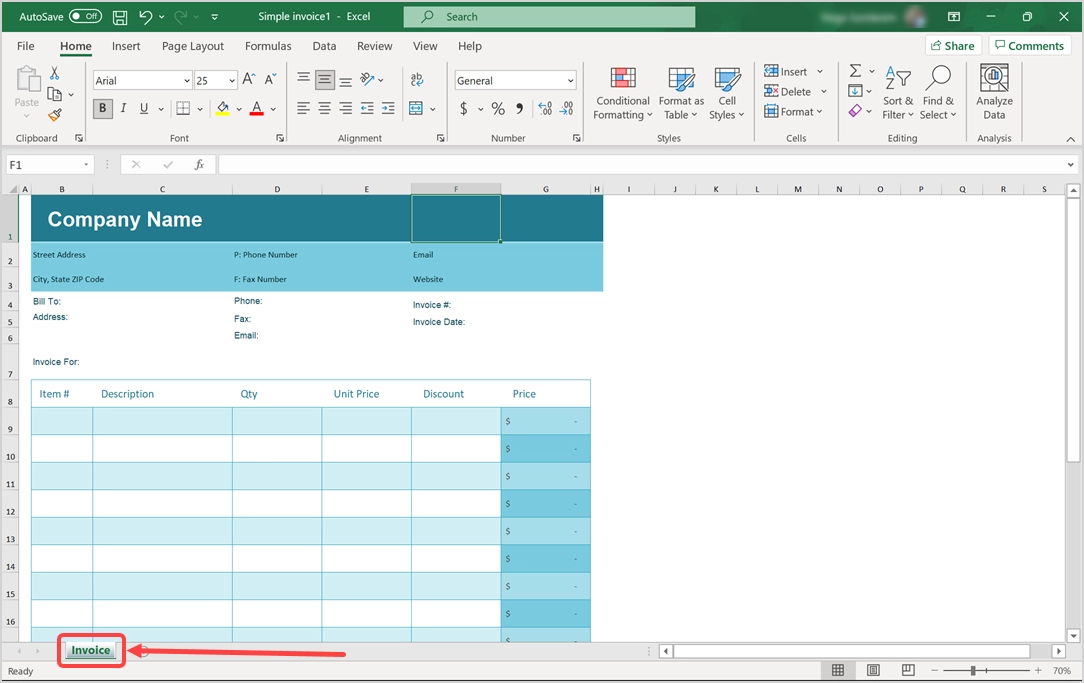
- Una vez que su plantilla esté lista, vaya a "Archivo> Guardar" o "Archivo> Guardar como" y elija la opción "Examinar" para abrir el cuadro de diálogo "Guardar como".
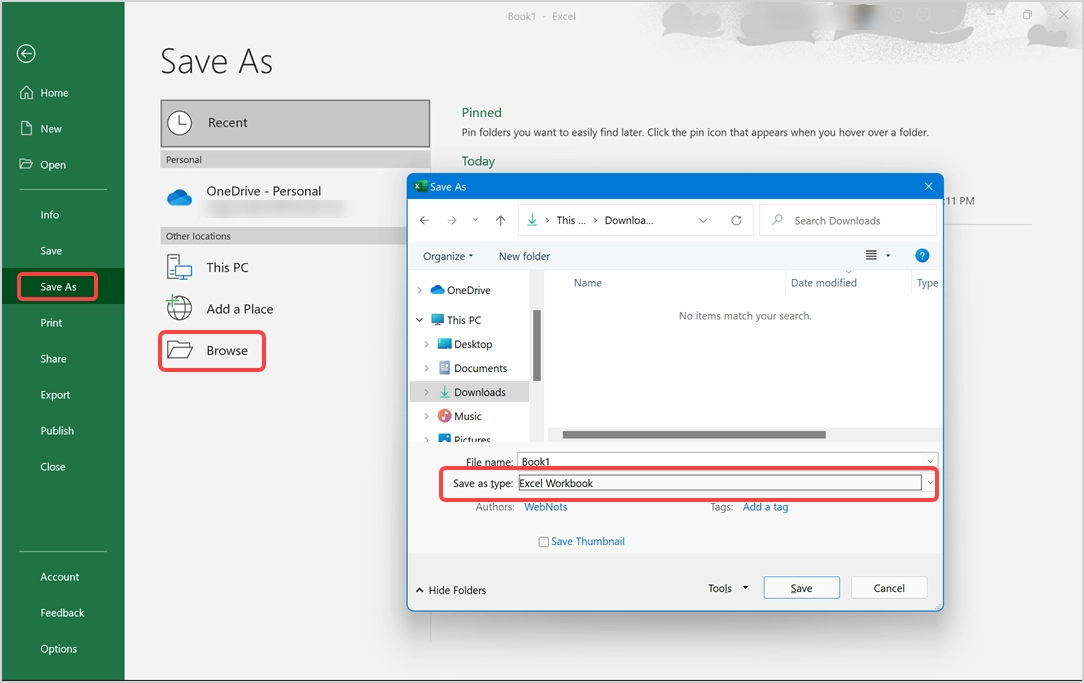
- Haga clic en el menú desplegable "Guardar como tipo" y seleccione la opción "Plantilla de Excel".
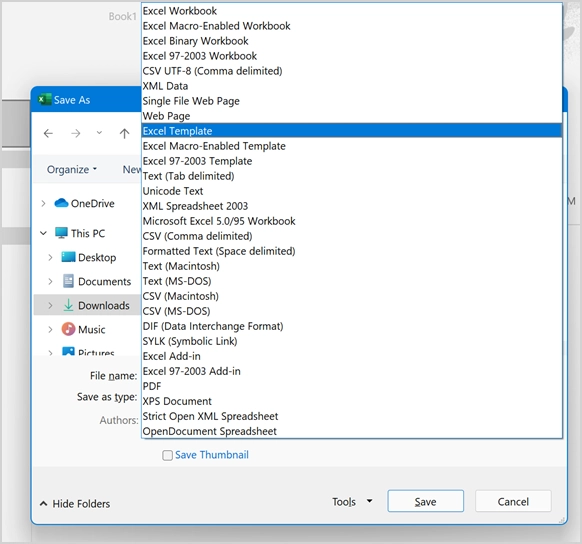
- Proporcione un nombre de archivo (usamos el nombre de archivo como "Factura simple") y guarde su archivo como plantilla de Excel que tendrá la extensión de archivo .XLTX.
- La ubicación predeterminada para guardar la plantilla de Excel es C: \ Users \ <Username> \ Documents \ Custom Office Templates. Recomendamos no cambiar esta ubicación para que pueda ver todas las plantillas guardadas cuando sea necesario en un solo lugar.
3. Uso de plantillas de Excel en línea
Puede hacer clic en el botón "Plantillas en Office.com" en el cuadro de diálogo "Insertar" para ir al sitio web oficial de Office. Alternativamente, puede abrir directamente el sitio web de Office en Edge para ver todas las plantillas de Office en línea.

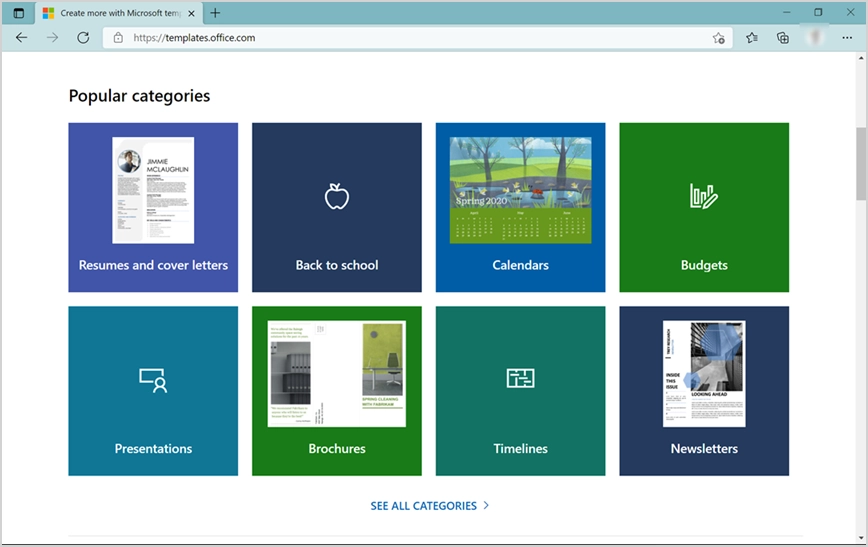
Inicie sesión en su cuenta de Microsoft utilizada para comprar la suscripción y descargue cualquier plantilla que desee.
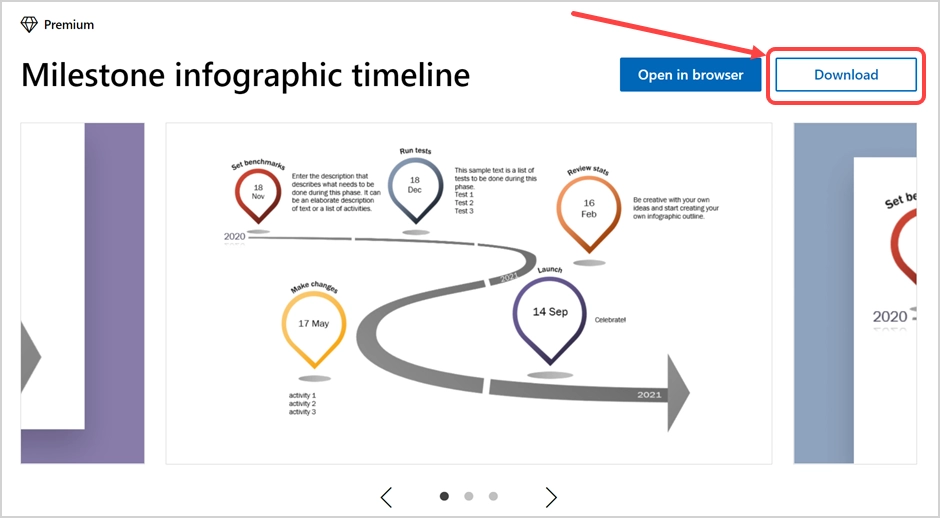
Después de una descarga exitosa, verá una notificación que muestra el nombre del archivo con la extensión .xltx.
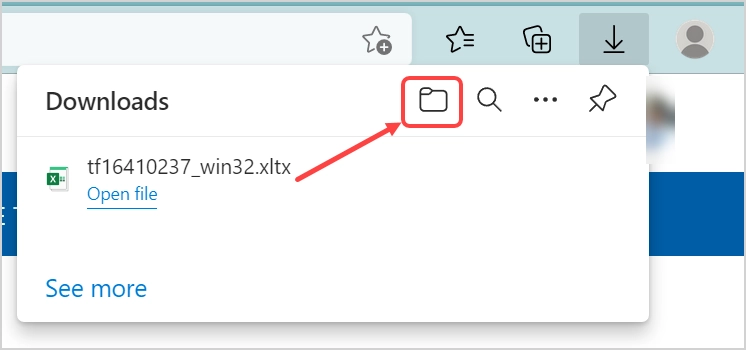
Haga clic en el icono de la carpeta para abrir la carpeta del archivo descargado. Alternativamente, puede abrir el Explorador de archivos y buscar el archivo descargado usted mismo. Debería mostrarse con el tipo "Plantilla de Microsoft Excel". También puede descargar el archivo de plantilla .XLTX de cualquier otro sitio web de terceros de confianza.
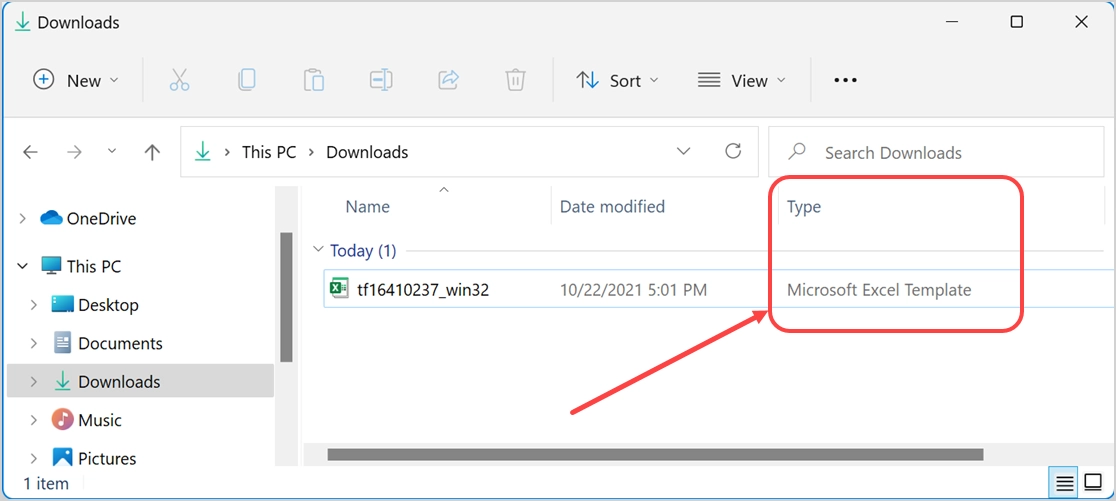
Cambiaremos el nombre del archivo como "Plantilla de línea de tiempo" para que sea fácil de entender al ver el nombre del archivo. Ahora, copie el archivo de plantilla y péguelo en la carpeta " C: \ Usuarios \ <Nombre de usuario> \ Documentos \ Plantillas de Office personalizadas" . Debería verse como a continuación en el Explorador de archivos.
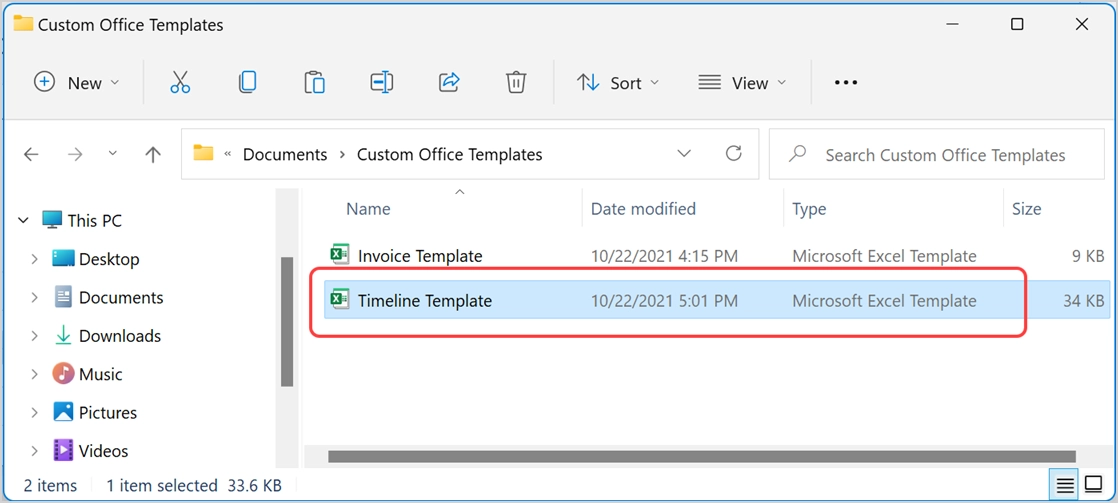
Reutilización de plantillas en Microsoft Excel
Hay dos formas de utilizar el archivo de plantilla de Excel.
Creación de copias a partir de plantillas
Así es como ha creado un archivo de plantilla copiado de las plantillas de Microsoft. Puede reutilizar las plantillas personalizadas o de Microsoft y guardarlas como un nuevo archivo de Excel.
- Cuando abra la aplicación Excel, mostrará una nueva pestaña "Personal" que contiene todas sus plantillas guardadas.
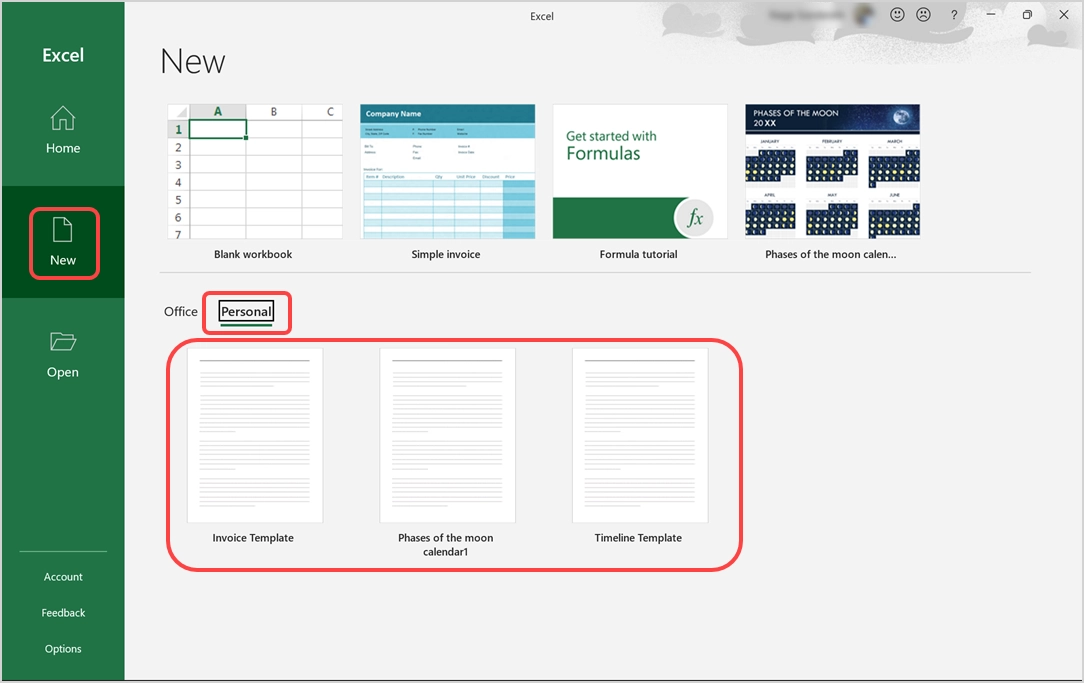
- Abra su archivo de plantilla y comience a editar el contenido.
- Finalmente, guárdelo como un nuevo archivo de Excel y envíelo por correo electrónico o compártalo con sus colegas.
Insertar plantillas en otro archivo de Excel
A veces, es posible que también deba insertar una plantilla dentro de otro archivo de Excel como una hoja nueva.
- Abra el archivo de Excel en el que desea insertar su plantilla.
- Haga clic derecho en cualquiera de las pestañas de la hoja que se muestran en la parte inferior del archivo y seleccione la opción "Insertar".
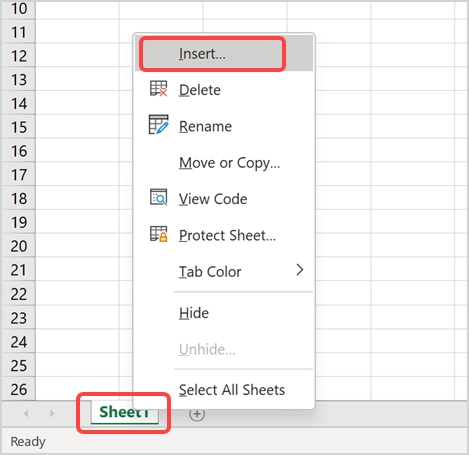
- En la pestaña "General", puede encontrar todas sus plantillas de Excel, tanto creadas de forma personalizada como descargadas y modificadas de las plantillas de Microsoft. En la siguiente pantalla, puede ver nuestra plantilla personalizada "Factura simple" y "Fases de la luna" descargadas de la sección de plantillas de Microsoft.
- Seleccione la plantilla para obtener una vista previa en el panel derecho y haga clic en el botón "Aceptar", insértelo en su archivo como una nueva hoja.
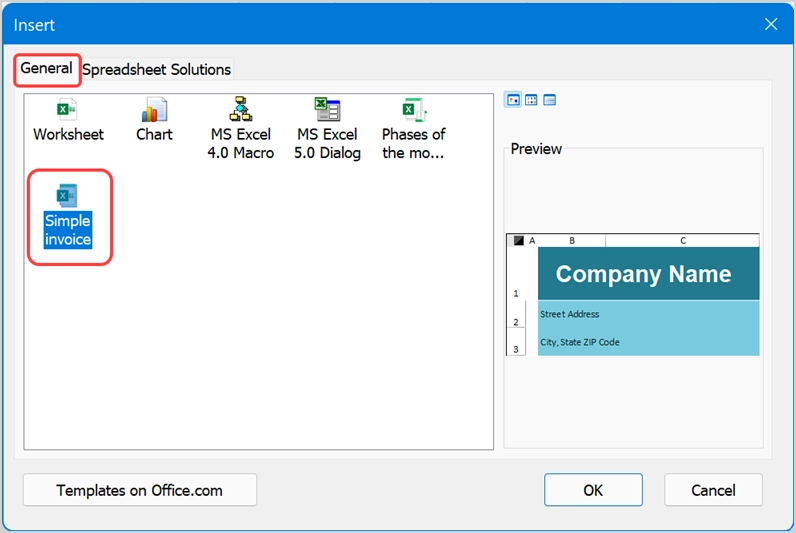
- El nombre de la hoja será el mismo que usó en el archivo de plantilla.
- El cuadro de diálogo de inserción también contiene una pestaña "Soluciones de hoja de cálculo". Tiene algunas plantillas predeterminadas para el estado de cuenta, el rastreador de presión arterial, el informe de ventas, etc. que puede insertar en su archivo.
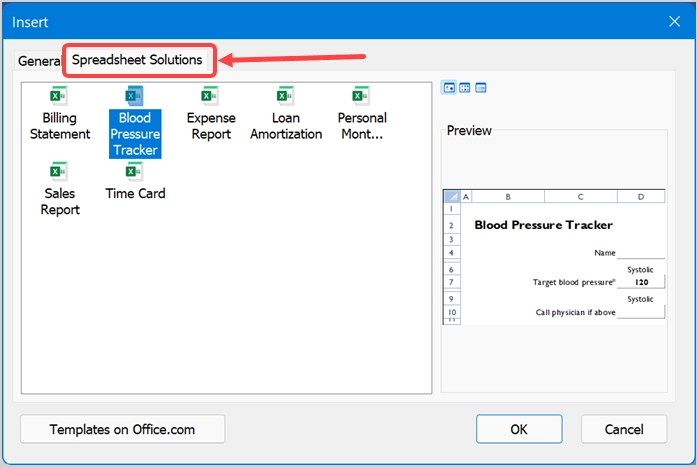
Nota: La aplicación de Excel muestra archivos de plantilla "personales" disponibles en la carpeta C: \ Users \ <Username> \ Documents \ Custom Office Templates . Esta es la razón por la que debe guardar todas sus plantillas en esta carpeta para que sea fácil acceder a ellas. Sin embargo, a veces no verá las plantillas cargadas manualmente dentro de la carpeta (en nuestro caso, no verá el archivo “Plantilla de línea de tiempo”) ”. En este caso, debe abrir la plantilla como un archivo nuevo y copiar y pegar la hoja en otro archivo.
