Crear acceso directo de escritorio en Google Chrome Mac y Windows
Publicado: 2018-07-01A la mayoría de nosotros le gustaría consultar el sitio web favorito tan pronto como inicie sesión en una PC con Windows o Mac. Una forma fácil es marcar la URL como favorita e ingresar rápidamente al sitio desde la barra de favoritos. Sin embargo, primero debe iniciar el navegador para acceder a la página web marcada como favorita. Además de los marcadores, también es posible iniciar su sitio web favorito utilizando atajos. En este artículo, explicaremos cómo crear accesos directos de escritorio de un sitio desde Google Chrome y usar accesos directos en la página de nueva pestaña de Chrome.
Tenga en cuenta que Google cambia continuamente la forma de trabajo de esta función de acceso directo. En versiones anteriores, verá que el acceso directo del escritorio funciona sin problemas. Sin embargo, Google introdujo esta función en la versión de Mac a partir de la versión 73 y también trata el acceso directo como una aplicación en el navegador.
Tabla de contenido
- ¿Cómo crear accesos directos a sitios web en Chrome?
- 1. Creación de un acceso directo en el escritorio en Chrome Windows
- 1.1. Abrir como opción de ventana
- 1.2. Tu atajo es una aplicación
- 2. Cree un acceso directo de escritorio en Mac
- 3. Accesos directos en la página Nueva pestaña
- Conclusión
- 1. Creación de un acceso directo en el escritorio en Chrome Windows
¿Cómo crear accesos directos a sitios web en Chrome?
- Crear un acceso directo en el escritorio en Chrome Windows
- Crear escritorio de escritorio en Chrome Mac
- Agregar accesos directos en la página de nueva pestaña
Una vez que tenga el acceso directo en el escritorio o en la página de nueva pestaña, puede visitar su sitio favorito simplemente abriéndolo.
1. Creación de un acceso directo en el escritorio en Chrome Windows
Todo lo que tiene que hacer es seguir los sencillos pasos que se indican a continuación:
- Inicie Google Chrome y abra su sitio favorito que le gusta para crear un acceso directo en el escritorio.
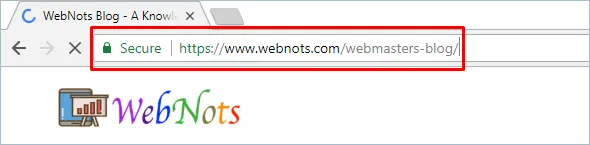
- Cuando haya abierto el sitio web, simplemente vaya al botón de tres puntos en la esquina superior derecha que dice "Personalizar y controlar Google Chrome".
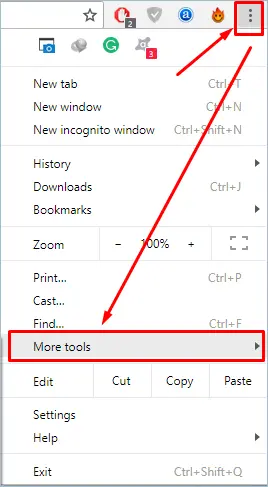
- Navegue a "Más herramientas" y luego haga clic en la opción "Agregar al escritorio ...".
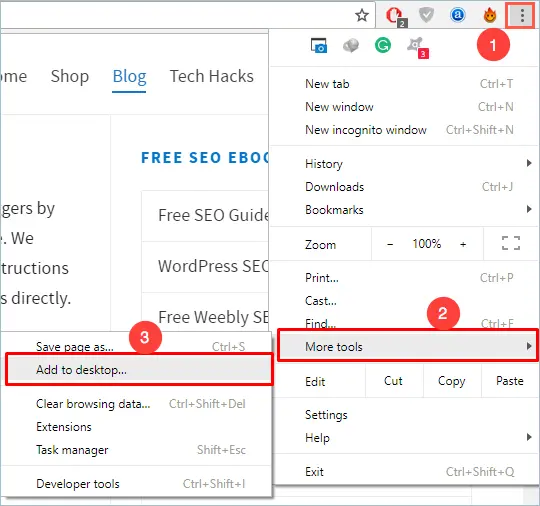
- Ahora, Chrome le pedirá que agregue el sitio web al escritorio. Chrome también completará automáticamente el cuadro de texto de descripción del título de la página web. Sin embargo, puede cambiarlo con su nombre conveniente. Por ejemplo, puede dar el nombre del sitio como CNN, Apple o Google.
- Además del cuadro de texto de descripción, Chrome mostrará el favicon o el ícono del sitio de la página web. Los accesos directos del escritorio tendrán este icono como una imagen que le ayudará a recordar el sitio fácilmente.
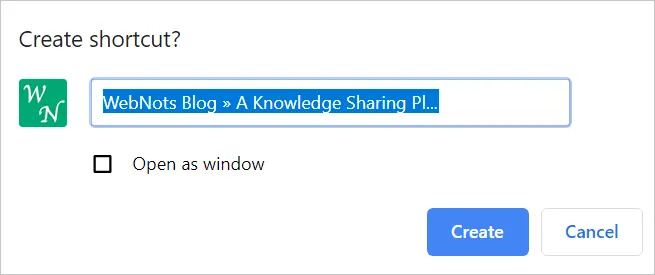
- Si marca la opción "Abrir como ventana", siempre que abra el acceso directo del escritorio, Chrome lo abrirá en una ventana separada. De lo contrario, la página web se abrirá dentro de la misma ventana abierta del navegador como una nueva pestaña.
- Haga clic en el botón "Crear" y Chrome agregará su sitio web favorito en el escritorio como escritorio.
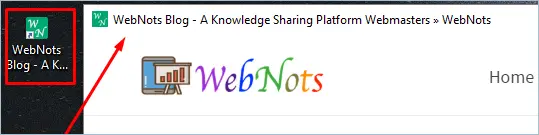
- Simplemente haga doble clic en el icono de acceso directo de su escritorio para abrir el sitio web con un solo clic.
Relacionado: ¿Cómo abrir varios sitios web con un acceso directo en el escritorio?
1.1. Abrir como opción de ventana
Google rediseñó el navegador Chrome en su décimo aniversario para lanzar la versión 69. Fue un gran problema que Google eliminó la opción "Abrir como ventana" de la ventana emergente al crear accesos directos en el escritorio. Muchos usuarios se quejaron de que la nueva actualización era un desastre. Para hacer felices a los usuarios, Google recuperó la opción como antes en la versión 73. Por lo tanto, si no ve la opción "Abrir como ventana", actualice su navegador Chrome a la versión 73 o posterior.
Sin embargo, la opción "Abrir como ventana" es confusa y no es realmente útil.
- Cuando no haya seleccionado la opción "Abrir como ventana", el acceso directo del escritorio se abrirá en Chrome como una página web normal. Esto funciona perfectamente bien.
- Si ha habilitado la opción "Abrir como ventana", Chrome abrirá el acceso directo del escritorio como una aplicación en el navegador como se muestra a continuación.
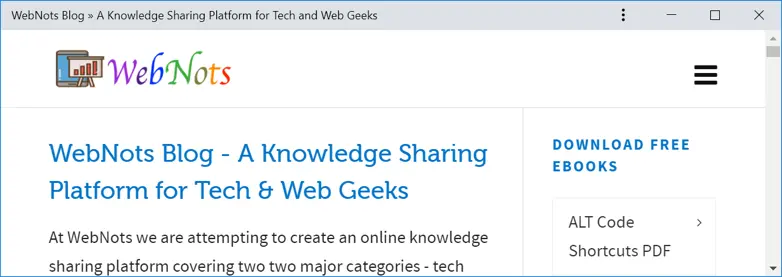
Debe hacer clic nuevamente en el botón de configuración y seleccionar la opción "Abrir en Chrome" para abrir la página web en una nueva pestaña de Chrome.

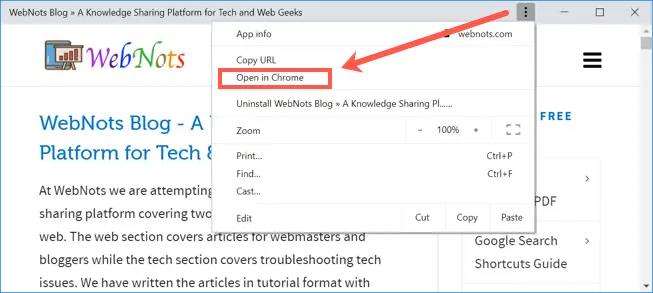
1.2. Tu atajo es una aplicación
Independientemente de si selecciona la opción "Abrir como ventana" o no, Chrome agregará el acceso directo del escritorio a sus aplicaciones. Puede hacer clic en la opción "Aplicaciones" en la esquina izquierda de la barra de marcadores o ir a "chrome: // aplicaciones" para ver que el acceso directo está disponible como una aplicación.
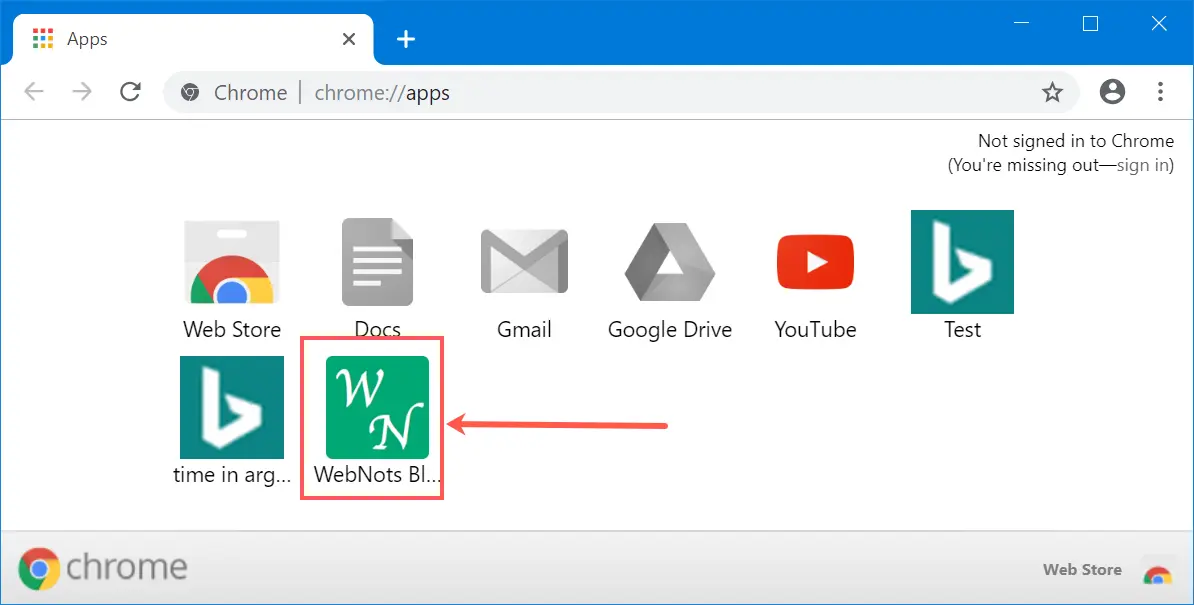
El problema aquí es que, incluso si elimina el acceso directo de su escritorio, seguirá estando disponible en la sección de aplicaciones. Debe abrir "chrome: // apps", hacer clic con el botón derecho en el acceso directo y elegir "Eliminar de Chrome" para eliminar permanentemente la aplicación.
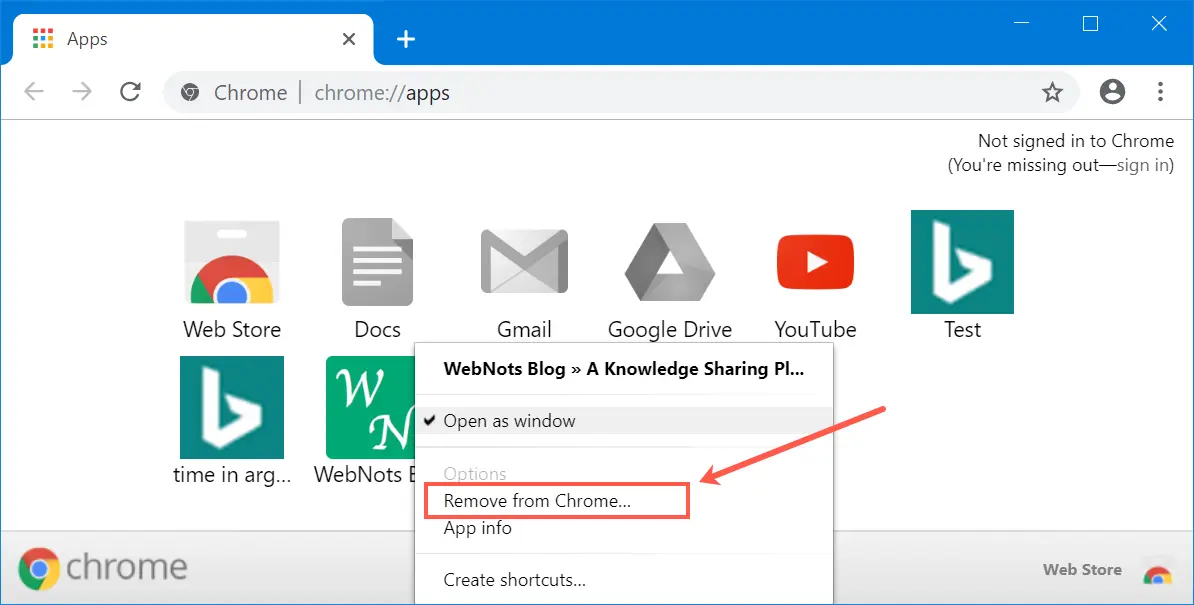
Cuando elimine la aplicación, seleccione "Borrar también datos de Chrome" para eliminar el registro del historial de la caché. También es posible configurar la aplicación para que se abra en una nueva ventana en caso de que no haya seleccionado la opción "Abrir como ventana" anteriormente al crear.
2. Cree un acceso directo de escritorio en Mac
Chrome es un navegador independiente de la plataforma que funciona sin problemas en Windows y macOS. Sin embargo, existen ciertas diferencias, como que la versión Mac no tiene la opción de crear acceso directo en el escritorio hasta la versión 72. Google introdujo esta función para los usuarios de Mac en la versión 73. Por lo tanto, actualice su navegador en Mac para usar esta función de acceso directo en el escritorio.
Funciona exactamente como la versión de Windows, sin embargo, en Mac no puede agregar el acceso directo en el escritorio. Solo puede agregar el acceso directo como una aplicación y acceder a través de "chrome: // aplicaciones" o desde el marcador "Aplicaciones".
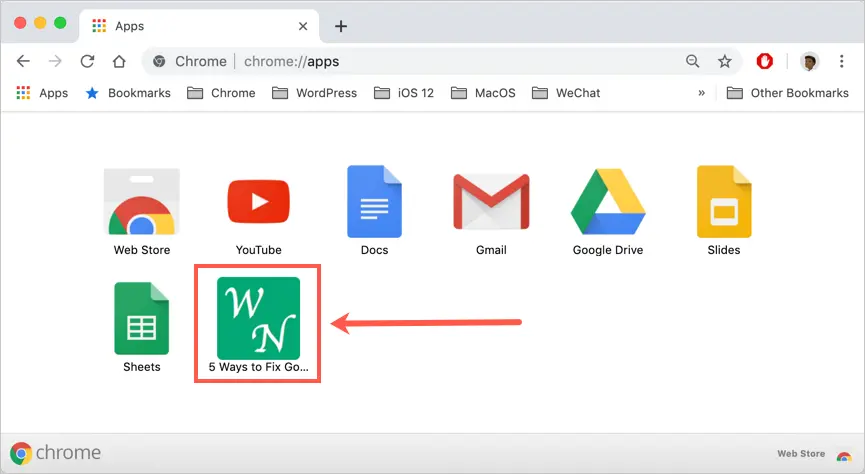
Puede hacer clic con el botón derecho en la aplicación y configurarla para abrirla como Ventana o eliminarla de Chrome.
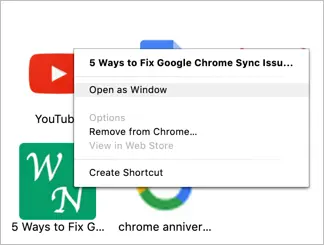
Sin embargo, cuando abra el acceso directo de la aplicación, Chrome mostrará la identificación de la miniatura en la URL en Mac, lo que no es el caso con la versión de Windows.

Tenga en cuenta que la creación de una opción de acceso directo funcionará solo después de que el navegador cargue completamente la página web. Cuando vea que la barra de progreso gira en la pestaña, debe esperar a que finalice la carga. De lo contrario, no verá el mensaje "¿Crear acceso directo?" emergente incluso si hace clic en la opción de menú "Crear acceso directo ...".
3. Accesos directos en la página Nueva pestaña
Chrome agrega la miniatura de la página web en la página de nueva pestaña de su historial de navegación. Esto le ayuda a abrir rápidamente las páginas inmediatamente después de iniciar el navegador. Lo bueno es que puede agregar sus propios accesos directos haciendo clic en el botón "Agregar acceso directo".
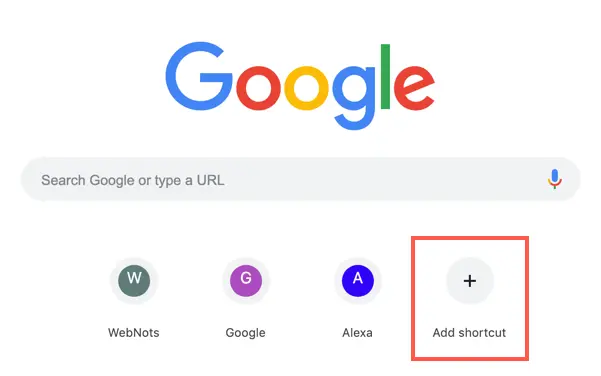
En la ventana emergente que aparece, ingrese el nombre y la URL de la página web para agregar como acceso directo en las páginas de la nueva pestaña.
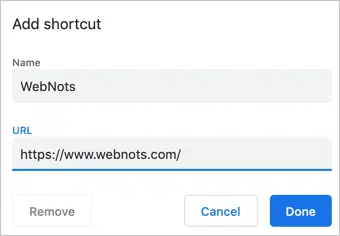
Puede eliminar los accesos directos en cualquier momento de la siguiente manera:
- Desplácese sobre el icono de miniatura en la página de nueva pestaña.
- Haga clic en la configuración de tres puntos que aparece cuando pasa el cursor sobre el ícono.
- Haga clic en el botón "Eliminar" en la ventana emergente que aparece.
La ventaja de este método es que Chrome no agregará los accesos directos como aplicaciones. Por lo tanto, no es necesario eliminar en dos lugares.
A veces, Chrome no muestra el botón "Agregar acceso directo" Mac. Asegúrese de tener una página de nueva pestaña como página de inicio, cierre todas las ventanas del navegador y vuelva a abrir para ver el botón.
Conclusión
Francamente, no entendemos por qué la creación de un acceso directo en el escritorio debería ser compleja de entender en un navegador simple. Sin embargo, ¡aún puede disfrutar creando los accesos directos si le gusta la forma en que funciona Chrome!
