¿Cómo eliminar el historial de navegación en Safari Mac?
Publicado: 2021-11-28Safari es la aplicación de navegador predeterminada que viene con macOS. Aunque el navegador funciona más rápido en una Mac nueva, verá que se vuelve lento con el tiempo. Desafortunadamente, no puede desinstalar esta aplicación de Mac ni restablecer la configuración de fábrica fácilmente como otros navegadores. Por lo tanto, eliminar todo el historial de navegación es una de las opciones que podría ayudar a solucionar muchos problemas del navegador. Además, es posible que también desee mantener su privacidad eliminando todos los datos almacenados en el navegador Safari.
Eliminar el historial de navegación en Safari Mac
Hay diferentes formas de eliminar el historial de navegación en Safari, según sus necesidades. Puede eliminar un solo sitio del historial o limpiar todos los datos. Recuerde, los sitios web se abrirán lentamente la primera vez después de eliminar el historial de navegación en el navegador. Sin embargo, se acelerará posteriormente cuando navegue por diferentes páginas del sitio.
1. Borrar todo el historial
La primera opción es deshacerse por completo de todos los datos del sitio web almacenados en el navegador Safari.
- Inicie el navegador Safari y vaya al menú "Safari> Borrar historial".
- Alternativamente, vaya al menú "Historial> Limpiar historial".
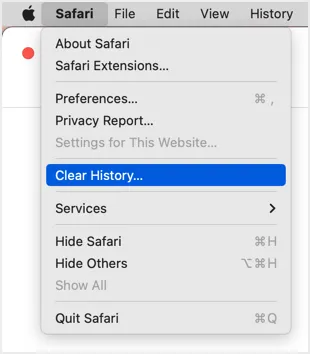
- En la ventana emergente que aparece, haga clic en el menú desplegable junto a la opción "Borrar".
- Le mostrará una lista de opciones para seleccionar el período de tiempo: puede eliminar el historial de la última hora, hoy, hoy y ayer y todo el historial.
- Seleccione la opción "todo el historial" para eliminar el historial de navegación completo en Safari.
- Haga clic en el botón "Borrar historial".
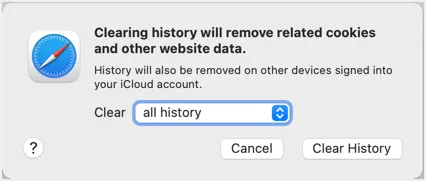
Esto eliminará los datos del historial de navegación de todos sus dispositivos firmados con la misma cuenta de iCloud. Por ejemplo, si tiene un iPhone y una Mac firmados con la misma cuenta de iCloud, eliminar el historial de navegación en su Mac también eliminará el historial de navegación en su iPhone. Dicho esto, también puede eliminar el historial de navegación en Mac usando su iPhone.
- Toque la aplicación "Configuración" en su iPhone o iPad.
- Busque la aplicación "Safari" y tóquela para abrir la configuración correspondiente.
- Desplácese hacia abajo y toque la opción "Borrar historial y datos del sitio web".
- Toca "Borrar historial y datos" en la ventana emergente que aparece.
- Esto eliminará el historial de navegación en todos sus dispositivos y eliminará las cookies solo en su iPhone.
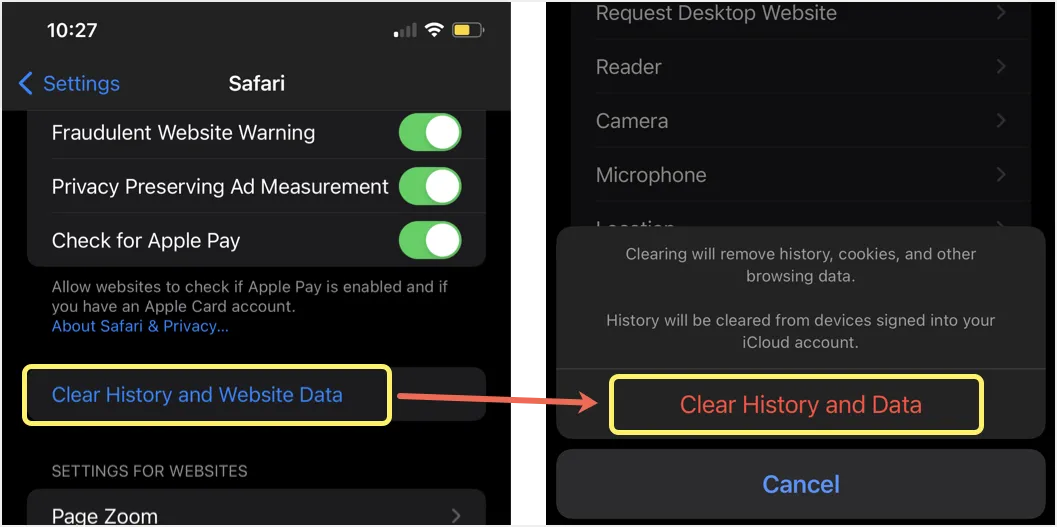
Puede utilizar esta opción cuando no esté en su Mac y desee eliminar el historial de navegación de forma urgente.
2. Eliminar el historial individual
En lugar de eliminar el historial completo durante un período de tiempo específico, también puede optar por eliminar cualquier sitio web específico del historial.
- Cuando esté en el navegador Safari, presione los accesos directos "Comando + Y". Alternativamente, vaya al elemento de menú "Historial> Mostrar todo el historial".
- Ahora, verá los detalles completos de su historial de navegación, incluido el historial de todos sus dispositivos.
- El historial está ordenado según la fecha con el número total de elementos.
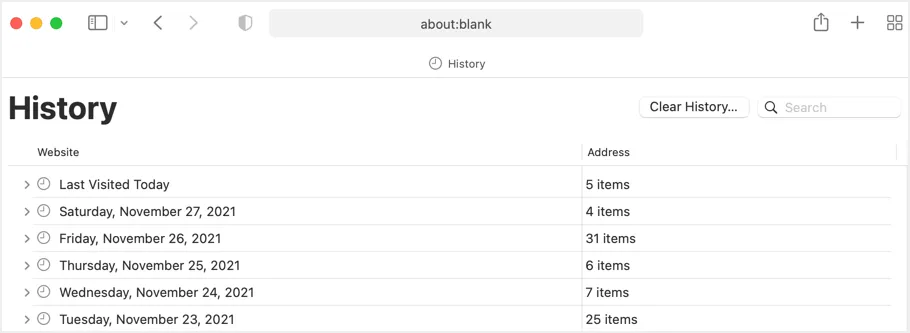
- Desde aquí, puede navegar y eliminar un historial de un día específico, o un elemento en particular o el historial completo. También puede usar el cuadro de búsqueda para encontrar el sitio que desea eliminar del historial.
- Cuando encuentre la entrada, simplemente haga clic derecho sobre ella y seleccione la opción "Eliminar".
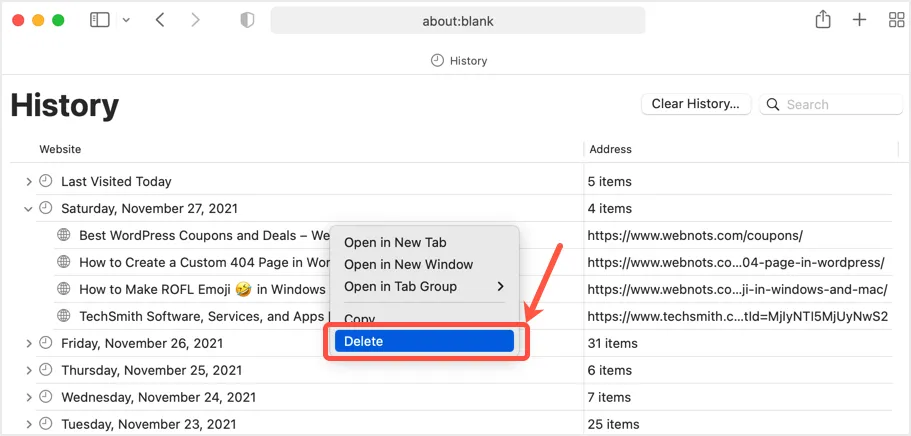
- La entrada seleccionada se eliminará instantáneamente de su historial.
3. Eliminar automáticamente el historial de Safari en Mac
Ya sea que elimine un solo sitio web o todo el historial, hacerlo manualmente cada vez es una tarea que requiere mucho tiempo. A veces, también puede olvidarse de eliminar el historial que podría ralentizar su navegador o mostrar el sitio privado del historial en su página de nueva pestaña. La mejor opción es configurar un intervalo periódico para eliminar su historial para evitar tales molestias.
- Cuando esté en Safari, presione las teclas "Comando +" o vaya al menú "Safari> Preferencias ...".
- Vaya a la pestaña "General" y haga clic en el menú desplegable junto a la opción "Eliminar elementos del historial".
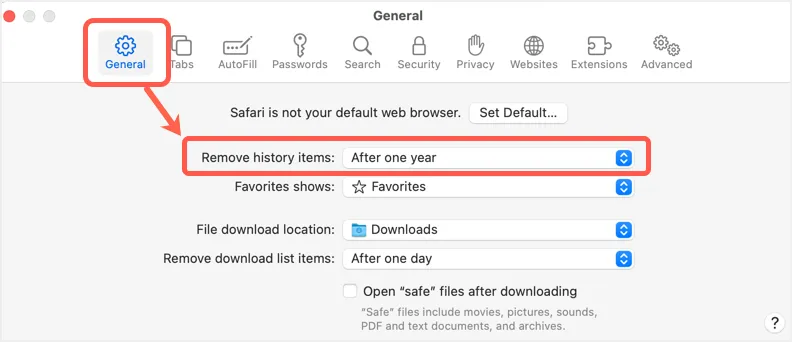
- Puede seleccionar una de las opciones de la lista: Después de un día, Después de una semana, Después de dos semanas, Después de un mes o Después de un año.
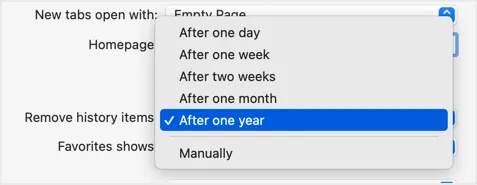
- Por ejemplo, puede seleccionar "Después de un día", que eliminará automáticamente el historial de Safari después de cada día.
4. Eliminar elementos de la página de inicio
Safari abre de forma predeterminada una página de inicio cuando inicia el navegador, así como también abre una página de nueva pestaña. Esta página de inicio mostrará "Favoritos" y "Sitios principales" que podrían afectar su privacidad cuando se muestren sitios no deseados en la lista.

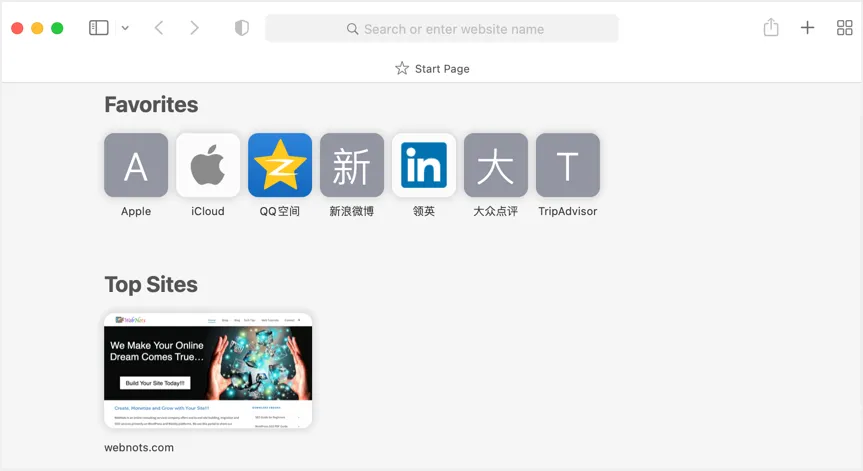
Aunque borrar todo el historial de navegación podría ayudar, puede eliminar sitios individuales de la página de inicio o deshabilitar la página de inicio por completo.
- Simplemente haga clic con el botón derecho en un elemento de la lista "Favoritos" o "Sitios principales".
- Seleccione la opción "Eliminar" para eliminar el elemento de la lista.
- El sitio eliminado se eliminará del historial y no volverá a aparecer en la página de inicio.
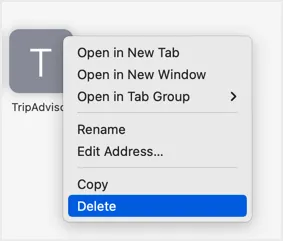
Alternativamente, puede deshabilitar la página de inicio y abrir una página vacía en su lugar. Esto le ayudará en caso de que olvide eliminar el historial.
- Presione las teclas "Comando +" y abra la sección de preferencias de Safari.
- En la pestaña "General", seleccione "Página vacía" para las opciones "Nuevas ventanas abiertas con" y "Nuevas pestañas abiertas con".
- A continuación, seleccione "Una nueva ventana" para la opción "Safari se abre con".
- Combinado con estas opciones, Safari abrirá una nueva página vacía cuando abra una nueva ventana o cuando abra una nueva pestaña.
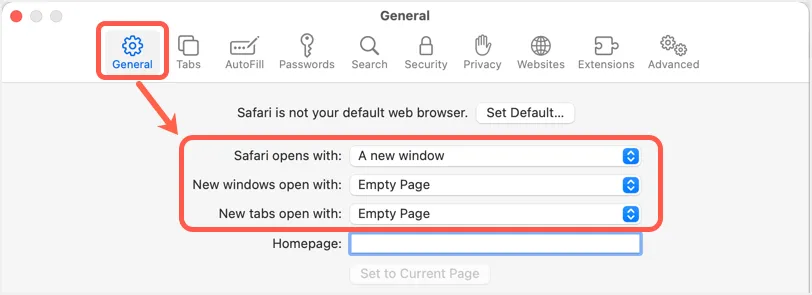
5. Eliminación del historial de Autocompletar
Además de los datos del sitio web, puede eliminar los elementos de Autocompletar almacenados en la sección de preferencias de Safari. Vaya a la pestaña "Autocompletar" y haga clic en el botón "Editar" junto a cada opción para eliminar nombres de usuario, contraseñas, tarjetas, contactos y otros detalles de autocompletar de Safari.
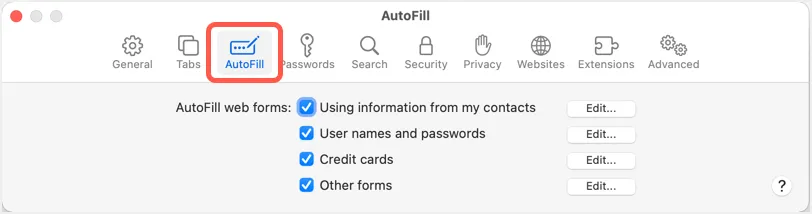
6. Eliminar cookies en Safari
Cuando observa una respuesta lenta o un sitio web en particular no se abre, la mejor opción es eliminar las cookies, ya que las cookies dañadas pueden provocar un comportamiento extraño. Vaya a la pestaña "Privacidad" en la sección de preferencias de Safari y haga clic en el botón "Administrar datos del sitio web ..." junto a la opción "Cookies y datos del sitio web". Puede ver todas las cookies almacenadas en Safari y eliminarlas si no es necesario.
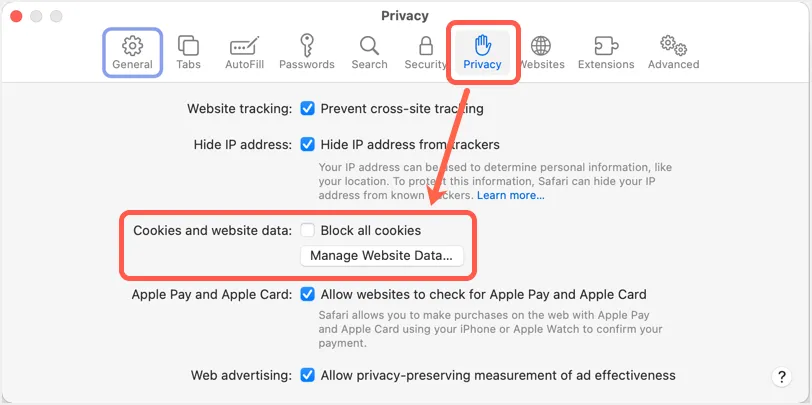
7. Eliminar caché en Safari
Eliminar la caché es una opción avanzada en el navegador Safari. vaya a la pestaña "Avanzado" en las preferencias de Safari y habilite el menú de desarrollo. Ahora, haga clic en el menú "Desarrollar" y seleccione "Vaciar cachés" o presione las teclas "Opción + Comando + E" para eliminar los datos almacenados en caché en Safari.
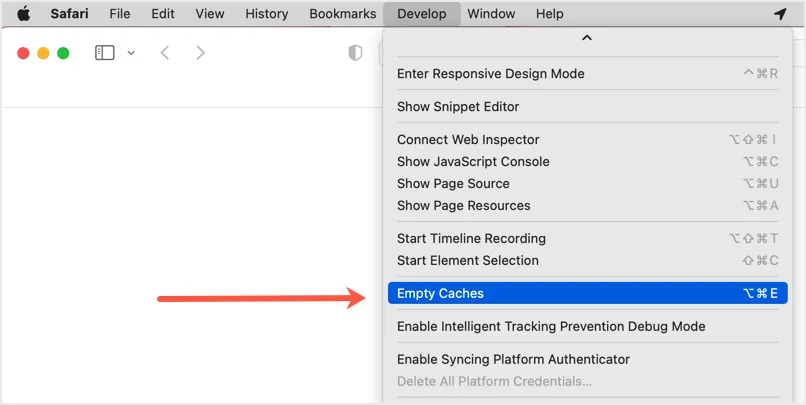
Ultimas palabras
En otros navegadores como Chrome y Edge, puede presionar "Control + Shift + Delete" en Windows y "Command + Shift + Delete" en Mac para abrir la ventana emergente de eliminación del historial de navegación. Luego, puede seleccionar datos de navegación, contraseñas, contenido en caché, descargas, cookies, datos de autocompletar, configuraciones del sitio almacenadas y eliminarlas con un solo clic. Desafortunadamente, eliminar el historial de navegación es un proceso largo en Safari Mac y debe navegar por diferentes secciones como se explicó anteriormente para deshacerse por completo de todo el contenido almacenado.
