¿Cómo editar videos en un teléfono Android?
Publicado: 2021-11-01La gente anterior solía llevar una cámara costosa para tomar fotografías. Hoy en día, los teléfonos inteligentes nos convierten en fotógrafos y videógrafos. Después de grabar un video en un teléfono Android, muchos de nosotros frecuentemente queremos compartirlo con los amigos. Sin embargo, los videos casuales contienen partes innecesarias que pueden afectar la experiencia de visualización. No se preocupe, puede editar fácilmente el video en Android con la aplicación gratuita Google Photos. En este artículo, explicaremos cómo editar videos en un teléfono Android y hacer que su video se vea profesional.
Por qué necesita editar videos antes de compartirlos
Estas son algunas de las razones por las que debe editar videos antes de compartirlos con alguien:
- La mayoría de los videos necesitan una edición menor, como recortar, antes de enviar solo la parte emocionante del video.
- También hay un área innecesaria alrededor del video, y es posible que desee recortarlo antes de enviarlo.
- Le gusta mejorar la visualización del video antes de enviarlo.
- ¿Es la banda sonora lo que quieres enviar y no el video?
Puede realizar cualquiera de estas tareas en Android 11 sin conocimientos profesionales.
Uso de la aplicación Google Photos
Google Photos es una aplicación maravillosa que viene por defecto con la mayoría de los modelos de teléfonos Android. Si no encuentra en su teléfono, simplemente vaya a la tienda Google Play y descargue la aplicación de forma gratuita. Después de eso, toque el ícono "Fotos" y abra el video que desea editar. Primero, reproduzca el video y podrá ver las diferentes opciones disponibles en la parte inferior de la pantalla cuando su video se esté ejecutando. Toca el botón "Editar" para comenzar a editar tu video.
Hemos explicado este artículo usando Android 11 y los pasos que se muestran a continuación usan Google Pixel 3a. Dado que hay cientos de teléfonos Android disponibles en el mercado, los menús y las funciones pueden diferir según el fabricante de su teléfono.
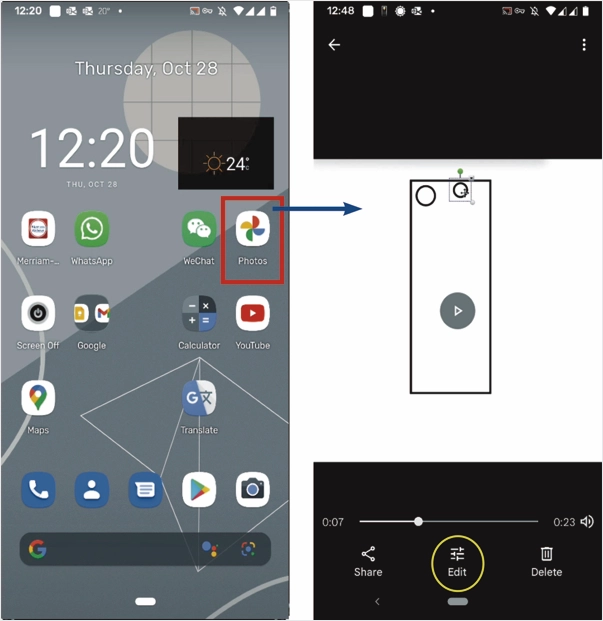
1. Recorte de su video
Después de hacer clic en el botón "Editar" en la pantalla táctil, la pantalla del editor mostrará todas las opciones disponibles en la parte inferior. La opción actualmente seleccionada es "Video". La línea de tiempo del video se da inmediatamente debajo del video. Hay dos barras al principio y al final de la línea de tiempo.
- Coloque su dedo en cada barra y muévala hacia la derecha y hacia la izquierda según sus requisitos para abarcar la parte deseada del video.
- Reproduzca el video para confirmar la duración.
- Mueva los controles deslizantes si es necesario.
- Hay un símbolo de silencio en el lado izquierdo debajo de la línea de tiempo. Haga clic en él para eliminar el audio del video.
- El icono junto al símbolo de silencio sirve para estabilizar el vídeo tembloroso.
- "Exportar fotograma" tomará una captura de pantalla de la escena actual del video y la guardará.
- Toque el botón "Guardar copia" para guardar el video si no es necesario editarlo más.
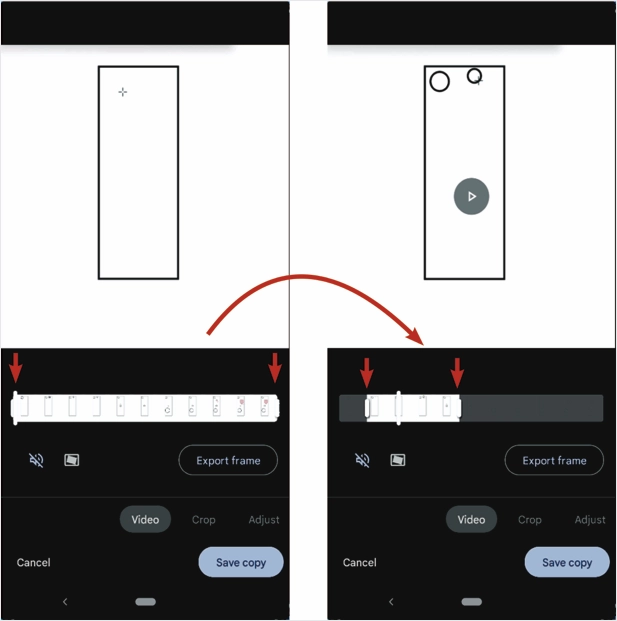
2. Recortar y cambiar el tamaño del video
Como podemos ver en este video, todo está sucediendo dentro del pequeño cuadrado vertical. El área fuera del rectángulo es un desperdicio. Podemos recortar el espacio exterior para mejorar la visibilidad. Para eso,
- Toque el botón "Recortar". La siguiente pantalla mostrará todos los controles para recortar el video. Verá un rectángulo alrededor del metraje junto con los anclajes.
- Coloque su dedo en cualquier lado de este rectángulo y muévalo a la ubicación deseada.
- Ahora hazlo por los cuatro lados.
- El resultado será algo parecido a la imagen de la derecha. Hay más controles en la parte inferior.
- El control deslizante inmediatamente debajo de la barra de búsqueda sirve para rotar el video al ángulo deseado. Ponga su dedo sobre él y muévalo hacia la derecha y hacia la izquierda.
- El botón rectangular debajo del control deslizante giratorio sirve para ajustar la relación de aspecto del video.
- El icono en el medio (flecha circular en sentido antihorario) gira el video a 90 grados en sentido antihorario cada vez que lo toca.
- El botón de la derecha con curvas de esquina es la herramienta de recorte de perspectiva. Tóquelo y luego mueva los anclajes en las cuatro esquinas al área de video real. Una vez que esté satisfecho, presione el botón "Listo". Esta función también está disponible en el editor de imágenes. Es útil corregir las imágenes de los documentos.
- Toque el botón "Guardar copia" para guardar el video si no se requiere más edición.
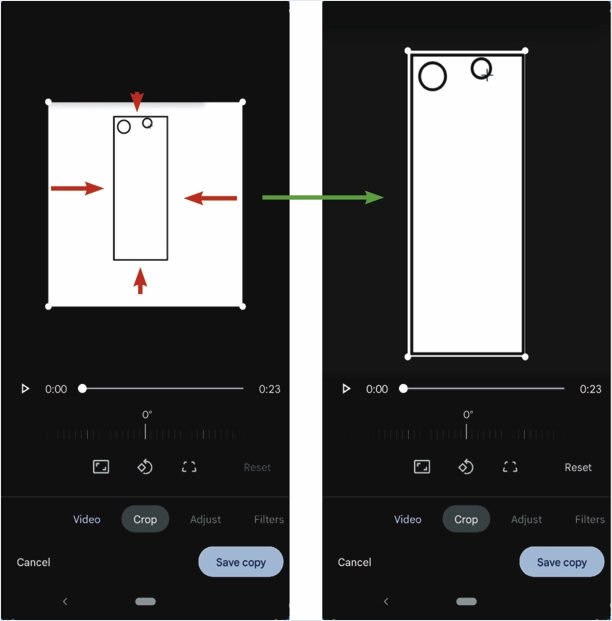
3. Ajuste el brillo y el contraste
Deslice el menú principal del editor para ver más opciones. La siguiente característica es "Ajustar". Al tocarlo, se mostrarán sus controles. Puede deslizar la lista de funciones para ver todas las funciones.

- El primer control es "Brillo". Una vez que lo toques, mostrará otro control deslizante para ajustar el brillo del video.
- Si desea aumentar o disminuir el "Contraste" del video, tóquelo y ajústelo moviendo el control deslizante hacia la izquierda o hacia la derecha. Siempre puedes ver los efectos en tiempo real.
- Hay disponible una variedad de características categorizadas como “Punto blanco”, “Resaltados”, “Sombras”, etc. Compruébelo y ajústelo según sea necesario.
- Presione el botón "Listo" en la parte inferior para salir del menú "Ajustar".
- Toque el botón "Guardar copia" para guardar el video si no es necesario editarlo más.
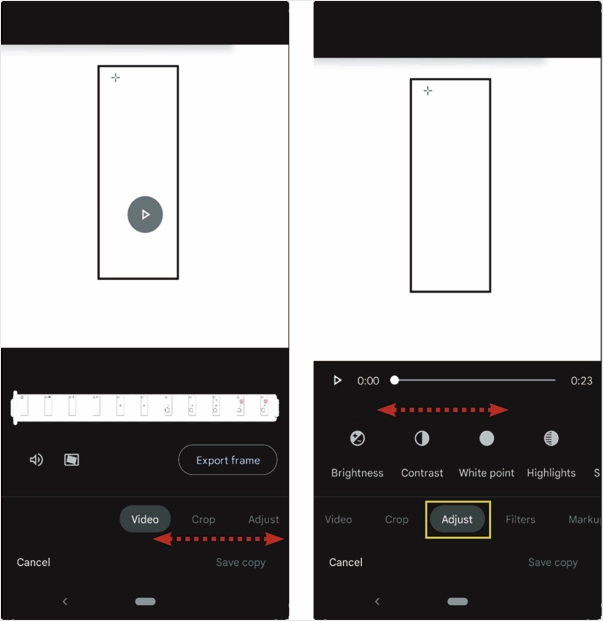
4. Aplicar filtros a su video
El menú "Filtros" proporciona varios filtros para aplicar al video.
- Desliza la lista de filtros.
- Toque el filtro que desee.
- Comprueba el resultado.
- Puede aplicar solo un filtro.
- Si está satisfecho con el filtro, déjelo encendido.
- Si no está satisfecho con el filtro, toque otro filtro.
- Toque "Ninguno" para eliminar el filtro.
- Haga clic en "Guardar copia" para guardar la copia del video con toda la edición.
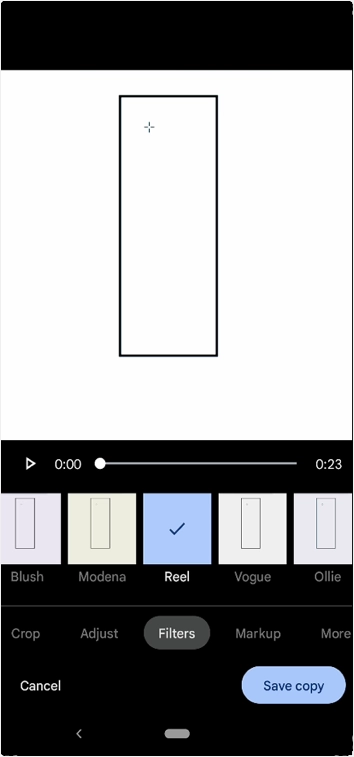
Relacionado: ¿Cómo incrustar videos en el sitio de WordPress?
5. Agregar marcado en video
El siguiente menú, "Marcado", brinda la posibilidad de realizar anotaciones en el video o resaltar un área de video en particular.
- Seleccione la herramienta "Pluma" para escribir o dibujar algo en el video. Elija el color apropiado antes de dibujar o escribir algo en el video.
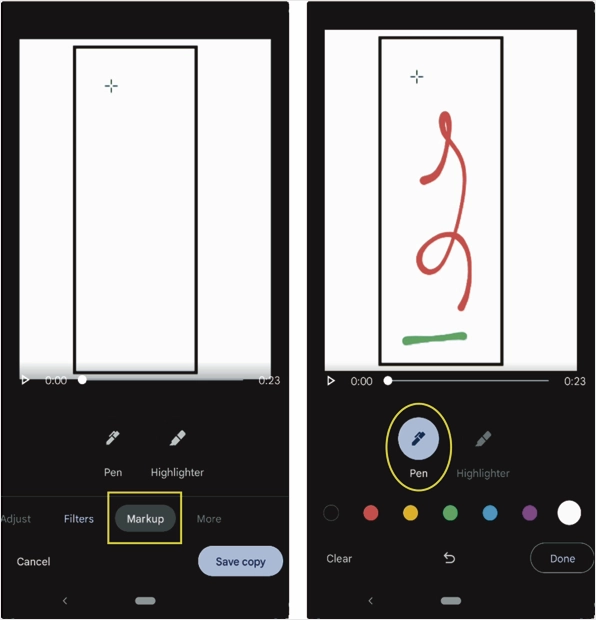
- Haga clic en la herramienta "Resaltador" para resaltar una parte del video. Elija el color apropiado. Ahora mueva el dedo sobre la parte del video para resaltarlo.
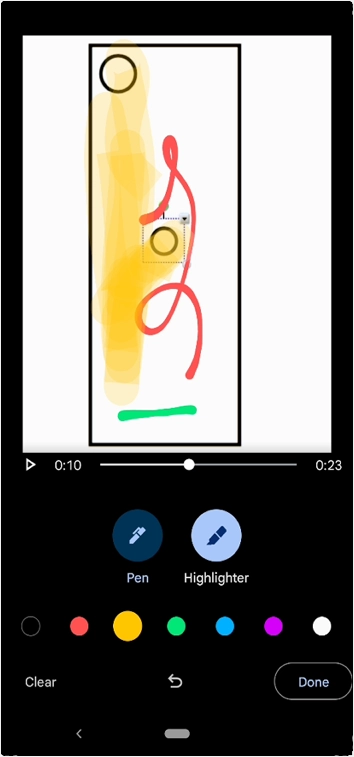
- Puede mover el control deslizante en la barra de búsqueda al fotograma deseado del video antes del marcado.
- Todo el trabajo de marcado se aplicará a todo el video. No es posible marcar para una duración específica del video.
- Suponga que no está satisfecho con el trabajo que ha realizado en el video; presione el botón "Borrar" en la parte inferior izquierda de la pantalla. Limpiará todo.
- Hay un botón "Deshacer" en el medio de la parte inferior. Úselo para retroceder en pasos.
- Una vez que haya terminado, toque "Listo" para ir al menú principal.
- Toque el botón "Guardar copia" para guardar el video si no es necesario editarlo más.
6. Opciones adicionales
La última opción del menú principal es "Más". Suponga que ha instalado un reproductor de video de terceros. Puede reproducir su video usando el reproductor de video de terceros aquí.
- Toque "Más" para mostrar el reproductor de video de terceros si está instalado en su teléfono.
- Luego toque el reproductor de video en el que desea reproducir el video.
- El programa le pedirá que guarde los cambios o no. Elige la opcion correcta.
- Ahora, su video comenzará a reproducirse con el nuevo reproductor de video.
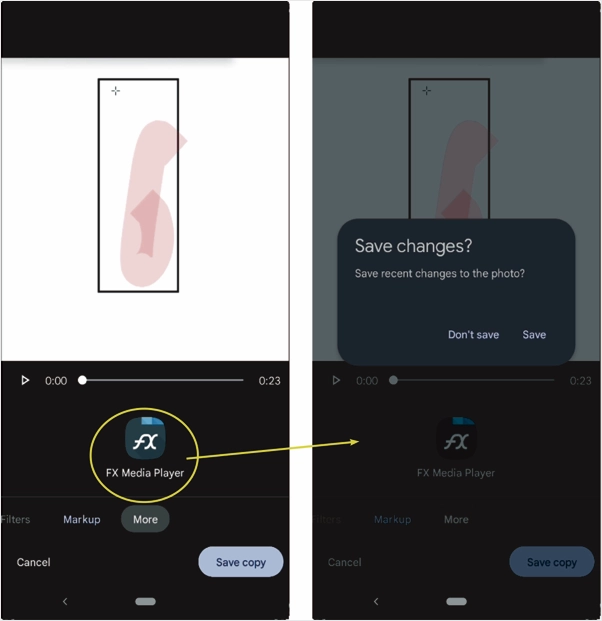
Ultimas palabras
Hay cientos de aplicaciones de edición de video gratuitas y premium disponibles en la tienda Google Play. Sin embargo, puede utilizar la aplicación Google Photos predeterminada para editar videos en un teléfono Android. Puede hacer todas las cosas básicas como recortar, recortar, aplicar filtros y agregar marcas en el video usando esta aplicación sin herramientas adicionales.
