Cómo insertar reseñas comerciales de Google en su sitio web
Publicado: 2023-09-25¿Está buscando mejorar la credibilidad de su sitio web? ¿Le gustaría mostrar lo que los clientes tienen que decir sobre su marca? Si es así, aprender a insertar reseñas de empresas de Google en su sitio es el primer paso perfecto.
Puede parecer una tarea que requiere mucho tiempo al principio, pero mostrar Reseñas de Google en un sitio web es bastante rápido e indoloro, incluso para usuarios que no son expertos en tecnología. Entonces, ¿estás listo para darle a tu sitio ese impulso adicional?
En este artículo, le mostraremos la mejor y más sencilla forma de insertar reseñas comerciales de Google en un sitio web de WordPress. Saltemos directamente…
¿Puede agregar reseñas de Google a su sitio web?
¡Sí! No sólo es posible agregar Reseñas de Google a su sitio web, sino que es bastante sencillo. Con la herramienta adecuada para el trabajo, puedes insertar reseñas en tu sitio web en cuestión de minutos.
Luego, los visitantes podrán ver lo que los clientes piensan de su marca directamente en su sitio, lo que aporta un valor inmenso a su negocio. De hecho, mostrar reseñas de sitios confiables puede aumentar las ventas en un enorme 270%.
¿Cuál es la mejor herramienta de reseñas de Google para WordPress?
Reviews Feed Pro es un complemento agregador de reseñas de Smash Balloon que hace que insertar reseñas comerciales en WordPress sea muy sencillo.
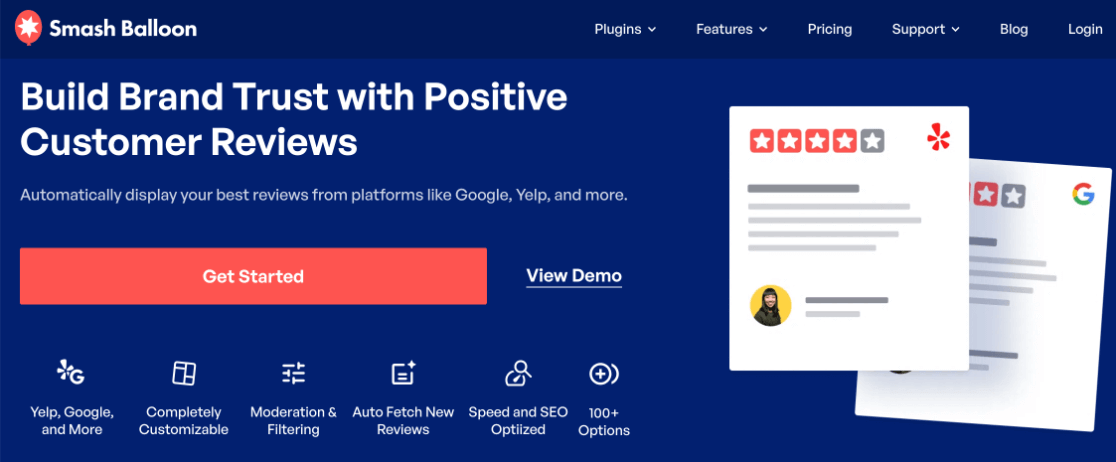
Con casi 2 millones de usuarios, incluidas marcas importantes como Coca-Cola e Indeed, Smash Balloon es muy apreciado por sus sencillos y eficaces complementos de alimentación social, que permiten a los usuarios integrar contenido de plataformas de redes sociales como Instagram, YouTube y Twitter en sus sitios web de WordPress. .
De manera similar, el complemento Reviews Feed Pro permite a los usuarios integrar fácilmente reseñas comerciales de Google, Yelp, Trustpilot, Trip Advisor, Facebook y WordPress.org en un sitio web.
¿La mejor parte? No tendrá que perder mucho tiempo buscando e incrustando reseñas manualmente. En cambio, el complemento recopila y muestra automáticamente reseñas de múltiples fuentes en un diseño coherente.
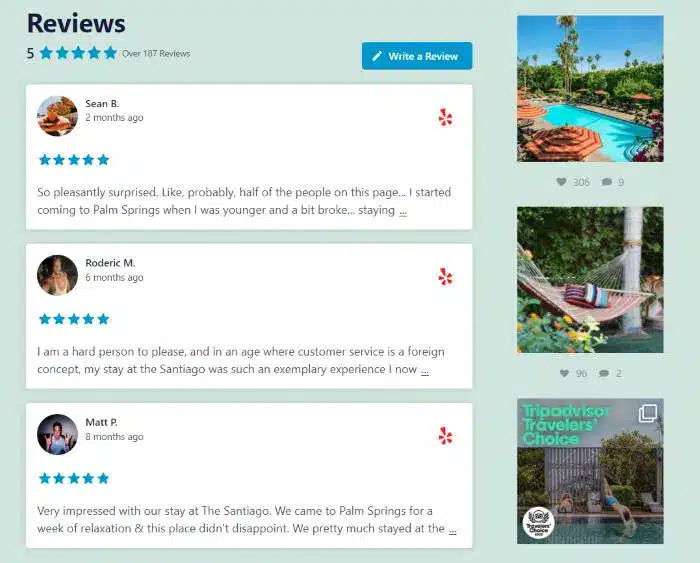
Ofrece muchas funciones de personalización y moderación, y no necesitarás utilizar ningún código.
Dicho esto, veamos exactamente cómo insertar Reseñas de Google en WordPress.
Cómo agregar reseñas de Google a un sitio web
Simplemente siga los 5 sencillos pasos a continuación para insertar reseñas comerciales de Google en su sitio web de WordPress en poco tiempo.
- Paso 1: instalar Reviews Feed Pro
- Paso 2: crear un nuevo feed de reseñas
- Paso 3: vincule sus reseñas comerciales de Google
- Paso 4: personaliza tu feed de reseñas de Google
- Paso 5: inserte su feed de reseñas de Google en WordPress
Paso 1: instalar Reviews Feed Pro
El primer paso es instalar Reviews Feed Pro en su sitio. Dirígete a la página de precios de SmashBalloon y obtén la licencia que mejor se adapte a tus necesidades.
Si planea insertar otros tipos de contenido social en su sitio, como feeds de Instagram, feeds de Twitter y feeds de videos de YouTube, le recomendamos el paquete All Access.

El paquete incluye los 5 complementos Pro de Smash Balloon, así como el Social Wall, que te permite combinar contenido de diferentes feeds en un diseño estéticamente agradable.
¿Solo insertar reseñas? No hay problema, puedes comprar Reviews Feed Pro solo o probar la versión gratuita con funciones limitadas.
Después de la compra, descargue el archivo ZIP del complemento, instálelo y actívelo en su sitio web. Si no está familiarizado con la instalación de complementos, consulte esta guía para principiantes sobre cómo instalar y activar complementos de WordPress.
Después de eso, deberá ingresar su clave de licencia, que se puede encontrar en el correo electrónico de confirmación de compra o en el área de su cuenta del sitio web de Smash Balloon, en la pestaña Descargas .
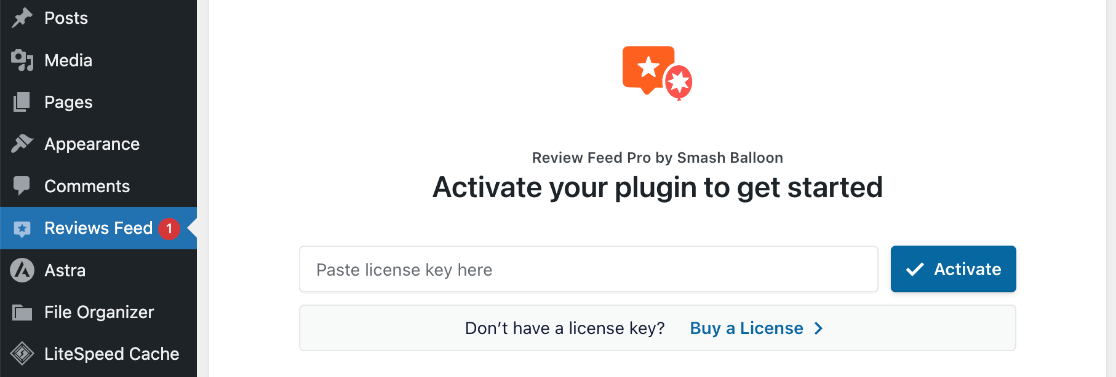
Presione Activar después de haber pegado su clave de licencia.
Paso 2: crear un nuevo feed de reseñas
Para comenzar a crear un feed para sus reseñas de Google Business, haga clic en Feed de reseñas en su menú de WordPress. Haga clic en el botón Agregar nuevo .
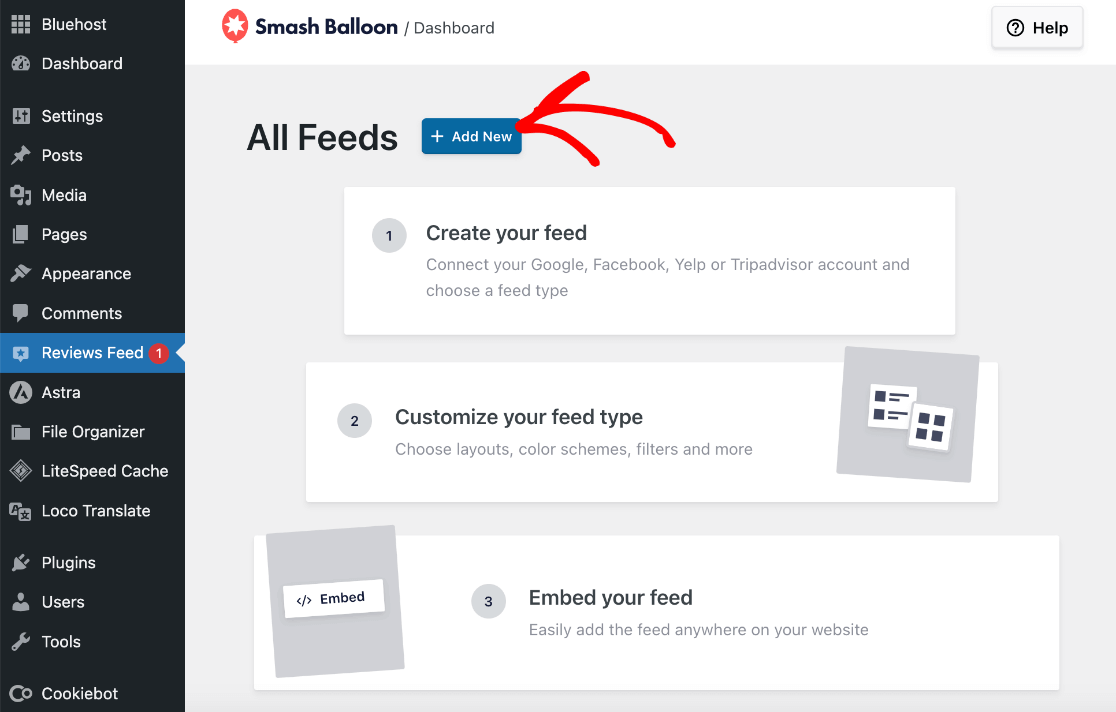
En la siguiente pantalla, deberá seleccionar una fuente para sus reseñas. Haga clic en el botón que dice + Agregar fuente .
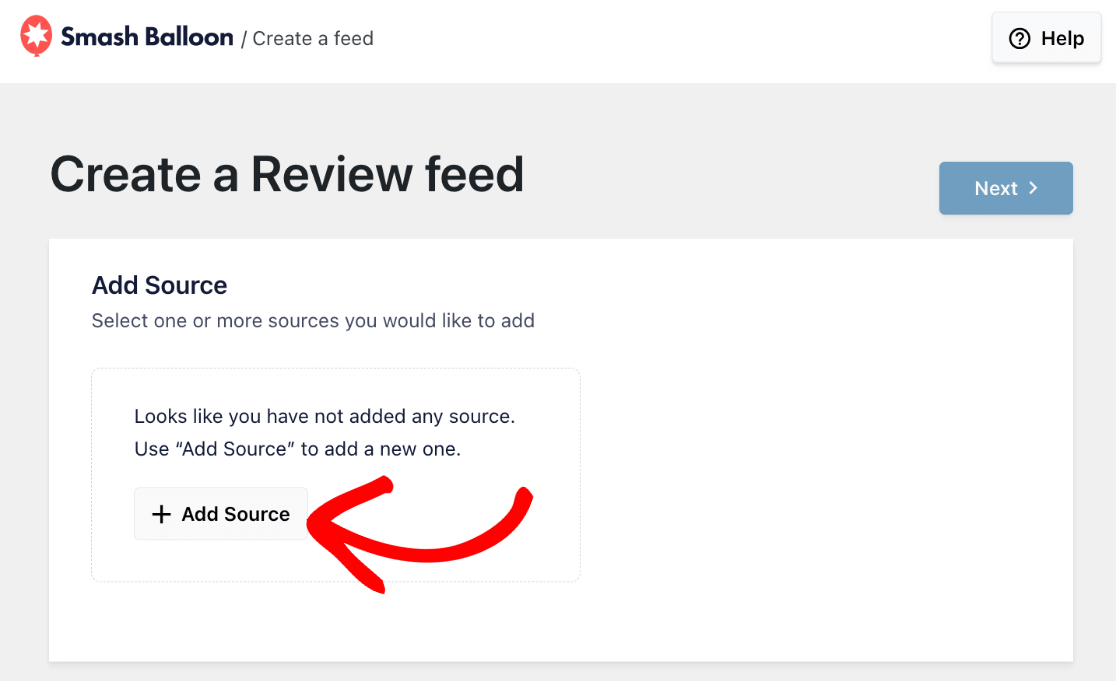
Aparecerá una ventana emergente pidiéndote que elijas qué fuente usar. Las reseñas se pueden obtener de varias plataformas, pero para los fines de este tutorial, haga clic en Google .
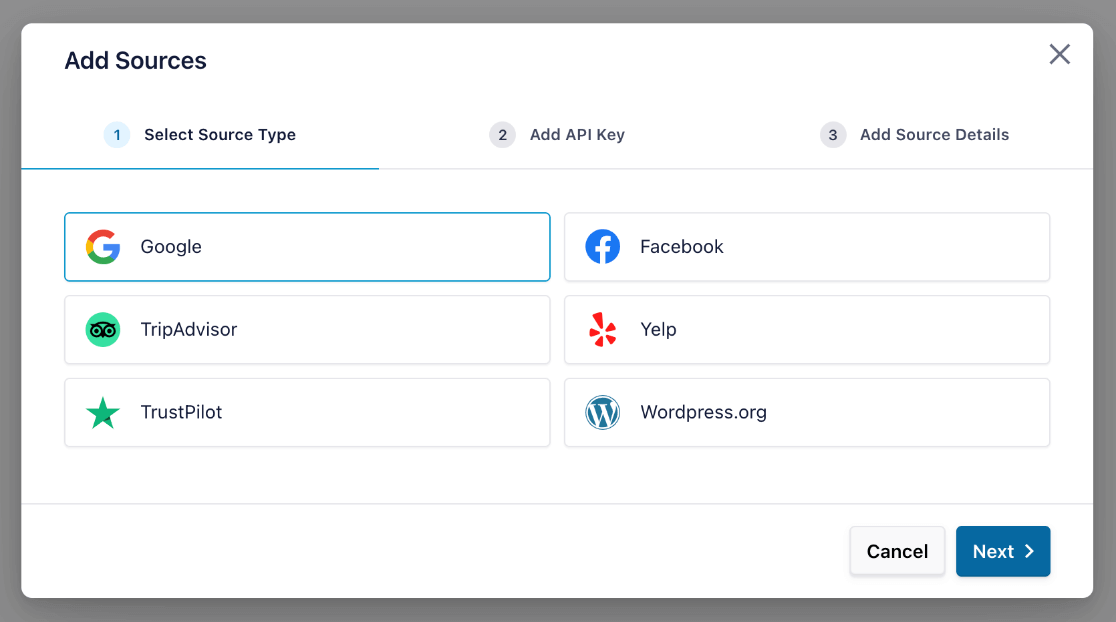
Presiona Siguiente . Ahora, le mostraremos cómo vincular Reseñas de Google a su sitio web conectando su perfil comercial de Google (anteriormente llamado Google my Business o GMB).
Paso 3: vincule sus reseñas comerciales de Google
En la siguiente pantalla de la ventana emergente, se le pedirá que proporcione su clave API de Google . Esto permite que Reviews Feed Pro obtenga automáticamente nuevas reseñas y le permite utilizar esta fuente en otros feeds.
Si aún no tiene una, siga este tutorial para crear una clave API de Google.
Una vez que tenga su clave API, péguela en la ventana emergente y haga clic en Siguiente . O puede hacer clic en Omitir si prefiere agregarlo más tarde.
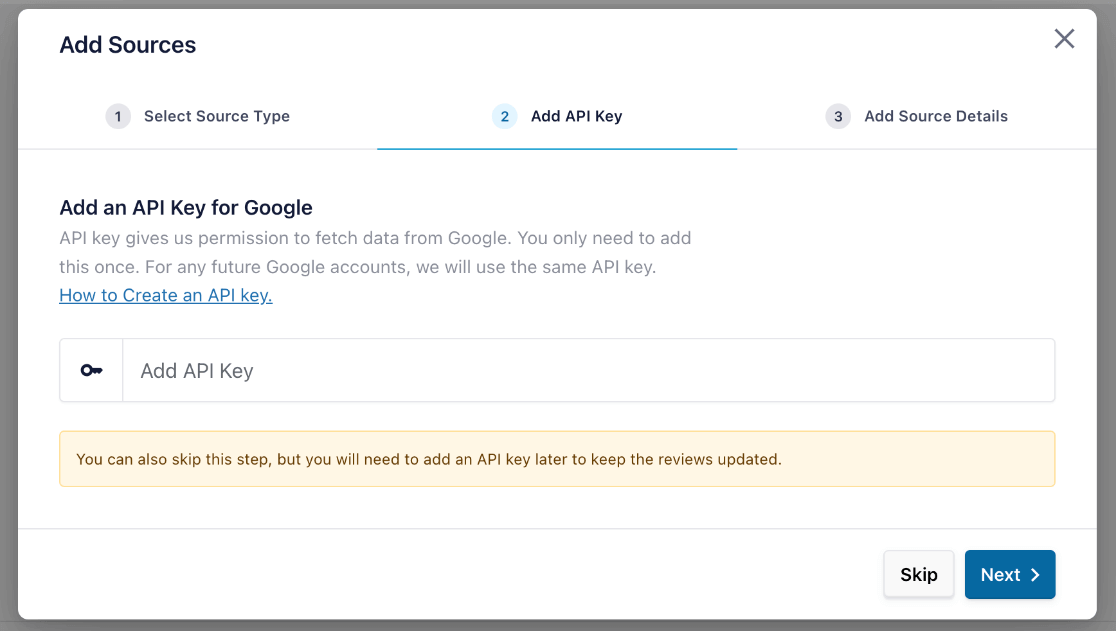
Ahora se le pedirá que proporcione su ID de lugar. Esto le indica al complemento de qué página obtener reseñas. Si no sabe cuál es el ID de su empresa, vaya al Buscador de ID de lugar de Google.
Usando el mapa de Google en esta página, busque su empresa y haga clic en ella cuando aparezca en la lista desplegable. Luego verás tu ID de lugar junto al marcador en el mapa.
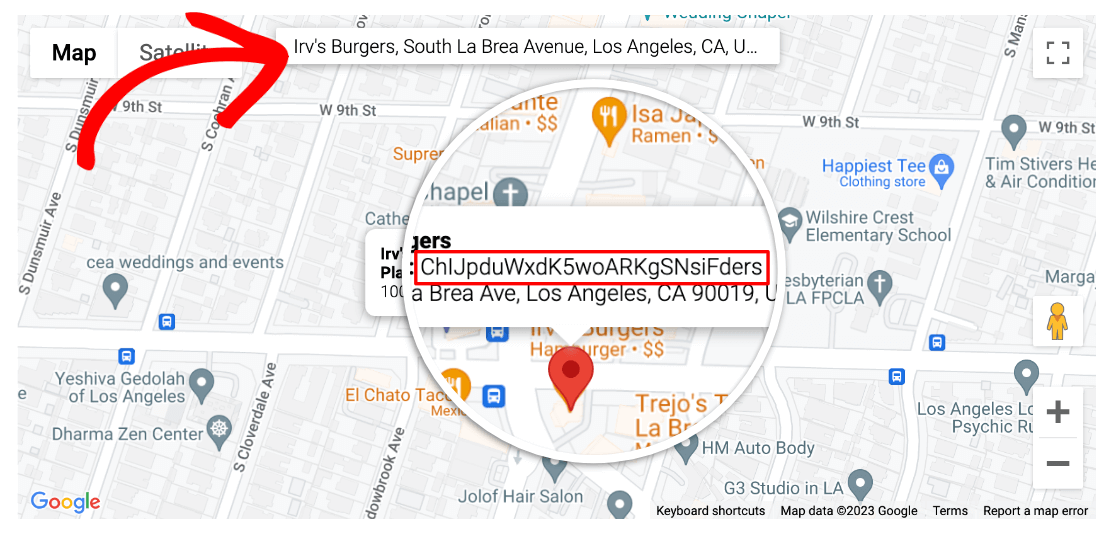
Después de copiar su ID de lugar , regrese a su pestaña de WordPress y péguelo en la ventana emergente. Haga clic en Finalizar cuando haya terminado.
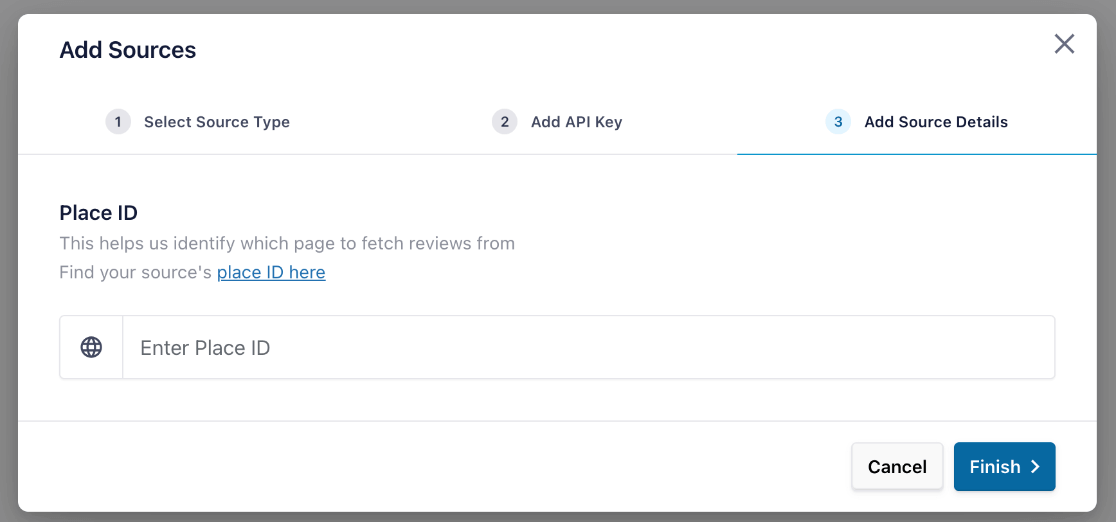
Ahora verás las reseñas de Google de tu empresa como fuente. Puede continuar y agregar fuentes adicionales para usar en su feed, como Yelp o Reseñas de Facebook, si lo desea.
Cuando esté listo, seleccione la fuente de Reseñas de Google y cualquier fuente adicional que haya agregado y haga clic en Siguiente .
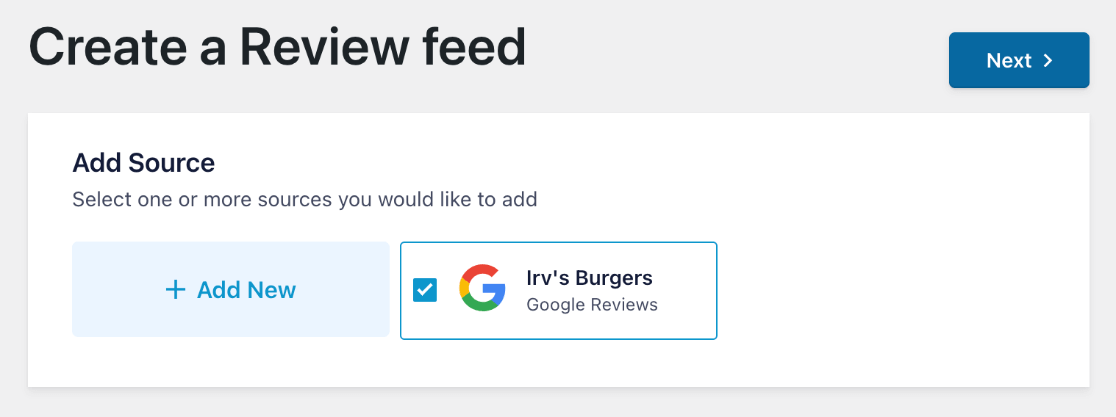
A continuación, pasa a la parte divertida donde podrás personalizar cómo se muestran tus reseñas.
Paso 4: personaliza tu feed de reseñas de Google
Primero, se le preguntará qué plantilla le gustaría utilizar. Puedes elegir entre:

- Predeterminado: las reseñas se muestran en una lista, similar a cómo se ven en Google.
- Tarjetas simples: las reseñas se muestran en una lista, pero cada reseña está en su propia tarjeta.
- Albañilería: las reseñas se muestran en tarjetas en formato de galería.
- Revisión única: Muestra una sola revisión. Esto puede resultar útil si desea insertar una reseña específica en algún lugar de su sitio, como en una página de destino.
- Carrusel de escaparate: carrusel que muestra una reseña a la vez.
- Carrusel: Carrusel con una fila de reseñas a la vez.
- Carrusel de cuadrícula: Carrusel con múltiples filas y columnas de reseñas.
Es fácil cambiar las plantillas en el siguiente paso, así que no te preocupes si no estás seguro de cuál elegir. Además, todas las plantillas se pueden personalizar para especificar cosas como el número de filas o columnas, paginación, reproducción automática y más.
Después de seleccionar su plantilla, presione Siguiente .
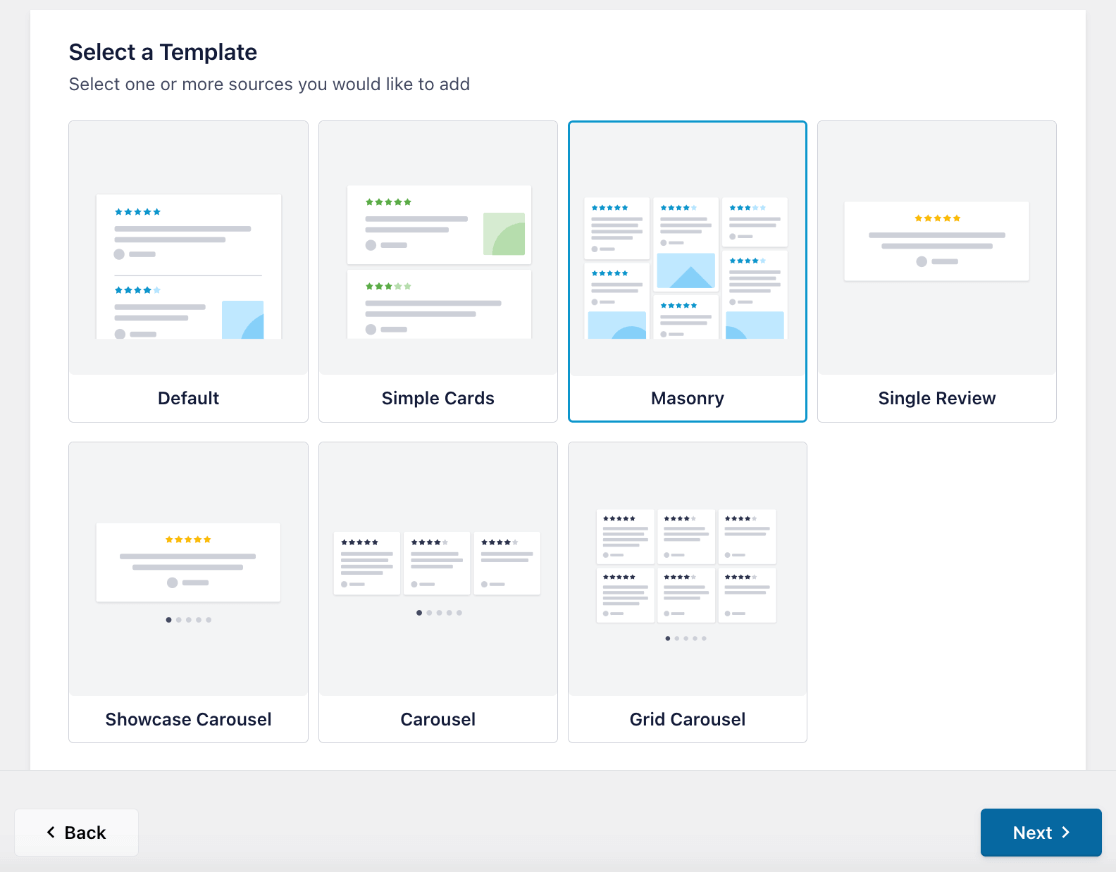
Ahora accederás al editor, que muestra una vista previa en vivo de tu feed de Reseñas de Google, para que puedas ver cómo se ve tu diseño a medida que realizas cambios. Sigamos adelante y personalicemos la visualización y la configuración de su feed.
1. Personaliza la visualización del feed de reseñas
En el editor, puede personalizar aún más cómo se verán sus reseñas en su sitio web.
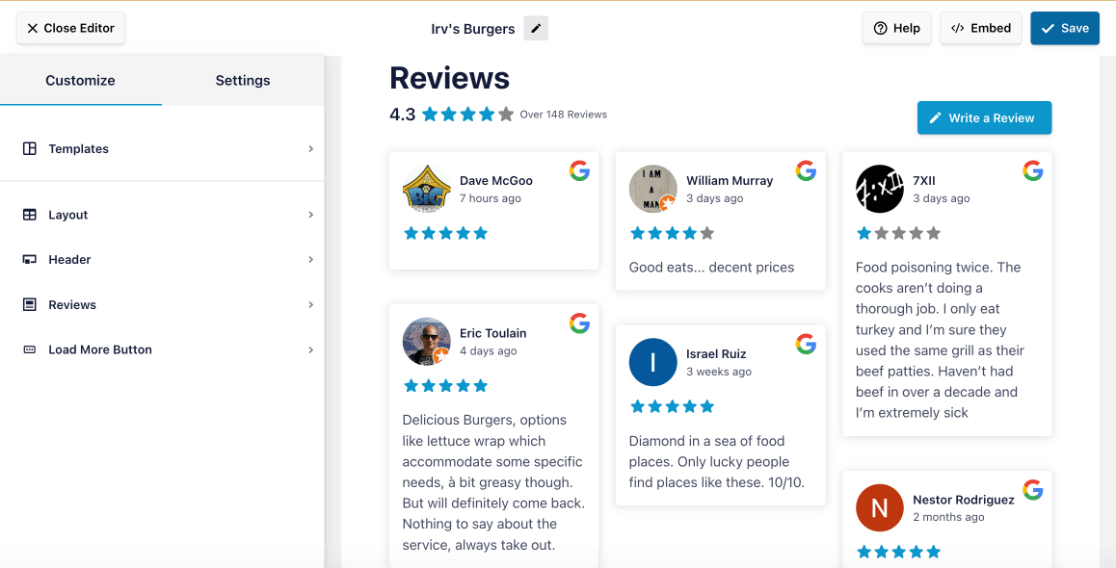
Usando la barra lateral de la izquierda, puedes cambiar la plantilla, probar diferentes diseños, editar el color y el diseño de los botones y otros elementos, personalizar el encabezado y más.
Notarás un botón Escribir una reseña en tu feed, que es una característica increíble. De forma predeterminada, el enlace llevará a los visitantes a escribir una nueva reseña de Google para su empresa. Sin embargo, puede excluir el botón o cambiarlo a un enlace personalizado si lo desea.
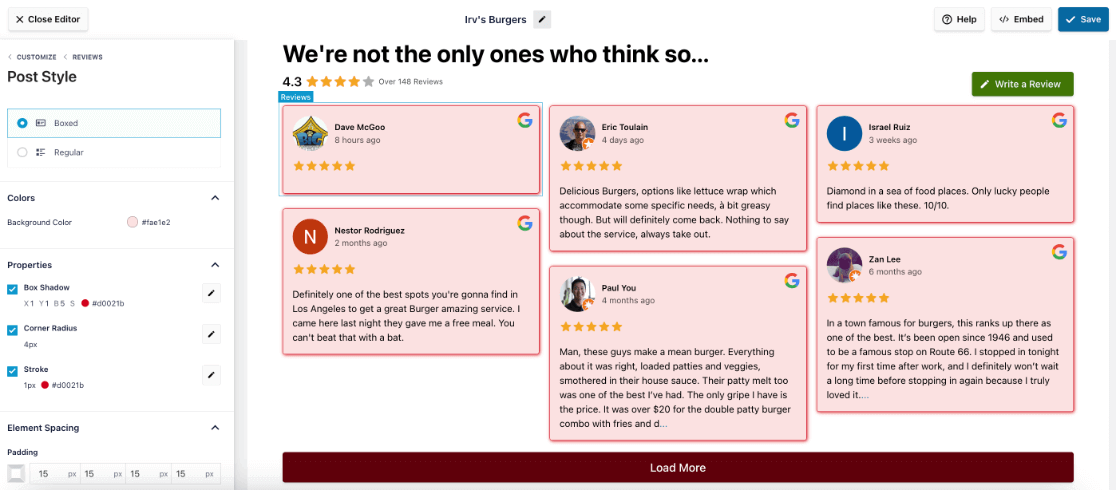
Continúe y juegue en el personalizador hasta que el feed de reseñas de su empresa se vea exactamente como lo desea. Luego, le mostraremos cómo editar la configuración.
2. Personalice la configuración de su feed de reseñas
Mientras esté en el personalizador, haga clic en la pestaña Configuración en la barra lateral para filtrar y moderar qué reseñas se muestran en su sitio web.
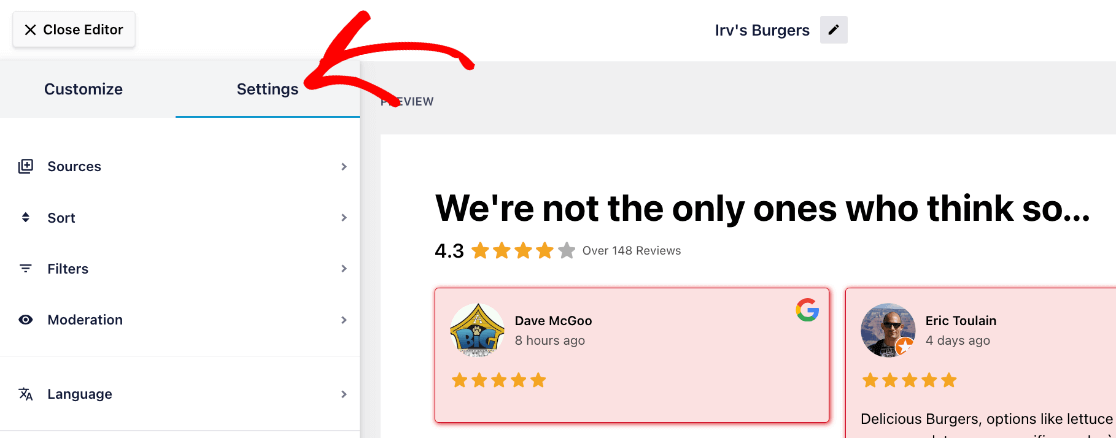
Desde esta pestaña, puede administrar qué reseñas comerciales de Google desea que se muestren en su sitio. A continuación se muestra un desglose de lo que puede hacer en cada una de las secciones de Configuración :
Fuentes: agregue plataformas adicionales para obtener reseñas comerciales y mostrarlas en su feed.
Ordenar: determine si las reseñas se ordenan aleatoriamente, por fecha o por calificación de estrellas.
Filtros: excluye/incluye reseñas según su calificación de estrellas y/o ciertas palabras clave que se encuentran en ellas. Por ejemplo, puede filtrar todas las reseñas con menos de 3 estrellas o todas las reseñas que tengan la palabra "mala".
Moderación: si está habilitada, esta función le permite ocultar todas las reseñas de forma predeterminada hasta que las seleccione para mostrarlas. O puede mostrar todas las reseñas de forma predeterminada y seleccionar algunas específicas para excluirlas.
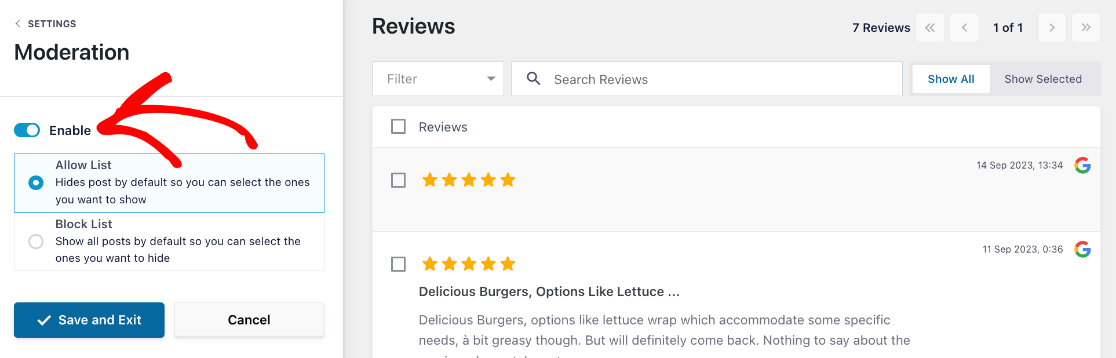
Idiomas: el idioma de tus reseñas de Google se establecerá como predeterminado, pero puedes especificar a qué idioma deben traducirse si lo deseas.
Cuando haya terminado de personalizar el diseño y editar la configuración de su feed, haga clic en Guardar en la esquina superior derecha. A continuación, descubramos cómo insertar reseñas comerciales de Google en su sitio.
Paso 5: inserte su feed de reseñas de Google en WordPress
Ahora que ha aprendido cómo vincular reseñas de Google a su sitio web, personalizar la visualización y administrar qué reseñas se muestran, es hora de insertarlas.
Después de presionar Guardar , haga clic en el botón Insertar en la parte superior del personalizador de feeds.
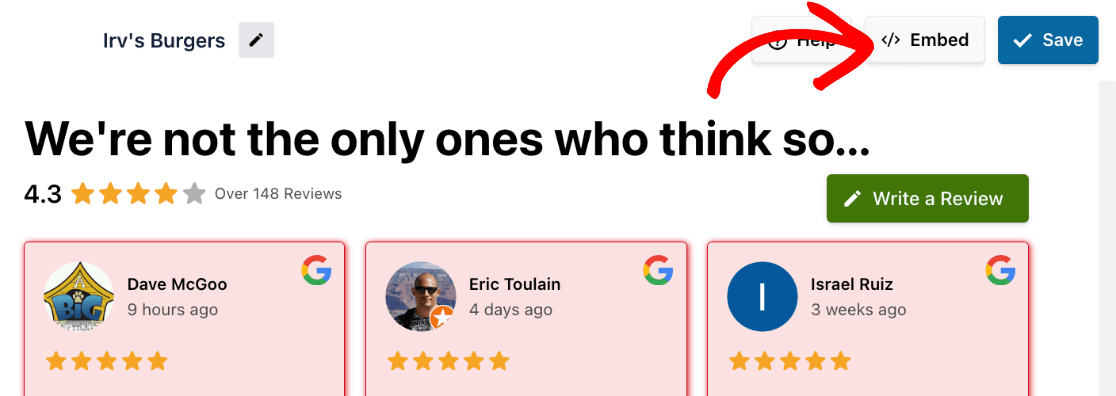
Ahora aparecerá una ventana emergente. Puede copiar el código corto para insertar Reseñas de Google en cualquier lugar de su sitio. O elija entre 1 de las 2 opciones siguientes:
- Agregar a una página: muestra reseñas de Google en tu página web.
- Agregar a un widget: muestre Reseñas de Google en la barra lateral, el pie de página o en otra ubicación del widget de su sitio web.
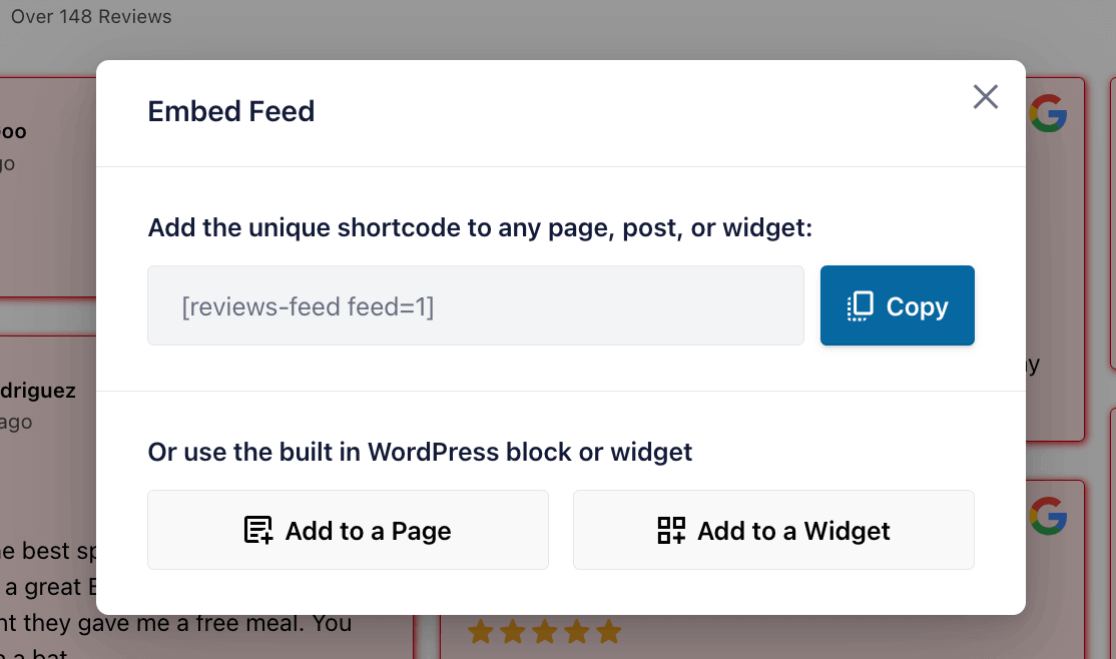
Repasemos cómo insertar Reseñas de Google usando ambas opciones.
1. Incrustar reseñas de Google en una página web
Para insertar sus Reseñas de Google en una página, haga clic en el botón Agregar a una página . La ventana emergente le mostrará una lista de las páginas de su sitio web disponibles para elegir. Seleccione el que desee y haga clic en Agregar .
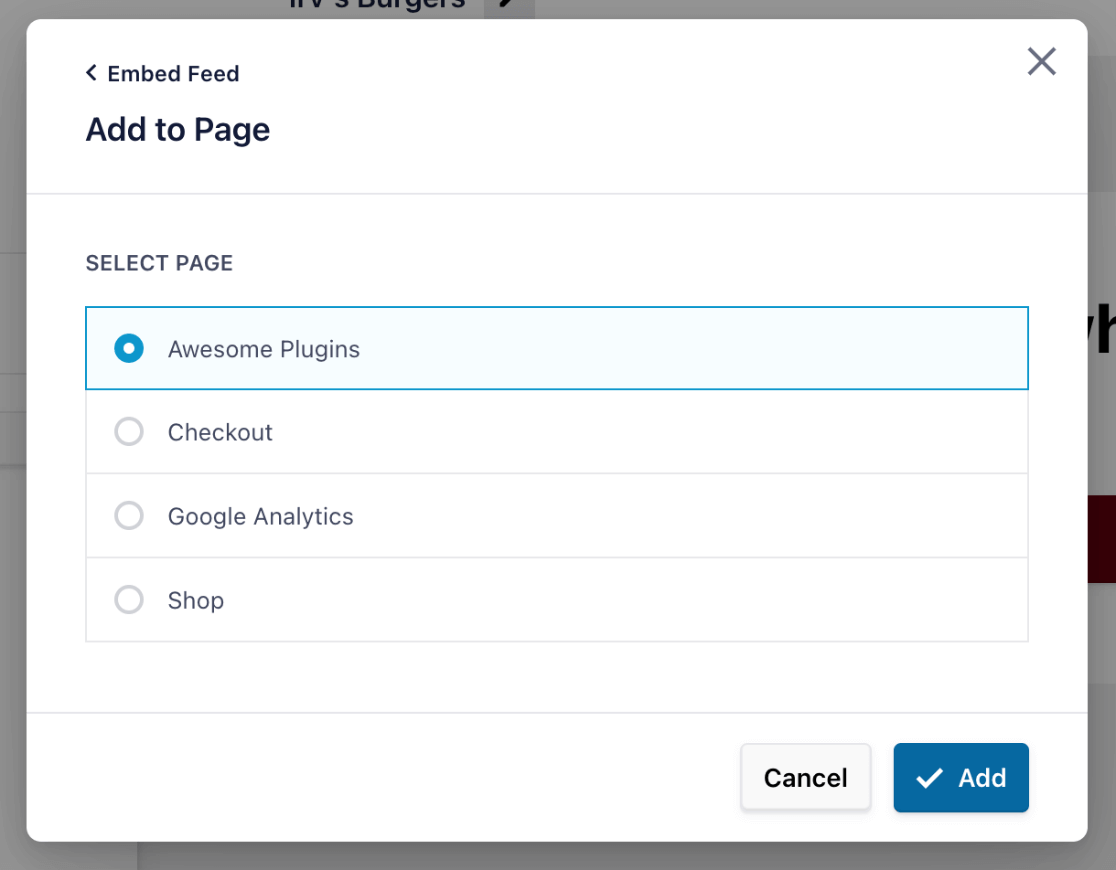
Lo llevará al editor de WordPress de la página elegida, donde podrá hacer clic en el signo + para agregar un nuevo bloque.
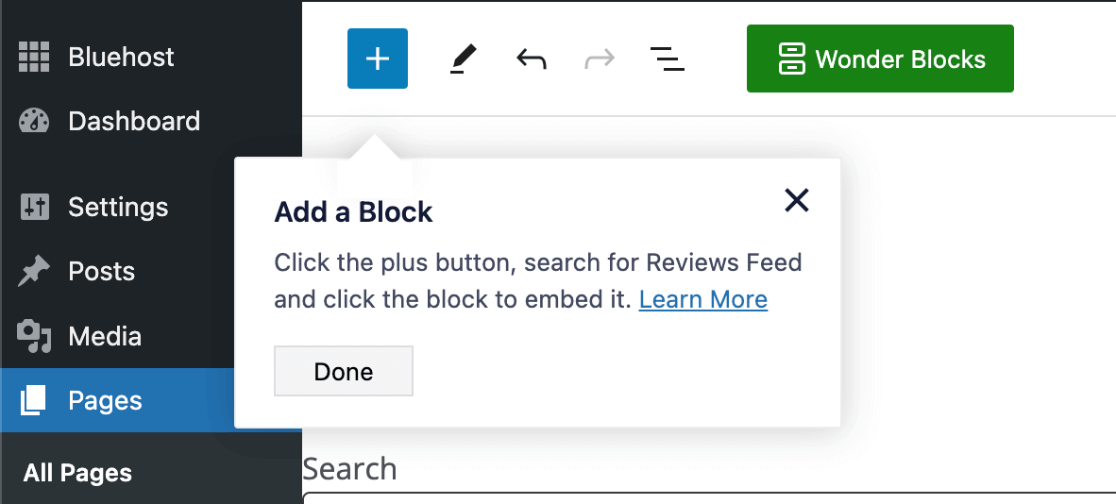
Para insertar su feed en la página, simplemente busque Feed de reseñas y seleccione el bloque cuando lo vea.
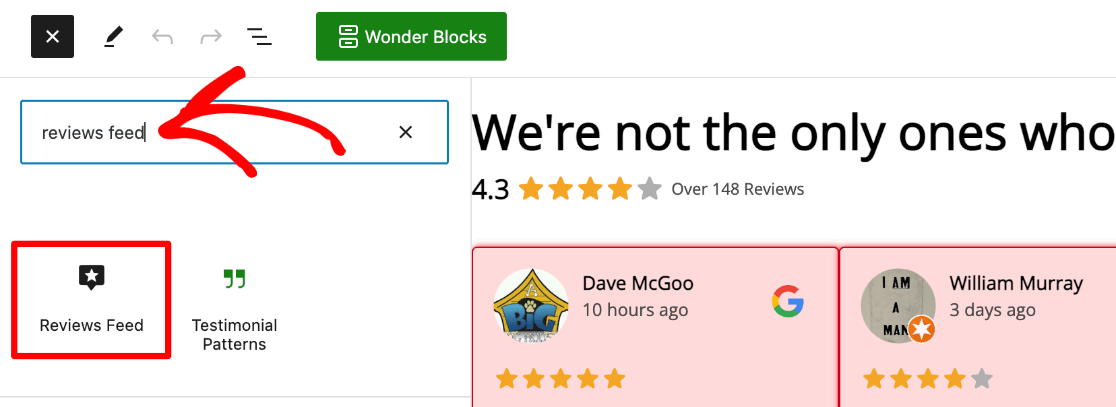
Una vez que actualice la página, ábrala en una nueva pestaña para ver su feed de Reseñas de Google integrado bellamente mostrado en su sitio.
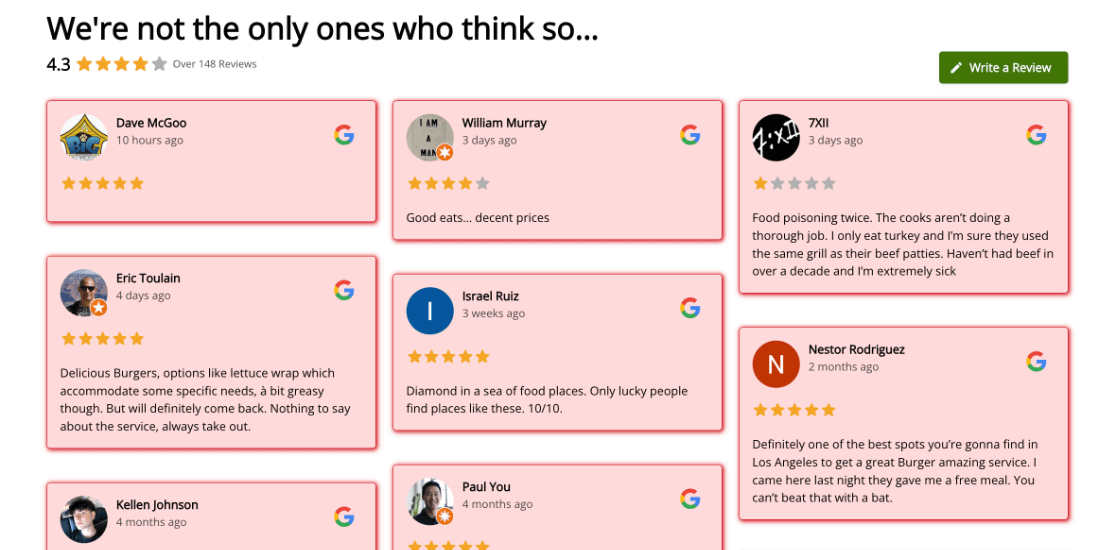
2. Incruste reseñas de Google en un widget
Ahora, veamos cómo insertar un widget de revisión de Google.
Después de hacer clic en el botón Insertar en el personalizador de feeds, haga clic en la opción Agregar a un widget .
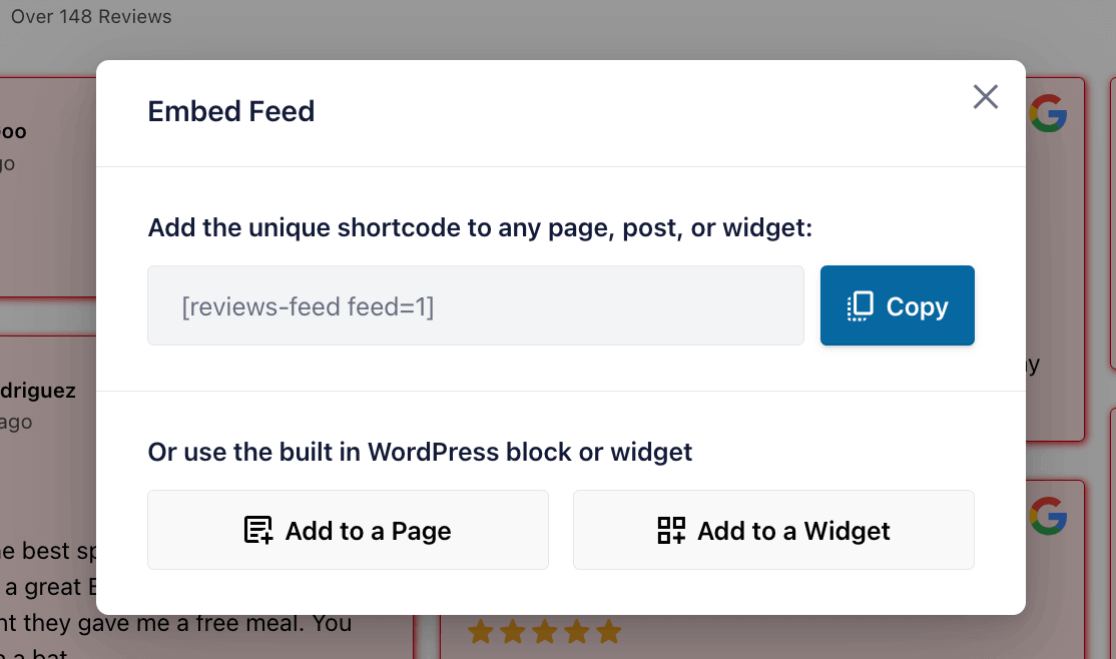
Esto lo llevará al área de personalización de widgets de su sitio web. Tenga en cuenta que las áreas de widgets disponibles variarán según su tema de WordPress.
Haga clic en el signo + debajo del área donde desea colocar su widget. Luego, simplemente busque Feed de reseñas y agregue el bloque cuando lo vea.
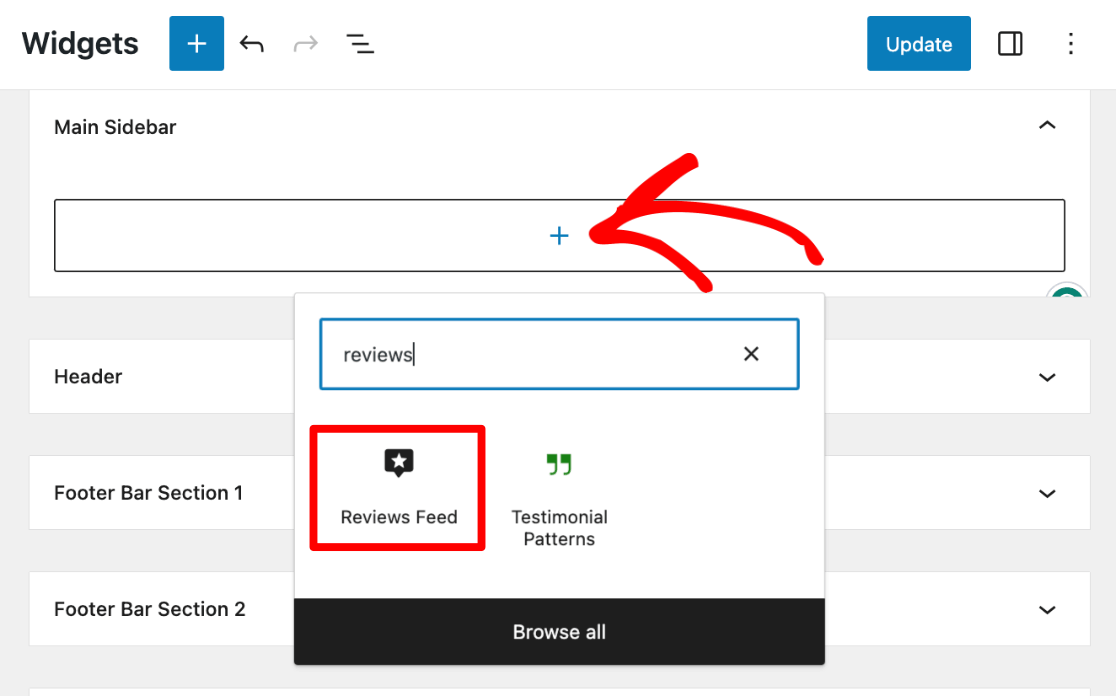
Asegúrate de hacer clic en Actualizar una vez que hayas terminado. Ahora puede ver sus Reseñas de Google en el área de widgets de su sitio.
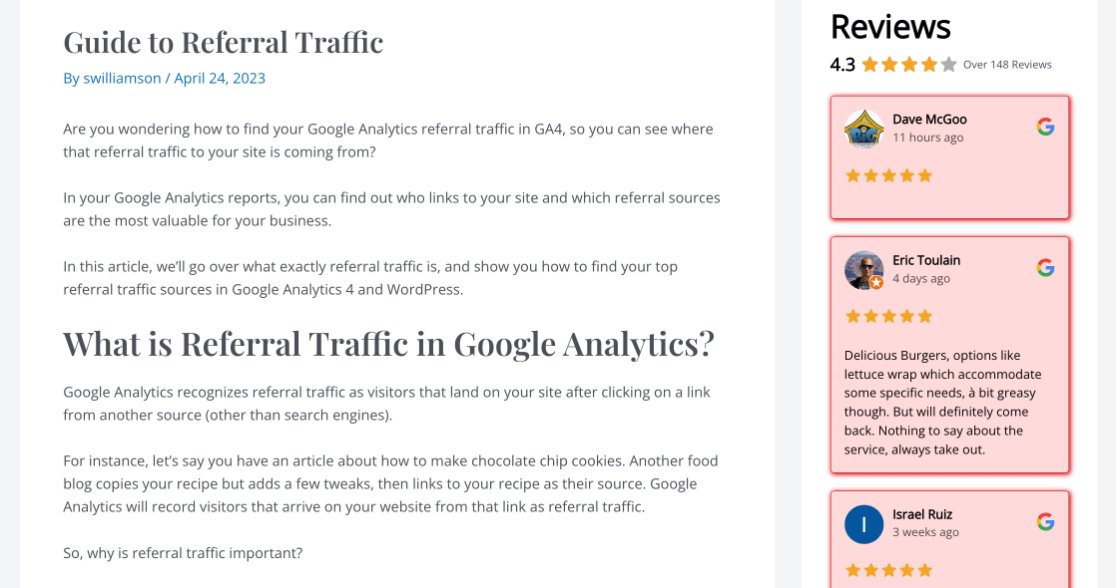
¡Y eso es! Como puede ver, Reviews Feed Pro cambia las reglas del juego para mostrar Reseñas de Google en su sitio web. Es una herramienta simple y poderosa que es perfecta para agilizar el proceso de generar credibilidad en su sitio.
Esperamos que este artículo le haya ayudado a incorporar reseñas de empresas de Google en su sitio web. Quizás también quieras consultar nuestro artículo sobre 44 preguntas de la encuesta a clientes + Guía para comentarios significativos.
¿Aún no utilizas MonsterInsights? ¿Que estas esperando?
No olvide seguirnos en Twitter, Facebook y YouTube para obtener los mejores tutoriales de WordPress y actualizaciones de Google Analytics.
