¿Cómo arreglar la aplicación bloqueada debido al mantenimiento de la cuenta en iCloud?
Publicado: 2021-11-02iCloud (y ahora iCloud +) es el espacio de almacenamiento en la nube de Apple. A diferencia de los servicios tradicionales de almacenamiento en la nube, el propósito principal de iCloud es sincronizar aplicaciones y archivos en sus dispositivos. Sin embargo, puede acceder a iCloud a través del sitio web y administrar sus archivos como cualquier otro servicio de almacenamiento. Un problema frecuente al que te enfrentas con iCloud es ver un mensaje como "aplicación bloqueada debido al mantenimiento de la cuenta". Esto evitará que abra las aplicaciones y, en este artículo, verificaremos algunas de las correcciones que puede intentar para resolver este problema en iCloud.
Aplicaciones web de iCloud
Vaya al sitio web iCloud.com e inicie sesión con su ID de Apple. Generalmente, se le pedirá que otorgue acceso mediante una autenticación de dos factores enviada a su dispositivo. Ingrese el código de seis dígitos e inicie sesión en su cuenta. Tu cuenta de iCloud viene con algunas aplicaciones predeterminadas como Mail, Keynote, Numbers, Pages, Reminders, etc. Puedes acceder a tus archivos y editarlos en línea usando estas aplicaciones para sincronizar tus dispositivos.
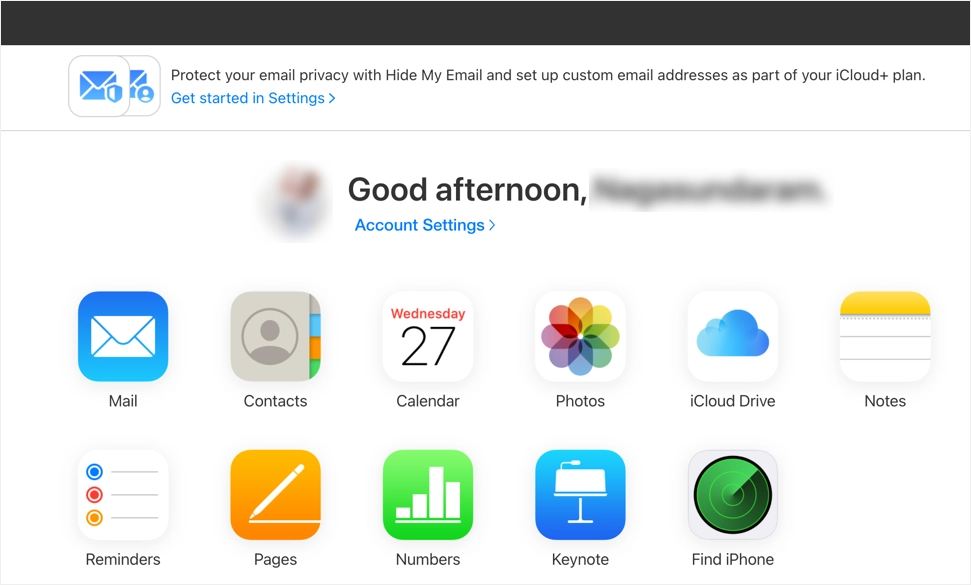
Aplicación bloqueada debido al mantenimiento de la cuenta
Aunque es fácil de usar las aplicaciones de iCloud, con frecuencia verá los problemas de bloqueo debido al mantenimiento de la cuenta. Este problema ocurre cuando intenta abrir aplicaciones como Pages para editar archivos. Verá un mensaje de advertencia que dice “Las páginas están bloqueadas. Debido al mantenimiento de la cuenta, las páginas no estarán disponibles durante la próxima hora ”. Cuando tenga este problema, sucederá con todas las aplicaciones y no podrá verlas ni editarlas con las aplicaciones de iCloud.
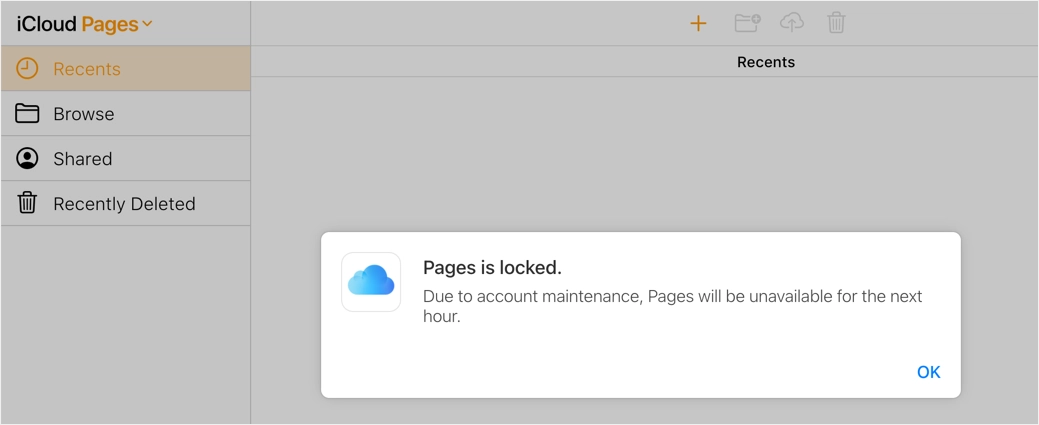
La única opción en la ventana emergente de advertencia es hacer clic en "Aceptar" y cerrarla. Después de cerrar la ventana emergente, verá un símbolo de advertencia en el icono de la aplicación y lo mostrará sin conexión.
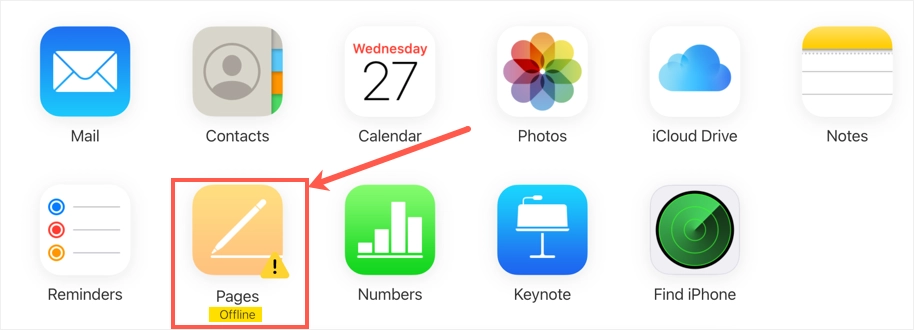
¿Cómo arreglar la aplicación bloqueada debido al mantenimiento de la cuenta en iCloud?
Si esto le resulta familiar, estas son las opciones que puede intentar para solucionar el problema.
1. Verifique el estado del sistema
A veces, los servicios de Apple pueden estar inactivos, lo que le impide acceder a las aplicaciones en iCloud. Verá un mensaje como el siguiente que dice que iCloud ha dejado de funcionar y un error ha impedido que esta aplicación funcione correctamente.
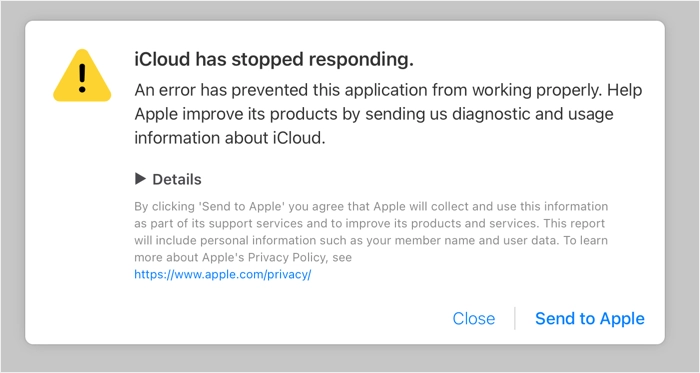
Esto podría confundirlo fácilmente ya que se puede acceder al sitio web de iCloud mientras las aplicaciones están inactivas para acceder. Sin embargo, Apple ofrece diferentes servicios para las aplicaciones en iCloud y, por lo tanto, existe la posibilidad de que una aplicación en particular esté inactiva mientras que otras estén funcionando bien. También puede usar la página oficial de estado del sistema de Apple para encontrar que todos los servicios relacionados con iCloud están funcionando. Como puede ver, existen diferentes servicios para aplicaciones de iCloud y puede verificar el estado de “Aplicaciones web de iCloud (iCloud.com) para Pages, Keynote y Numbers.
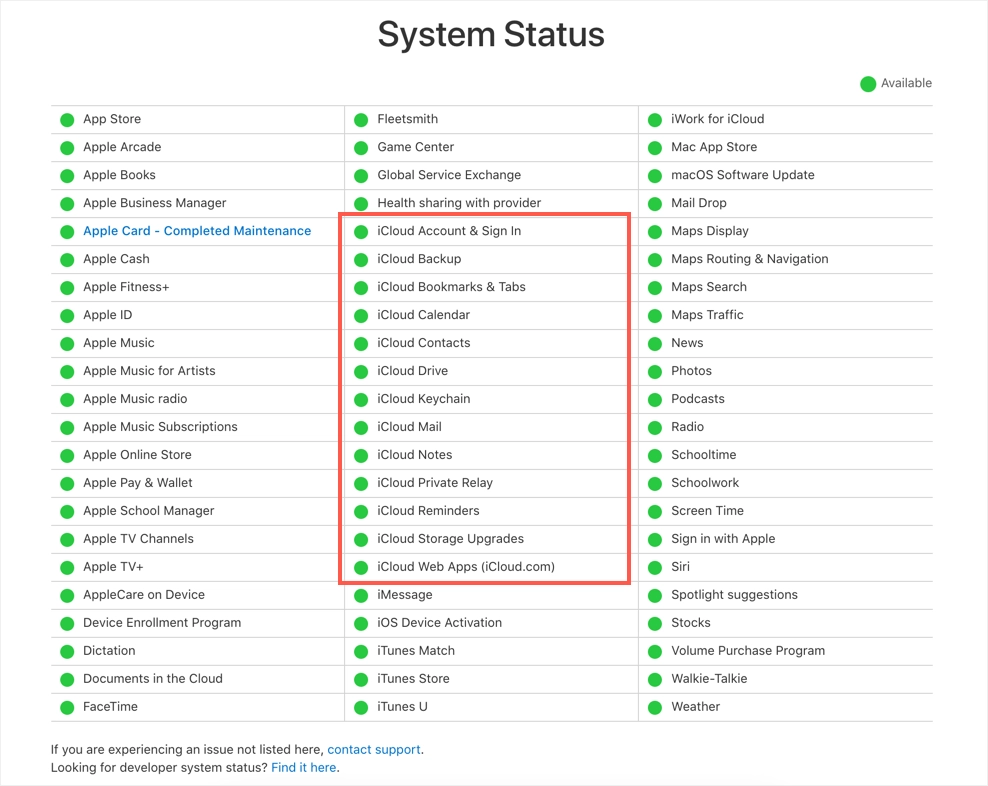
Todos los estados del sistema se actualizan en vivo y el estado verde indica que el servicio está activo. Siempre que haya un mantenimiento o un sistema caído, puede hacer clic en el elemento de servicio correspondiente para ver los detalles en una ventana emergente. Si el sistema no funciona o se encuentra en mantenimiento, no tiene otras opciones para esperar hasta que esté activo y accesible.
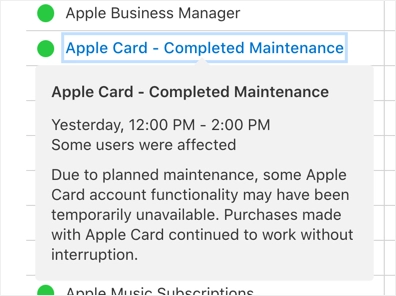
Además, puede usar cualquier servicio de monitoreo de sitios web de terceros para verificar si iCloud.com está activo o inactivo para el acceso público.
2. Cambiar a Safari
Si ve problemas de mantenimiento de la cuenta y bloqueo de aplicaciones en Windows, intente usar el navegador Safari en su Mac u otros dispositivos Apple. Incluso si está utilizando Google Chrome en Mac, cierre la sesión de su cuenta y pruebe con el navegador Safari. Lo bueno es que Safari intentará iniciar sesión automáticamente en la cuenta de iCloud cuando ingrese la contraseña de administrador de Mac.

- Abra el sitio web iCloud.com en Safari y haga clic en el botón "Continuar con contraseña".
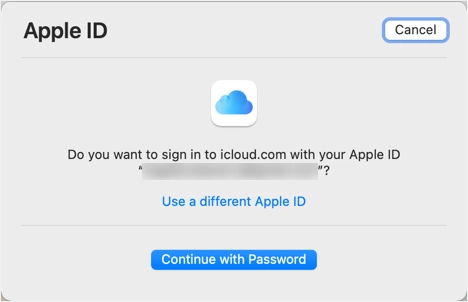
- Ingrese la contraseña de administrador para su Mac y haga clic en "Continuar" para iniciar sesión en su cuenta de iCloud.
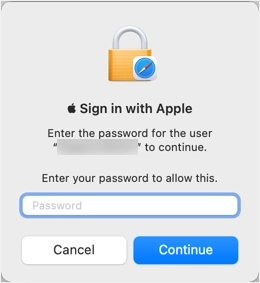
- Ahora, compruebe si puede acceder a las aplicaciones web de iCloud sin ningún problema.
3. Deshabilitar el bloqueador de anuncios
Las extensiones de bloqueadores de anuncios son tan populares que muchos de nosotros las usamos para bloquear anuncios. Sin embargo, estos bloqueadores de anuncios pueden bloquear los servicios necesarios para acceder a las aplicaciones web de iCloud. No importa si usa Safari, Chrome, Firefox o Edge, asegúrese de deshabilitar la extensión del bloqueador de anuncios en su navegador. alternativamente, puede incluir el sitio web iCloud.com en la lista blanca para que funcione correctamente con el bloqueador de anuncios habilitado. Después de eso, actualice la página y verifique si puede acceder a las aplicaciones sin problemas de bloqueo.
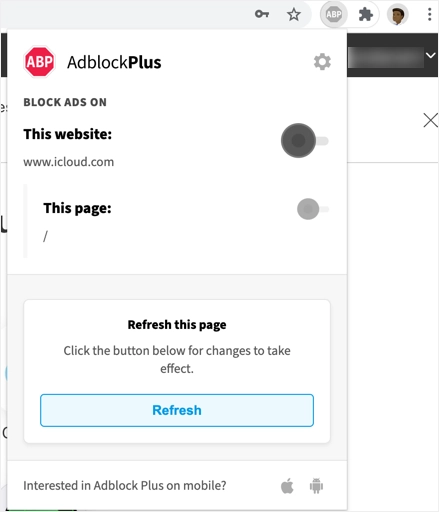
4. Editar archivos en línea
Esta es una opción alternativa para editar archivos en línea cuando no puede usar aplicaciones como Pages.
- Cuando esté en el acceso web de iCloud, toque el icono de iCloud Drive.
- Navegue para localizar y abrir su archivo. Si es necesario, puede cargar un nuevo archivo en iCloud Drive.
- Haga doble clic en el archivo para editarlo con las aplicaciones correspondientes.
- Esto abrirá el archivo dentro del navegador y podrá comenzar a editar en línea.
- Las modificaciones se guardarán automáticamente y estarán disponibles en todos sus dispositivos.
5. Cerrar sesión de iCloud en todos los navegadores
En nuestro caso, comenzamos a ver las advertencias de mantenimiento de la cuenta después de iniciar sesión en la cuenta de iCloud desde una computadora portátil con Windows. Si está utilizando varios dispositivos para iniciar sesión en la cuenta de iCloud, primero cierre la sesión de todos los navegadores e inicie sesión nuevamente para verificar que las aplicaciones estén accesibles.
- Cuando haya iniciado sesión en la cuenta de iCloud, haga clic en el enlace "Configuración de la cuenta" que se muestra debajo de su nombre.
- Desplácese hacia abajo en la página de configuración y haga clic en el enlace "Cerrar sesión en todos los navegadores".
- Confirme la ventana emergente haciendo clic en la opción "Cerrar sesión".
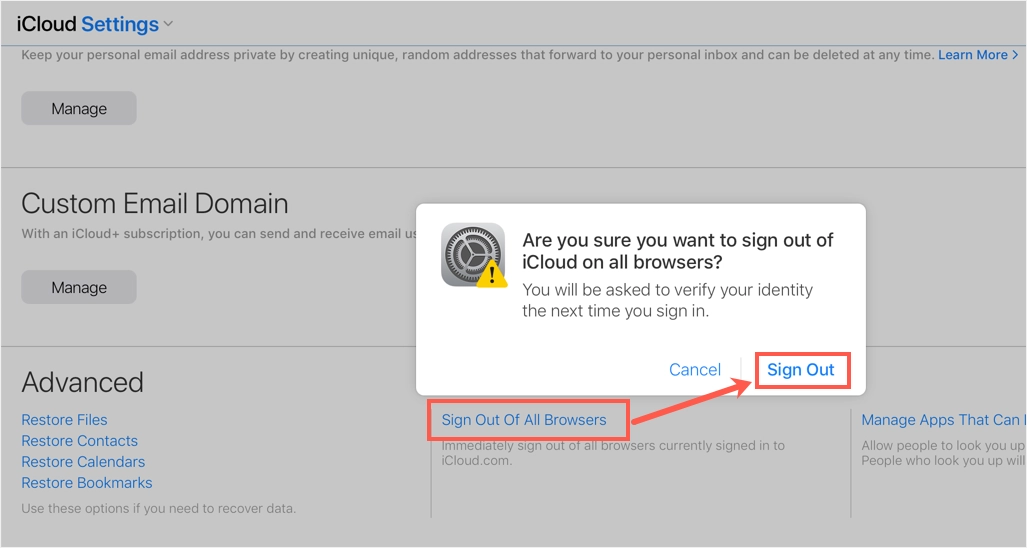
6. Póngase en contacto con el soporte técnico de Apple
Si nada más funciona para usted, la última opción es ponerse en contacto con el soporte de Apple. Sin embargo, debe tener un soporte de mantenimiento válido para el número de serie de su dispositivo. Vaya a la página de soporte oficial de Apple y seleccione la categoría "ID de Apple". Luego, seleccione la opción "iCloud, FaceTime & Messages" para recibir la llamada o programar una reunión con el equipo de soporte.
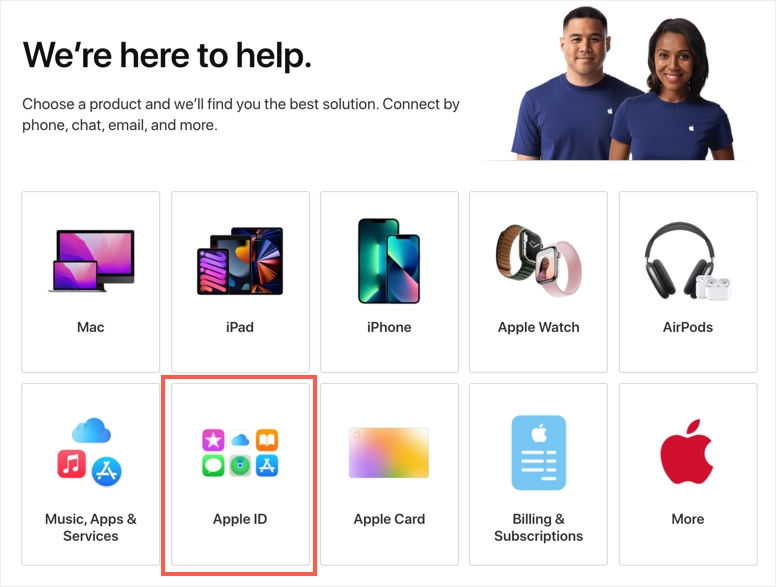
Ultimas palabras
Apple iCloud es un servicio confiable para sincronización y almacenamiento en la nube. Sin embargo, podría crear problemas como bloquear aplicaciones y mostrar una advertencia de mantenimiento de cuenta irrelevante. Esperamos que una de las opciones enumeradas anteriormente haya ayudado a solucionar su problema. Además, asegúrese de agregar un método de pago válido en su cuenta de iCloud antes de intentar solucionar el problema.
