¿Cómo solucionar el problema de almacenamiento completo del iPhone?
Publicado: 2021-11-08Anteriormente, Apple solía vender iPhone con una capacidad de almacenamiento de tan solo 64 GB. Ahora 128GB es la capacidad de almacenamiento más baja para los últimos modelos como iPhone 13 Pro y Max. Sin embargo, incluso 128 GB se agotarán en poco tiempo si mantiene muchos videos y juegos en el iPhone. Si ve con frecuencia el mensaje de advertencia "Almacenamiento de iPhone lleno", entonces es hora de limpiar su teléfono. En este artículo, explicaremos cómo verificar el almacenamiento disponible, encontrar las aplicaciones que usan más espacio y limpiarlas para solucionar el problema de almacenamiento completo del iPhone.
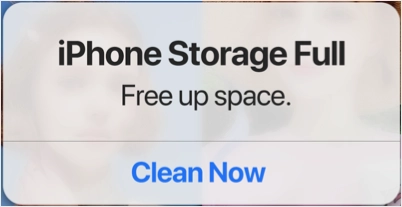
¿Por qué debería limpiar su iPhone?
La limpieza es un buen hábito y necesario para usar cualquier dispositivo durante mucho tiempo. Dado que no va a comprar un nuevo modelo de iPhone cada pocos años, debe mantener su iPhone limpio para que funcione de manera productiva. Además de la limpieza, aquí hay algunas razones más por las que necesita suficiente espacio de almacenamiento.
- Siempre debe tener pocos GB de espacio de reserva para instalar la nueva versión de iOS siempre que esté disponible.
- La capacidad de almacenamiento insuficiente ralentizará su iPhone y lo encontrará lento cuando trabaje en tareas importantes como preparar un documento en la aplicación Pages.
- No puede descargar aplicaciones más grandes o jugar juegos con gráficos altos que necesitan descargas frecuentes del servidor.
Notará que el iPhone no responde o que las aplicaciones comenzaron a fallar debido a la falta de espacio de almacenamiento.
Relacionado: ¿Aprende cómo aumentar el espacio de almacenamiento en Mac limpiando otros datos y datos del sistema?
¿Cómo verificar la capacidad de almacenamiento actual del iPhone?
Después de la actualización de iOS, muchos usuarios se quejan de que reciben el mensaje de advertencia "iPhone Storage Full", aunque hay suficiente espacio libre disponible. A veces, puede ser un error que su iPhone muestre una advertencia incorrecta. Por lo tanto, el primer paso antes de intentar limpiar los datos es verificar la capacidad libre de su iPhone. Puede hacer esto de las dos maneras siguientes:
De la sección Acerca de:
- Toque en la aplicación "Configuración" y vaya a la sección "General".
- Verá una opción llamada "Acerca de" al principio y tóquela.
- Aquí puede encontrar la capacidad total junto con el espacio libre disponible en su teléfono.
- También puede encontrar cuántas canciones, videos, fotos y aplicaciones hay en su teléfono para comprender qué tipo de archivos podrían ocupar más espacio. Sin embargo, no encontrarás el consumo exacto en este apartado.
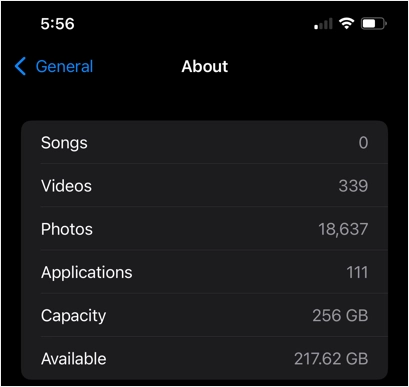
Desde la sección de almacenamiento de iPhone:
- Cuando esté en la sección "Configuración> General", toque la opción "Almacenamiento de iPhone".
- Verá una barra de progreso gráfica que muestra diferentes tipos de datos junto con el consumo.
- La mejor parte es que puede encontrar el almacenamiento consumido por cada uno para obtener la aplicación exacta que ocupe más espacio de almacenamiento en su iPhone.
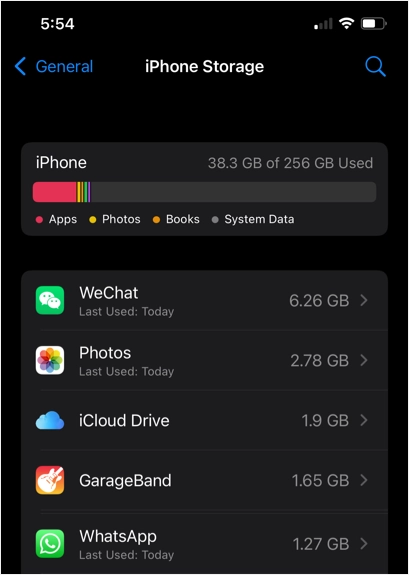
- Desplácese hacia abajo hasta la parte inferior de la sección para averiguar cuánto espacio ocupan iOS y los datos del sistema. Como puede ver, iOS ocupa un espacio de 8,81 GB, por lo que necesita un espacio similar al descargar y actualizar a una versión más reciente de iOS.
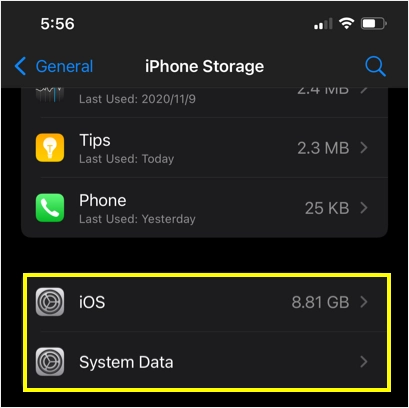
Nota: No se confunda con "iCloud Storage" y "iPhone Storage". El almacenamiento de iCloud es para el espacio de almacenamiento en la nube y debe verificar la sección de almacenamiento del iPhone para obtener la capacidad de almacenamiento de su teléfono.
Limpiar iPhone para aumentar el almacenamiento
Dependiendo de la situación del espacio de almacenamiento, puede dar el siguiente paso para limpiar su iPhone.
1. Busque aplicaciones que consuman un gran espacio
Como puede ver en la pantalla de arriba, la aplicación WhatsApp ocupa un tamaño de 1.27GB. Cuando tocamos la aplicación WhatsApp, muestra el consumo de almacenamiento detallado como se muestra a continuación. Aunque la aplicación real tiene un tamaño de solo 97,4 MB, tiene 1,18 GB de documentos y datos. Esto podría ser el historial de chat y los archivos multimedia recibidos a través de la aplicación.
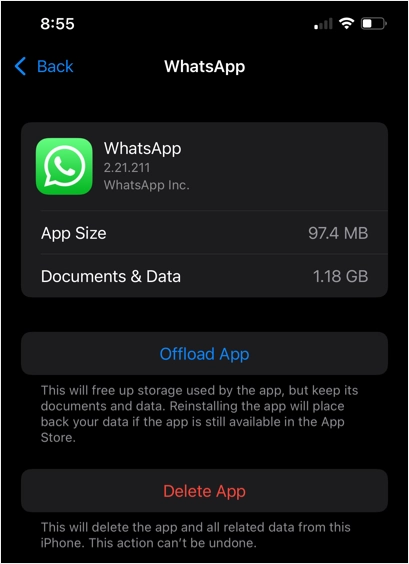
Puede realizar dos acciones para liberar espacio:
- Descargar aplicación: esto eliminará la aplicación y conservará los documentos / datos. cuando reinstale la aplicación, su iPhone restaurará todos los documentos y datos.
- Eliminar aplicación: esto eliminará la aplicación y los datos por completo.
La acción depende del tipo de aplicación y su requisito de conservar los datos o eliminarlos. Es posible que no necesite los documentos / datos para algunas aplicaciones sociales como Facebook, Twitter o YouTube. Sin embargo, es posible que deba conservar los datos de otras aplicaciones como WhatsApp y WeChat.
2. Elimine el desorden y elimine aplicaciones
Si tiene cientos de aplicaciones instaladas en su iPhone durante un período, es hora de eliminar las aplicaciones no utilizadas. Para ello, no es necesario seguir el método anterior. Simplemente toque y mantenga presionada la aplicación y seleccione "Eliminar aplicación".
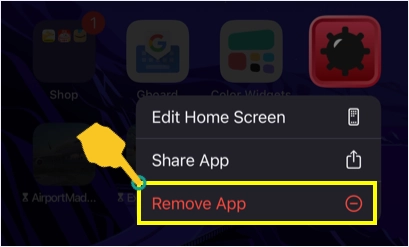
En la siguiente ventana emergente, seleccione "Eliminar aplicación" para deshacerse de la aplicación de forma permanente desde su iPhone. Puede seguir este proceso para las aplicaciones que ya no necesita en el teléfono.

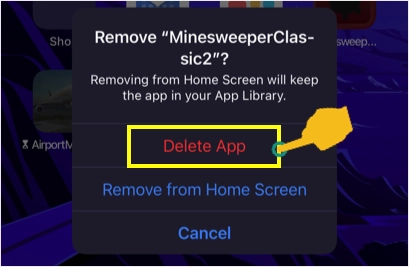
Nota: Al seleccionar la opción "Eliminar de la pantalla de inicio", simplemente se eliminará el icono de la aplicación de la pantalla de inicio. La aplicación y los datos reales seguirán en su teléfono consumiendo espacio de almacenamiento.
3. Habilita Fotos de iCloud
Apple ofrece 5 GB de almacenamiento iCloud gratuito para todos los usuarios y puede actualizar el plan para obtener almacenamiento adicional de hasta 2 TB. Puede hacer uso de este espacio de almacenamiento de iCloud para mantener todas sus imágenes originales de alta resolución para liberar espacio en su iPhone.
- Ve a la sección "Configuración> Fotos".
- Habilite "Fotos de iCloud" para habilitar la sincronización de sus imágenes y videos con iCloud.
- A continuación, habilite la opción "Optimizar el almacenamiento del iPhone". Esto mantendrá todas las fotos y videos de alta resolución solo en iCloud y mantendrá los duplicados de menor tamaño en su iPhone. En cualquier momento puede descargar los originales desde la cuenta de iCloud.
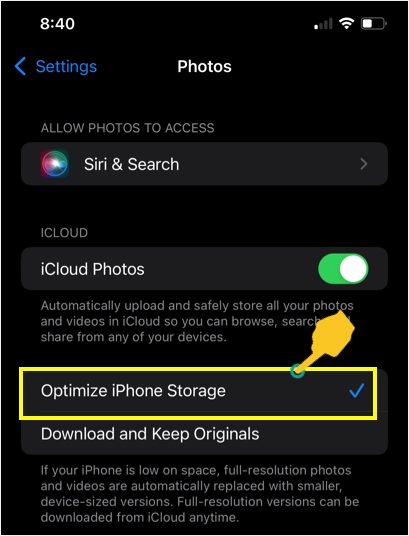
Esto puede ser muy útil para liberar espacio cuando tienes una mayor cantidad de fotos de alta resolución.
Relacionado: ¿Cómo limpiar una PC con Windows para aumentar el espacio de almacenamiento?
4. Eliminar archivos grandes
Aunque el iPhone tiene la aplicación "Archivos", no es conveniente buscar y encontrar archivos más grandes. La forma más fácil es conectar su iPhone con Mac y buscar los archivos por categoría y tamaño. Si encuentra videos, audiolibros o libros de gran tamaño, puede eliminarlos para aumentar el espacio de almacenamiento.
- Conecte su iPhone a Mac y confíe en los dispositivos para acceder a todos los archivos.
- Abra la aplicación Finder en su Mac y haga clic en el nombre de su iPhone que se muestra como montado en la barra lateral izquierda.
- Puede encontrar los detalles de su iPhone junto con los detalles de almacenamiento.
- Haga clic en el botón "Administrar almacenamiento ...".
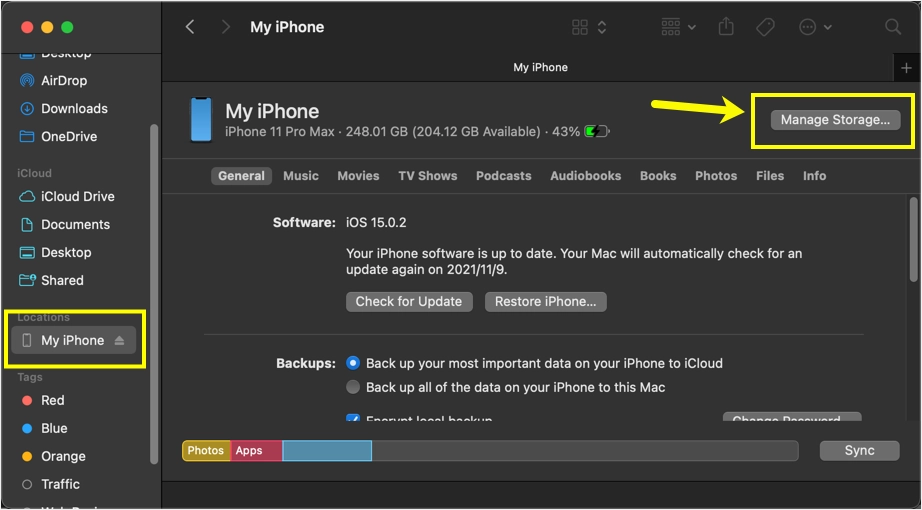
- En la siguiente pantalla, encontrará todos los archivos agrupados en diferentes categorías.
- Puede examinar y eliminar archivos no deseados seleccionándolos y haciendo clic en el botón "Eliminar".
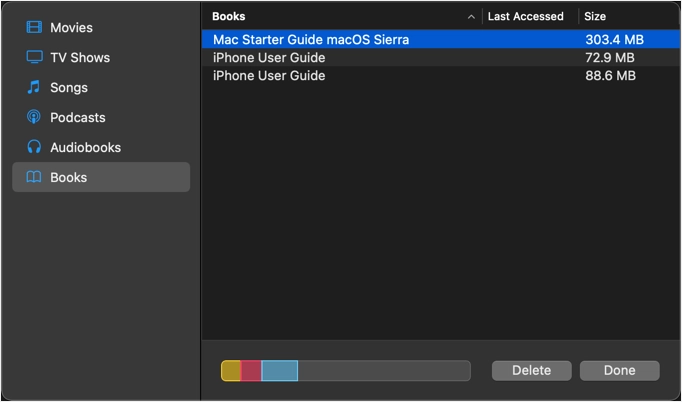
5. Eliminar mensajes
De forma predeterminada, su iPhone mantendrá todos los mensajes recibidos en la aplicación Mensajes para siempre. Esto puede no ser necesario y ocupar espacio si envía / recibe muchos mensajes.
- Vaya a la sección "Configuración> Mensajes" y desplácese un poco hacia abajo.
- Busque la opción "Guardar mensajes" y tóquela.
- Seleccione la opción 30 días o 1 año para eliminar automáticamente los mensajes restantes.
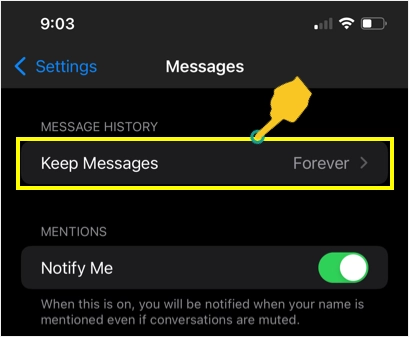
6. Borrar el historial de navegación de Safari
Los navegadores almacenan en caché los datos para acelerar la carga del sitio web. Sin embargo, el caché puede acumularse fácilmente si visita demasiados sitios y ocupa un gran espacio en su iPhone. Simplemente puede eliminar la caché del navegador Safari para liberar algo de espacio de almacenamiento.
- Vaya a la sección "Configuración> Safari" y desplácese hasta la parte inferior de la página.
- Toque la opción "Avanzado" y luego seleccione "Datos del sitio web".
- Aquí puede ver el tamaño total ocupado junto con la ruptura de cada sitio.
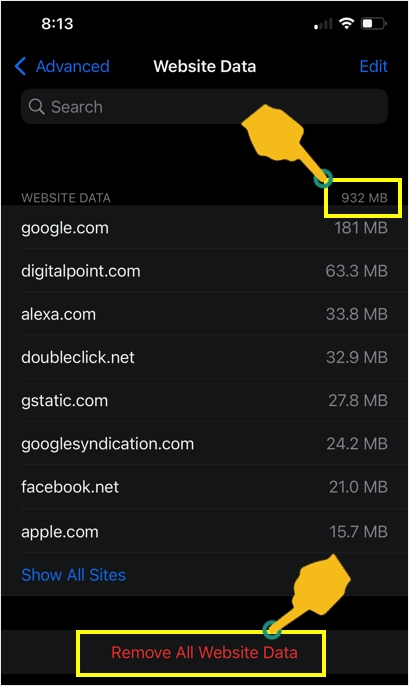
- Como puede ver, son 932 MB que puede eliminar tocando el enlace "Eliminar todos los datos del sitio web".
- Del mismo modo, cuando esté en la página de configuración de Safari, toque la opción "Borrar historial y datos del sitio web". Esto borrará tanto los datos del sitio web como el historial de navegación, lo que podría liberar espacio de almacenamiento adicional.
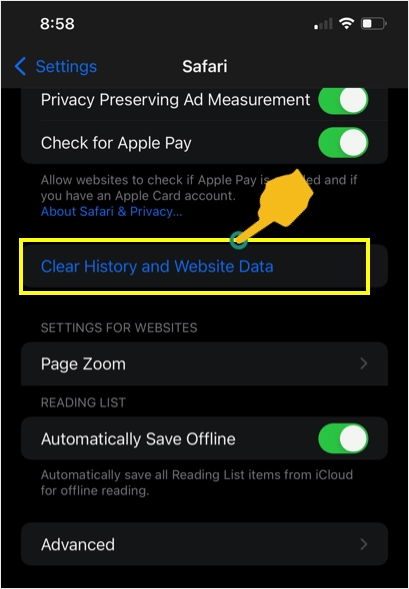
Nota: si utiliza Chrome, Firefox u otro navegador, es posible que deba borrar el historial por separado de la configuración de la aplicación del navegador.
7. Uso de aplicaciones de terceros
Hay muchas aplicaciones de terceros disponibles para limpiar su iPhone para diferentes propósitos.
- Prueba aplicaciones para borrar la memoria caché y la memoria de las aplicaciones.
- Busque y elimine archivos basura grandes.
- Encuentre fotos y videos duplicados y elimínelos de forma masiva.
Puede probar estas aplicaciones para simplificar su tarea de eliminar archivos no deseados, especialmente cuando desea limpiar archivos duplicados.
Ultimas palabras
Esperamos que una de las opciones enumeradas anteriormente pueda ayudarlo a solucionar el problema completo de almacenamiento del iPhone y liberar el espacio. También puede seguir opciones adicionales como tomar fotos de baja resolución en la cámara y limpiar sus copias de seguridad. Si tiene problemas al instalar iOS, asegúrese de tener al menos 10 GB de espacio libre para descargar e instalar la actualización. Como se mencionó, a veces podría ser un error y actualizar su versión de iOS cuando el parche está disponible para deshacerse del mensaje de advertencia incorrecto sobre el almacenamiento.
