¿Cómo arreglar su conexión no es un error privado en Google Chrome?
Publicado: 2018-07-04A veces, mientras navega por un sitio web en Internet, es posible que aparezca el mensaje de error "Su conexión no es privada". Google Chrome indica que esta conexión no es segura y puede ocurrir una filtración de información privada. La causa de este error puede ser una conexión insegura, un servidor mal configurado o un certificado SSL caducado. Hacker encontró esto muy útil para robar la información o los datos personales.
Relacionado: ¿Cómo solucionar ERR_SSL_Protocol_Error en Chrome?
Ser cauteloso
No hay mucho de qué preocuparse cuando vea este error en los sitios habituales y populares que visita con frecuencia. Porque podría ser una fluctuación momentánea. Pero cuando vea el mensaje 'Su conexión no es privada' en algún sitio desconocido, asegúrese de hacer clic en el botón 'Volver a seguridad' para cerrar la página web. Continuar podría dañar su PC o su información personal se verá comprometida.
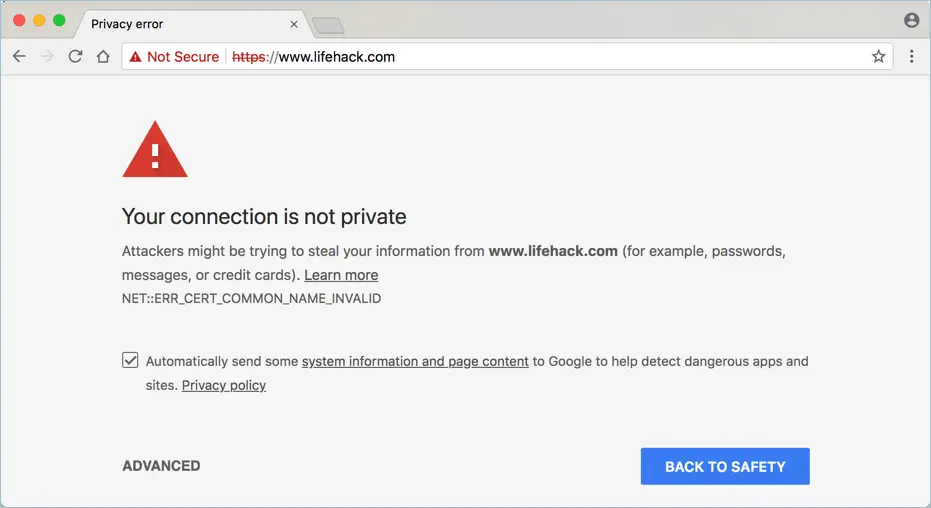
Error de conexión privada no segura
Google Chrome, al ser uno de los navegadores más seguros, le mostrará claramente que los atacantes pueden intentar robar su información como contraseñas, detalles de tarjetas de crédito, etc. Generalmente, el error tendrá una descripción de "NET :: ERR_CERT_COMMON_NAME_INVALID". Esto indica que el certificado de seguridad (SSL) en el servidor web no es válido y la situación podría provocar una fuga de información.
Continuar Acceder al sitio
Si está seguro del sitio o si es el propietario del sitio, haga clic en el enlace "Avanzado". Verá los detalles que muestran que el servidor no pudo probar su identidad. Haga clic en el enlace 'Proceder al nombre del sitio web (inseguro)'.
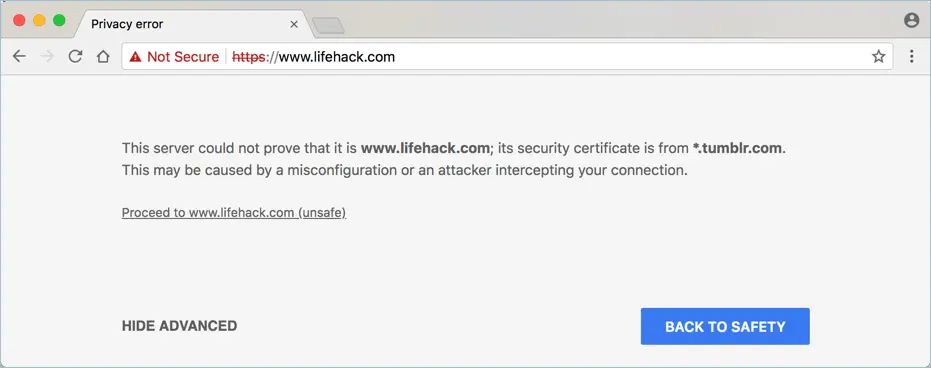
Detalles del error de conexión privada
Esto abrirá el sitio y mostrará el mensaje 'No seguro' en la barra de direcciones.
Error privado vs error engañoso
Si bien Chrome muestra el error de certificado como 'Su conexión no es privada', muestra los sitios maliciosos como 'Sitio engañoso adelante' con fondo rojo completo. Los errores de certificado privado mostrarán el mensaje "No seguro" en la barra de direcciones, pero los sitios engañosos mostrarán "Peligroso" en la barra de direcciones.
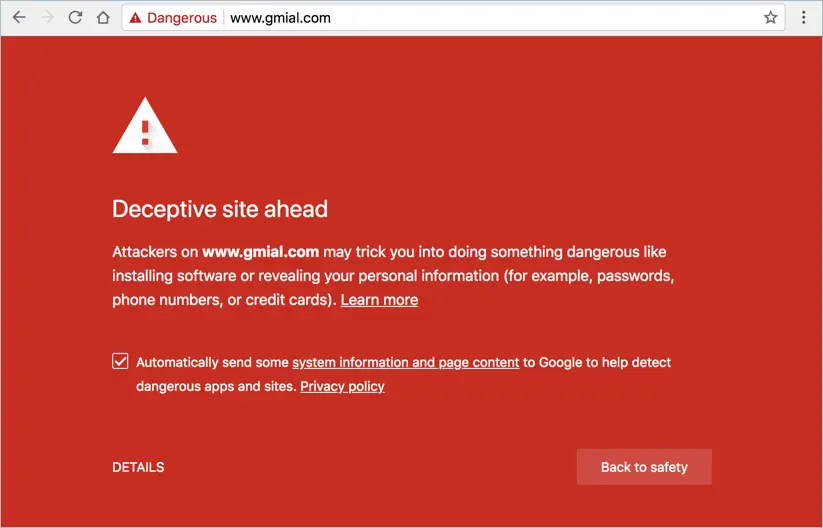
Sitios peligrosos
Por lo tanto, aún puede intentar acceder a los sitios que muestran errores privados, especialmente si conoce el sitio o no realiza ninguna transacción. Pero nunca abra los sitios peligrosos, incluso solo verlos podría dañar gravemente su computadora.
Error de conexión privada en Safari y Firefox
No es solo Google Chrome, todos los navegadores populares le mostrarán el mensaje de error de conexión privada. Esto generalmente sucede cuando el sitio web ha caducado el certificado SSL en el servidor. A continuación se muestra cómo Safari y Firefox mostrarán el mensaje de error de conexión privada.
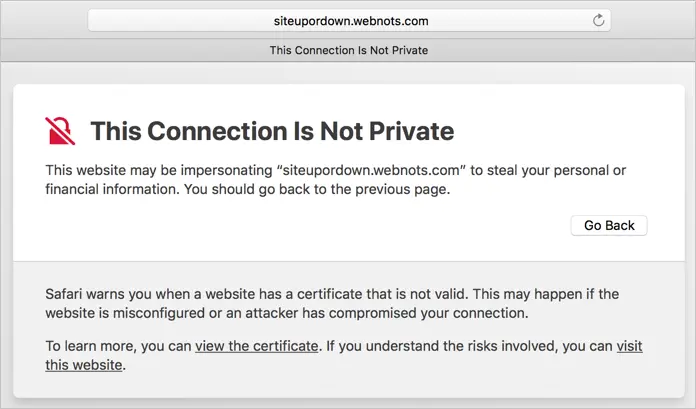
Esta conexión no es un mensaje privado en Safari
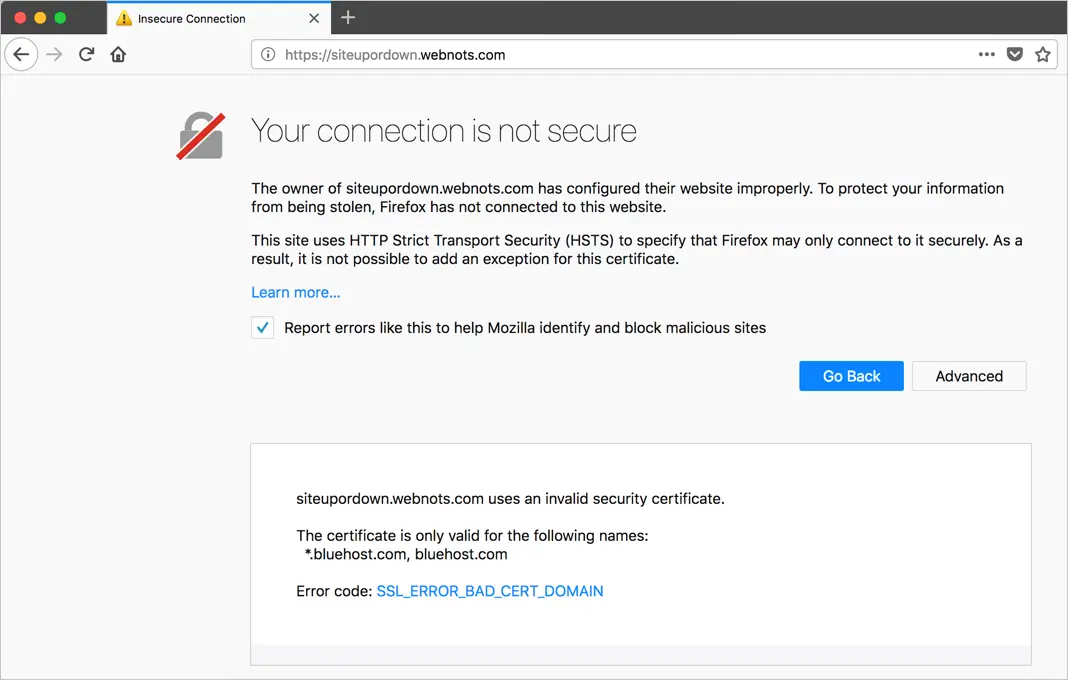
Tu conexión no es segura Mensaje en Firefox
Corrija su conexión no es un error privado
Generalmente, el certificado de seguridad ocurre en el lado del servidor y es posible que no pueda corregir este error como usuario. Sin embargo, puede probar las siguientes soluciones y verificar que ayuden a corregir este error.
- Espere y vuelva a acceder
- Borrar cookies y caché
- Cambiar fecha y hora
- Compruebe el programa antivirus
- Cambiar el acceso directo de Chrome
- Cerrar todas las tareas de Chrome
- Accediendo a sitios de localhost
1. Espere unos segundos y acceda
La mayoría de las veces, el error se produce debido a problemas intermitentes. Así que espere unos segundos y actualice la página o cierre y vuelva a abrir el sitio.
2. Borrar cookies y caché
Las cookies dañadas y la memoria caché del navegador pueden causar el problema. Especialmente cuando el propietario del sitio cambió el nuevo certificado, puede entrar en conflicto con la información de las cookies antiguas almacenada en su navegador Chrome. Por lo tanto, puede intentar borrar las cookies y el caché para eliminar toda la información anterior.
- Inicie Google Chrome y presione las teclas 'Control + Mayús + Suprimir' en Windows o las teclas 'Comando + Mayús + Suprimir' en MacBook.
- Esto abrirá la ventana emergente 'Borrar datos de navegación'.
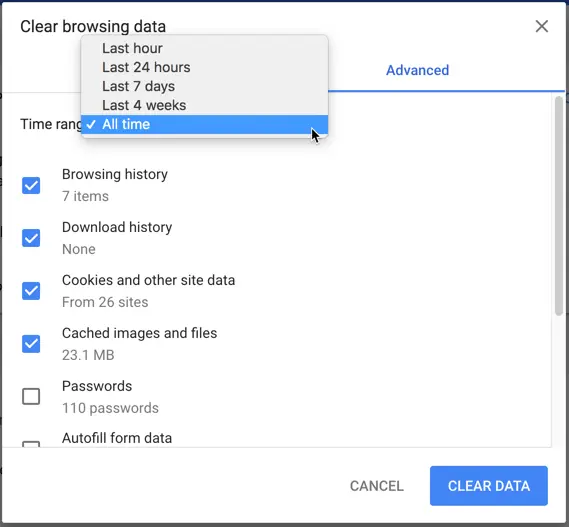
Borrar datos de navegación en Chrome
- Verifique las opciones 'Cookies y otros datos del sitio' e 'Imágenes y archivos en caché' en la pestaña 'Básico' o 'Avanzado'.
- Seleccione 'Rango de tiempo' como 'Todo el tiempo' y haga clic en el botón 'Borrar datos'.
Ahora compruebe si Chrome puede abrir el sitio web.
3. Cambiar fecha y hora
Cambiar la fecha y la hora en su computadora portátil / PC puede solucionar este problema en Google Chrome. Verifique la fecha y la hora si son incorrectas y luego cambie la fecha y la hora.
- En la barra de tareas, haga clic con el botón derecho en la sección de fecha y hora.
- Elija la opción 'Ajustar fecha / hora' del menú.
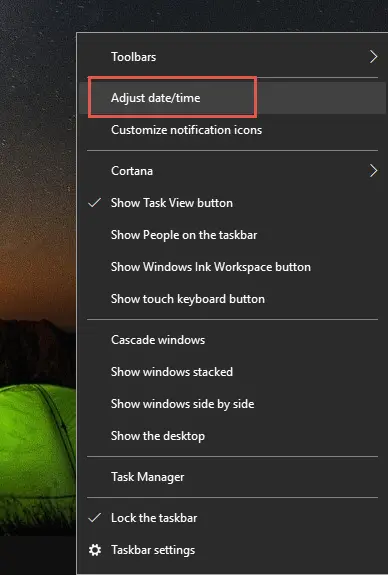
Ajuste de fecha y hora

- Haga clic en el botón "Cambiar" para configurar la fecha y la hora de acuerdo con sus requisitos.
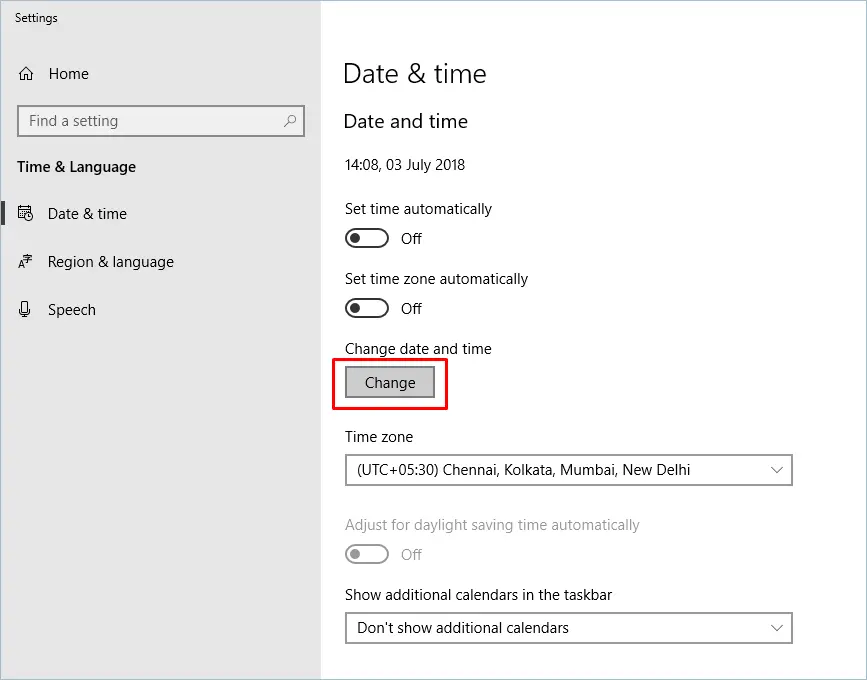
Cambio de fecha y hora
- Después de cambiar la fecha y la hora, cierre todas las ventanas de Google Chrome.
- Reinícielo de nuevo y, con suerte, esto podría haber solucionado el error.
4. Verifique su antivirus
Los antivirus pueden causar problemas y bloquear dichas conexiones. Para arreglar esto:
- Debe verificar su Antivirus si está bloqueando algún certificado SSL o no.
- Si hay alguna función de escaneo HTTPS en su antivirus, intente apagarla.
- Intente deshabilitar el antivirus durante unos minutos y vuelva a establecer la conexión. Si funciona, el antivirus está causando el problema aquí.
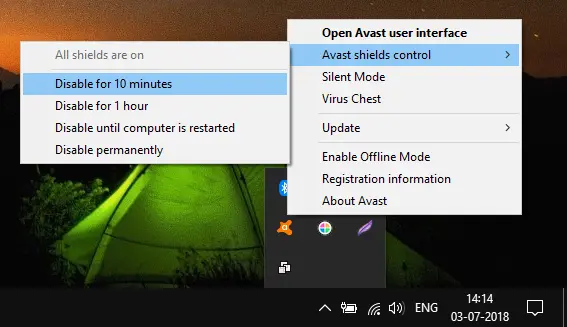
Desactivación de antivirus
5. Cambiar el acceso directo de Google Chrome
También puede cambiar el acceso directo para corregir este error. Tienes que cambiar un poco la línea objetivo y listo. Para hacer esto:
- Si su escritorio tiene un acceso directo para Google Chrome, haga clic derecho sobre él y elija 'Propiedades'. Si no es así, primero haga un acceso directo a la aplicación.
- Para crear un acceso directo en el escritorio para Google Chrome, navegue hasta esta ruta (C: \ Archivos de programa (x86) \ Google \ Chrome \ Aplicación) en su explorador de archivos. Haga clic derecho en la aplicación y envíela a 'Escritorio'.
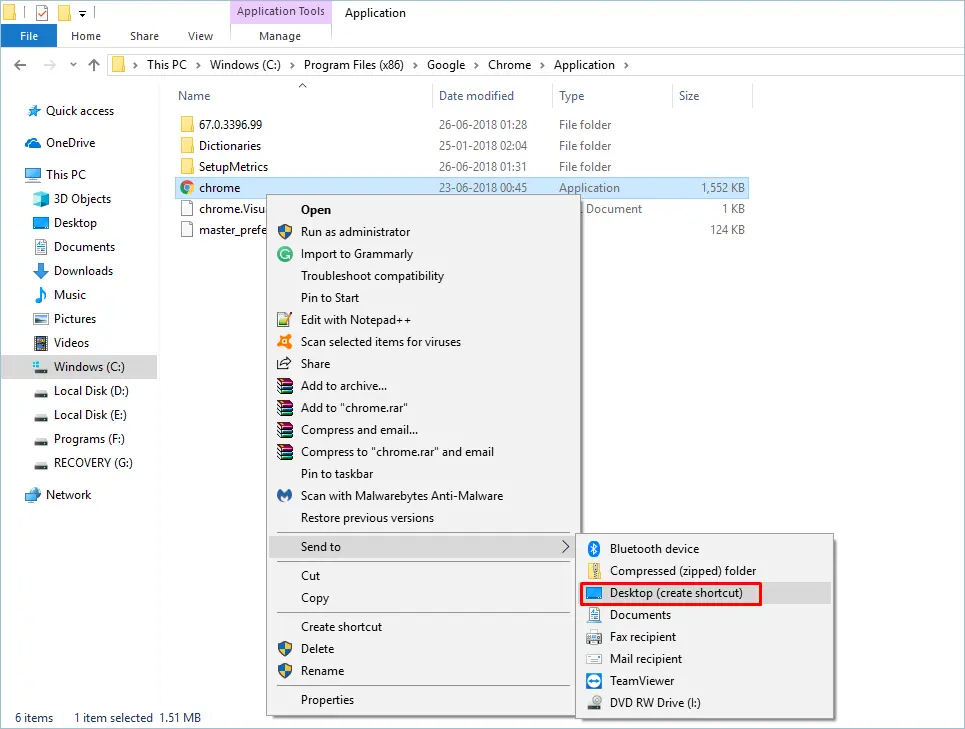
Creación de un acceso directo al escritorio de Google Chrome
- En la pestaña 'Acceso directo', al final del campo de entrada 'Destino', deje un espacio y comience a escribir '-ignore-certificate-errors'.
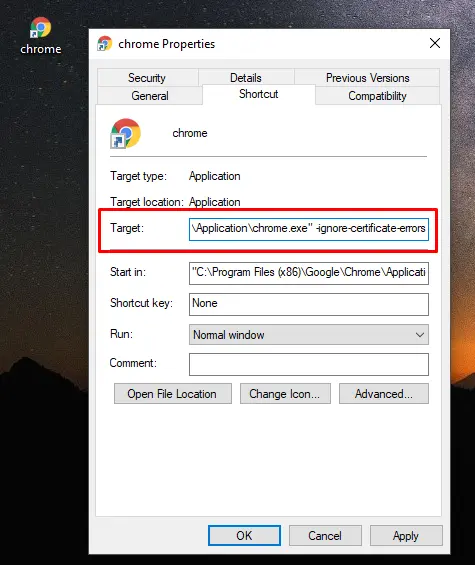
Modificación de acceso directo de Chrome
- Presione 'Aplicar' y luego 'Aceptar'.
Después de estos pasos, intente cargar la página web nuevamente y debería poder solucionar el problema. Recuerde hacer esto solo si comprende el riesgo de acceder a un sitio inseguro.
6. Cierre todas las tareas de Google Chrome.
Matar todas las instancias de Google Chrome a veces puede ser muy efectivo para solucionar problemas como "Tu conexión no es privada".
- Vaya a 'Inicio' y escriba 'CMD' luego presione la tecla 'Enter'. Se abrirá el símbolo del sistema.
- TASKKILL / IM Chrome.exe / F y presione la tecla 'Enter'.
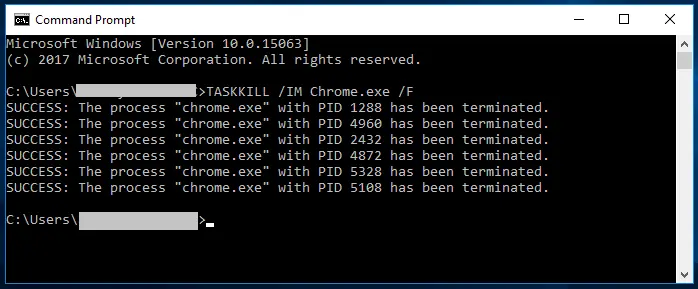
Comando TASKKILL en CMD
Después de eso, verá que todas las tareas comenzarán a terminar. Abra Google Chrome nuevamente y verifique que el sitio funcione sin errores.
7. Compruebe si el servidor tiene una configuración incorrecta [para propietarios de sitios web]
Si usted es el propietario del sitio web y obtiene el error de conexión privada, primero verifique la fecha de vencimiento del certificado SSL. Hoy en día, la mayoría de las empresas de alojamiento ofrecen SSL gratuito de Let's Encrypt, que se renovará automáticamente cada seis meses. El tiempo puede depender de su anfitrión, pero el certificado SSL no puede ser válido de por vida. Entonces, la razón más probable podría ser que su certificado SSL haya caducado y haya causado un error privado.

Haga clic en Detalles para ver los detalles del certificado SSL
Vaya a su cuenta de hosting y verifique la fecha de renovación para asegurarse de que el certificado sea válido. También puede hacer clic en el botón 'Detalles' para obtener más detalles sobre el certificado SSL instalado en su sitio. Si usa CDN como Cloudflare, entonces tiene una capa más para verificar. Verifique la configuración de CDN y asegúrese de que SSL no haya expirado allí. A veces, puede deshabilitar y volver a habilitar SSL para que funcione. Si nada le funciona, póngase en contacto con su empresa de alojamiento para que le ayude a solucionar el problema.
7. Acceder a los sitios de Localhost
Este mensaje de conexión privada será molesto cuando mueva el sitio HTTPS en vivo al servidor localhost. También se mostrará como no seguro para cualquier otro desarrollo local que realice en su computadora. Afortunadamente, Chrome tiene una función oculta para permitir sitios de host local con error de certificado SSL. Vaya a 'chrome: // flags' en la barra de direcciones y busque 'localhost'. Verá un indicador # allow-insecure-localhost con el nombre 'Permitir certificados no válidos para recursos de localhost'.
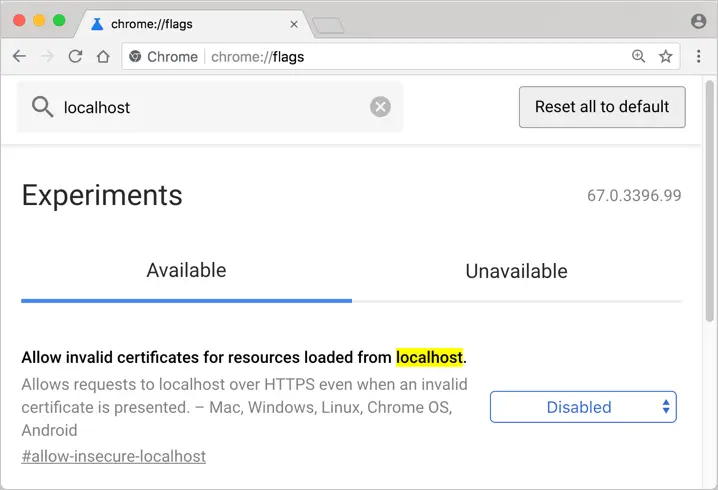
Permitir sitios de host local inseguros
De forma predeterminada, esta opción está deshabilitada en Chrome, seleccione 'Habilitado' en el menú desplegable y reinicie el navegador. De ahora en adelante, todos los sitios de localhost no mostrarán ningún error de privacidad de certificado en la barra de direcciones.
Conclusión
Google Chrome lo detendrá con el error de conexión privada siempre que el certificado de seguridad en el servidor no sea válido. Puede hacer clic en el mensaje 'No seguro' en la barra de direcciones para ver más detalles. Recomendamos encarecidamente hacer clic en el botón "Volver a seguridad" o cerrar la pestaña. Si es el propietario del sitio, intente solucionar el problema del servidor.
