¿Cómo importar, exportar y administrar contraseñas en Microsoft Edge?
Publicado: 2021-11-22Administrar las contraseñas de inicio de sesión es una de las cosas más difíciles en este mundo digital. El sitio web y las aplicaciones tienen sus propias credenciales de inicio de sesión, olvidar las contraseñas y restablecerlas cada vez será una tarea molesta. Del mismo modo, también debe exportar e importar todas sus contraseñas al cambiar de dispositivo. Los navegadores como Microsoft Edge ofrecen una solución fácil para almacenar sus contraseñas. En este artículo, explicaremos cómo importar, exportar y administrar contraseñas en Microsoft Edge usando el administrador de contraseñas predeterminado.
Administrador de contraseñas de Microsoft Edge
El último Edge basado en Chromium tiene capacidades de gestión de contraseñas similares a las del navegador Google Chrome. Es realmente poderoso que ya no tenga extensiones de terceros para la administración de contraseñas. Sin embargo, Chrome tiene la limitación de que no puede importar la contraseña, aunque puede exportarla a un archivo CSV. Afortunadamente, puede importar y exportar contraseñas en Edge junto con las siguientes opciones de administración de contraseñas.
- Edge le pedirá que almacene contraseñas cuando inicie sesión en sitios web.
- Automáticamente le permitirá iniciar sesión en sitios web utilizando el nombre de usuario y la contraseña almacenados.
- Puede sincronizar todas las contraseñas en sus dispositivos como PC con Windows, MacBook, iPhone y teléfono Android usando su cuenta de Microsoft. Sin embargo, no es necesario que inicie sesión en la cuenta de Microsoft para almacenar contraseñas solo en un dispositivo.
- Edge también puede encontrar las contraseñas filtradas en caso de violación de datos y sugerirle contraseñas seguras. Puede actualizar las contraseñas directamente en Edge o desde el formulario de inicio de sesión del sitio web.
- Puede eliminar la contraseña de un sitio específico o elegir no almacenar según sus necesidades. Por ejemplo, puede optar por no guardar la contraseña para la banca y otros sitios confidenciales.
Acceso al Administrador de contraseñas de Edge
Hay dos formas de acceder al administrador de contraseñas en Microsoft Edge.
- Haga clic en el icono de tres puntos que se muestra en la esquina superior derecha que dice "Configuración y más" y seleccione "Configuración" en la lista del menú.
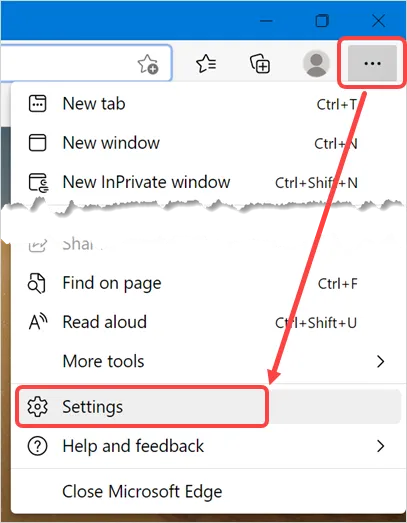
- Cuando esté en la página de configuración de Edge, vaya a la sección "Perfiles" y seleccione la opción "Contraseñas".
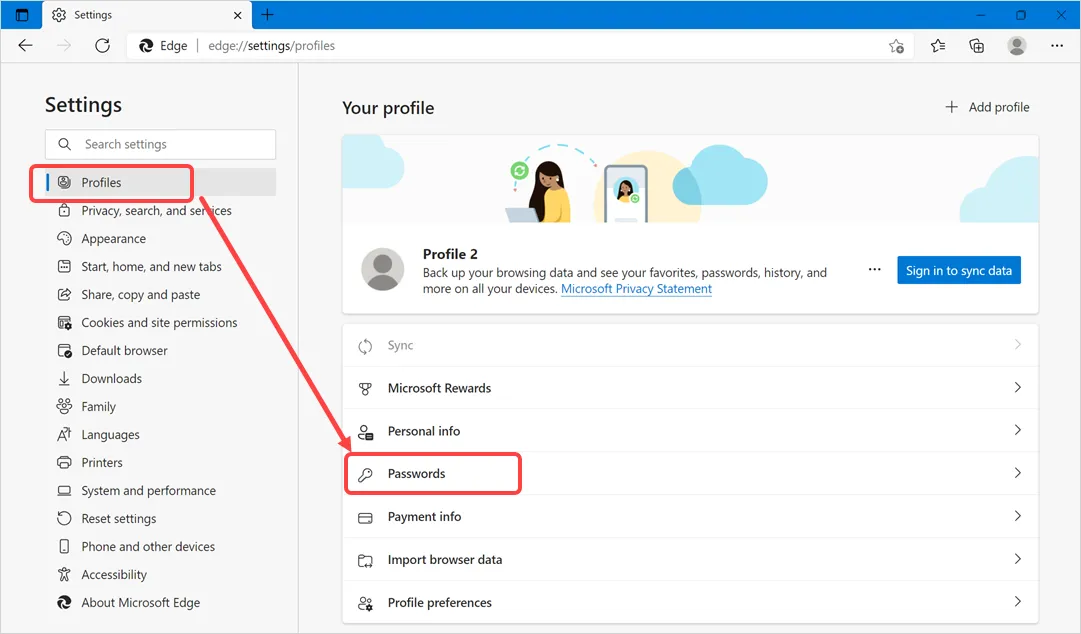
- Ahora, verá el administrador de contraseñas donde puede administrar todas las contraseñas en un solo lugar.
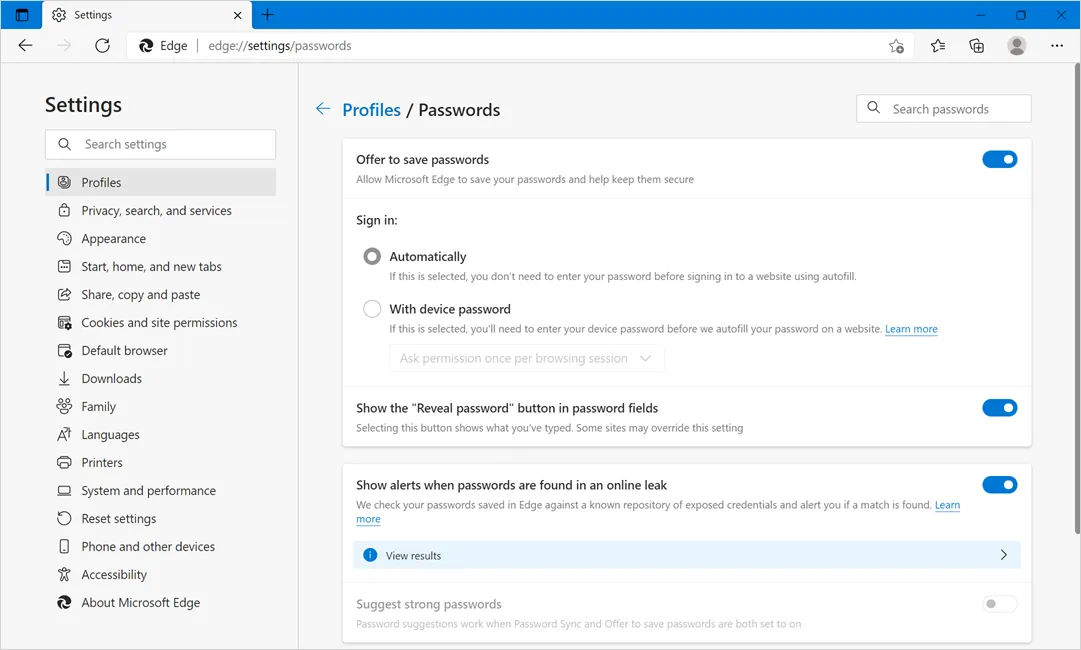
Alternativamente, puede simplemente ir a la URL de edge: // settings / passwords para acceder a la sección del administrador de contraseñas en Edge.
Opciones de Edge Password Manager
Expliquemos todas las opciones en detalle junto con las contraseñas de importación y exportación en una lista.
Desactivar el administrador de contraseñas
Cuando esté en el administrador de contraseñas de Edge, asegúrese de habilitar la opción "Ofrecer guardar contraseñas". Siempre que inicie sesión en un sitio web, Edge le pedirá que guarde la contraseña con esta configuración. Puede desactivar esta configuración para deshabilitar completamente el administrador de contraseñas en Edge.
Opciones de inicio de sesión
Cuando el administrador de contraseñas está habilitado (que es la opción predeterminada), Edge le pedirá que guarde la contraseña cada vez que inicie sesión en un sitio web. Haga clic en "Guardar" para almacenar la contraseña y "Nunca" para no almacenar la contraseña.
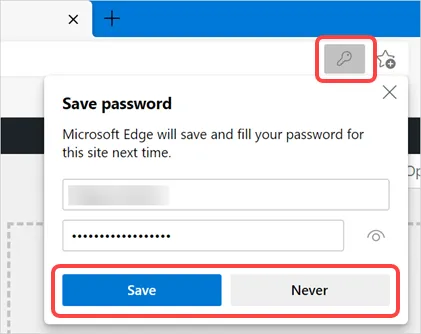
En la sección de configuración, puede ver todos los sitios web junto con la contraseña almacenada y aquellos sitios en los que nunca desea almacenar las contraseñas.
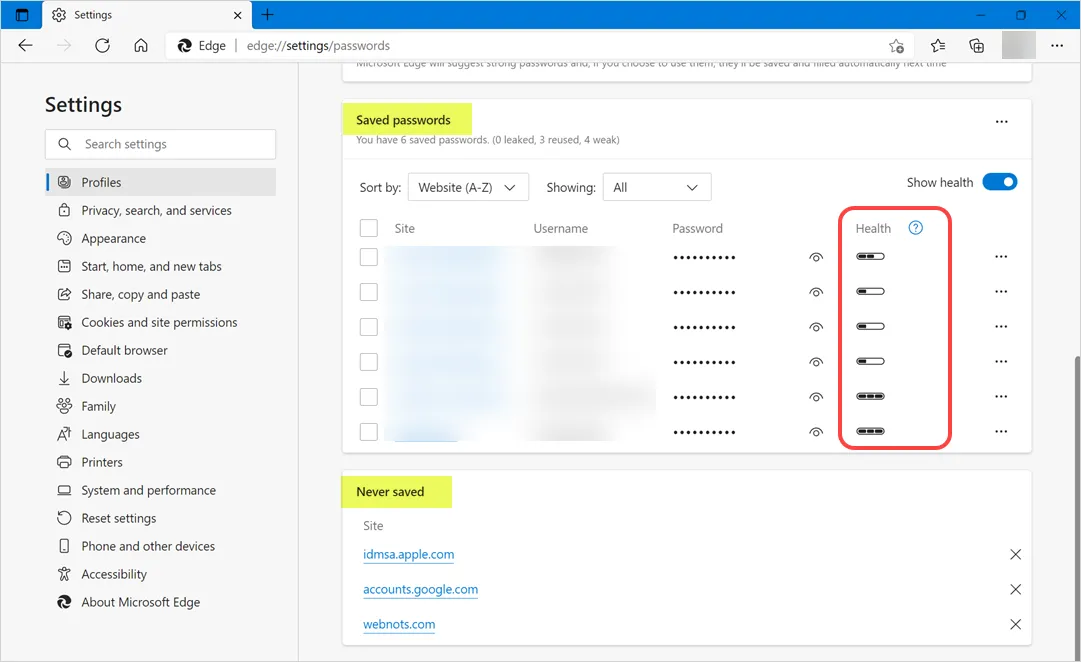
Edge recordará los sitios que optaron por no guardar nunca las contraseñas y no le preguntará cuándo inicie sesión la próxima vez. Si cambia de opinión, vaya a la configuración y haga clic en el icono X que se muestra junto al sitio en la sección "Nunca guardado". La próxima vez que inicie sesión, Edge le sugerirá que guarde la contraseña y podrá almacenarla de forma segura. En la sección "Iniciar sesión:", puede elegir el comportamiento de inicio de sesión para los sitios en los que ha optado por almacenar contraseñas en Edge.
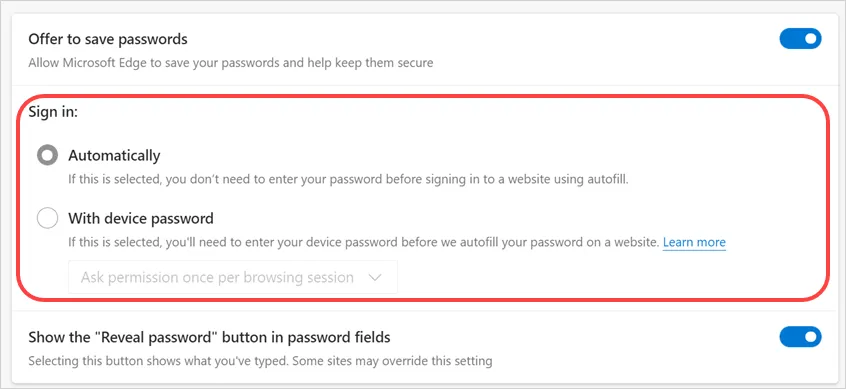
El inicio de sesión automático permitirá obtener el nombre de usuario y la contraseña al ver el formulario de inicio de sesión del sitio. Puede hacer clic en el campo de nombre de usuario para el nombre de usuario de inicio de sesión recuperado de Edge junto con la sugerencia de usar una contraseña segura si su contraseña es débil.
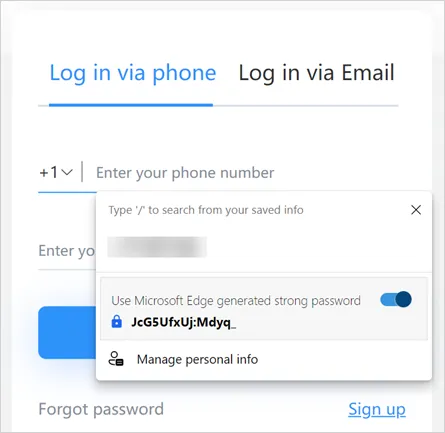
Haga clic en el campo de la contraseña para recuperar la contraseña almacenada u obtener una sugerencia de contraseña segura de Edge.
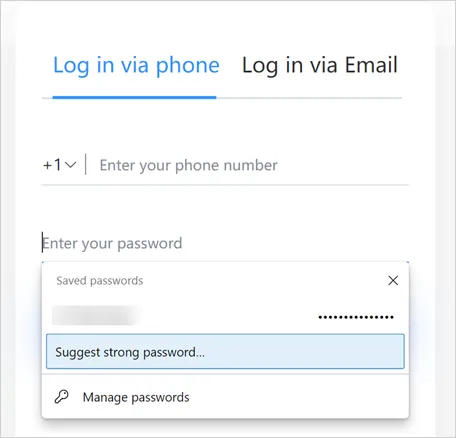
Administrar contraseñas guardadas en Edge
Como puede ver, la sección "Contraseñas guardadas" mostrará el "Estado" de cada contraseña. Puede pasar el cursor y recibir la alerta si es débil, se usa varias veces y se filtra en una violación de datos.
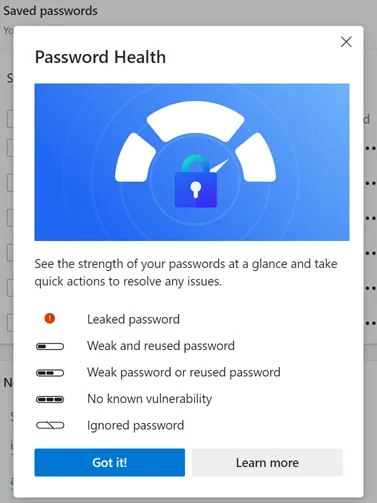
- Haga clic en el icono del ojo en un sitio web para ver la contraseña almacenada para ese sitio. Debe proporcionar la contraseña de administrador de Windows para ver la contraseña.
- Del mismo modo, haga clic en el icono de tres puntos que se muestra al final de cada sitio para obtener opciones adicionales. Puede copiar / editar / cambiar / eliminar la contraseña y ocultar el estado de salud.
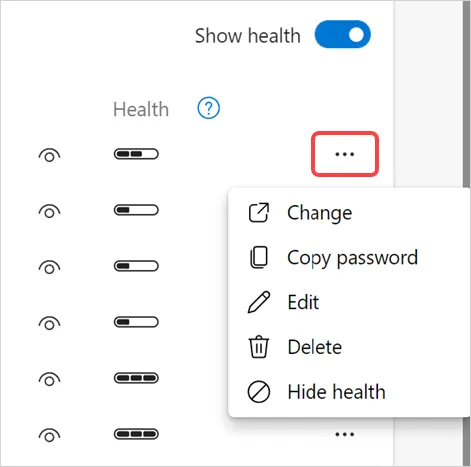
Importar y exportar contraseñas en Edge
Para importar y exportar contraseñas, haga clic en los tres puntos que se muestran al final de la opción "Contraseñas guardadas".

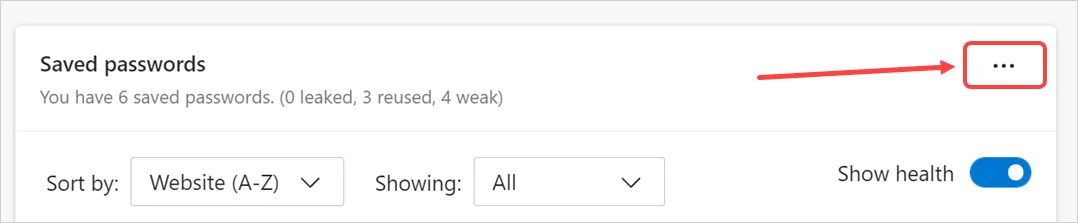
Verá dos opciones: Importar contraseñas y Exportar contraseñas.

Seleccione "Exportar contraseñas" para descargar todas las contraseñas almacenadas y luego haga clic en el botón "Exportar contraseñas" en la ventana emergente que aparece.
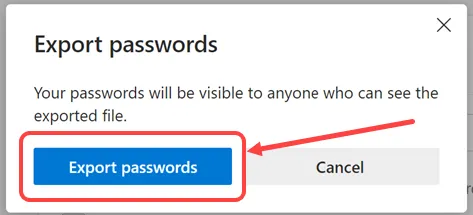
Edge le pedirá que ingrese la contraseña de administrador de Windows, ingrese su contraseña de administrador y haga clic en el botón "Aceptar".
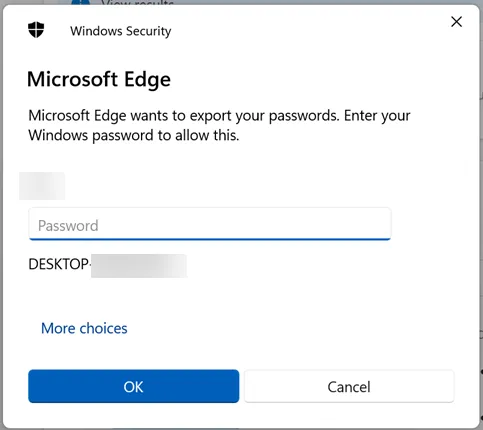
En el siguiente paso, puede seleccionar la ubicación en su computadora para guardar el archivo de contraseña en formato "Valores separados por comas de Microsoft Excel" (formato CSV).
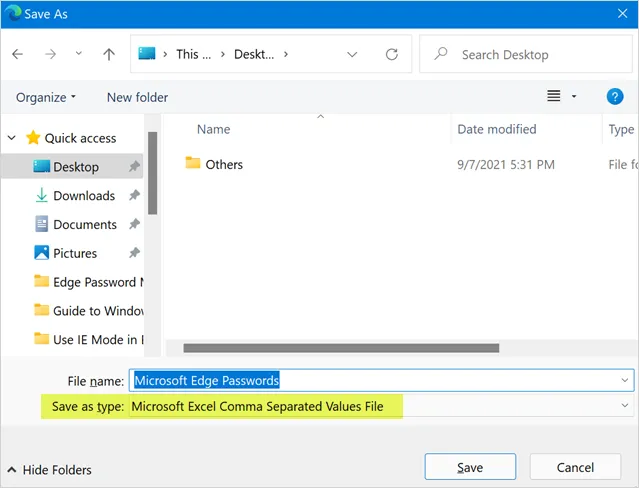
Ahora, ubique el archivo guardado y ábralo para ver todas sus contraseñas. El archivo tendrá cuatro columnas para nombre, URL, nombre de usuario y contraseña, como se muestra a continuación.
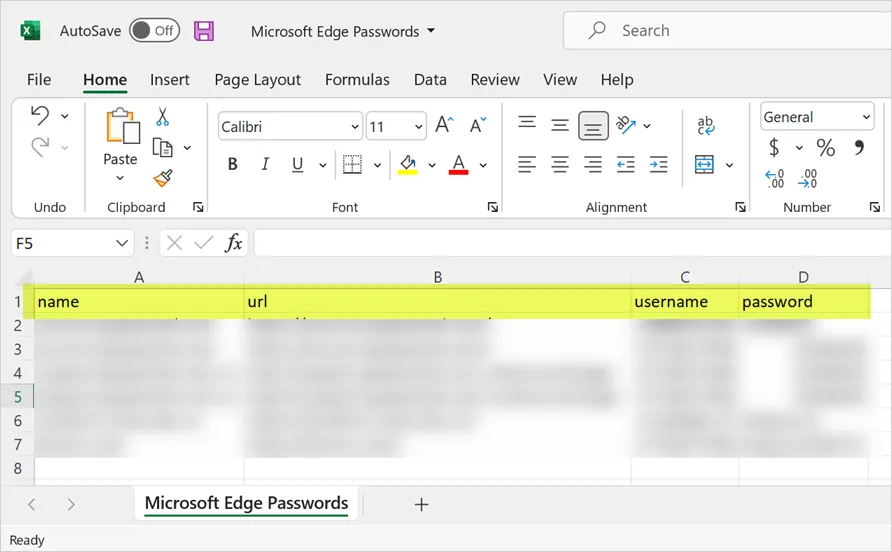
Puede agregar líneas adicionales e importar de nuevo en Edge. De manera similar, puede descargar el archivo de una computadora e importarlo en otra computadora si no está sincronizando las contraseñas con la cuenta de Microsoft. También puede usar esta función para exportar contraseñas de Google Chrome y luego importarlas a Edge en una computadora diferente ajustando el formato.
Cuando esté en la sección del administrador de contraseñas de Edge, haga clic en "Importar contraseñas" en la opción "Contraseñas guardadas". Verá la ventana emergente "Importar datos de navegación" como se muestra a continuación.
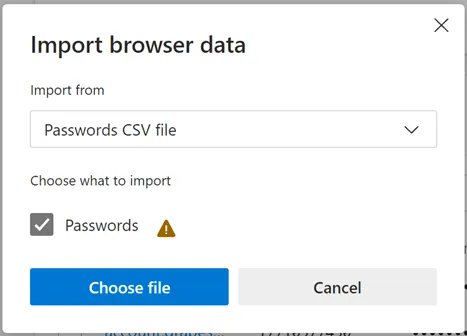
El símbolo de advertencia indica que se sobrescribirán las contraseñas de importación de sitios ya existentes. De forma predeterminada, verá "Archivo CSV de contraseña" en "Importar desde" y haga clic en el menú desplegable para ver opciones adicionales. Como puede ver, puede importar contraseñas desde Internet Explorer, Google Chrome o archivos HTML desde favoritos / marcadores.
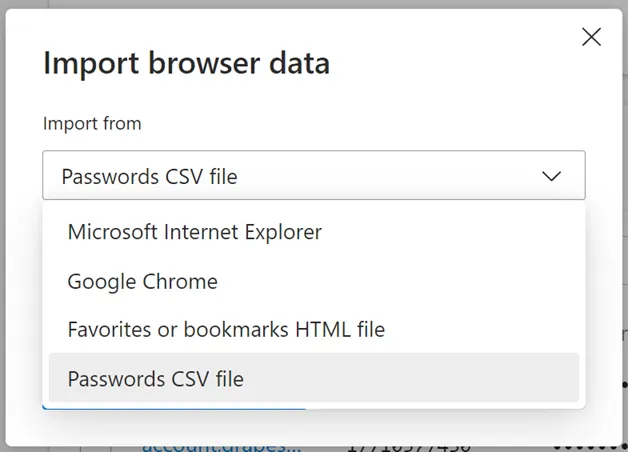
Seleccione "Archivo CSV de contraseña" y luego haga clic en el botón "Elegir archivo". Seleccione su archivo para importar las contraseñas y verá un mensaje de éxito que dice: "Todo listo: hemos traído sus datos".
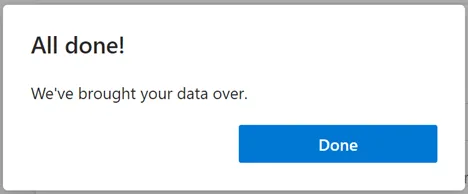
Ahora, puede ver todas las contraseñas importadas en la sección "Guardar contraseñas". Recuerde, la importación de contraseñas no eliminará ninguna entrada existente. Agregará las contraseñas del nuevo sitio a la lista y sobrescribirá las entradas para la misma URL.
Opciones de seguridad por contraseña
El administrador de contraseñas de Edge ofrece sólidas opciones de seguridad para proteger su seguridad en línea.
- Deshabilite la opción "Mostrar el botón" Revelar contraseña "en los campos de contraseña" para evitar ver la contraseña escrita en el formulario de inicio de sesión.
- Habilite la opción "Sugerir contraseñas seguras" para que Edge sugiera una contraseña segura cuando su contraseña guardada sea débil.
- Si desea recibir una alerta por filtración de contraseñas, habilite la opción "Mostrar alerta cuando se encuentren contraseñas en una filtración en línea".
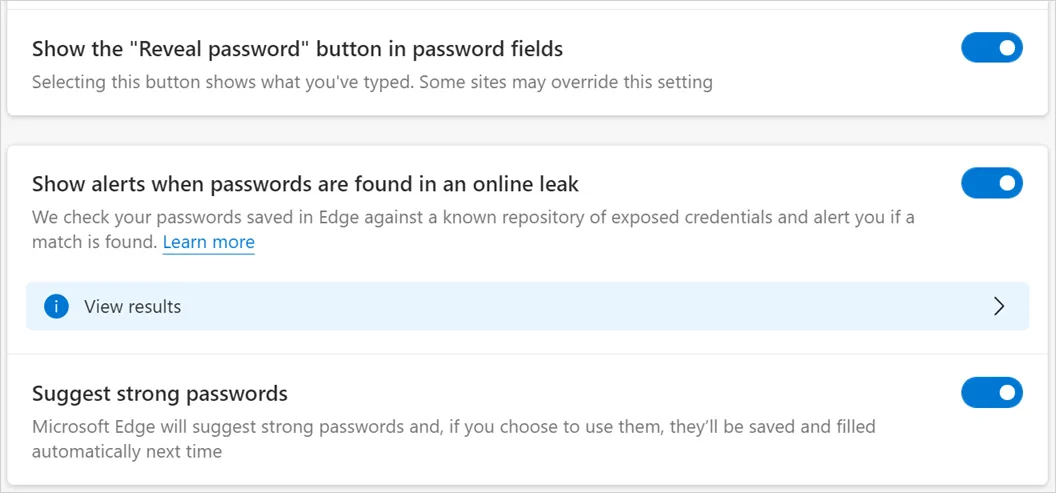
Haga clic en la opción "Ver resultados" que aparece después de habilitar la alerta de fuga de contraseña. Lo llevará a la página del monitor de contraseñas, desplácese hacia abajo hasta la parte inferior de la página y haga clic en el botón "Escanear ahora".
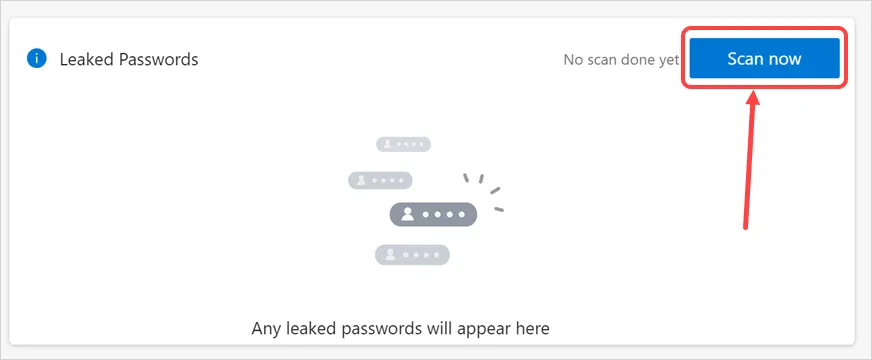
Si hay contraseñas filtradas, puede ver en el resultado para cambiarlas o ignorarlas.
Nota: Recuerde, aunque usar el administrador de contraseñas en Edge es seguro, cualquier persona que tenga la contraseña de administrador de su computadora puede ver y descargar todas sus contraseñas.
