11 formas de aumentar la duración de la batería de una computadora portátil con Windows 10
Publicado: 2018-06-30La duración de la batería en una computadora portátil es una parte muy importante y no puede ignorar esto. La duración de la batería varía según el fabricante y la aplicación adicional instalada en su computadora portátil. Por ejemplo, jugar juegos de alta resolución o mirar videos fácilmente quemará su batería desde la perspectiva de uso. Por otro lado, no cargar correctamente y una mala configuración reducirán la vida útil de la batería a largo plazo. Como usuario normal de Windows 10, es posible que se pregunte cómo aumentar la duración de la batería en Windows 10. Bueno, hemos presentado algunos consejos con la ayuda de los cuales puede ahorrar la batería de su computadora portátil por más tiempo.
Relacionado: Mejore la duración de la batería de su iPhone.
Cómo aumentar la duración de la batería de una computadora portátil con Windows 10
- Habilitar el modo de ahorro de batería
- Brillo de pantalla más bajo
- Verifique el uso de la batería por aplicaciones
- Opciones de poder
- Configuraciones de pantalla
- Configuración de energía y suspensión
- Ajustes de cierre de la tapa
- Habilitar el modo de energía en el ahorro de batería
- Desenchufe los dispositivos innecesarios
- Establecer brillo adaptativo
- Reproducciones de video
1. Habilite el modo de ahorro de batería
Windows tiene muchos procesos en segundo plano que absorben continuamente la batería de su computadora portátil. Puede habilitar el modo de ahorro de batería que lo ayudará a asignar el uso mínimo de batería a esos procesos.
Haga clic en el 'Centro de actividades' en la esquina inferior derecha de la barra de tareas y haga clic en 'Ahorro de batería' para activarlo. Repita los mismos pasos para apagarlo. Tenga en cuenta que el ahorro de batería solo podrá activarse cuando no esté conectado a la fuente de alimentación.
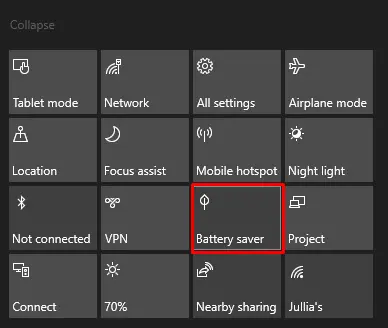
Ahorro de batería en el centro de acción
Recuerde, el modo de ahorro de batería estará disponible solo cuando su computadora portátil esté funcionando con batería y no cuando esté conectada al cable de alimentación.
2. Reducir el brillo de la pantalla con el modo de ahorro de batería
Puede controlar la configuración de la batería desde la configuración del sistema de Windows 10. Busque 'Ahorro de batería' en el cuadro de búsqueda de Windows y presione la tecla 'Enter' para iniciarlo.
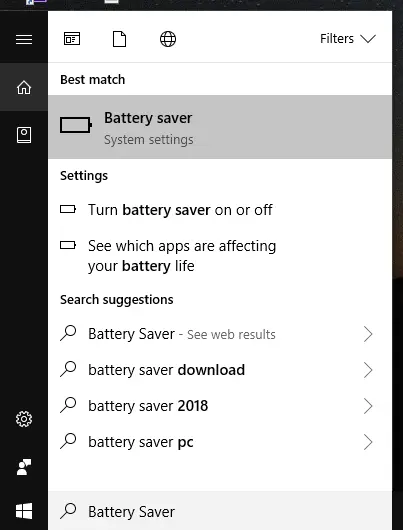
Buscando Ahorro de batería en la búsqueda
Con la ayuda del control deslizante, configure la activación del ahorro de batería al 20%. Asegúrese de marcar la opción 'Reducir el brillo de la pantalla mientras está en el modo de ahorro de batería'. Esta opción tendrá efecto cuando el ahorro de batería esté activado.
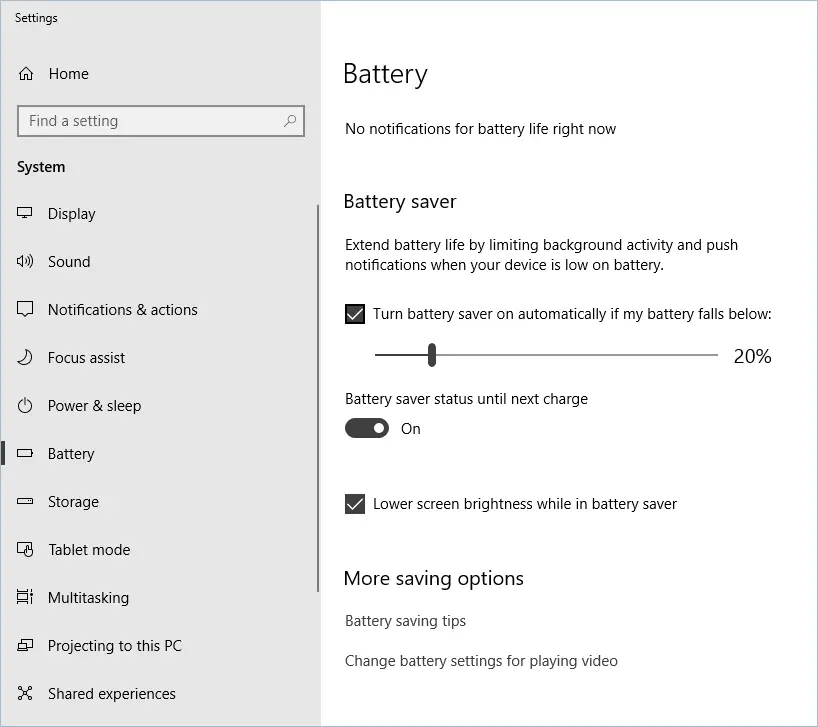
Ahorro de batería en aplicaciones de configuración
3. Verifique los usos de la batería por aplicaciones
Todos usamos muchas aplicaciones en Windows y, a veces, ni siquiera nos importa qué aplicaciones se instalaron en la PC. Estas aplicaciones innecesarias tienen algunos procesos en segundo plano que se ejecutan tan pronto como ingresa a su PC. Como resultado, continúan usando la batería. Es posible que desee deshacerse de ellos.
- Para verificar el uso de la batería por parte de las aplicaciones, vaya a 'Ahorro de batería'. Haga clic en el enlace 'Ver qué aplicaciones están afectando la duración de la batería'.
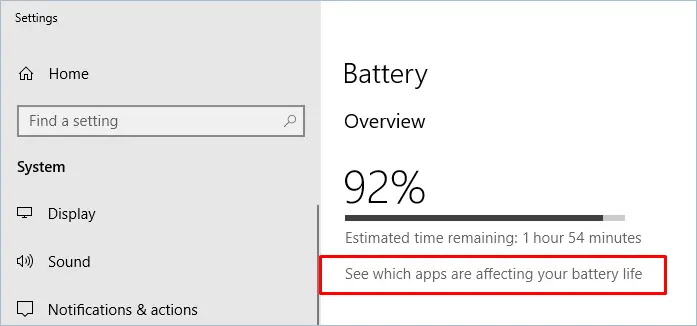
Vea qué aplicaciones están afectando la duración de la batería
- Después de eso, vaya a 'Configuración> Aplicaciones> Aplicaciones y características' y 'Desinstale' la aplicación que consume más batería.
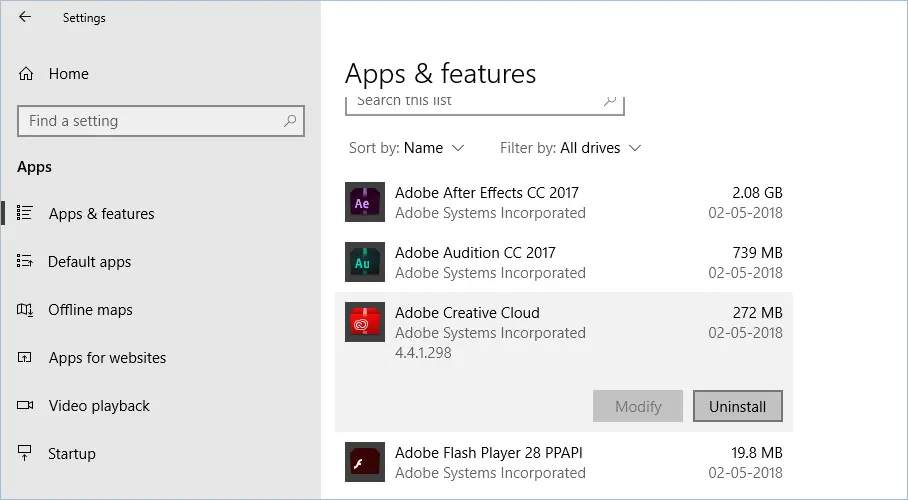
Desinstalar una aplicación
- Vaya a 'Configuración> Aplicaciones> Inicio', apague el módulo / las aplicaciones que no son necesarias al inicio y se ejecutan en segundo plano. Aprenda a mejorar el tiempo de inicio en Windows 10.
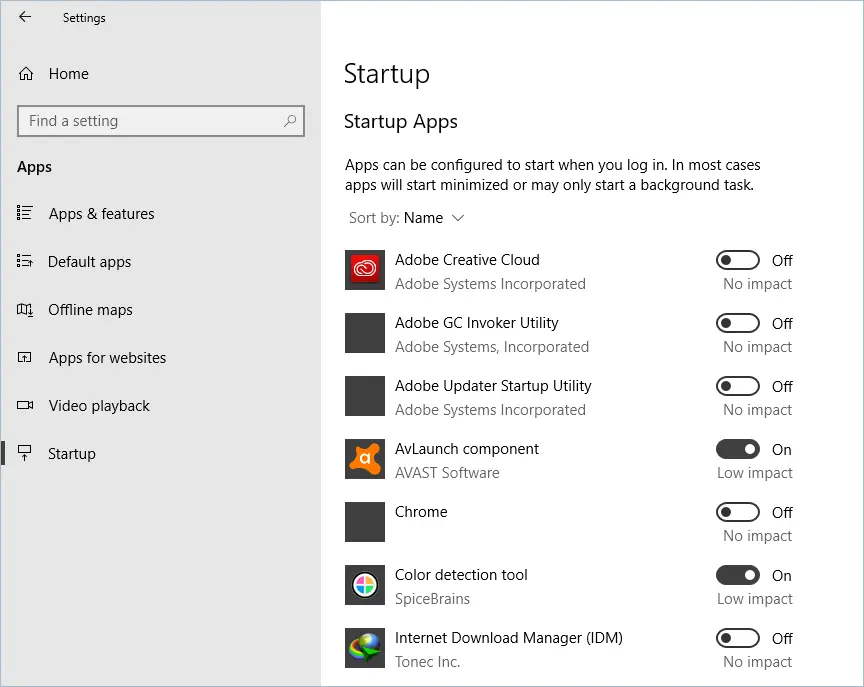
Aplicaciones de inicio
4. Opciones de energía y configuración de pantalla
Ajustar algunas opciones de energía en Windows 10 puede ayudarlo a aumentar la duración de la batería. Dirígete a 'Configuración> Actualización y seguridad> Solucionar problemas> Energía'. Haga clic en 'Ejecutar el solucionador de problemas' para solucionar los problemas.
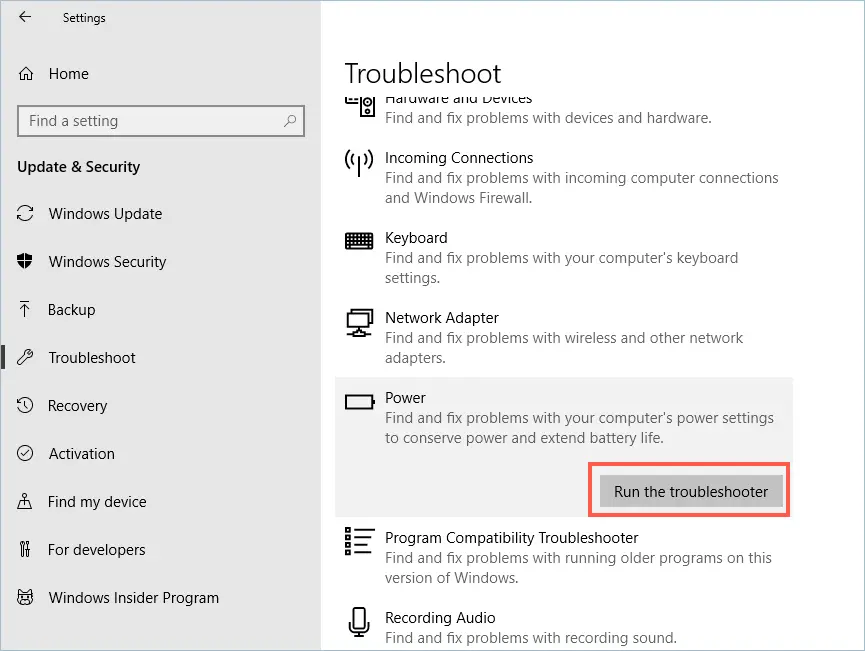
Ejecución del solucionador de problemas de energía

5. Configuración de pantalla de Windows 10
Vaya a 'Configuración> Sistema> Pantalla' y use el control deslizante de brillo para cambiar el brillo. Bajar el brillo le dará un buen resultado en la duración de la batería.
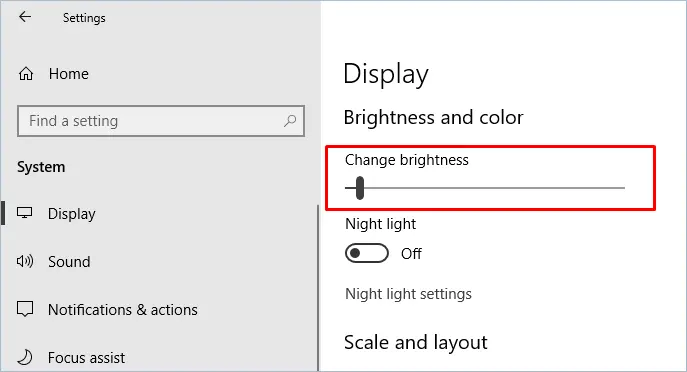
Reducir el brillo de la PC
6. Configuración de encendido y suspensión
Vaya a 'Configuración> Sistema> Encendido y suspensión'. En las secciones 'Pantalla' y 'Suspender', configure la opción 'Con energía de la batería' en un tiempo más corto. Del mismo modo, configure la opción 'Suspender' en un tiempo de duración menor al habitual.
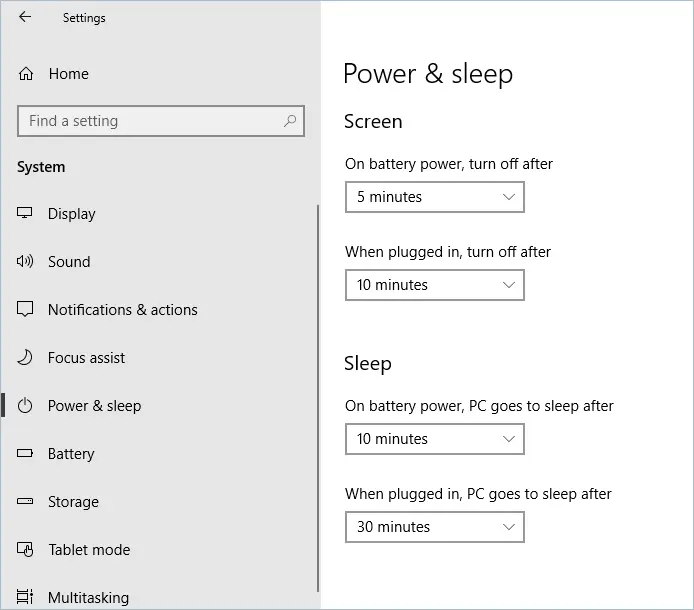
Opciones de encendido y suspensión
7. Configuración de la tapa de cierre
Al cerrar la tapa, su computadora portátil puede entrar en modo de suspensión. Para configurar esto:
- Vaya a 'Energía y suspensión> Configuraciones de energía adicionales> Elija lo que hace al cerrar la tapa' en el menú del lado izquierdo.
- En la opción 'Con batería' para 'Cuando cierro la tapa', configure en 'Suspender' en el menú desplegable. Haga clic en el botón 'Guardar cambios'.
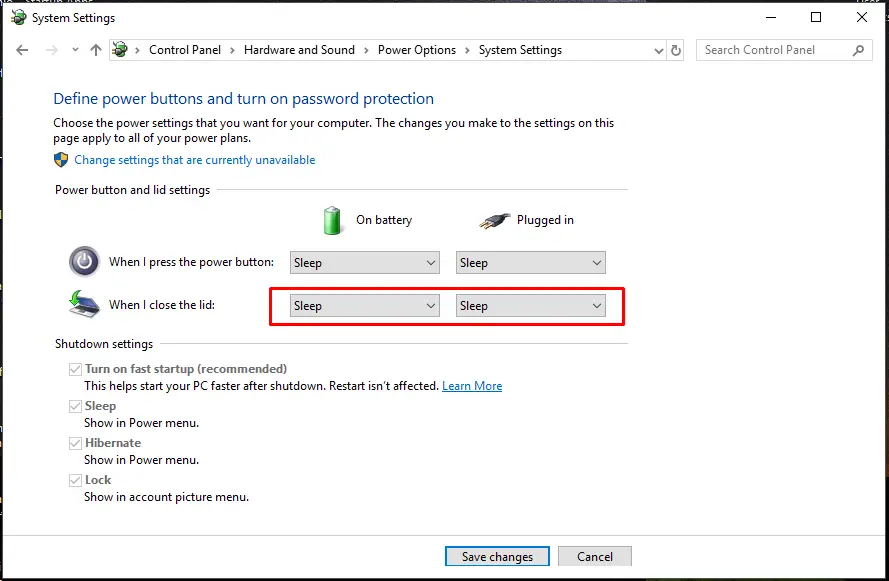
Cambiar la tapa que se cierra para dormir
8. Habilite el modo de energía
Haga clic en el icono 'Batería' en la barra de tareas inferior derecha. Elija el modo de menor consumo deslizándolo hacia el lado izquierdo para obtener la mejor duración de la batería.
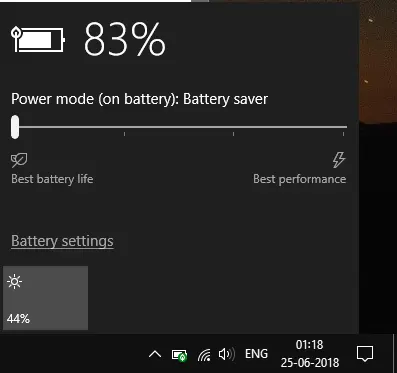
Control deslizante para ajustar el brillo
9. Desenchufe los dispositivos innecesarios
A veces, se convirtió en nuestro hábito cargar nuestro teléfono móvil y otros periféricos que tienen conexión USB con las computadoras portátiles. Cuando la computadora portátil funciona con una batería y la usa para cargar los teléfonos móviles, la batería se agota más rápido. Expulse los pendrives USB, el dispositivo Bluetooth portátil, los teclados / mouse portátiles que no están en uso, los teléfonos móviles, etc. Consumen una cantidad muy inferior de batería, pero aún así, se está desperdiciando.
10. Brillo adaptable
La función de brillo adaptativo de Windows 10 lo ayuda a ajustar el brillo de la computadora portátil. Cuando esté en la luz, mejorará el brillo, mientras que en la oscuridad lo atenuará. Esta función está disponible en opciones de energía. Para habilitarlo:
- Vaya al cuadro de búsqueda, escriba 'Panel de control' y luego presione la tecla 'Enter'.
- Siga la ruta en 'Panel de control> Hardware y sonido> Opciones de energía> Cambiar la configuración del plan> Cambiar la configuración avanzada de energía'.
- Dentro de 'Cambiar la configuración avanzada de energía', haga clic en el signo '+' para expandir 'Pantalla'. Del mismo modo, hágalo para 'Habilitar brillo adaptativo'.
- Active la opción 'Con batería'.
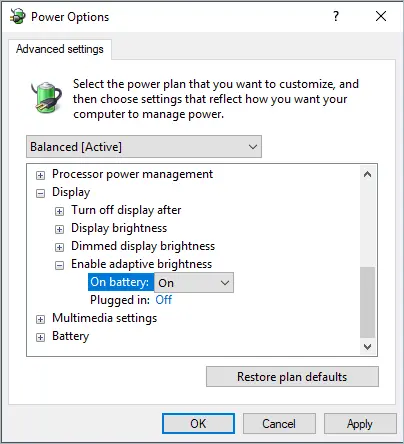
Habilitación del brillo adaptable en las opciones de energía
- Haga clic en 'Aplicar' y luego en 'Aceptar'.
11. Reproducciones de video
Reproducir videos en baja resolución puede ahorrarle vida a la batería de su computadora portátil. Windows 10 tiene una función que te permite hacer eso. Para habilitarlo:
- Siga esta ruta 'Aplicaciones> Reproducción de video' en la aplicación 'Configuración' desde el 'Inicio'.
- Vaya a 'Opciones de batería' y haga clic en el menú desplegable, elija 'Optimizar para la duración de la batería'.
- Marque la opción 'Prefiero que el video se reproduzca a una resolución más baja cuando está en batería'.
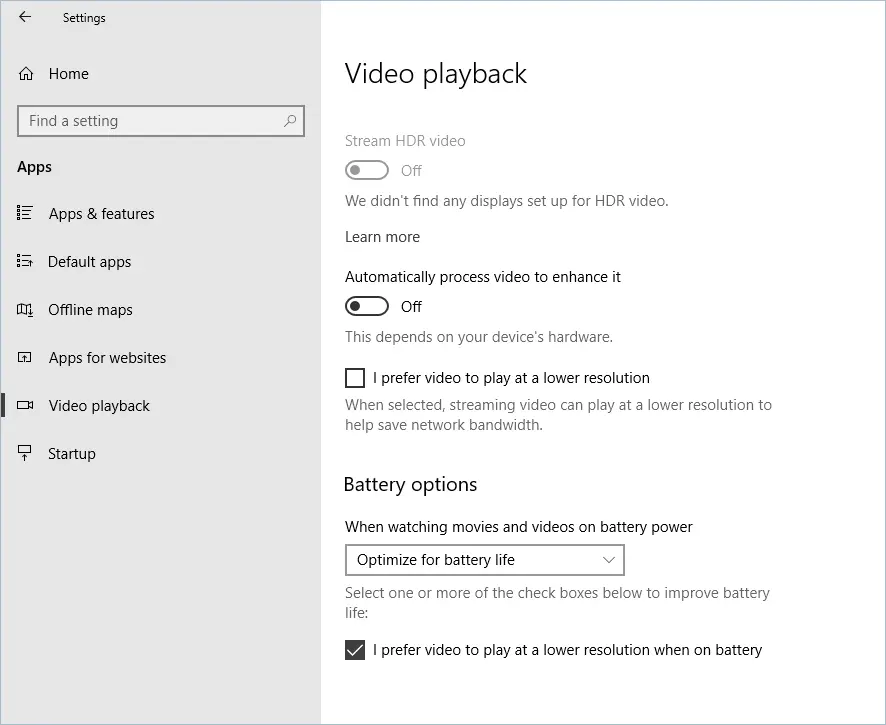
Opciones de batería para reproducción de video
Conclusión
Es importante cuidar tu batería desde el principio que compraste el portátil. En lugar de estar siempre encendido, a veces es una buena idea usar la energía de la batería por completo y luego recargarla nuevamente. Esto asegurará que la batería se cargue correctamente. Espero que los consejos mencionados anteriormente también ayuden a mejorar la duración de la batería de su computadora portátil con Windows 10.
