¿Cómo instalar y desinstalar aplicaciones en Mac?
Publicado: 2018-07-22Instalar y desinstalar aplicaciones es mucho más fácil en macOS en comparación con Windows. Simplemente puede instalar la mayoría de las aplicaciones de la App Store y mantener el historial en su cuenta de Apple para siempre. Aunque algunas aplicaciones de terceros todavía necesitan un instalador, la mayoría de los sitios web de terceros simplemente ofrecen archivos de imagen de disco (.dmg). La imagen del disco ayuda a instalar la aplicación con la extensión .app. Y puede ver todas las aplicaciones instaladas en la carpeta 'Aplicación' en Finder.
En este artículo, vamos a explicar todas las posibilidades de instalar y desinstalar aplicaciones en macOS.
Relacionado: ¿Cómo limpiar tu Mac?
Instalación de aplicaciones en Mac
- Instalar gratis desde App Store
- Descarga de aplicaciones pagas de la App Store
- Descarga de terceros como archivo DMG
- Usando el paquete de instalación de terceros
- Actualización de software y aplicaciones
Eliminar o desinstalar aplicaciones en Mac
- Eliminar de Launchpad
- Desinstalar de la App Store
- Mover a la papelera desde la carpeta Aplicaciones
- Elimina por completo todos los archivos y carpetas de una aplicación
1. Instalación de aplicaciones en Mac
Analicemos varios métodos de instalación para Mac.
1.1. Instalar la aplicación desde la App Store
MacOS 10.14 es una nueva versión de Mojave que ofrece una App Store completamente diferente a la anterior versión 10.13 High Sierra. Aunque las pantallas se ven diferentes, el proceso de instalación de la aplicación sigue siendo el mismo. Abra App Store y busque cualquiera de las aplicaciones gratuitas que desee descargar en su MacBook.
- Verá un botón OBTENER y haga clic en él.
- El botón cambiará a un botón INSTALAR y haga clic en él.
- Verá la barra de progreso ejecutándose e indicando que la aplicación se está instalando. Si no inició sesión en su App Store, se le pedirá que inicie sesión con su ID de Apple.
- Después de una instalación exitosa, el botón se mostrará como ABIERTO. Haga clic en él para abrir la aplicación.
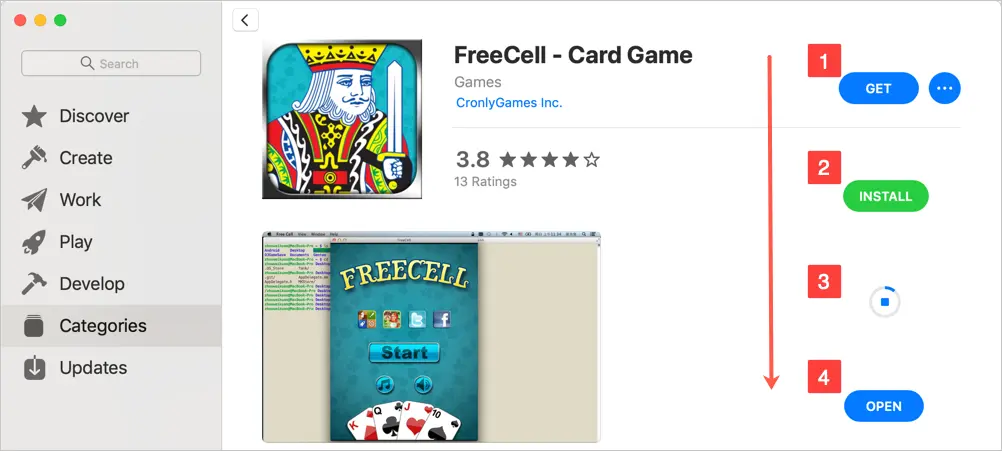
Instalar la aplicación desde Mac App Store
Por lo tanto, debe hacer unos pocos clics para instalar aplicaciones desde la App Store. Esto puede parecer un proceso largo pero seguro para evitar clics accidentales.
1.2. Instalación de aplicaciones pagas desde la App Store
El proceso sigue siendo el mismo para las aplicaciones pagas. Hay dos tipos de aplicaciones pagas: aplicaciones premium y parcialmente pagas. Las aplicaciones parciales seguirán mostrando el botón OBTENER junto con una nota 'Compras dentro de la aplicación' y debe seguir el proceso anterior. Después de la instalación, es posible que deba pagar dinero para eliminar anuncios u obtener funciones adicionales.
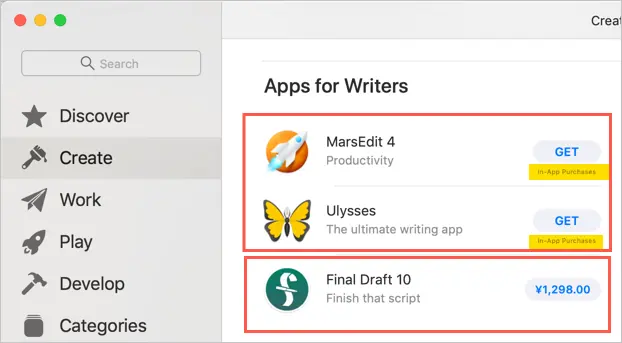
Instalación de aplicaciones pagas desde la App Store
Las aplicaciones premium mostrarán la cantidad en la moneda de su App Store en lugar del botón OBTENER. Haga clic en la cantidad para ver el botón COMPRAR APLICACIÓN. De nuevo, haga clic en el botón COMPRAR APLICACIÓN para pagar y descargar la aplicación en su Mac. El monto será automáticamente del método de pago vinculado en su ID de Apple.
1.3. Descarga de archivos DMG de terceros
Es posible que no obtenga todas las aplicaciones de la tienda de aplicaciones, especialmente para necesidades específicas. Generalmente, los sitios web de terceros ofrecen archivos DMG que se pueden instalar simplemente en su Mac. Cuando hace doble clic en estos son archivos de imagen de disco, extrae la aplicación .app en su Mac. Tomemos un ejemplo para explicar este proceso. Vaya a la página de Chrome Canary y permítanos instalar la versión de Google Chrome Canary. Puedes hacer esto para la versión normal de Chrome, ya que ya tenemos eso, te explicamos aquí con la versión canary. Haga clic en el botón 'Descargar Chrome Canary' y descargue el archivo 'googlechrome.dmg' en la carpeta 'Descargas'.
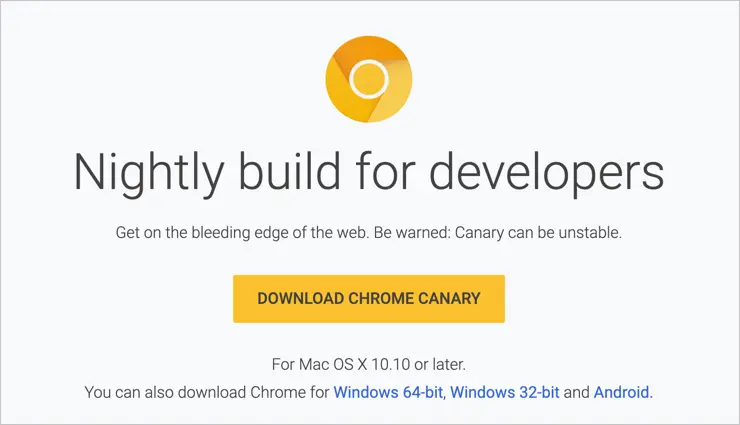
Descarga de la aplicación desde un sitio de terceros
Haga doble clic en el archivo .dmg para extraer el archivo.
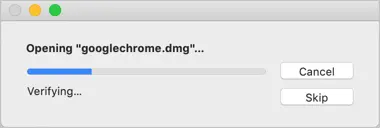
Abrir archivo DMG
Verá una ventana como la siguiente que le pedirá que arrastre y suelte el archivo en la carpeta Aplicaciones. Simplemente arrastre y suelte para iniciar el proceso de instalación.
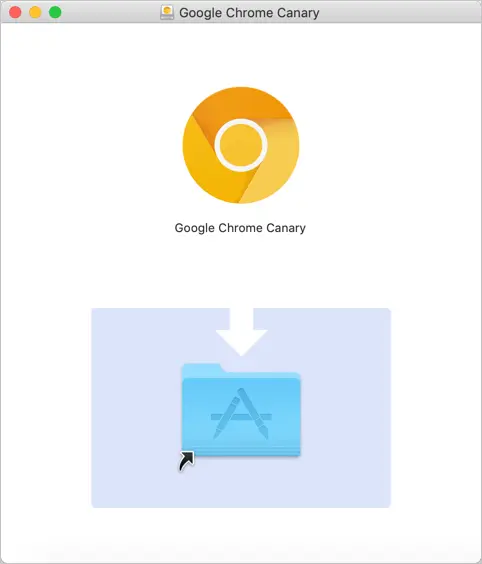
Arrastrar y soltar para instalar la aplicación
El contenido se copiará a la carpeta Aplicaciones como aplicación .app.

Extrayendo contenido de un archivo DMG
En este método, simplemente extrae un archivo de imagen de disco y copia el contenido a la carpeta Aplicaciones. Cuando abra la aplicación, le pedirá que lo permita en su Mac como se muestra a continuación. Haga clic en 'Abrir' para abrir la aplicación.
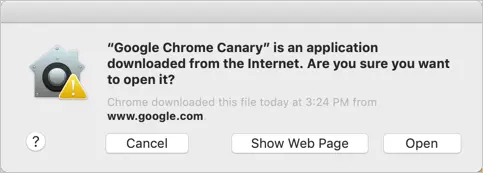
Excepción para aplicaciones instaladas por terceros
Esto se debe a la configuración de privacidad en 'Preferencias> Seguridad y privacidad> General'. Incluso si ha optado por permitir aplicaciones de la App Store y los desarrolladores identificados, macOS seguirá avisándole con la advertencia de Google Chrome y otras aplicaciones.
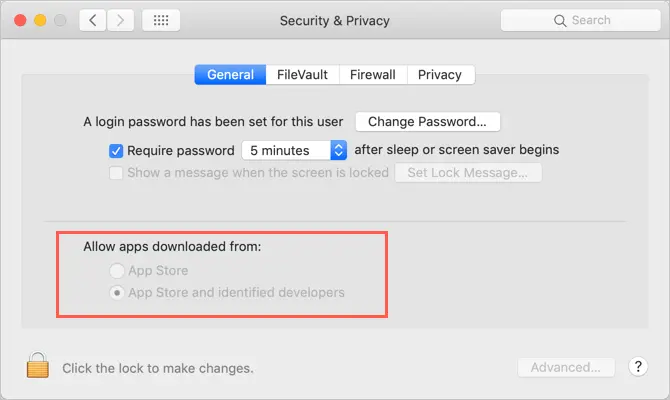
Permitir aplicaciones de terceros en Mac

1.4. Instalación con paquete de instalador
No todas las aplicaciones son como la versión Chrome Canary. Algunas aplicaciones necesitan muchos detalles como historial de compras, clave de licencia, etc. Por lo tanto, el sitio web de terceros lo ofrecerá como un paquete que debe extraer e instalar en su Mac. Tomemos un ejemplo de MAMP utilizado para instalar un servidor local para aplicaciones como WordPress. Vaya al sitio de MAMP y descargue el paquete.
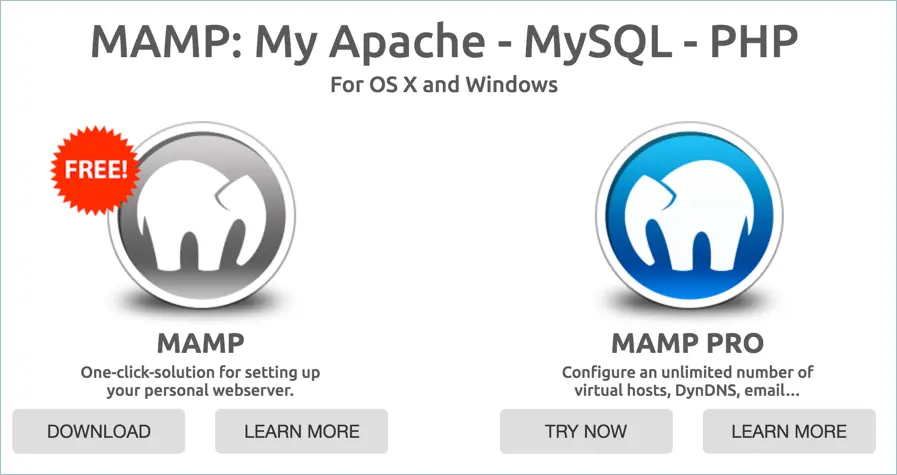
Descarga de aplicaciones desde un sitio web de terceros
Haga doble clic en el paquete para extraer y mostrará una opción similar para arrastrar y soltar en la carpeta Aplicaciones. Cuando arrastra y suelta, a diferencia de copiar el contenido, se ejecutará un instalador que le permitirá elegir la ruta de instalación y otros detalles específicos de la aplicación. Debe seguir las instrucciones para completar la instalación.
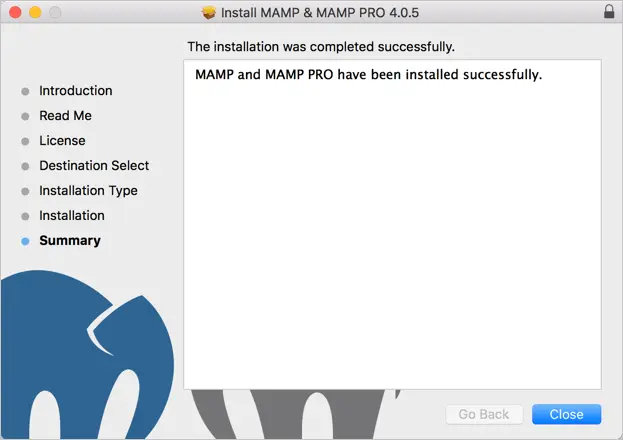
Instalar la aplicación con el instalador
1.5. Instalación de actualizaciones de software y aplicaciones
La actualización de software de macOS y las aplicaciones descargadas de App Store deben actualizarse desde App Store. Vaya a 'App Store> Actualizaciones' y busque actualizaciones. Para la actualización automática de software de su macOS, vaya a 'Icono de Apple> Preferencias> Actualización de software'. Haga clic en la opción 'Avanzado' y elija todas las casillas de verificación para actualizar automáticamente macOS. Esto es útil especialmente cuando se ejecuta en una versión beta o de desarrollador de macOS.
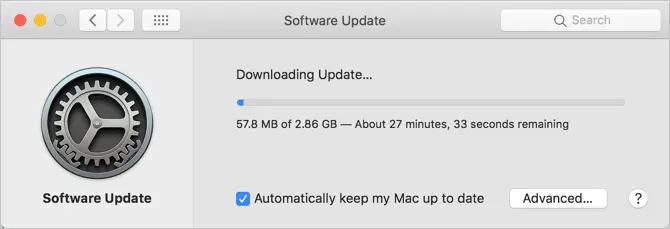
Descarga de actualizaciones de software
Relacionado: Speedup Safari en tu Mac.
2. Eliminación o desinstalación de aplicaciones en Mac
Analicemos varias formas de eliminar y desinstalar aplicaciones de su Mac.
2.1. Eliminar de Launchpad
Haga clic en Launchpad desde el dock. Arrastre y suelte la aplicación en la papelera. Mac le pedirá que confirme la eliminación de la aplicación, confirme la eliminación haciendo clic en el botón 'Eliminar'.
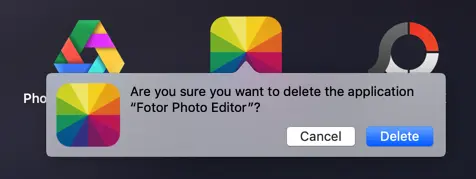
Eliminar aplicación de LaunchPad
2.2. Desinstalar de la App Store
Vaya a App Store y haga clic en su ID de Apple que se muestra en la parte inferior de la barra lateral izquierda (en macOS Mojave). Verá todas las aplicaciones instaladas en su cuenta. Haga clic en los botones de tres puntos y elija la opción 'Mover a la papelera'. Confirme la eliminación de la aplicación para eliminar la aplicación de su Mac.
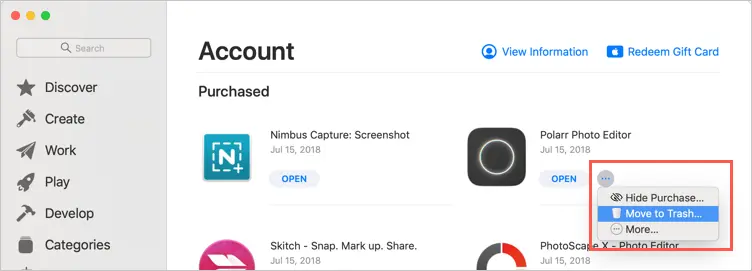
Eliminar la aplicación de la App Store
Tenga en cuenta que la App Store mostrará todas las aplicaciones instaladas en el historial de compras. Verá un ícono de nube para las aplicaciones eliminadas que no están disponibles en su Mac. Simplemente haga clic en el icono de la nube y vuelva a instalar la aplicación.
2.3. Mover a la papelera desde la carpeta de aplicaciones
Simplemente vaya a la carpeta Aplicación y presione los botones 'Comando + Eliminar' o haga clic con el botón derecho y elija la opción 'Mover a la papelera'.
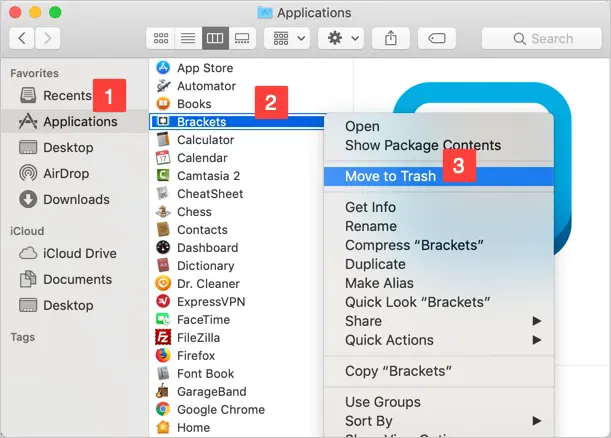
Mover a la papelera desde la carpeta de la aplicación
Confirme la eliminación de la aplicación para moverla a la papelera. Por lo general, las aplicaciones eliminadas se eliminarán de forma permanente y no estarán disponibles en la papelera.
2.4. Eliminar completamente todos los archivos y carpetas de una aplicación
Todos los métodos anteriores solo eliminarán la aplicación .app y no los archivos asociados con la aplicación en diferentes carpetas. Por ejemplo, cuando instala aplicaciones de edición de imágenes, estas guardarán las imágenes en la carpeta Imágenes. Por ejemplo, Snagit 2018 es la aplicación estándar disponible en App Store. Esto almacenará todas las imágenes capturadas como archivos de proyecto en la carpeta Imágenes con una extensión .snagproj personalizada. Cuando simplemente arrastre y elimine la aplicación, no eliminará ninguno de los archivos del proyecto.
- En tal caso, abra Finder y busque el nombre de la aplicación. en nuestro caso buscamos 'snagit'.
- Elija 'Esta Mac' como ubicación de búsqueda.
- Verá la lista de todos los archivos relacionados con la aplicación buscada, incluida la aplicación.
- Puede comprobar y eliminar todos los archivos. Asegúrese de verificar la ruta del archivo antes de eliminarlo; de lo contrario, puede terminar eliminando archivos de la copia de seguridad de iCloud.
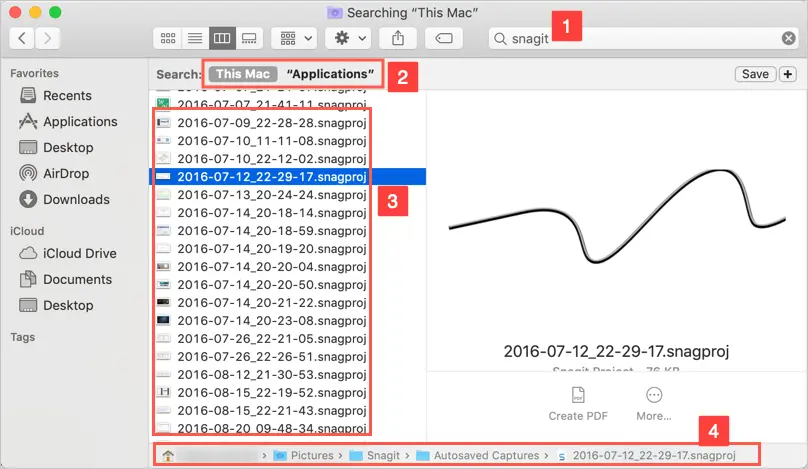
Eliminar todos los archivos creados por una aplicación
De esta manera, puede eliminar la aplicación y todos los archivos por completo de su Mac.
Relacionado: 5 herramientas de edición de imágenes para macOS.
Conclusión
Instalar y desinstalar aplicaciones es lo primero que hace la gente después de comprar una Mac. Esto será emocionante, especialmente cuando sea nuevo en Mac desde computadoras tradicionales basadas en Windows. Recuerde que las reglas son las mismas, ya sea Windows o Mac, evite instalar aplicaciones innecesarias para ahorrar espacio y memoria. Esperamos que las formas explicadas anteriormente lo ayuden a comprender el proceso de instalación y eliminación de aplicaciones en Mac.
